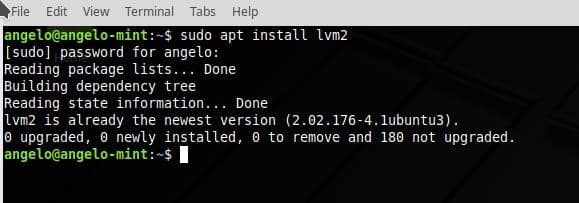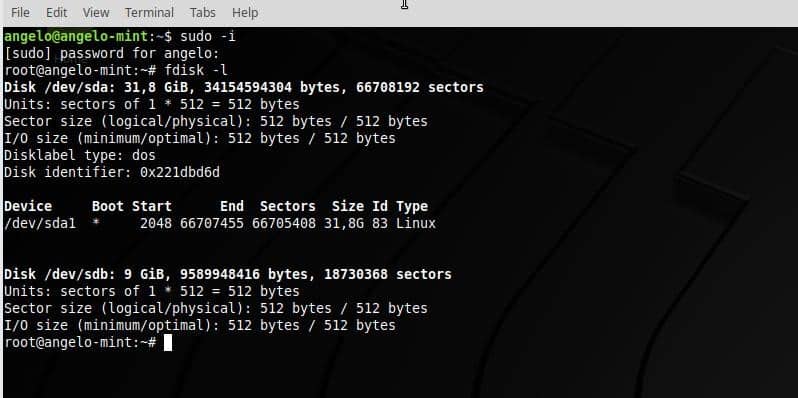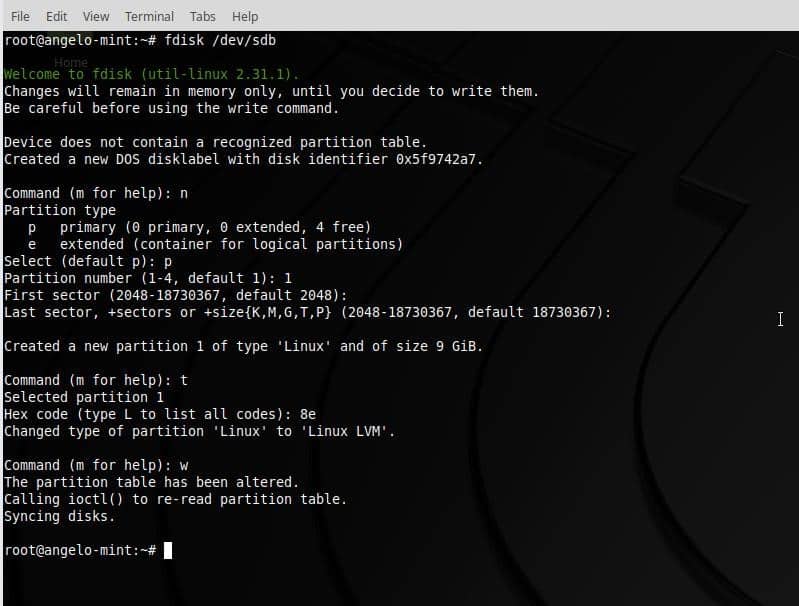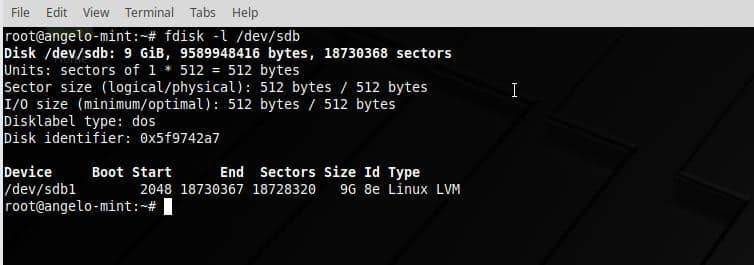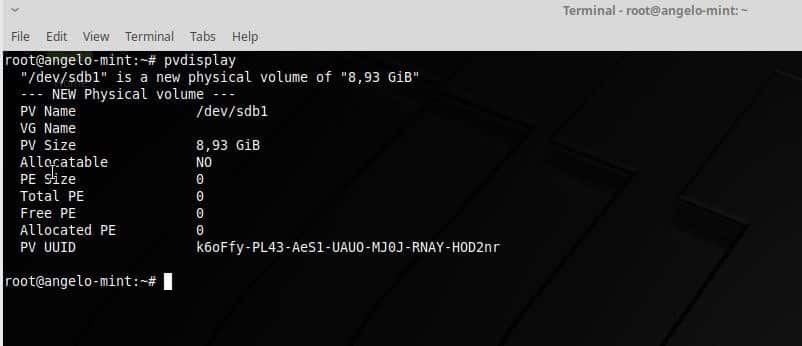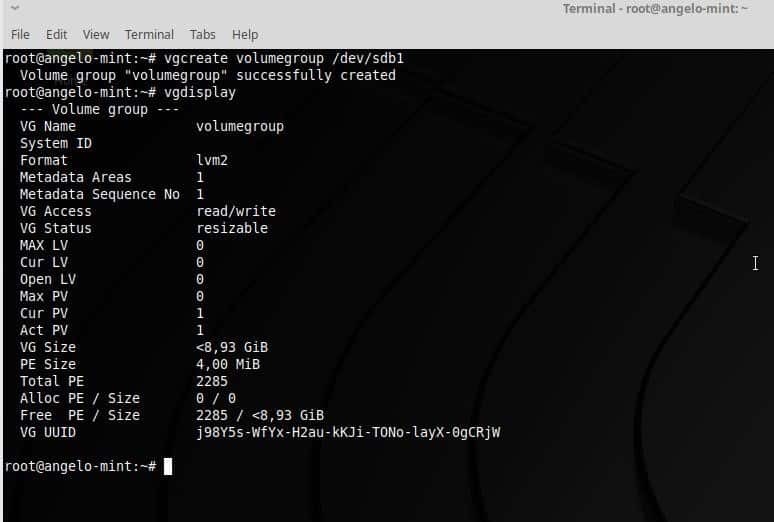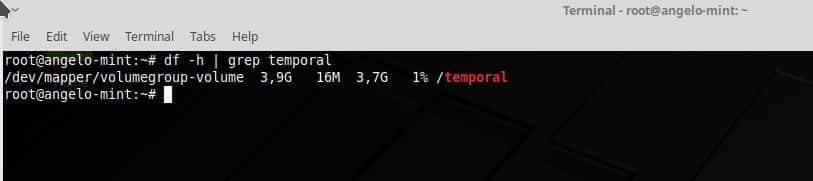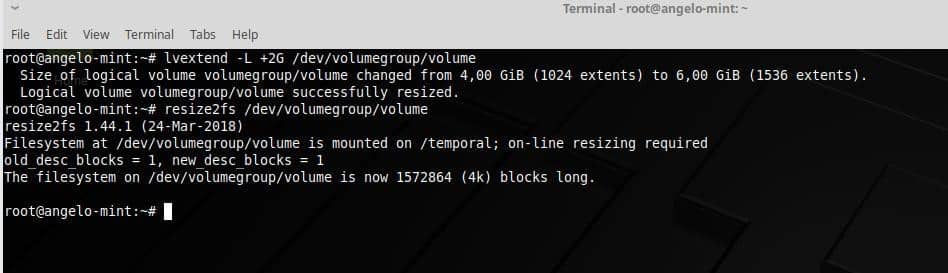This select set of Linux commands can help you master the command line and speed up your use of the operating system.
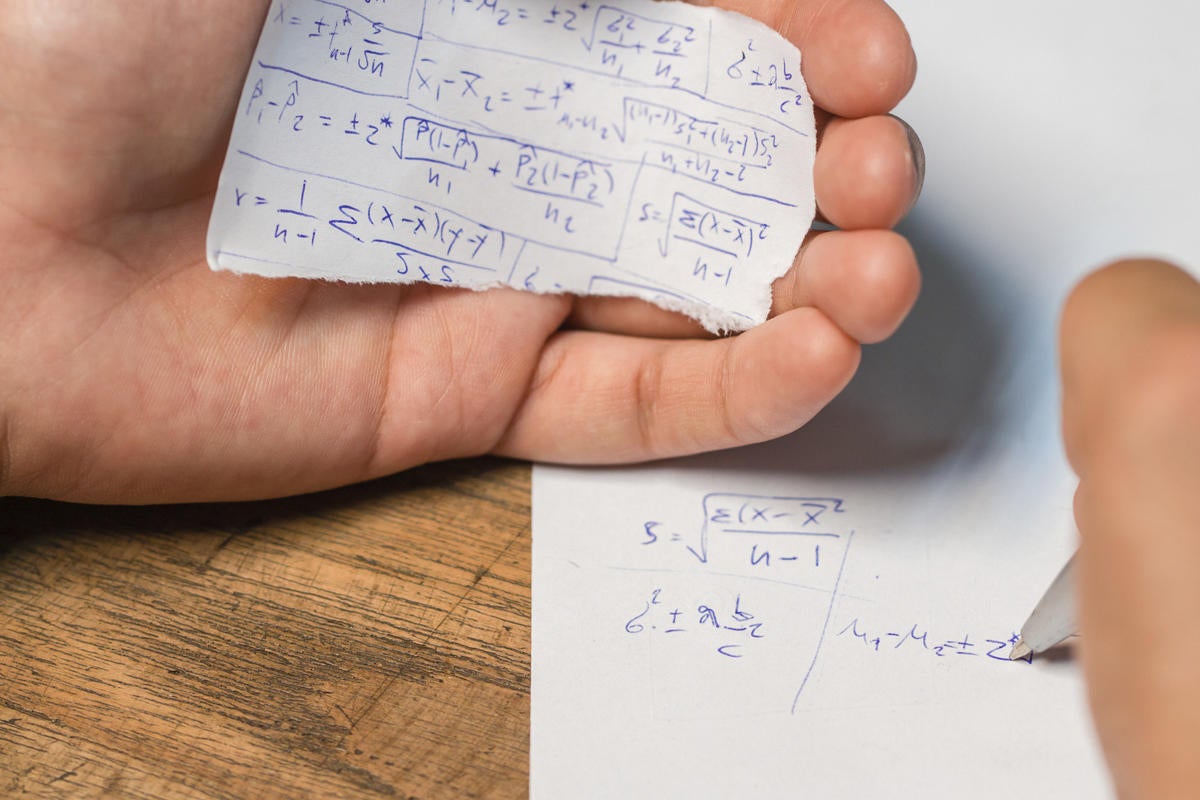
When coming up to speed as a Linux user, it helps to have a cheat sheet that can help introduce you to some of the more useful commands.
In the tables below, you’ll find sets of commands with simple explanations and usage examples that might help you or Linux users you support become more productive on the command line.
Getting familiar with your account
These commands will help new Linux users become familiar with their Linux accounts.
| Command | Function | Example |
|---|---|---|
| pwd | Displays your current location in the file system | pwd |
| whoami | Displays your username – most useful if you switch users with su and need to be reminded what account you’re using currently | whoami |
| ls | Provides a file listing. With -a, it also displays files with names starting with a period (e.g., .bashrc). With -l, it also displays file permissions, sizes and last updated date/time. | ls ls -a ls -l |
| env | Displays your user environment settings (e.g., search path, history size, home directory, etc.) | env |
| echo | Repeats the text you provide or displays the value of some variable | echo hello echo $PATH |
| history | Lists previously issued commands | history history | tail -5 |
| passwd | Changes your password. Note that complexity requirements may be enforced. | passwd history | tail -5 |
Examining files
Linux provides several commands for looking at the content and nature of files. These are some of the most useful commands.
When coming up to speed as a Linux user, it helps to have a cheat sheet that can help introduce you to some of the more useful commands.
In the tables below, you’ll find sets of commands with simple explanations and usage examples that might help you or Linux users you support become more productive on the command line.
Getting familiar with your account
These commands will help new Linux users become familiar with their Linux accounts.
| Command | Function | Example |
|---|---|---|
| pwd | Displays your current location in the file system | pwd |
| whoami | Displays your username – most useful if you switch users with su and need to be reminded what account you’re using currently | whoami |
| ls | Provides a file listing. With -a, it also displays files with names starting with a period (e.g., .bashrc). With -l, it also displays file permissions, sizes and last updated date/time. | ls ls -a ls -l |
| env | Displays your user environment settings (e.g., search path, history size, home directory, etc.) | env |
| echo | Repeats the text you provide or displays the value of some variable | echo hello echo $PATH |
| history | Lists previously issued commands | history history | tail -5 |
| passwd | Changes your password. Note that complexity requirements may be enforced. | passwd history | tail -5 |
Examining files
Linux provides several commands for looking at the content and nature of files. These are some of the most useful commands.
| Command | Function | Example |
|---|---|---|
| cat | Displays the entire contents of a text file. | cat .bashrc |
| more | Displays the contents of a text file one screenful at a time. Hit the spacebar to move to each additional chunk. | more .bash_history |
| less | Displays the contents of a text file one screenful at a time, but in a manner that allows you to back up using the up arrow key. | less .bash_history |
| file | Identifies files by type (e.g., ASCII text, executable, image, directory) | file myfile file ~/.bashrc file /bin/echo |
Managing files
These are some Linux commands for changing file attributes as well as renaming, moving and removing files.
| Command | Function | Example |
|---|---|---|
| chmod | Changes file permissions (who can read it, whether it can be executed, etc.) | chmod a+x myscript chmod 755 myscript |
| chown | Changes file owner | sudo chown jdoe myfile |
| cp | Makes a copy of a file. | cp origfile copyfile |
| mv | Moves or renames a file – or does both | mv oldname newname mv file /new/location mv file /newloc/newname |
| rm | Deletes a file or group of files | rm file rm *.jpg rm -r directory |
Creating and editing files
Linux systems provide commands for creating files and directories. Users can choose the text editor they are comfortable using. Some require quite a bit of familiarity before they’ll be easy to use while others are fairly self-explanatory.
| Command | Function | Example |
|---|---|---|
| nano | An easy-to-use text editor that requires you to move around in the file using your arrow keys and provides control sequences to locate text, save your changes, etc. | nano myfile |
| vi | A more sophisticated editor that allows you to enter commands to find and change text, make global changes, etc. | vi myfile |
| ex | A text editor designed for programmers and has both a line-oriented and visual mode | ex myfile |
| touch | Creates a file if it doesn’t exist or updates its timestamp if it does | touch newfile touch updatedfile |
| > | Creates files by directing output to them. A single > creates a file while >> appends to an existing file. | cal > calendar ps > myprocs date >> date.log |
| mkdir | Creates a directory | mkdir mydir mkdir ~/mydir mkdir /tmp/backup |
Moving around the file system
The command for moving around the Linux file system is ls, but there are many variations.
| Command | Function | Example |
|---|---|---|
| cd | With no arguments, takes you to your home directory. The same thing would happen if you typed cd $HOMEor cd ~ | cd |
| cd .. | Moves up (toward /) one directory from your current location | cd .. |
| cd <location> | Takes you to the specified location. If the location begins with a /, it is taken to be relative to the root directory; otherwise it is taken as being relative to your current location. The ~ character represents your home directory. | cd /tmp cd Documents cd ~/Documents |
Learning about and identifying commands
There are a number of Linux commands that can help you learn about other commands, the options they offer and where these commands are are located in the file system. Linux systems also provide a command that can help you to learn what commands are available related to some subject – for example, commands that deal with user accounts.
| Command | Function | Example |
|---|---|---|
| man | Displays the manual (help) page for a specified command and (with -k) provides a list of commands related to a specified keyword | man cd man -k account |
| which | Displays the location of the executable that represents the particular command | which cd |
| apropos | Lists commands associated with a particular topic or keyword | apropos user apropos account |
Finding files
There are two commands that can help you find files on Linux, but they work very differently. One searches the file system while the other looks through a previously built database.
| Command | Function | Example |
|---|---|---|
| find | Locates files based on criteria provided (file name, type, owner, permissions, size, etc.). Unless provided with a location from which to start the search, find only looks in the current directory. | find . -name myfile find /tmp -type d |
| locate | Locates files using the contents of the /var/lib/mlocate/mlocate.db which is updated by the updatedb command usually run through cron. No starting location is required. | locate somefile locate “*.html” -n 20 |
Viewing running processes
You can easily view processes that are running on the system – yours, another user’s or all of them.
| Command | Function | Example |
|---|---|---|
| ps | Shows processes that you are running in your current login session | ps |
| ps -ef | Shows all processes that are currently running on the system | ps -ef ps -ef | more |
| pstree | Shows running processes in a hierarchical (tree-like) display that demonstrates the relationships between processes (-h highlights current process) | pstree pstree username pstree -h |
Starting, stopping and listing services
These commands allow you to display services as well as start and stop them.
| Command | Function | Example |
|---|---|---|
| systemctl | The systemctl command can start, stop, restart and reload services. Privileged access is required. | sudo systemctl stop apache2.service sudo systemctl restart apache2.service sudo systemctl reload apache2.service |
| service | Lists services and indicates whether they are running | service –status-all |
Killing processes
Linux offers a few commands for terminating processes. Privileged access is needed if you did not start the process in question.
| Command | Function | Example |
|---|---|---|
| kill | Terminates a running process provided you have the authority to do so | kill 8765 sudo kill 1234 kill -9 3456 |
| killall | Terminates all processes with the provided name | killall badproc |
| pkill | Terminates a process based on its name | pkill myproc |
Identifying your OS release
The table below lists commands that will display details about the Linux OS that is running on a system.
| Command | Function | Example |
|---|---|---|
| uname | Displays information on OS release in a single line of text | uname -a uname -r |
| lsb_release | On Debian-based systems, this command displays information on the OS release including its codename and distributor ID | lsb_release -a |
| hostnamectl | Displays information on the system including hostname, chassis type, OS, kernel and architecture | hostnamectl |
Gauging system performance
These are some of the more useful tools for examining system performance.
| Command | Function | Example |
|---|---|---|
| top | Shows running processes along with resource utilization and system performance data. Can show processes for one selected user or all users. Processes can be ordered by various criteria (CPU usage by default) | top top jdoe |
| atop | Similar to top command but more oriented toward system performance than individual processes | atop |
| free | Shows memory and swap usage – total, used and free | free |
| df | Display file system disk space usage | df df -h |
Managing users and groups
Commands for creating and removing user accounts and groups are fairly straightforward.
| Command | Function | Example |
|---|---|---|
| useradd | Adds a new user account to the system. A username is mandatory. Other fields (user description, shell, initial password, etc.) can be specified. Home directory will default to /home/username. | useradd -c “John Doe” jdoe useradd -c “Jane Doe” -g admin -s /bin/bash jbdoe |
| userdel | Removes a user account from the system. The -foption runs a more forceful removal, deleting the home and other user files even if the user is still logged in. | userdel jbdoe userdel -f jbdoe |
| groupadd | Adds a new user group to the system, updating the /etc/group. | groupadd developers |
| groupdel | Removes a user group from the system | groupdel developers |
Examining network connections
The commands below help you view network interfaces and connections.
| Command | Function | Example |
|---|---|---|
| ip | Displays information on network interfaces | ip a |
| ss | Displays information on sockets. The -s option provides summary stats. The -l option shows listening sockets. The -4 or -6 options restrict output to IPv4 or IPv6 connections. | ss -s ss -l ss -4 state listening |
| ping | Check connectivity to another system | ping remhost ping 192.168.0.11 |
Managing security
There are many aspects to managing security on a Linux system, but there are also a lot of commands that can help. The commands below are some that will get you started. Click on this link to see these and other commands on 22 essential Linux security commands.
| Command | Function | Example |
|---|---|---|
| visudo | The visudo command allows you to configure privileges that will allow select individuals to run certain commands with superuser authority. The command does this by making changes to the /etc/sudoers file. | visudo |
| sudo | The sudo command is used by privileged users (as defined in the /etc/sudoers file to run commands as root. | sudo useradd jdoe |
| su | Switches to another account. This requires that you know the user’s password or can use sudo and provide your own password. Using the – means that you also pick up the user’s environment settings. | su (switch to root) su – jdoe sudo su – jdoe |
| who | Shows who is logged into the system | who |
| last | Lists last logins for specified user using records from the /var/log/wtmp file. | last jdoe |
| ufw | Manages the firewall on Debian-based systems. | sudo ufw status sudo ufs allow ssh ufw show |
| firewall-cmd | Manages the firewall (firewalld) on RHEL and related systems. | firewall-cmd –list-services firewall-cmd –get-zones |
| iptables | Displays firewall rules. | sudo iptables -vL -t security |
Setting up and running scheduled processes
Tasks can be scheduled to run periodically using the command listed below.
| Command | Function | Example |
|---|---|---|
| crontab | Sets up and manages scheduled processes. With the -l option, cron jobs are listed. With the -eoption, cron jobs can be set up to run at selected intervals. | crontab -l crontab -l -u username crontab -e |
| anacron | Allows you to run scheduled jobs on a daily basis only. If the system is powered off when a job is supposed to run, it will run when the system boots. | sudo vi /etc/anacrontab |
Updating, installing and listing applications
The commands for installing and updating applications depend on what version of Linux you are using, specifically whether it’s Debian- or RPM-based.
| Command | Function | Example |
|---|---|---|
| apt update | On Debian-based systems, updates the list of available packages and their versions, but does not install or upgrade any packages | sudo apt update |
| apt upgrade | On Debian-based systems, installs newer versions of installed packages | sudo apt upgrade |
| apt list | Lists all packages installed on Debian-basedsystem. With –upgradable option, it shows only those packages for which upgrades are available. | apt list apt list –installed apt list –upgradable |
| apt install | On Debian-based systems, installs requested package | sudo apt install apache2 |
| yum update | On RPM-cased systems, updates all or specified packages | sudo yum update yum update mysql |
| yum list | On RPM-based systems, lists package | sudo yum update mysql |
| yum install | On RPM-based systems, installs requested package | sudo yum -y install firefox |
| yum list | On RPM-based systems, lists known and installed packages | sudo yum list sudo yum list –installed |
Shutting down and rebooting
Commands for shutting down and rebooting Linux systems require privileged access. Options such as +15 refer to the number of minutes that the command will wait before doing the requested shutdown.
| Command | Function | Example |
|---|---|---|
| shutdown | Shuts down the system at the requested time. The -H option halts the system while the -P powers it down as well. | sudo shutdown -H now shutdown -H +15 shutdown -P +5 |
| halt | Shuts down the system at the requested time. | sudo halt sudo halt -p sudo halt –reboot |
| poweroff | Powers down the system at the requested time. | sudo shutdown -H now sudo shutdown -H +15 sudo shutdown -P +5 |
Wait, wait, there’s more!
Remember to consult the man pages for more details on these commands. A cheat sheet provides only a quick explanation and a handful of command examples to help you get started.