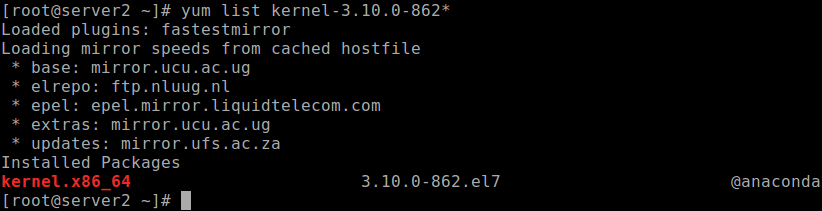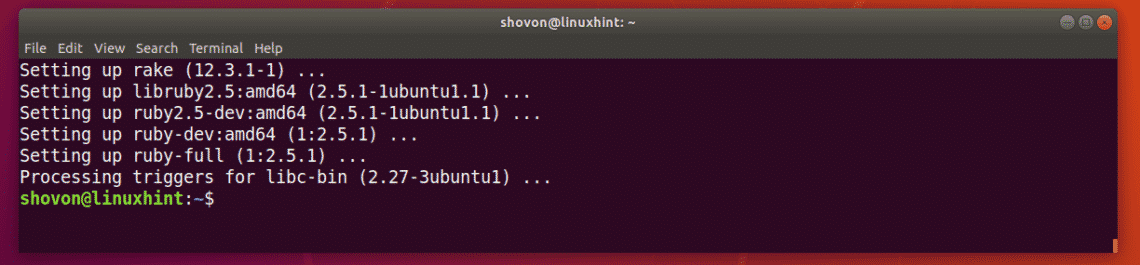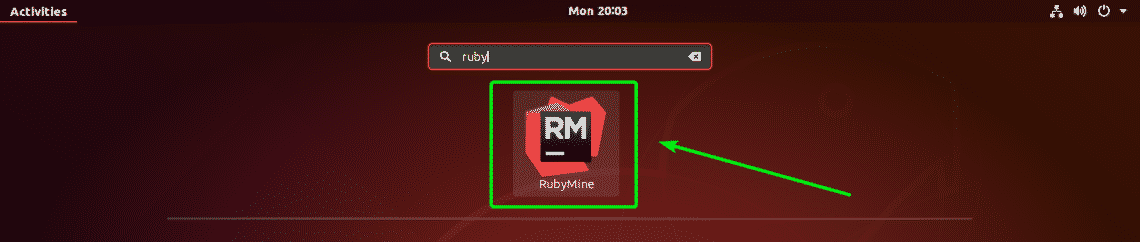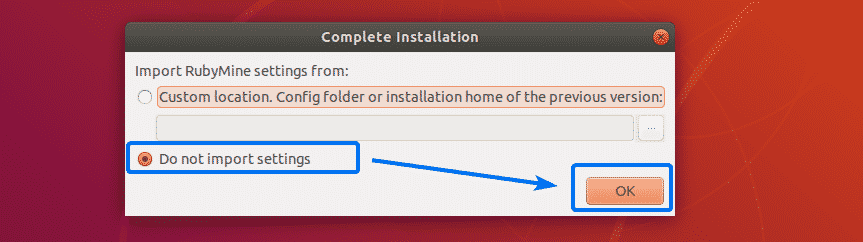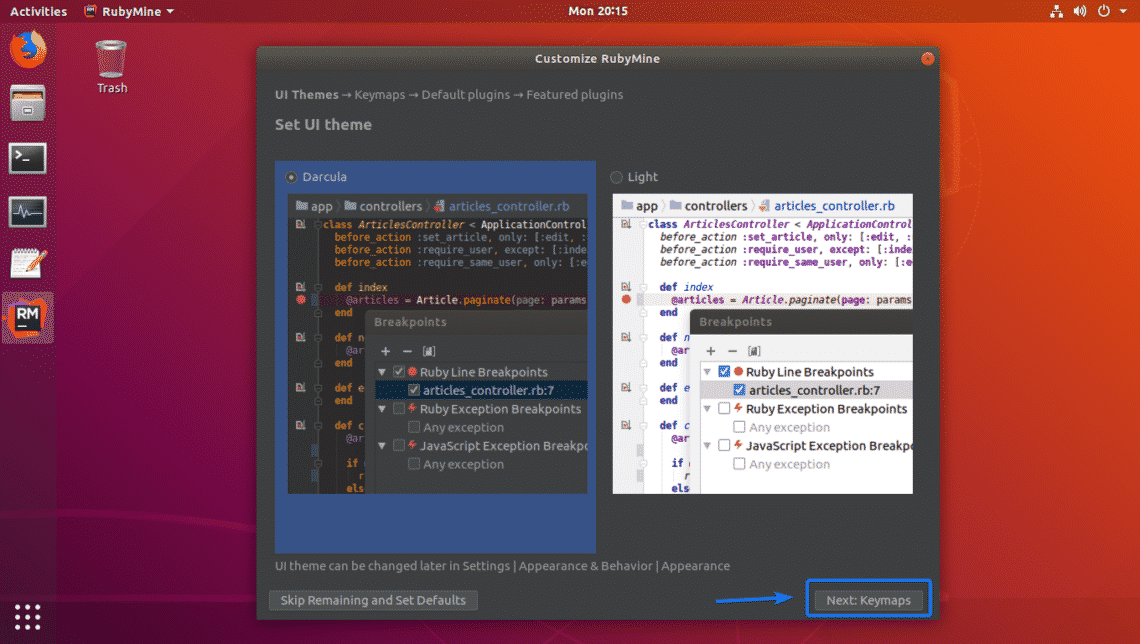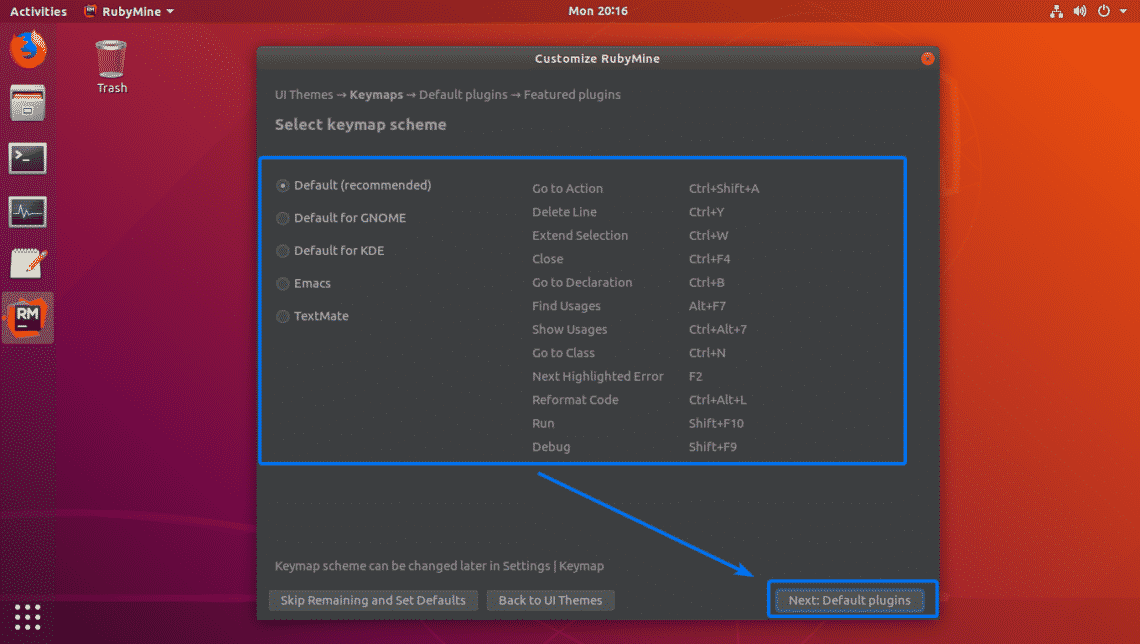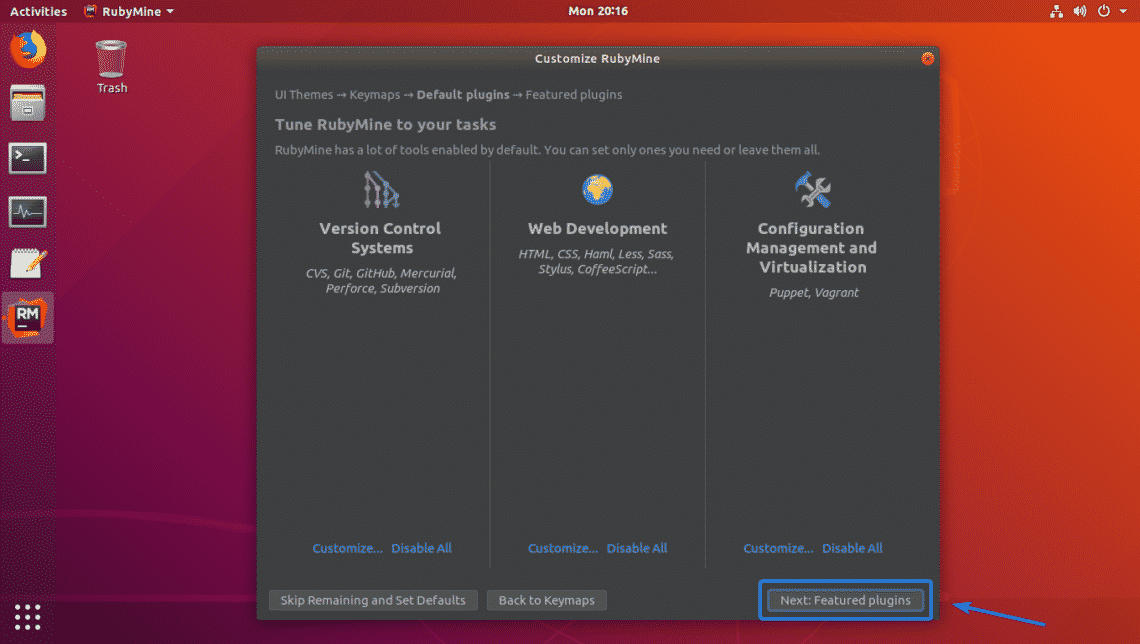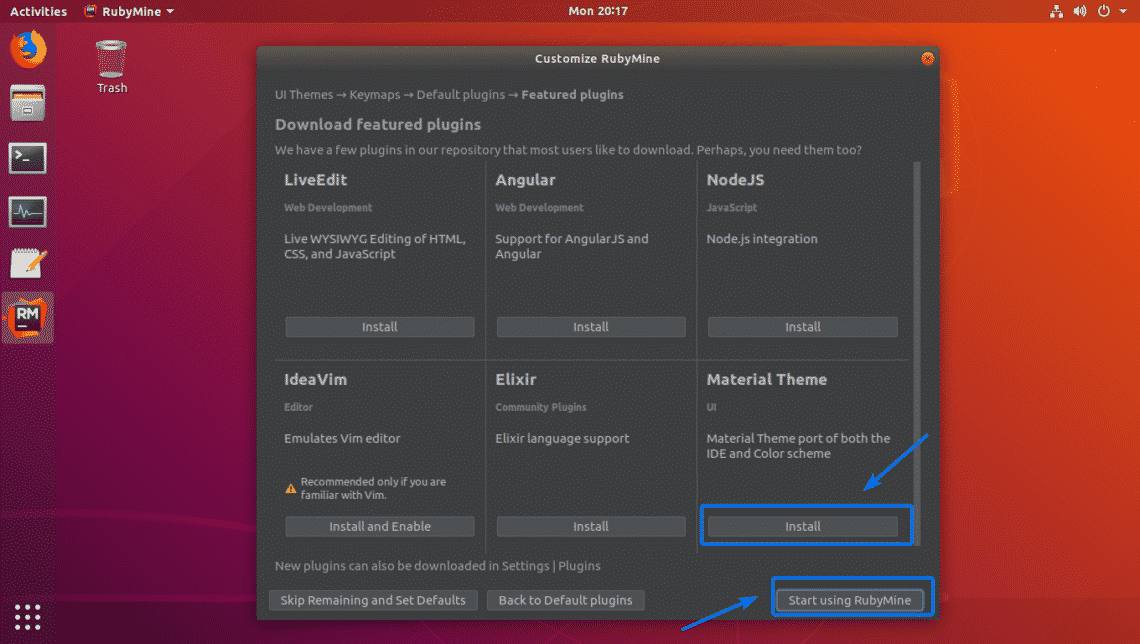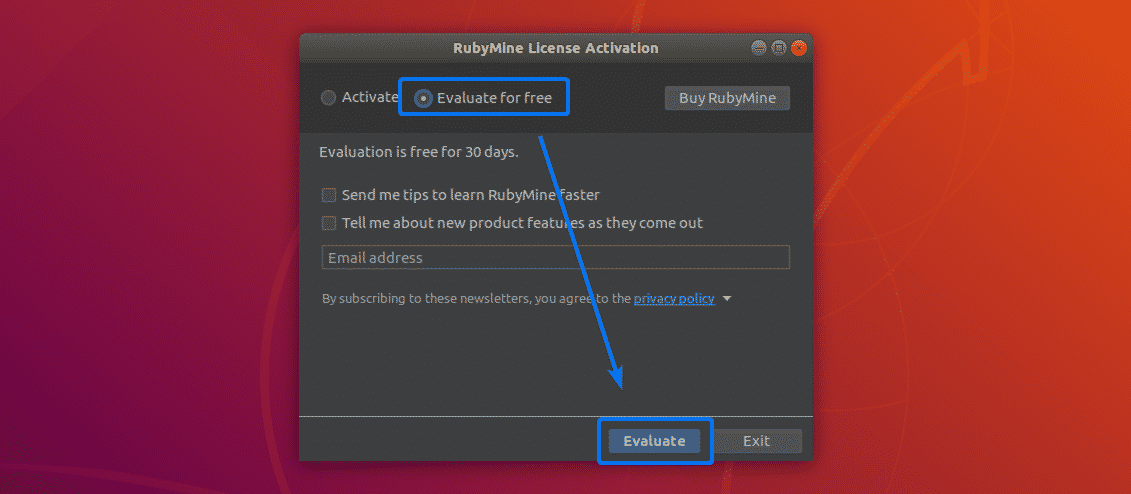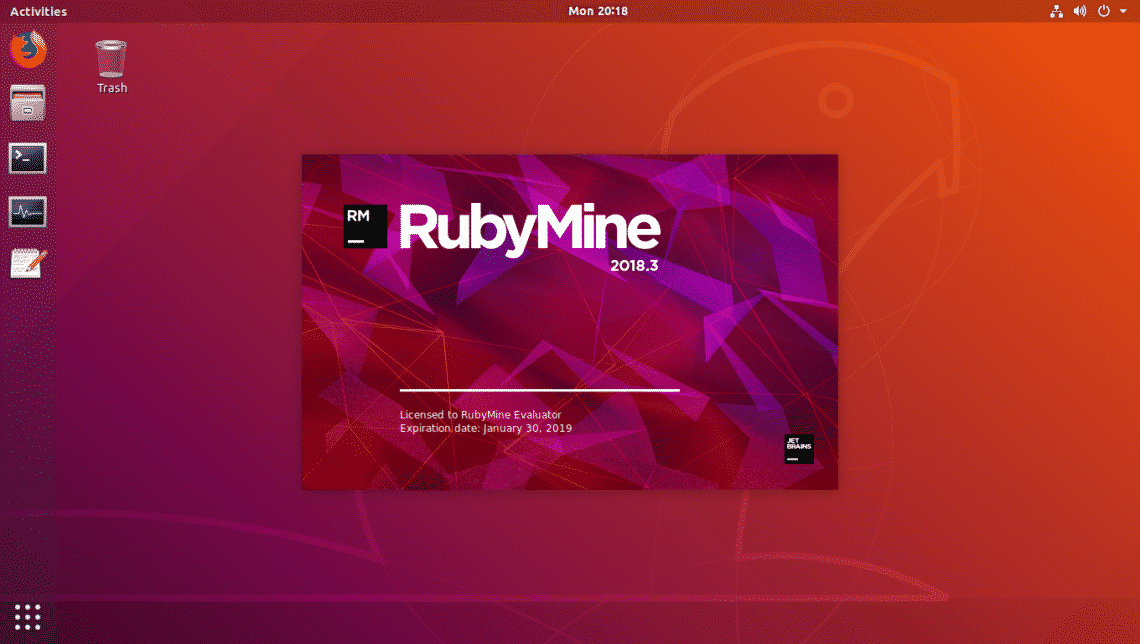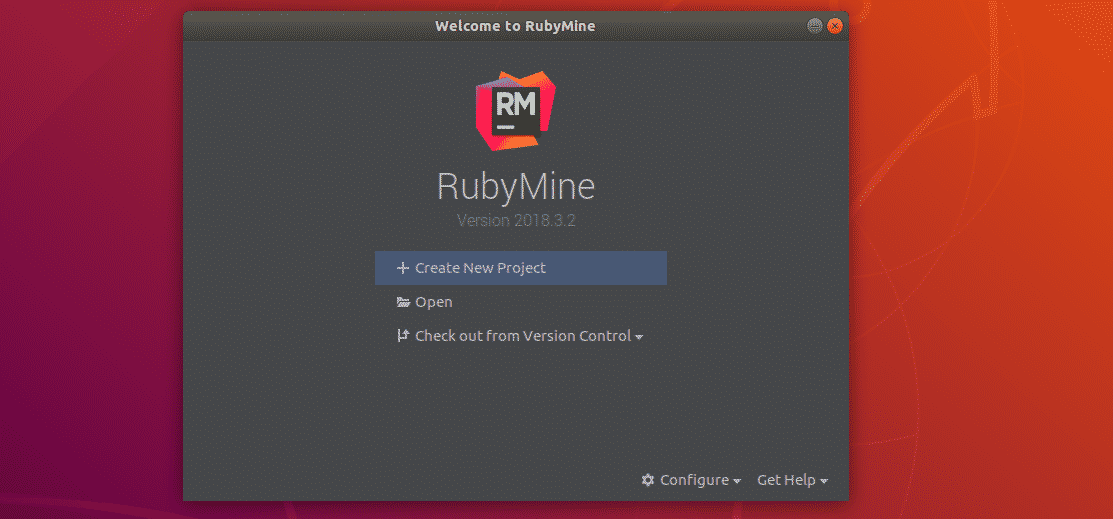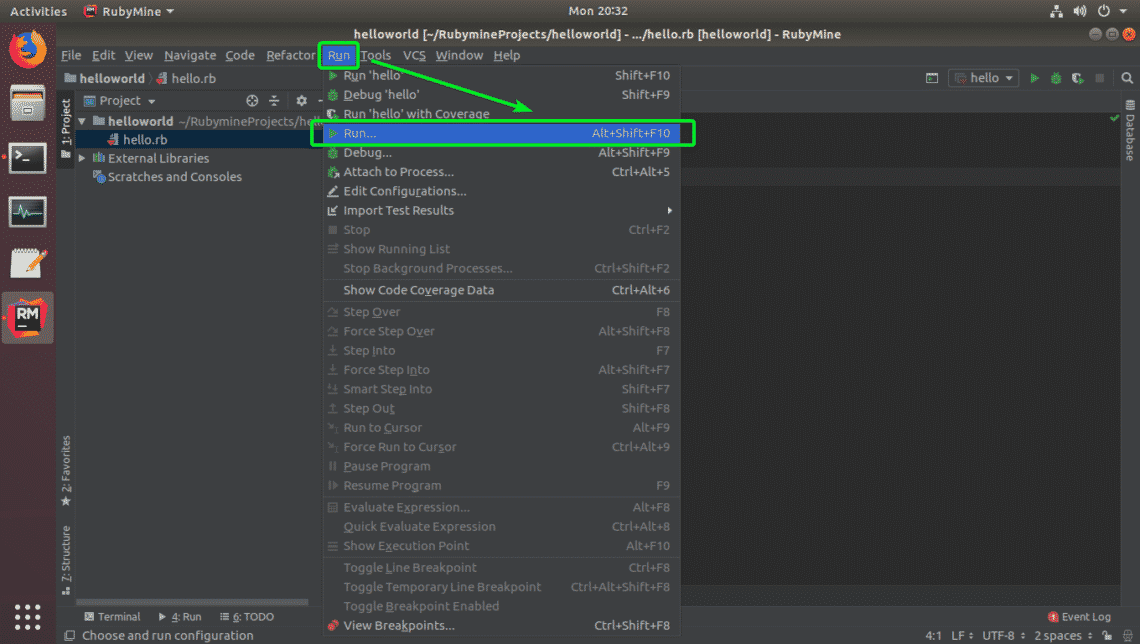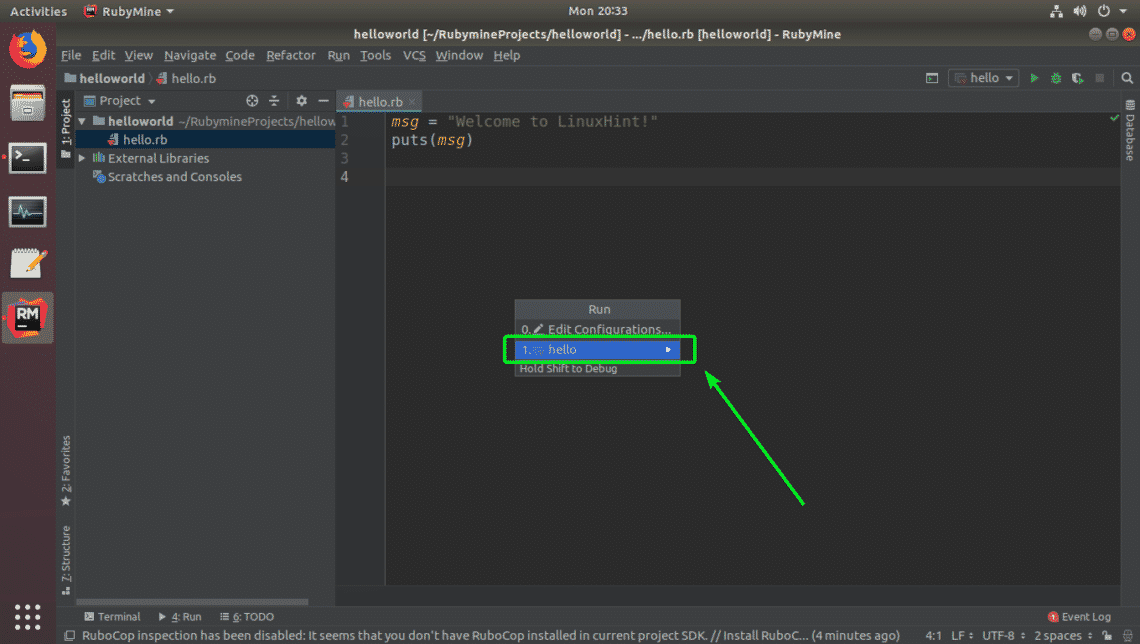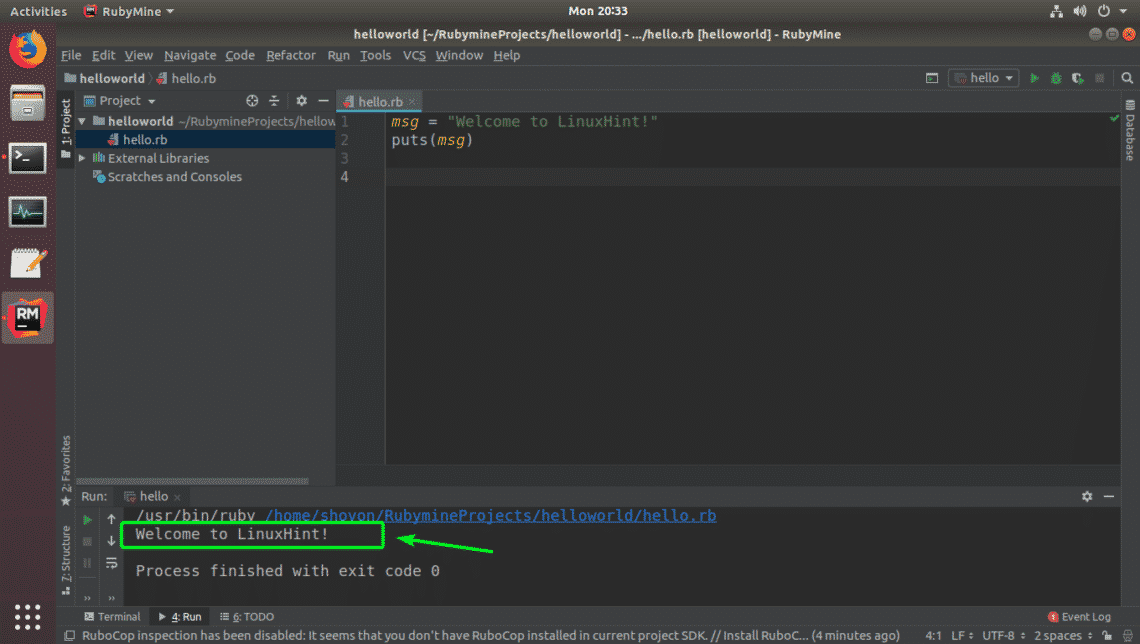Leading global IT services provider to help accelerate open technology development and industry adoption
SAN FRANCISCO – January 8, 2019 – The LF Networking Fund (LFN), which facilitates collaboration and operational excellence across open networking projects, continues its membership growth and deepens its global presence with the addition of new Gold member Wipro Limited, a leading global information technology, consulting and business process services company. Wipro Limited joins LFN to support the development of next-generation Open Networking Automation Platform (ONAP) technologies and use cases for current and future networks.
Wipro Limited joins six other LFN Gold members, including Accenture, Aptira, Inocybe Technologies, Lumina Networks, Microsoft and Telstra. A full list of LFN members by category is available at https://www.lfnetworking.org/members/.
K.R. Sanjiv, Chief Technology Officer, Wipro Limited, said, “Today, open source has become the preferred computing model for communications, artificial intelligence and analytics-driven technology solutions to facilitate innovation, cost efficiency and greater industry collaboration. Given Wipro’s focus on and investments in 5G, analytics and the Wipro HOLMESTM artificial intelligence platform, we believe ONAP is the right platform for us to leverage, for network management, automation and orchestration. We are committed to bringing best-of-breed open source-based solutions to the market and are excited to be a part of ONAP and LF Networking.”
Wipro is committed to collaborating with partners across the ecosystem to enable technologies that help organizations transform their digital networks. This collaboration will allow Wipro to leverage open source-based solutions, frameworks and accelerators to help enterprises develop open source strategies and enable their application modernization, cloud and digital transformation journeys.
LFN supports the momentum of open source networking, integrating governance of participating projects in order to enhance operational excellence, simplify member engagement, and increase collaboration.
“Wipro caps off a great first year for LFN and the propagation of open source networking technologies,” said Arpit Joshipura, general manager of Networking and Orchestration, The Linux Foundation. “The company’s global expertise will be a great asset as LFN enters its second year and continues to build a strong international community to accelerate continued deployment and global adoption of open source networking technologies by end users and commercial ecosystems.”
About The Linux Foundation
The Linux Foundation is the organization of choice for the world’s top developers and companies to build ecosystems that accelerate open technology development and industry adoption. Together with the worldwide open source community, it is solving the hardest technology problems by creating the largest shared technology investment in history. Founded in 2000, The Linux Foundation today provides tools, training and events to scale any open source project, which together deliver an economic impact not achievable by any one company. More information can be found at www.linuxfoundation.org.
###
The Linux Foundation has registered trademarks and uses trademarks. For a list of trademarks of The Linux Foundation, please see our trademark usage page: https://www.linuxfoundation.org/trademark-usage. Linux is a registered trademark of Linus Torvalds.








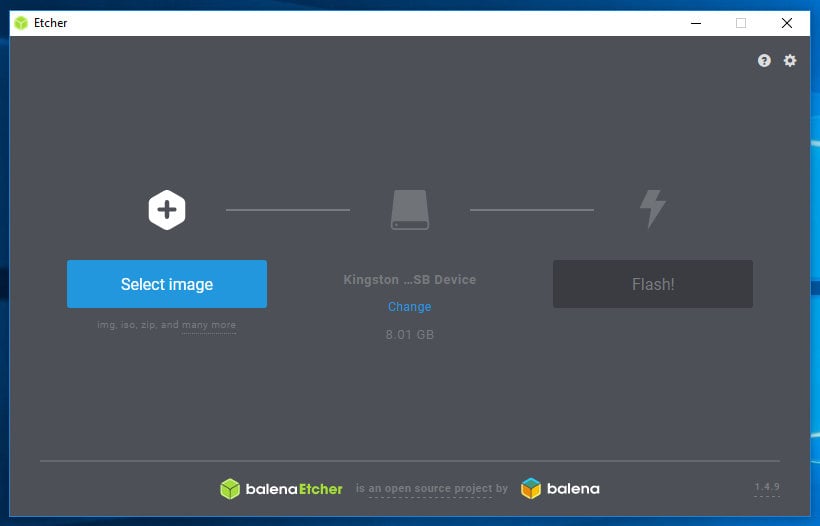
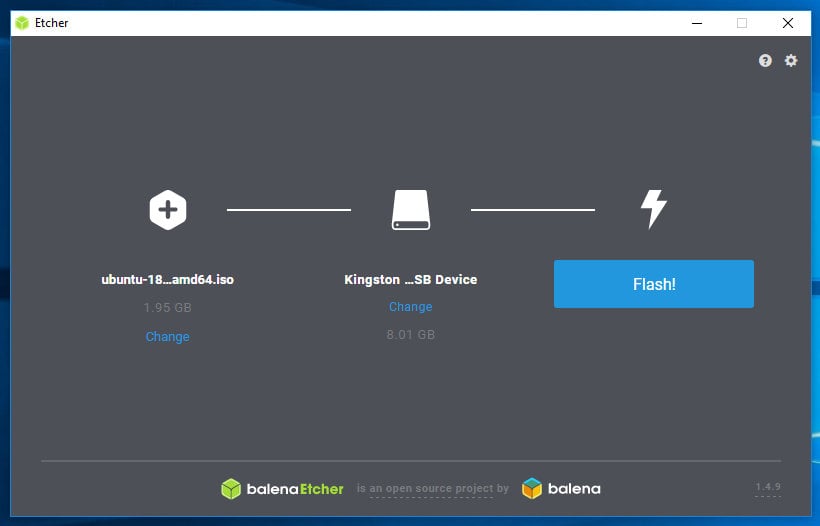

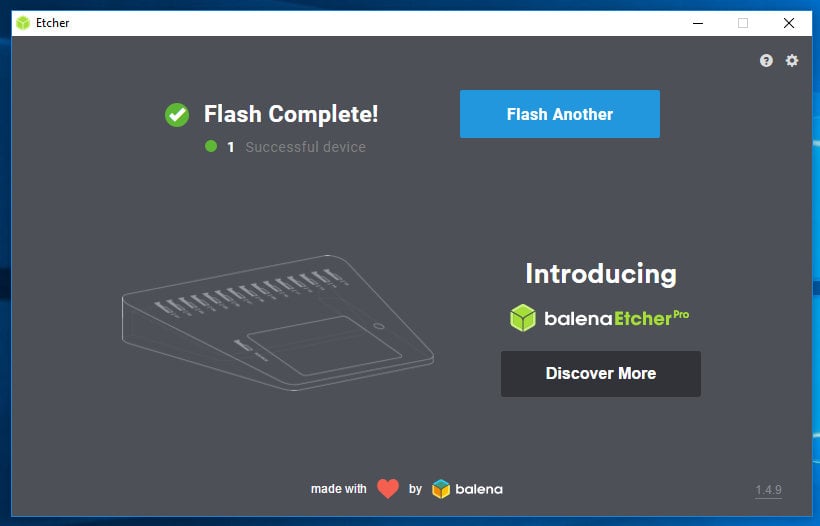


 Inkscape running in native resolution.
Inkscape running in native resolution. Inkscape running with “Use Low Density” option enabled.
Inkscape running with “Use Low Density” option enabled.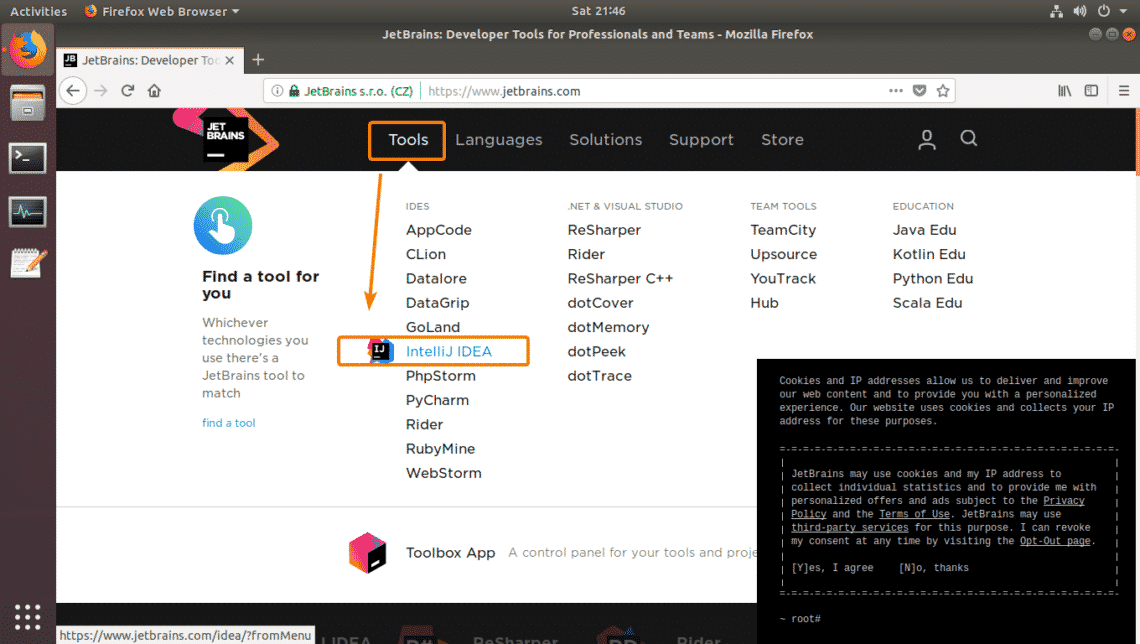
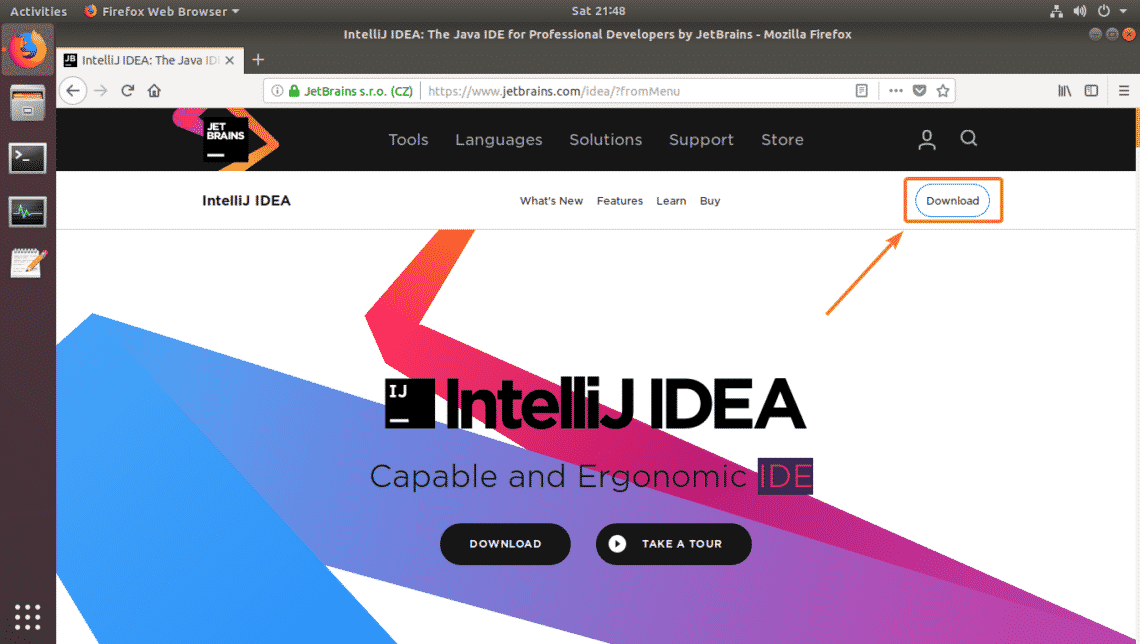
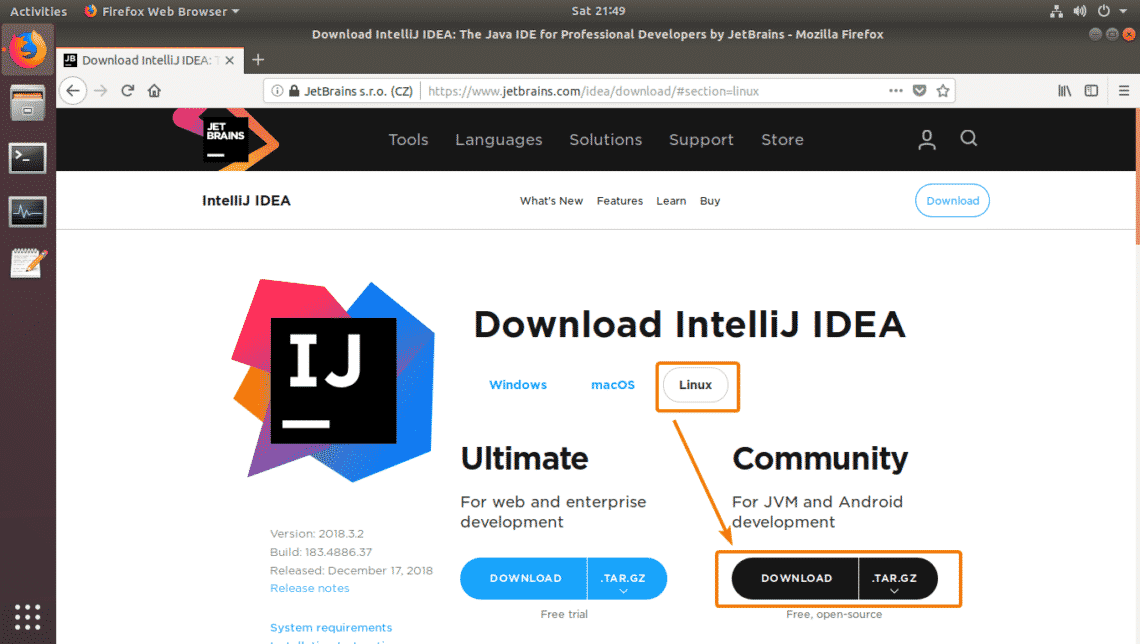
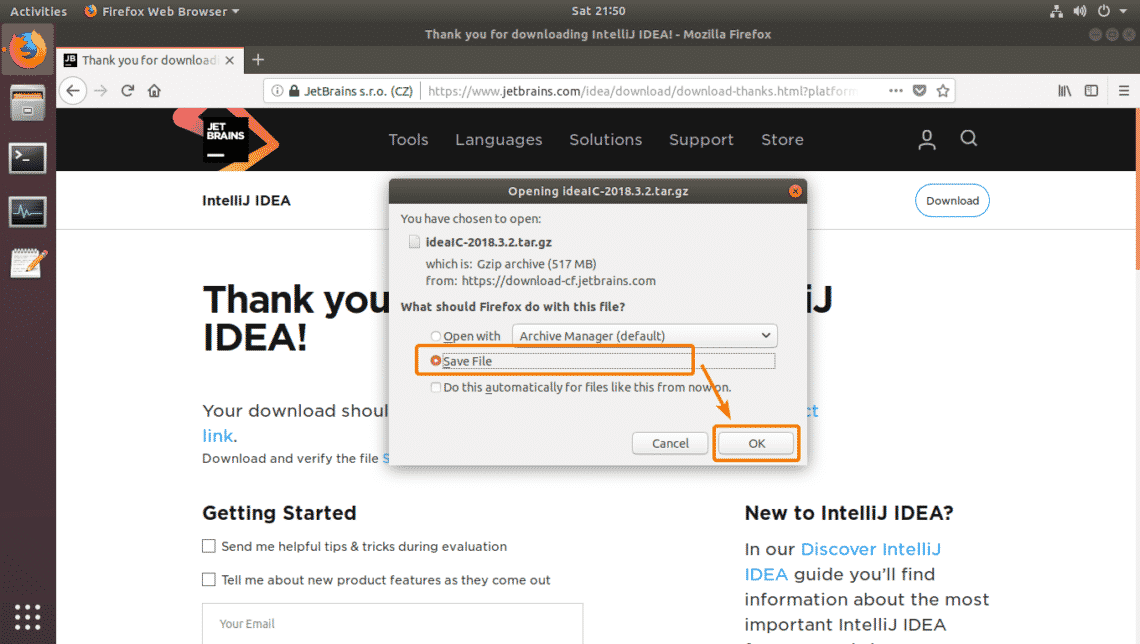
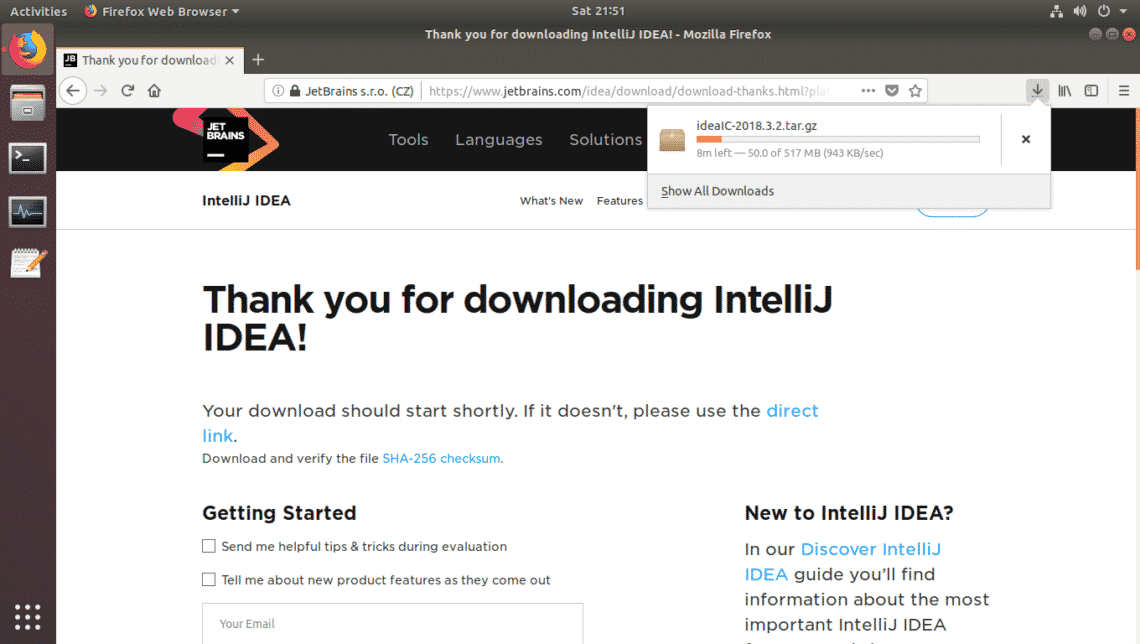





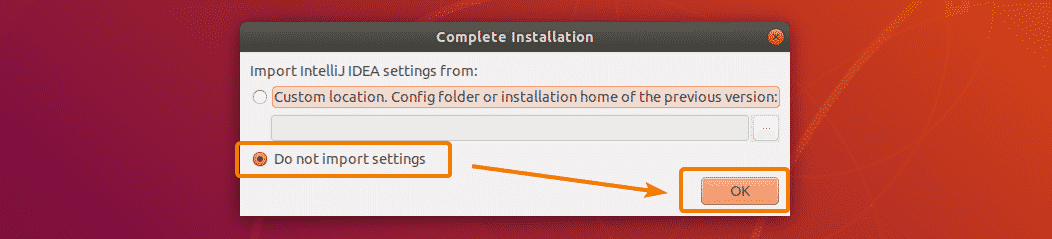
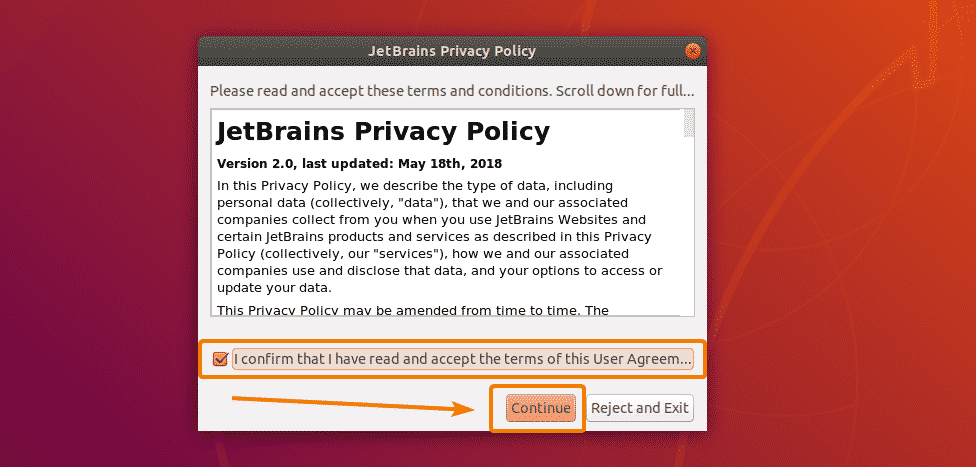
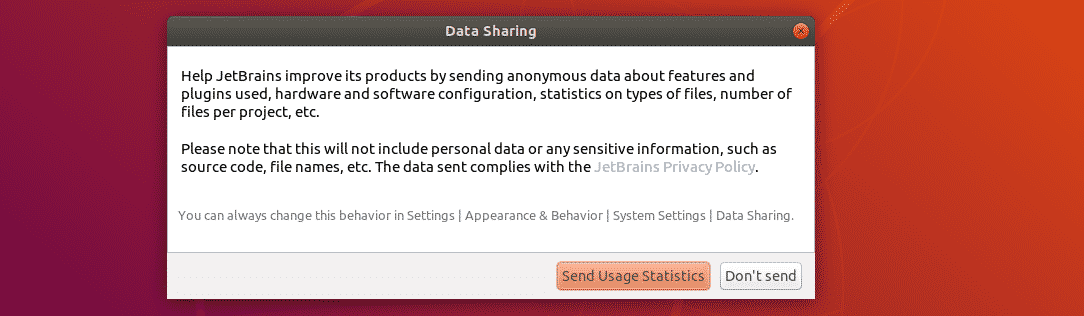
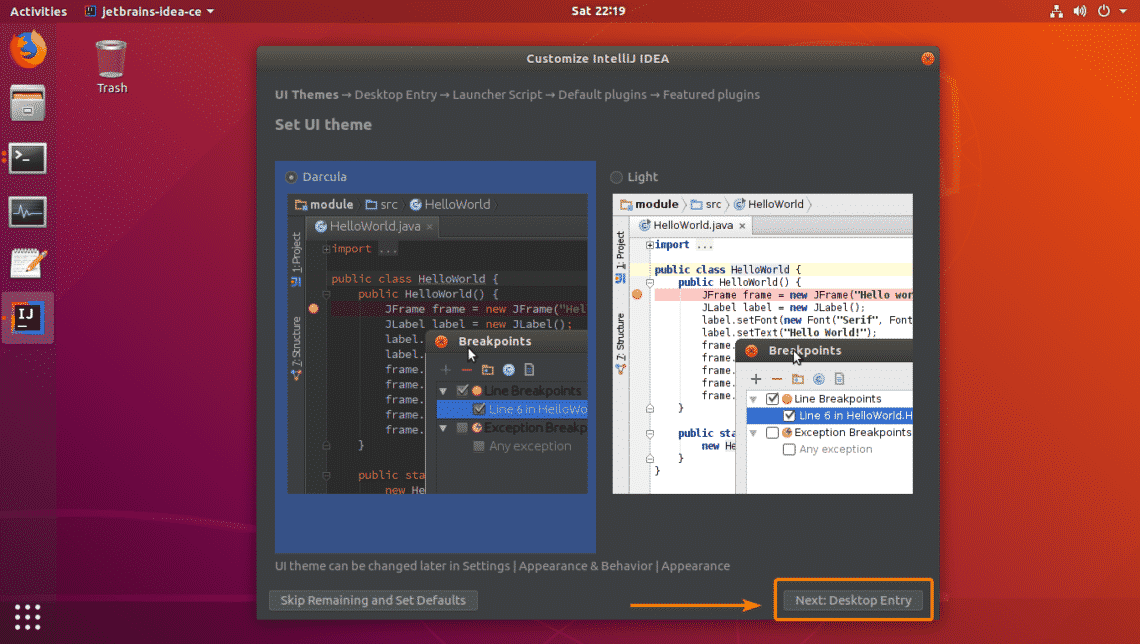
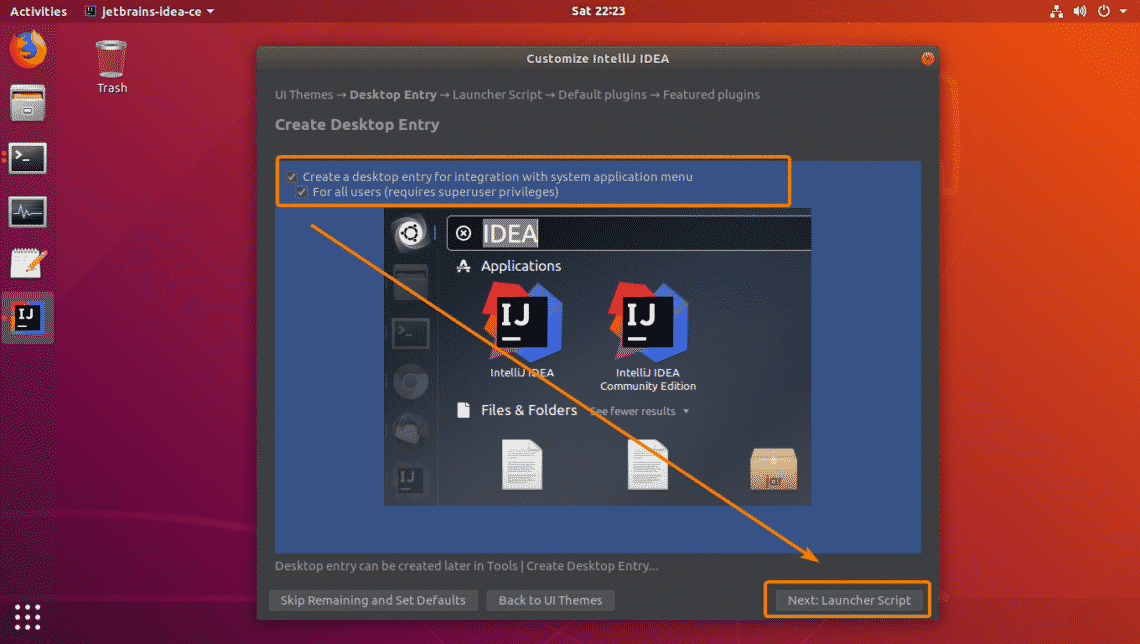
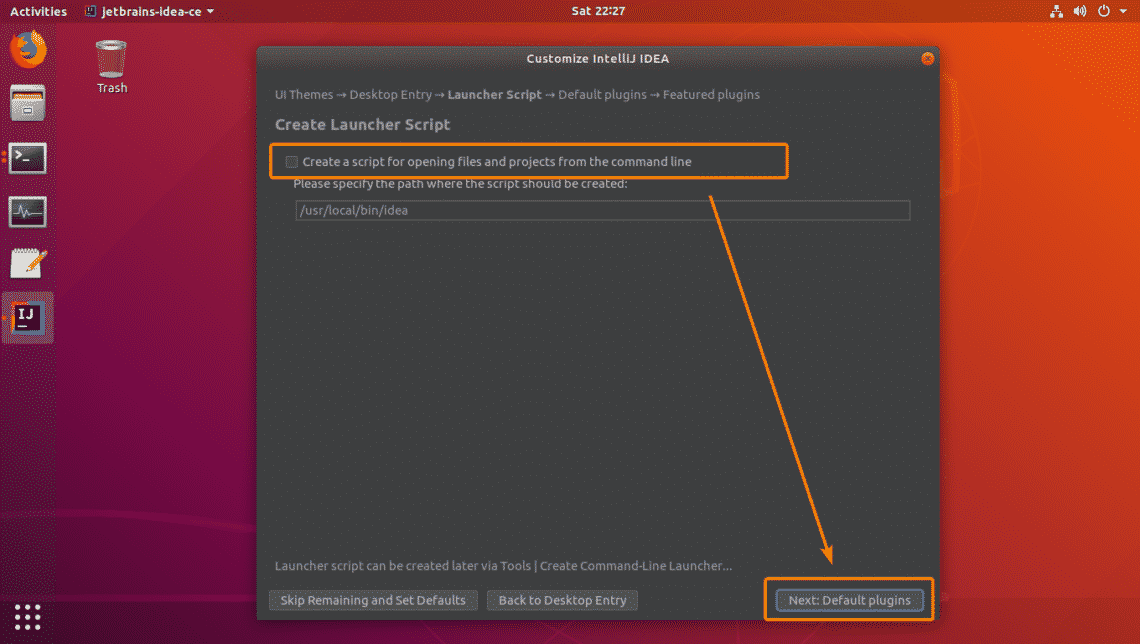
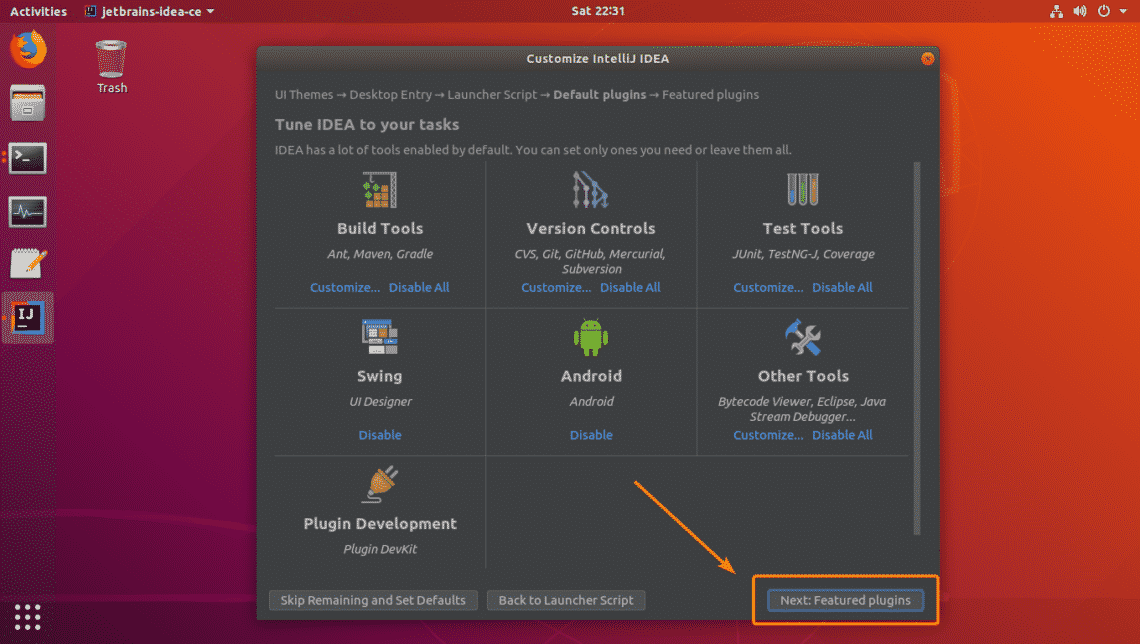

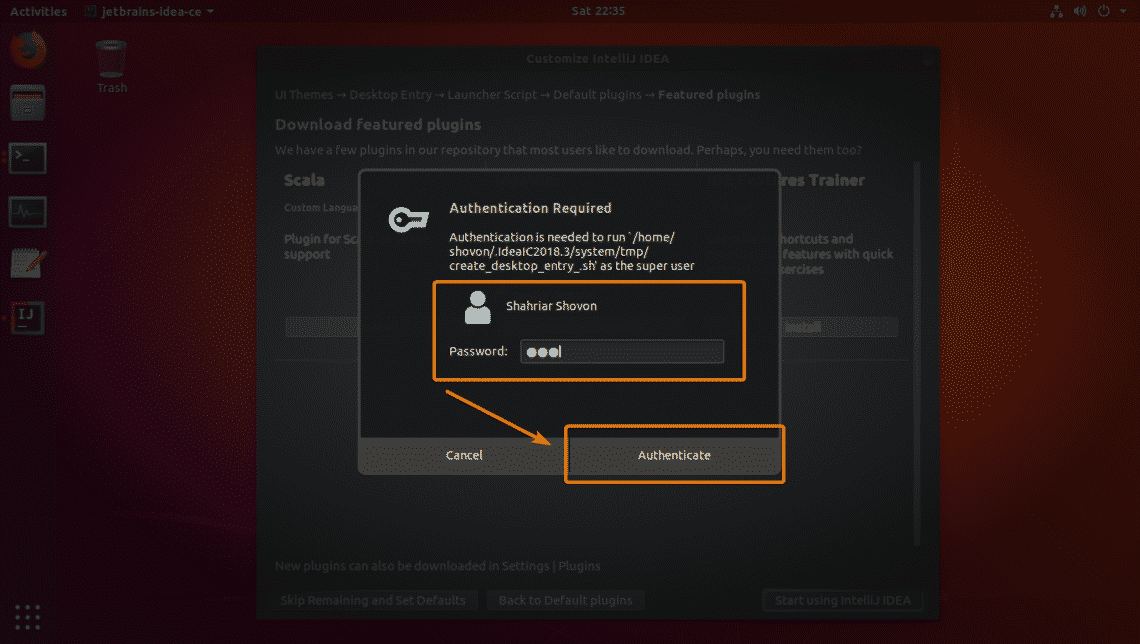
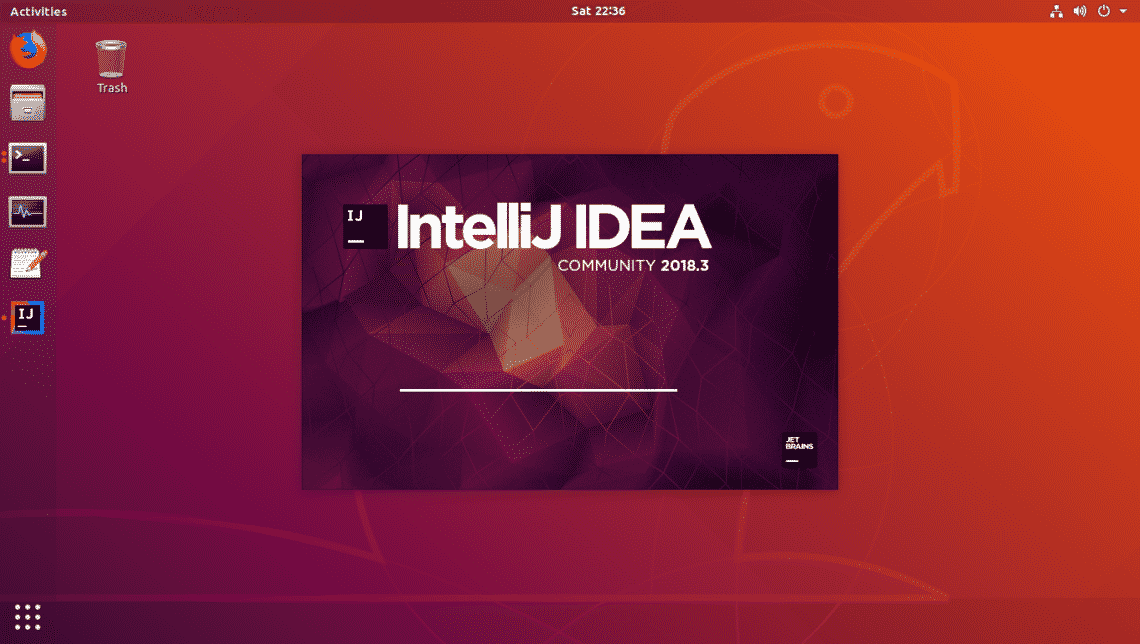

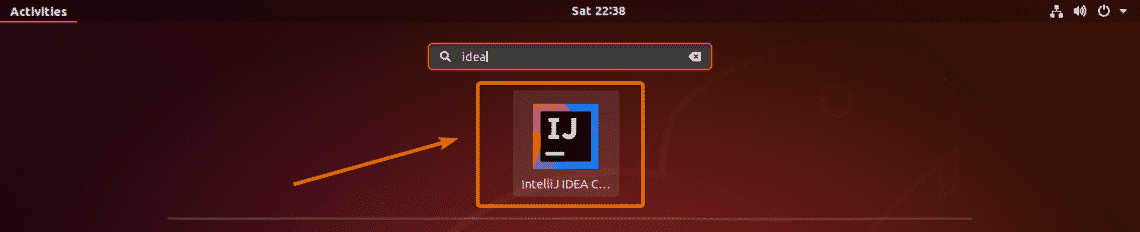
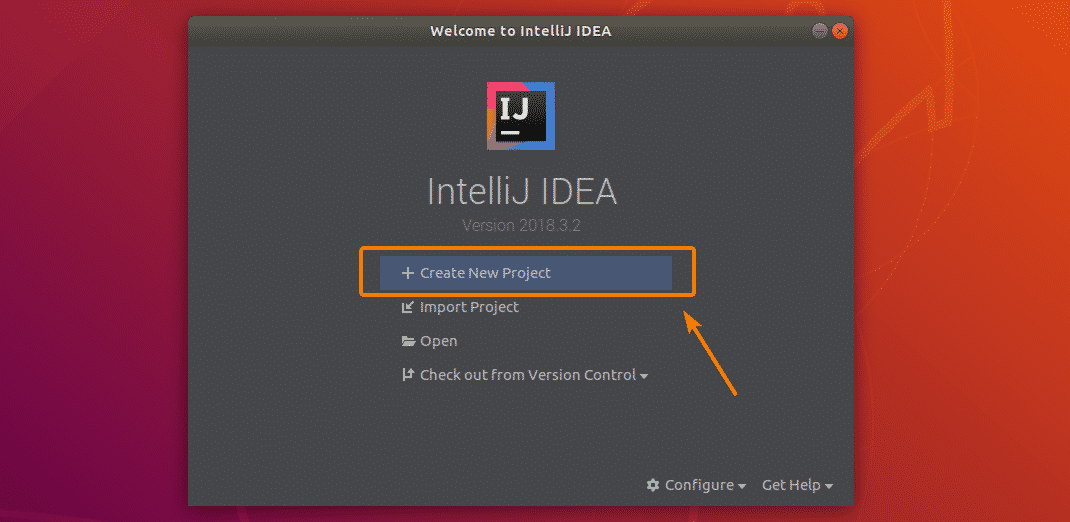

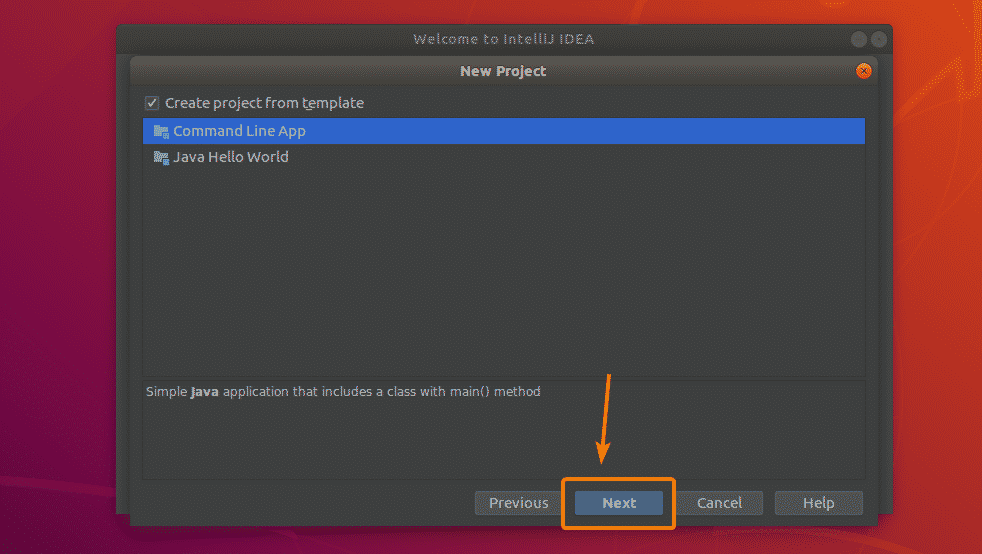
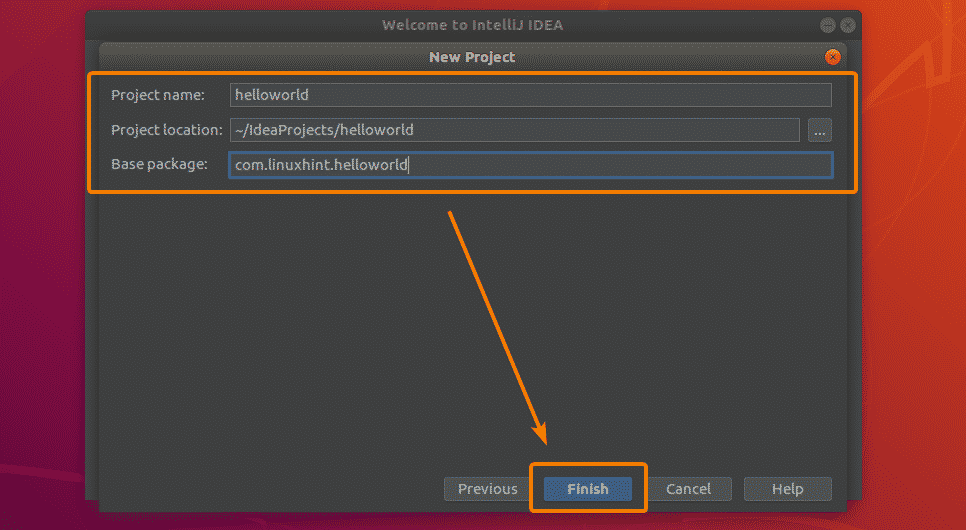
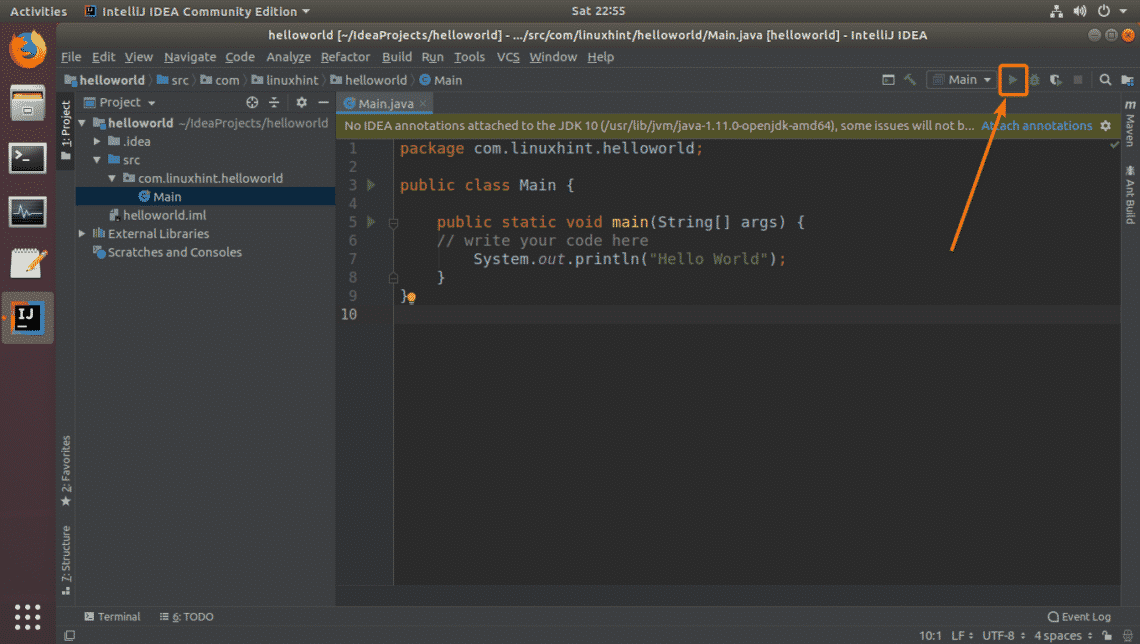


 Image Credits:
Image Credits: