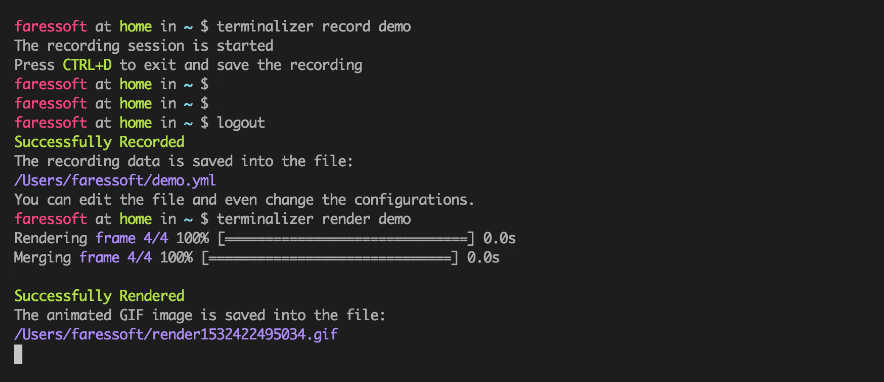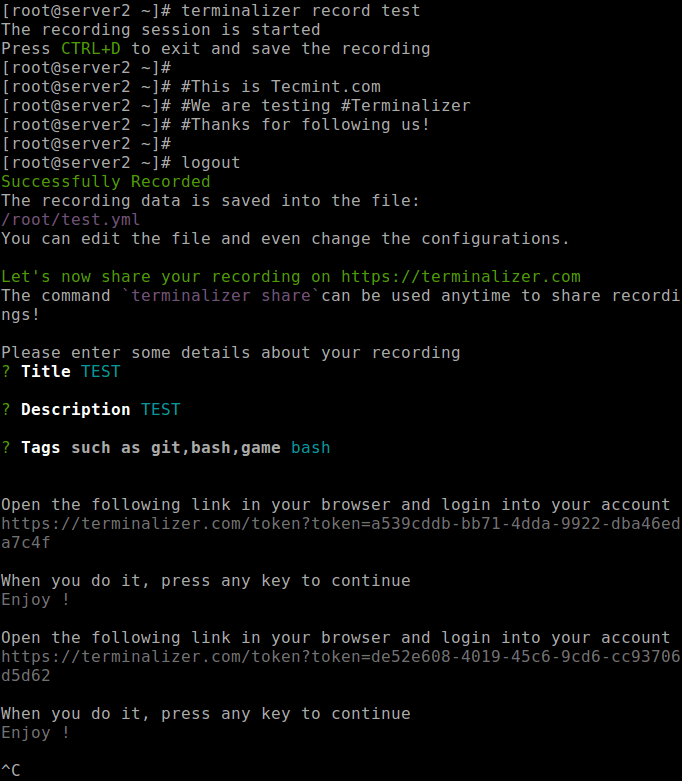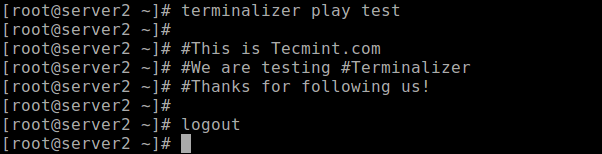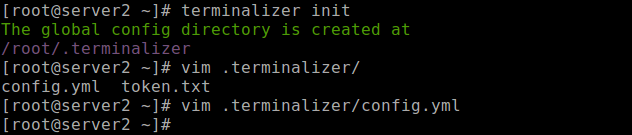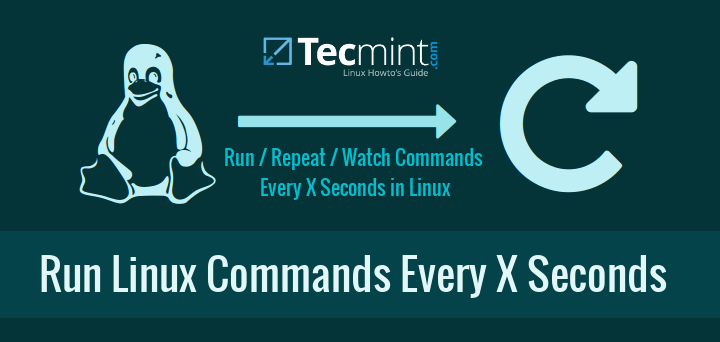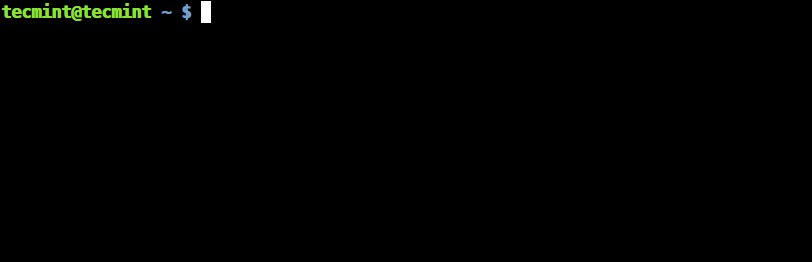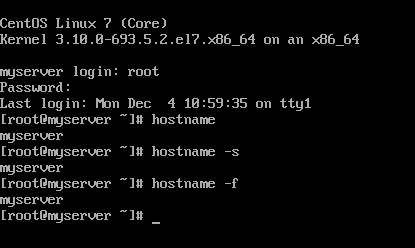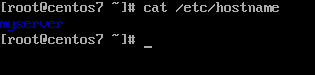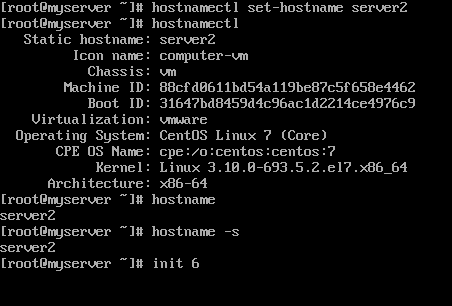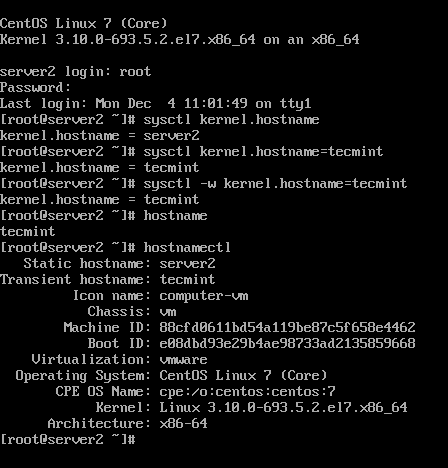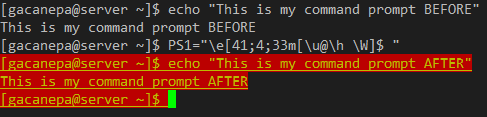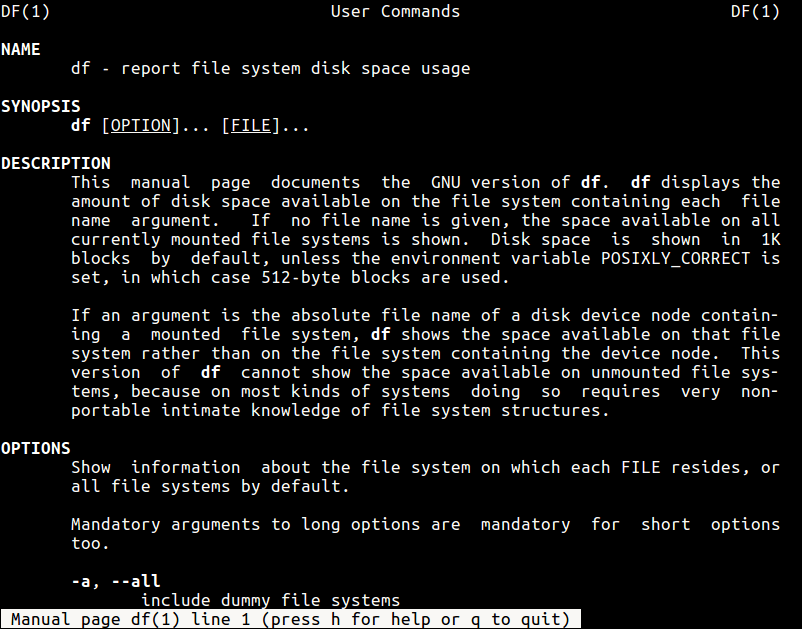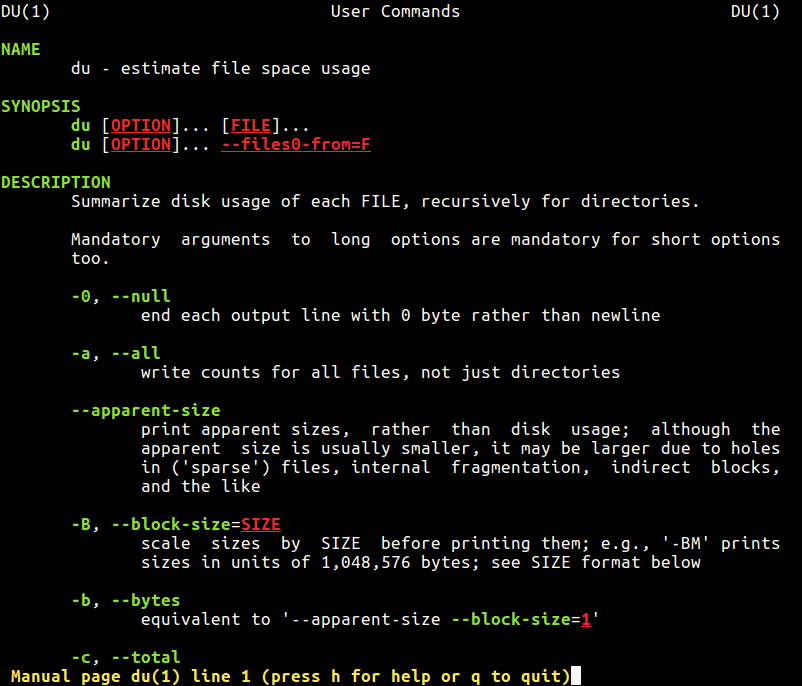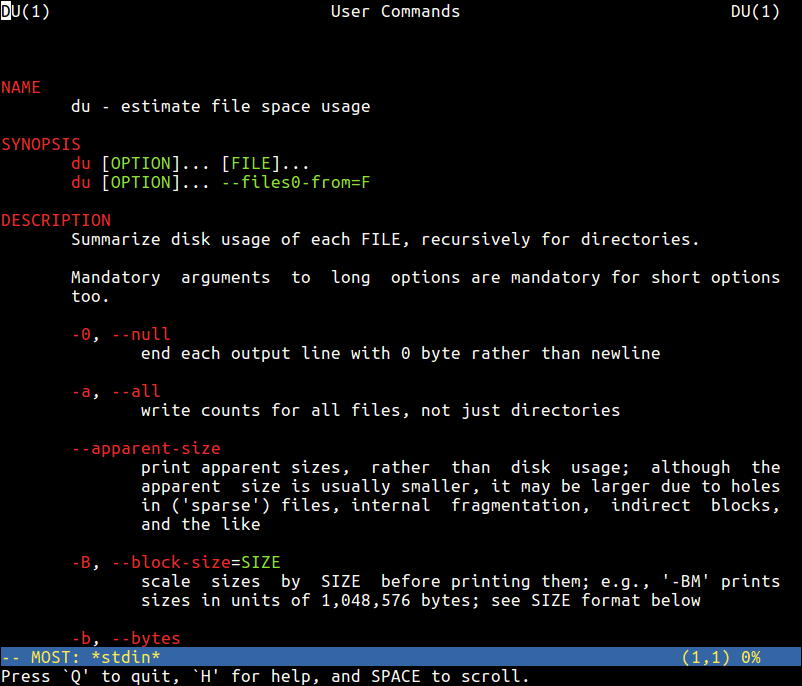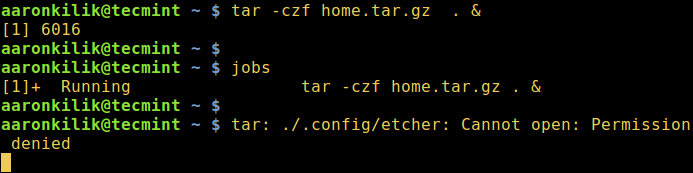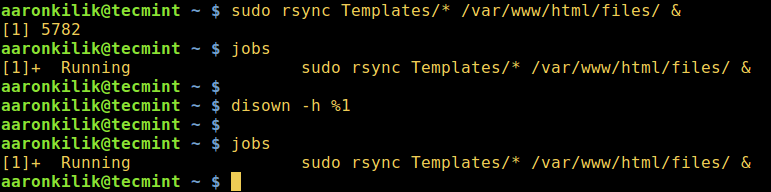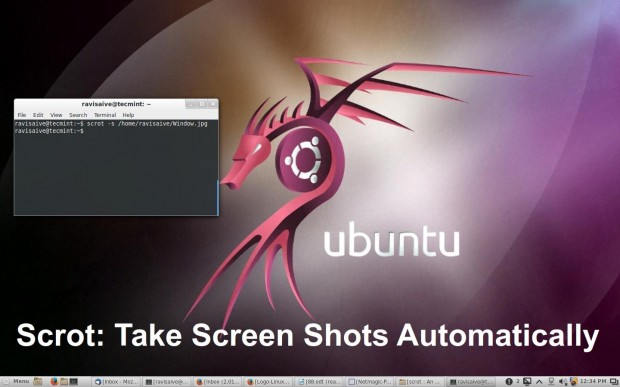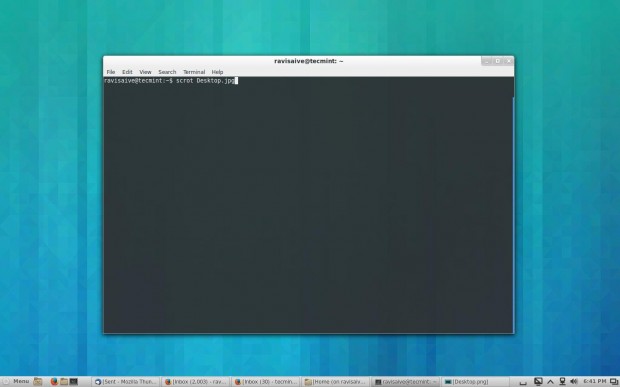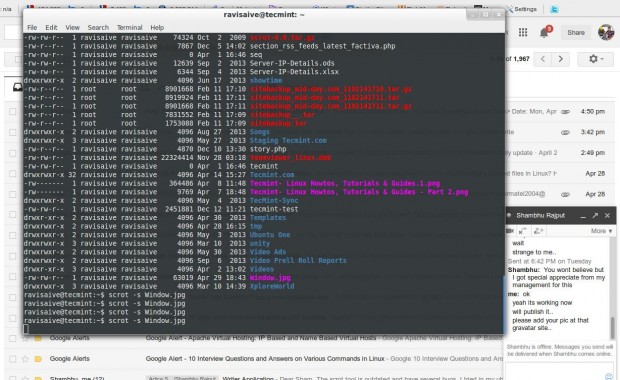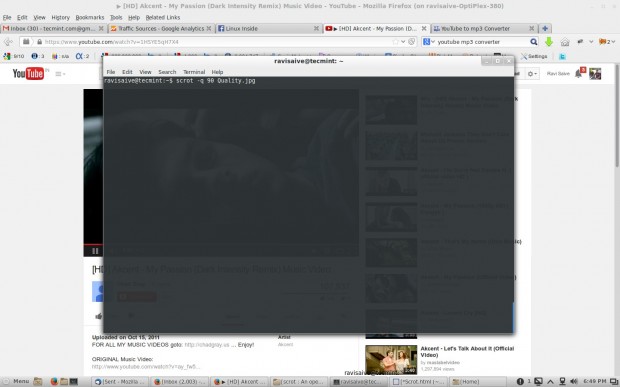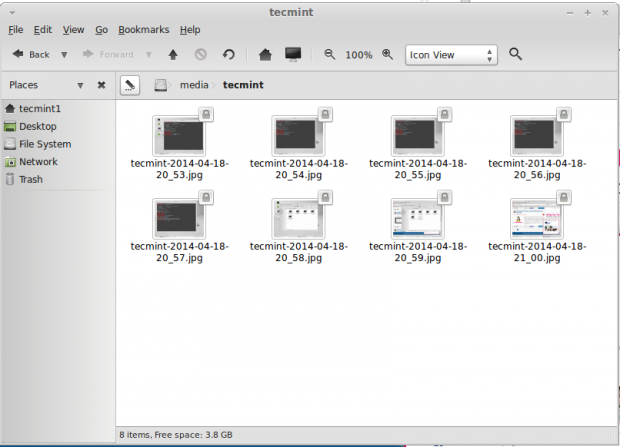This is our another ongoing series of packet sniffer tool called tcpdump. Here, we are going to show you how to install tcpdump and then we discuss and cover some useful commands with their practical examples.

Linux tcpdump command examples
tcpdump is a most powerful and widely used command-line packets sniffer or package analyzer tool which is used to capture or filter TCP/IP packets that received or transferred over a network on a specific interface. It is available under most of the Linux/Unix based operating systems. tcpdump also gives us a option to save captured packets in a file for future analysis. It saves the file in a pcap format, that can be viewed by tcpdump command or a open source GUI based tool called Wireshark (Network Protocol Analyzier) that reads tcpdump pcap format files.
How to Install tcpdump in Linux
Many of Linux distributions already shipped with tcpdump tool, if in case you don’t have it on systems, you can install it using following Yum command.
# yum install tcpdump
Once tcpdump tool is installed on systems, you can continue to browse following commands with their examples.
1. Capture Packets from Specific Interface
The command screen will scroll up until you interrupt and when we execute tcpdump command it will captures from all the interfaces, however with -i switch only capture from desire interface.
# tcpdump -i eth0
tcpdump: verbose output suppressed, use -v or -vv for full protocol decode
listening on eth0, link-type EN10MB (Ethernet), capture size 65535 bytes
11:33:31.976358 IP 172.16.25.126.ssh > 172.16.25.125.apwi-rxspooler: Flags [P.], seq 3500440357:3500440553, ack 3652628334, win 18760, length 196
11:33:31.976603 IP 172.16.25.125.apwi-rxspooler > 172.16.25.126.ssh: Flags [.], ack 196, win 64487, length 0
11:33:31.977243 ARP, Request who-has tecmint.com tell 172.16.25.126, length 28
11:33:31.977359 ARP, Reply tecmint.com is-at 00:14:5e:67:26:1d (oui Unknown), length 46
11:33:31.977367 IP 172.16.25.126.54807 > tecmint.com: 4240+ PTR? 125.25.16.172.in-addr.arpa. (44)
11:33:31.977599 IP tecmint.com > 172.16.25.126.54807: 4240 NXDomain 0/1/0 (121)
11:33:31.977742 IP 172.16.25.126.44519 > tecmint.com: 40988+ PTR? 126.25.16.172.in-addr.arpa. (44)
11:33:32.028747 IP 172.16.20.33.netbios-ns > 172.16.31.255.netbios-ns: NBT UDP PACKET(137): QUERY; REQUEST; BROADCAST
11:33:32.112045 IP 172.16.21.153.netbios-ns > 172.16.31.255.netbios-ns: NBT UDP PACKET(137): QUERY; REQUEST; BROADCAST
11:33:32.115606 IP 172.16.21.144.netbios-ns > 172.16.31.255.netbios-ns: NBT UDP PACKET(137): QUERY; REQUEST; BROADCAST
11:33:32.156576 ARP, Request who-has 172.16.16.37 tell old-oraclehp1.midcorp.mid-day.com, length 46
11:33:32.348738 IP tecmint.com > 172.16.25.126.44519: 40988 NXDomain 0/1/0 (121)
2. Capture Only N Number of Packets
When you run tcpdump command it will capture all the packets for specified interface, until you Hit cancel button. But using -c option, you can capture specified number of packets. The below example will only capture 6packets.
# tcpdump -c 5 -i eth0
tcpdump: verbose output suppressed, use -v or -vv for full protocol decode
listening on eth0, link-type EN10MB (Ethernet), capture size 65535 bytes
11:40:20.281355 IP 172.16.25.126.ssh > 172.16.25.125.apwi-rxspooler: Flags [P.], seq 3500447285:3500447481, ack 3652629474, win 18760, length 196
11:40:20.281586 IP 172.16.25.125.apwi-rxspooler > 172.16.25.126.ssh: Flags [.], ack 196, win 65235, length 0
11:40:20.282244 ARP, Request who-has tecmint.com tell 172.16.25.126, length 28
11:40:20.282360 ARP, Reply tecmint.com is-at 00:14:5e:67:26:1d (oui Unknown), length 46
11:40:20.282369 IP 172.16.25.126.53216 > tecmint.com.domain: 49504+ PTR? 125.25.16.172.in-addr.arpa. (44)
11:40:20.332494 IP tecmint.com.netbios-ssn > 172.16.26.17.nimaux: Flags [P.], seq 3058424861:3058424914, ack 693912021, win 64190, length 53 NBT Session Packet: Session Message
6 packets captured
23 packets received by filter
0 packets dropped by kernel
3. Print Captured Packets in ASCII
The below tcpdump command with option -A displays the package in ASCII format. It is a character-encoding scheme format.
# tcpdump -A -i eth0
tcpdump: verbose output suppressed, use -v or -vv for full protocol decode
listening on eth0, link-type EN10MB (Ethernet), capture size 65535 bytes
09:31:31.347508 IP 192.168.0.2.ssh > 192.168.0.1.nokia-ann-ch1: Flags [P.], seq 3329372346:3329372542, ack 4193416789, win 17688, length 196
M.r0...vUP.E.X.......~.%..>N..oFk.........KQ..)Eq.d.,....r^l......m\.oyE....-....g~m..Xy.6..1.....c.O.@...o_..J....i.*.....2f.mQH...Q.c...6....9.v.gb........;..4.).UiCY]..9..x.)..Z.XF....'|..E......M..u.5.......ul
09:31:31.347760 IP 192.168.0.1.nokia-ann-ch1 > 192.168.0.2.ssh: Flags [.], ack 196, win 64351, length 0
M....vU.r1~P.._..........
^C09:31:31.349560 IP 192.168.0.2.46393 > b.resolvers.Level3.net.domain: 11148+ PTR? 1.0.168.192.in-addr.arpa. (42)
E..F..@.@............9.5.2.f+............1.0.168.192.in-addr.arpa.....
3 packets captured
11 packets received by filter
0 packets dropped by kernel
4. Display Available Interfaces
To list number of available interfaces on the system, run the following command with -D option.
# tcpdump -D
1.eth0
2.eth1
3.usbmon1 (USB bus number 1)
4.usbmon2 (USB bus number 2)
5.usbmon3 (USB bus number 3)
6.usbmon4 (USB bus number 4)
7.usbmon5 (USB bus number 5)
8.any (Pseudo-device that captures on all interfaces)
9.lo
5. Display Captured Packets in HEX and ASCII
The following command with option -XX capture the data of each packet, including its link level header in HEXand ASCII format.
# tcpdump -XX -i eth0
11:51:18.974360 IP 172.16.25.126.ssh > 172.16.25.125.apwi-rxspooler: Flags [P.], seq 3509235537:3509235733, ack 3652638190, win 18760, length 196
0x0000: b8ac 6f2e 57b3 0001 6c99 1468 0800 4510 ..o.W...l..h..E.
0x0010: 00ec 8783 4000 4006 275d ac10 197e ac10 ....@.@.']...~..
0x0020: 197d 0016 1129 d12a af51 d9b6 d5ee 5018 .}...).*.Q....P.
0x0030: 4948 8bfa 0000 0e12 ea4d 22d1 67c0 f123 IH.......M".g..#
0x0040: 9013 8f68 aa70 29f3 2efc c512 5660 4fe8 ...h.p).....V`O.
0x0050: 590a d631 f939 dd06 e36a 69ed cac2 95b6 Y..1.9...ji.....
0x0060: f8ba b42a 344b 8e56 a5c4 b3a2 ed82 c3a1 ...*4K.V........
0x0070: 80c8 7980 11ac 9bd7 5b01 18d5 8180 4536 ..y.....[.....E6
0x0080: 30fd 4f6d 4190 f66f 2e24 e877 ed23 8eb0 0.OmA..o.$.w.#..
0x0090: 5a1d f3ec 4be4 e0fb 8553 7c85 17d9 866f Z...K....S|....o
0x00a0: c279 0d9c 8f9d 445b 7b01 81eb 1b63 7f12 .y....D[{....c..
0x00b0: 71b3 1357 52c7 cf00 95c6 c9f6 63b1 ca51 q..WR.......c..Q
0x00c0: 0ac6 456e 0620 38e6 10cb 6139 fb2a a756 ..En..8...a9.*.V
0x00d0: 37d6 c5f3 f5f3 d8e8 3316 d14f d7ab fd93 7.......3..O....
0x00e0: 1137 61c1 6a5c b4d1 ddda 380a f782 d983 .7a.j\....8.....
0x00f0: 62ff a5a9 bb39 4f80 668a b....9O.f.
11:51:18.974759 IP 172.16.25.126.60952 > mddc-01.midcorp.mid-day.com.domain: 14620+ PTR? 125.25.16.172.in-addr.arpa. (44)
0x0000: 0014 5e67 261d 0001 6c99 1468 0800 4500 ..^g&...l..h..E.
0x0010: 0048 5a83 4000 4011 5e25 ac10 197e ac10 .HZ.@.@.^%...~..
0x0020: 105e ee18 0035 0034 8242 391c 0100 0001 .^...5.4.B9.....
0x0030: 0000 0000 0000 0331 3235 0232 3502 3136 .......125.25.16
0x0040: 0331 3732 0769 6e2d 6164 6472 0461 7270 .172.in-addr.arp
0x0050: 6100 000c 0001 a.....
6. Capture and Save Packets in a File
As we said, that tcpdump has a feature to capture and save the file in a .pcap format, to do this just execute command with -w option.
# tcpdump -w 0001.pcap -i eth0
tcpdump: listening on eth0, link-type EN10MB (Ethernet), capture size 65535 bytes
4 packets captured
4 packets received by filter
0 packets dropped by kernel
7. Read Captured Packets File
To read and analyze captured packet 0001.pcap file use the command with -r option, as shown below.
# tcpdump -r 0001.pcap
reading from file 0001.pcap, link-type EN10MB (Ethernet)
09:59:34.839117 IP 192.168.0.2.ssh > 192.168.0.1.nokia-ann-ch1: Flags [P.], seq 3353041614:3353041746, ack 4193563273, win 18760, length 132
09:59:34.963022 IP 192.168.0.1.nokia-ann-ch1 > 192.168.0.2.ssh: Flags [.], ack 132, win 65351, length 0
09:59:36.935309 IP 192.168.0.1.netbios-dgm > 192.168.0.255.netbios-dgm: NBT UDP PACKET(138)
09:59:37.528731 IP 192.168.0.1.nokia-ann-ch1 > 192.168.0.2.ssh: Flags [P.], seq 1:53, ack 132, win 65351, length 5
8. Capture IP address Packets
To capture packets for a specific interface, run the following command with option -n.
# tcpdump -n -i eth0
tcpdump: verbose output suppressed, use -v or -vv for full protocol decode
listening on eth0, link-type EN10MB (Ethernet), capture size 65535 bytes
12:07:03.952358 IP 172.16.25.126.ssh > 172.16.25.125.apwi-rxspooler: Flags [P.], seq 3509512873:3509513069, ack 3652639034, win 18760, length 196
12:07:03.952602 IP 172.16.25.125.apwi-rxspooler > 172.16.25.126.ssh: Flags [.], ack 196, win 64171, length 0
12:07:03.953311 IP 172.16.25.126.ssh > 172.16.25.125.apwi-rxspooler: Flags [P.], seq 196:504, ack 1, win 18760, length 308
12:07:03.954288 IP 172.16.25.126.ssh > 172.16.25.125.apwi-rxspooler: Flags [P.], seq 504:668, ack 1, win 18760, length 164
12:07:03.954502 IP 172.16.25.125.apwi-rxspooler > 172.16.25.126.ssh: Flags [.], ack 668, win 65535, length 0
12:07:03.955298 IP 172.16.25.126.ssh > 172.16.25.125.apwi-rxspooler: Flags [P.], seq 668:944, ack 1, win 18760, length 276
12:07:03.955425 IP 172.16.23.16.netbios-ns > 172.16.31.255.netbios-ns: NBT UDP PACKET(137): REGISTRATION; REQUEST; BROADCAST
12:07:03.956299 IP 172.16.25.126.ssh > 172.16.25.125.apwi-rxspooler: Flags [P.], seq 944:1236, ack 1, win 18760, length 292
12:07:03.956535 IP 172.16.25.125.apwi-rxspooler > 172.16.25.126.ssh: Flags [.], ack 1236, win 64967, length 0
9. Capture only TCP Packets.
To capture packets based on TCP port, run the following command with option tcp.
# tcpdump -i eth0 tcp
tcpdump: verbose output suppressed, use -v or -vv for full protocol decode
listening on eth0, link-type EN10MB (Ethernet), capture size 65535 bytes
12:10:36.216358 IP 172.16.25.126.ssh > 172.16.25.125.apwi-rxspooler: Flags [P.], seq 3509646029:3509646225, ack 3652640142, win 18760, length 196
12:10:36.216592 IP 172.16.25.125.apwi-rxspooler > 172.16.25.126.ssh: Flags [.], ack 196, win 64687, length 0
12:10:36.219069 IP 172.16.25.126.ssh > 172.16.25.125.apwi-rxspooler: Flags [P.], seq 196:504, ack 1, win 18760, length 308
12:10:36.220039 IP 172.16.25.126.ssh > 172.16.25.125.apwi-rxspooler: Flags [P.], seq 504:668, ack 1, win 18760, length 164
12:10:36.220260 IP 172.16.25.125.apwi-rxspooler > 172.16.25.126.ssh: Flags [.], ack 668, win 64215, length 0
12:10:36.222045 IP 172.16.25.126.ssh > 172.16.25.125.apwi-rxspooler: Flags [P.], seq 668:944, ack 1, win 18760, length 276
12:10:36.223036 IP 172.16.25.126.ssh > 172.16.25.125.apwi-rxspooler: Flags [P.], seq 944:1108, ack 1, win 18760, length 164
12:10:36.223252 IP 172.16.25.125.apwi-rxspooler > 172.16.25.126.ssh: Flags [.], ack 1108, win 65535, length 0
^C12:10:36.223461 IP mid-pay.midcorp.mid-day.com.netbios-ssn > 172.16.22.183.recipe: Flags [.], seq 283256512:283256513, ack 550465221, win 65531, length 1[|SMB]
10. Capture Packet from Specific Port
Let’s say you want to capture packets for specific port 22, execute the below command by specifying port number 22 as shown below.
# tcpdump -i eth0 port 22
tcpdump: verbose output suppressed, use -v or -vv for full protocol decode
listening on eth0, link-type EN10MB (Ethernet), capture size 65535 bytes
10:37:49.056927 IP 192.168.0.2.ssh > 192.168.0.1.nokia-ann-ch1: Flags [P.], seq 3364204694:3364204890, ack 4193655445, win 20904, length 196
10:37:49.196436 IP 192.168.0.2.ssh > 192.168.0.1.nokia-ann-ch1: Flags [P.], seq 4294967244:196, ack 1, win 20904, length 248
10:37:49.196615 IP 192.168.0.1.nokia-ann-ch1 > 192.168.0.2.ssh: Flags [.], ack 196, win 64491, length 0
10:37:49.379298 IP 192.168.0.2.ssh > 192.168.0.1.nokia-ann-ch1: Flags [P.], seq 196:616, ack 1, win 20904, length 420
10:37:49.381080 IP 192.168.0.2.ssh > 192.168.0.1.nokia-ann-ch1: Flags [P.], seq 616:780, ack 1, win 20904, length 164
10:37:49.381322 IP 192.168.0.1.nokia-ann-ch1 > 192.168.0.2.ssh: Flags [.], ack 780, win 65535, length 0
11. Capture Packets from source IP
To capture packets from source IP, say you want to capture packets for 192.168.0.2, use the command as follows.
# tcpdump -i eth0 src 192.168.0.2
tcpdump: verbose output suppressed, use -v or -vv for full protocol decode
listening on eth0, link-type EN10MB (Ethernet), capture size 65535 bytes
10:49:15.746474 IP 192.168.0.2.ssh > 192.168.0.1.nokia-ann-ch1: Flags [P.], seq 3364578842:3364579038, ack 4193668445, win 20904, length 196
10:49:15.748554 IP 192.168.0.2.56200 > b.resolvers.Level3.net.domain: 11289+ PTR? 1.0.168.192.in-addr.arpa. (42)
10:49:15.912165 IP 192.168.0.2.56234 > b.resolvers.Level3.net.domain: 53106+ PTR? 2.0.168.192.in-addr.arpa. (42)
10:49:16.074720 IP 192.168.0.2.33961 > b.resolvers.Level3.net.domain: 38447+ PTR? 2.2.2.4.in-addr.arpa. (38)
12. Capture Packets from destination IP
To capture packets from destination IP, say you want to capture packets for 50.116.66.139, use the command as follows.
# tcpdump -i eth0 dst 50.116.66.139
tcpdump: verbose output suppressed, use -v or -vv for full protocol decode
listening on eth0, link-type EN10MB (Ethernet), capture size 65535 bytes
10:55:01.798591 IP 192.168.0.2.59896 > 50.116.66.139.http: Flags [.], ack 2480401451, win 318, options [nop,nop,TS val 7955710 ecr 804759402], length 0
10:55:05.527476 IP 192.168.0.2.59894 > 50.116.66.139.http: Flags [F.], seq 2521556029, ack 2164168606, win 245, options [nop,nop,TS val 7959439 ecr 804759284], length 0
10:55:05.626027 IP 192.168.0.2.59894 > 50.116.66.139.http: Flags [.], ack 2, win 245, options [nop,nop,TS val 7959537 ecr 804759787], length 0
This article may help you to explore tcpdump command in depth and also to capture and analysis packets in future. There are number of options available, you can use the options as per your requirement. Please share if you find this article useful through our comment box.
Source