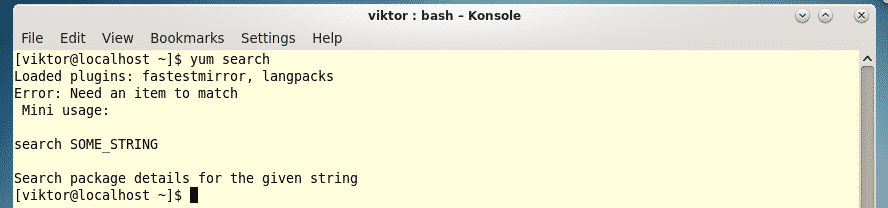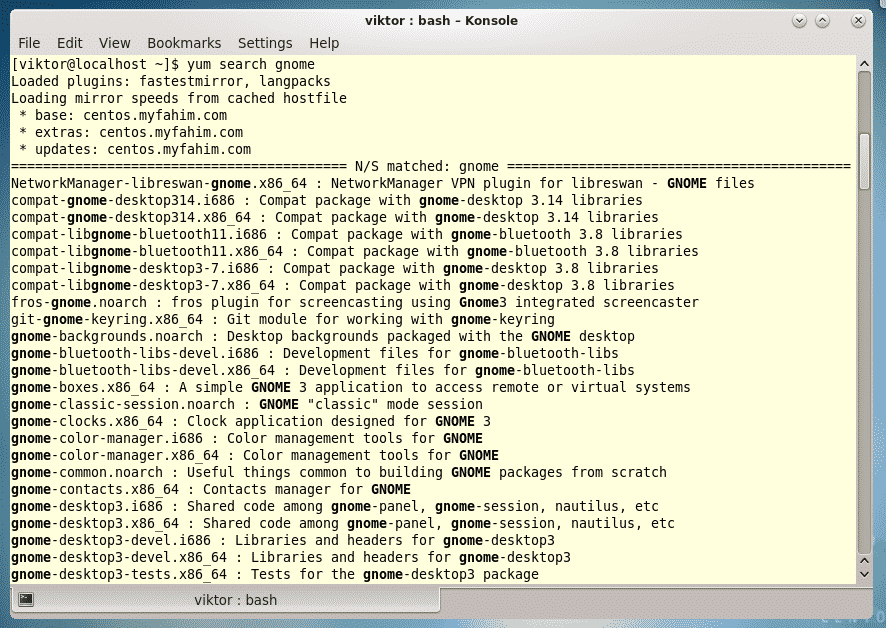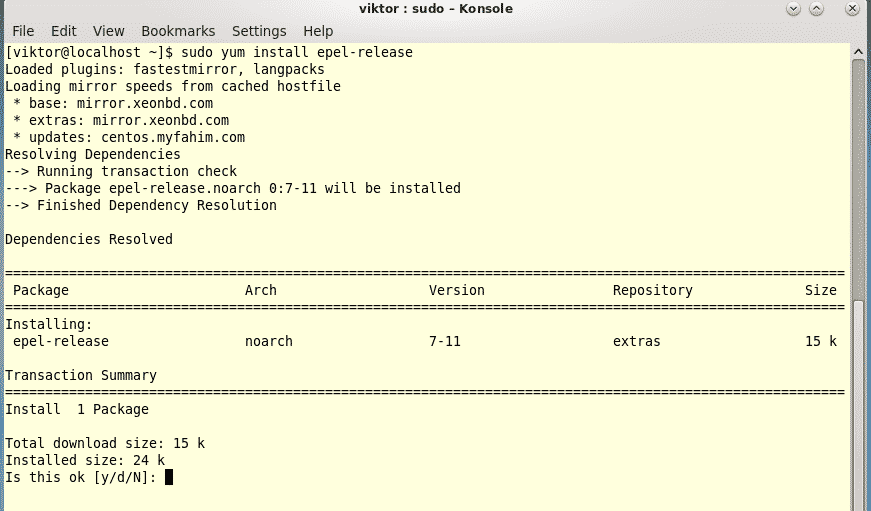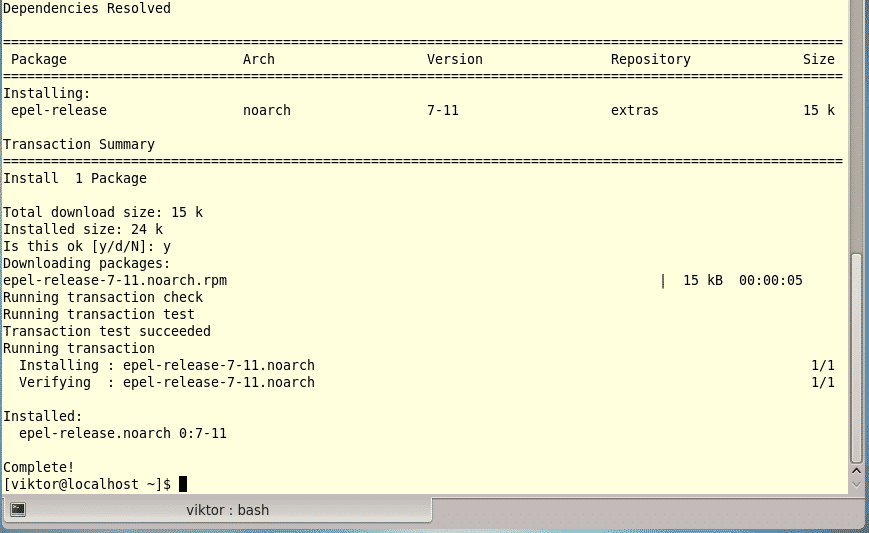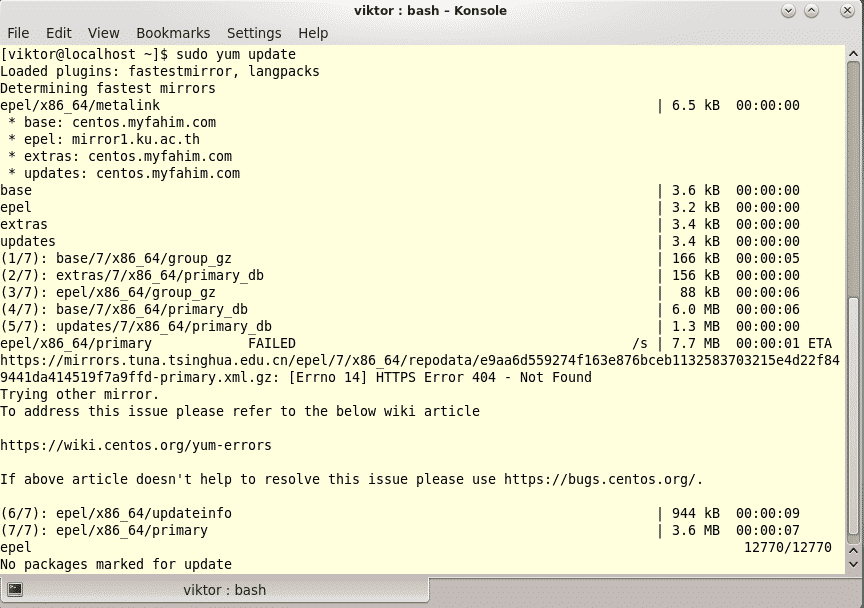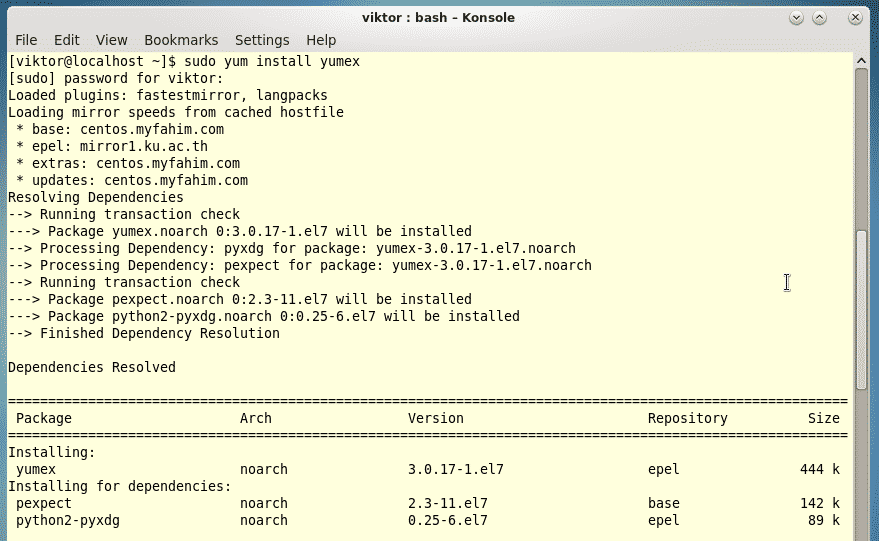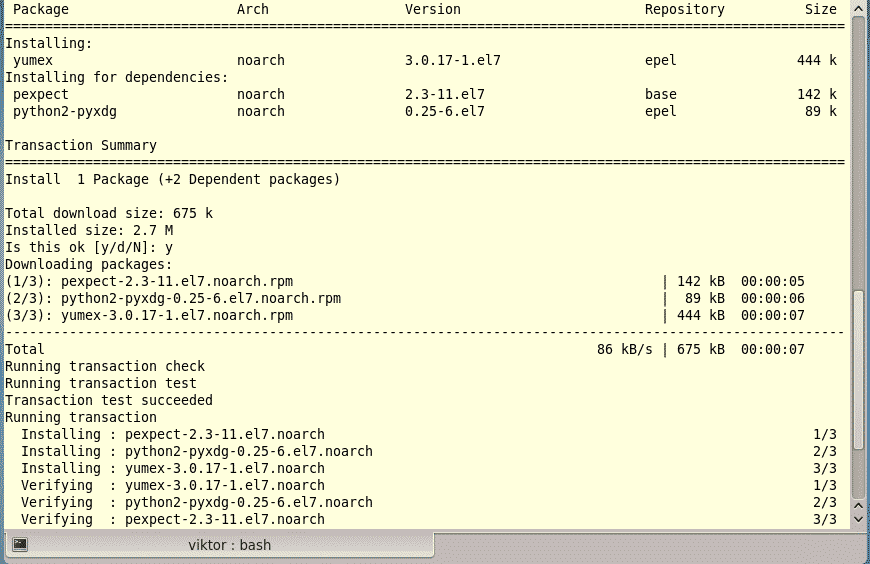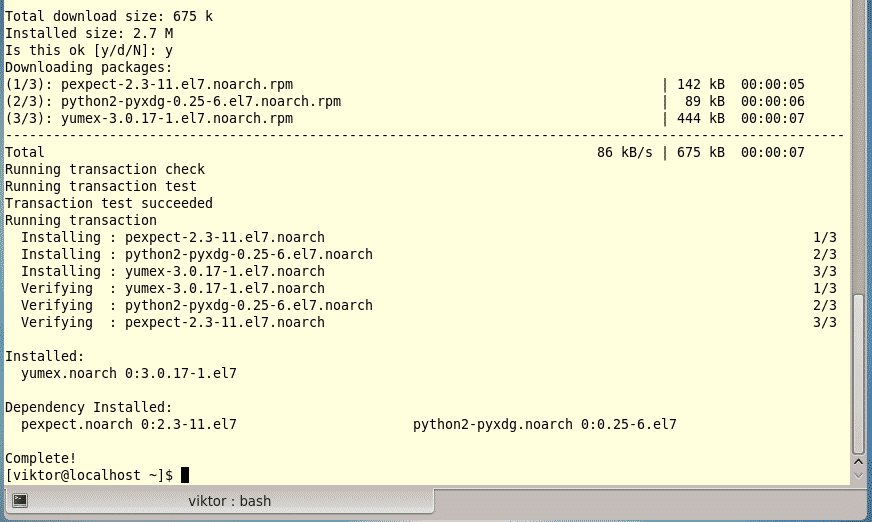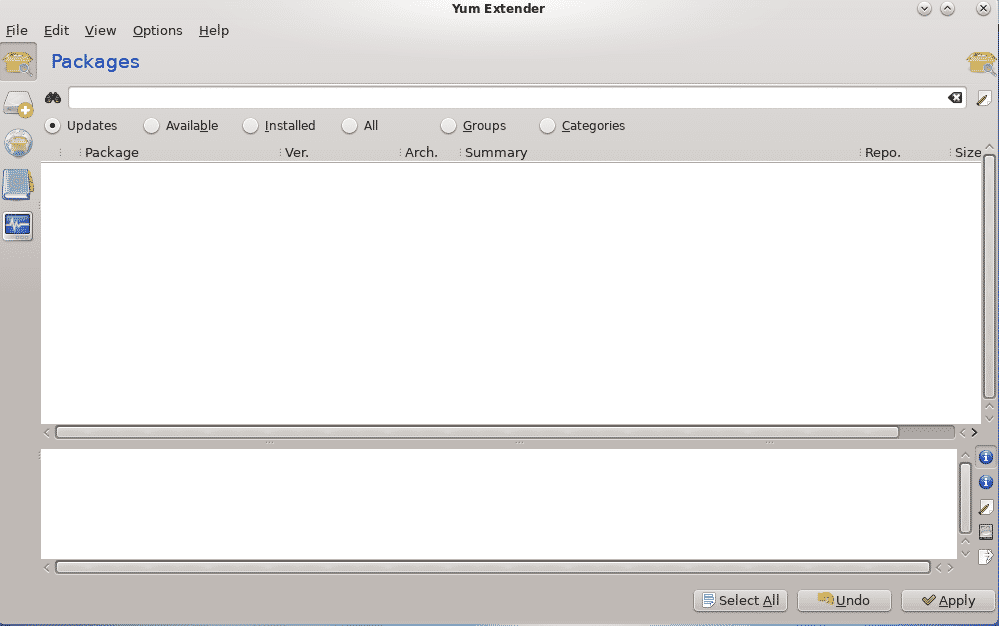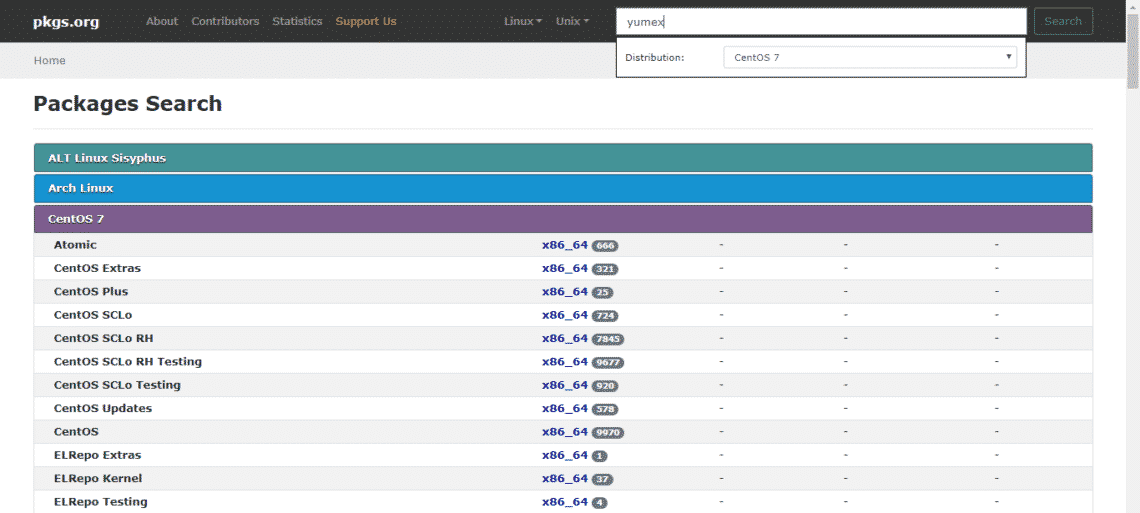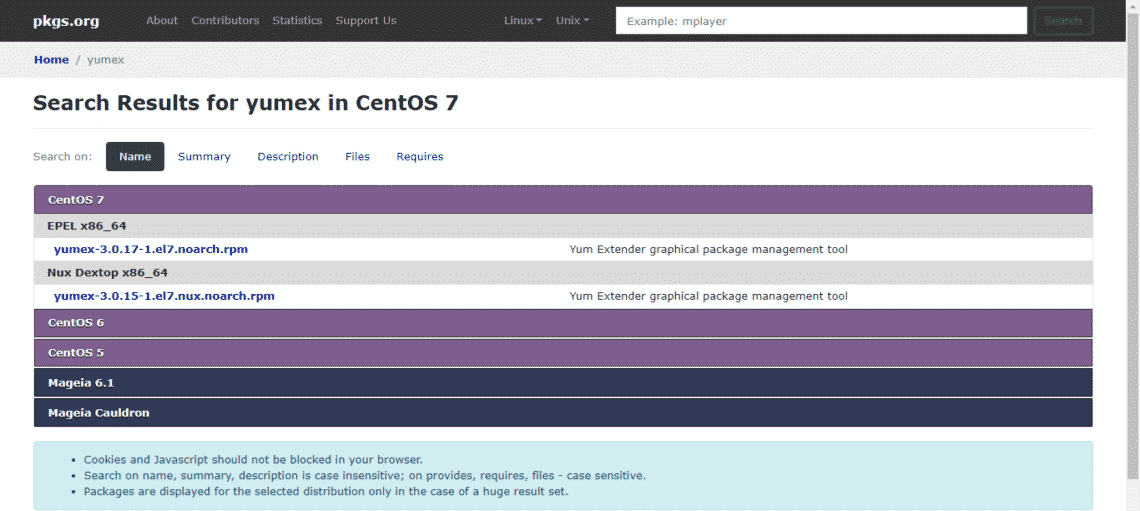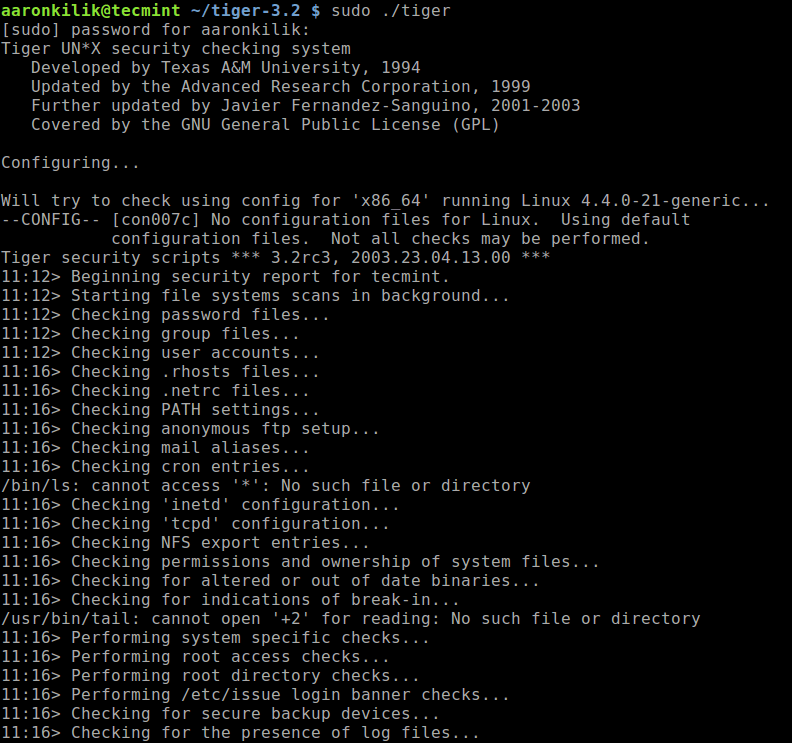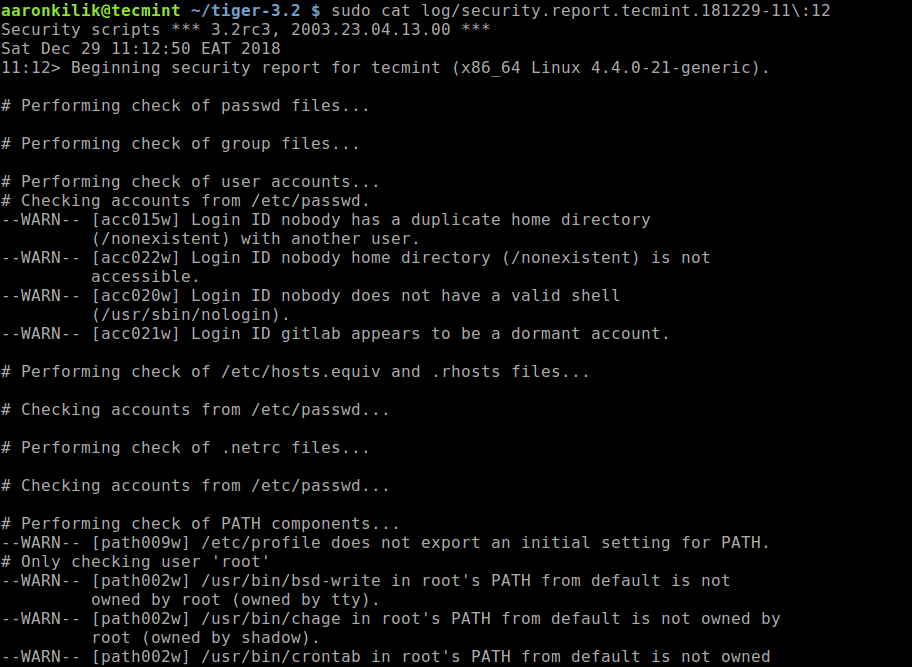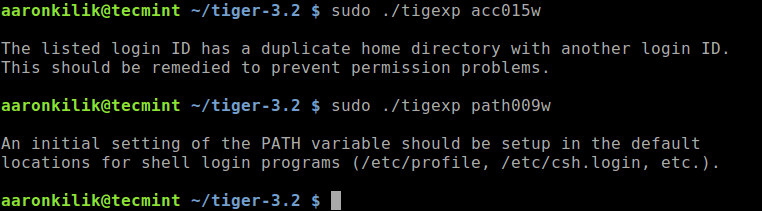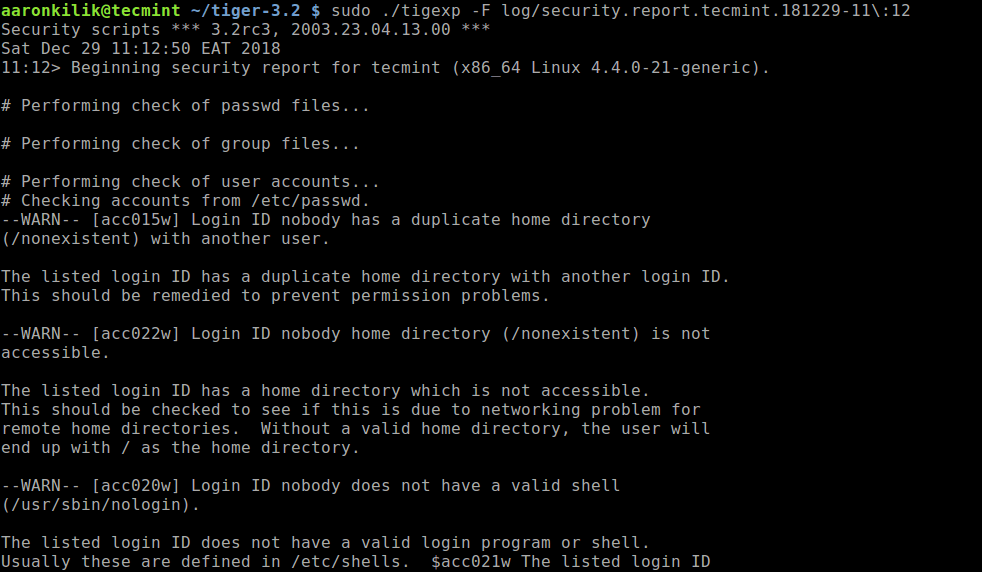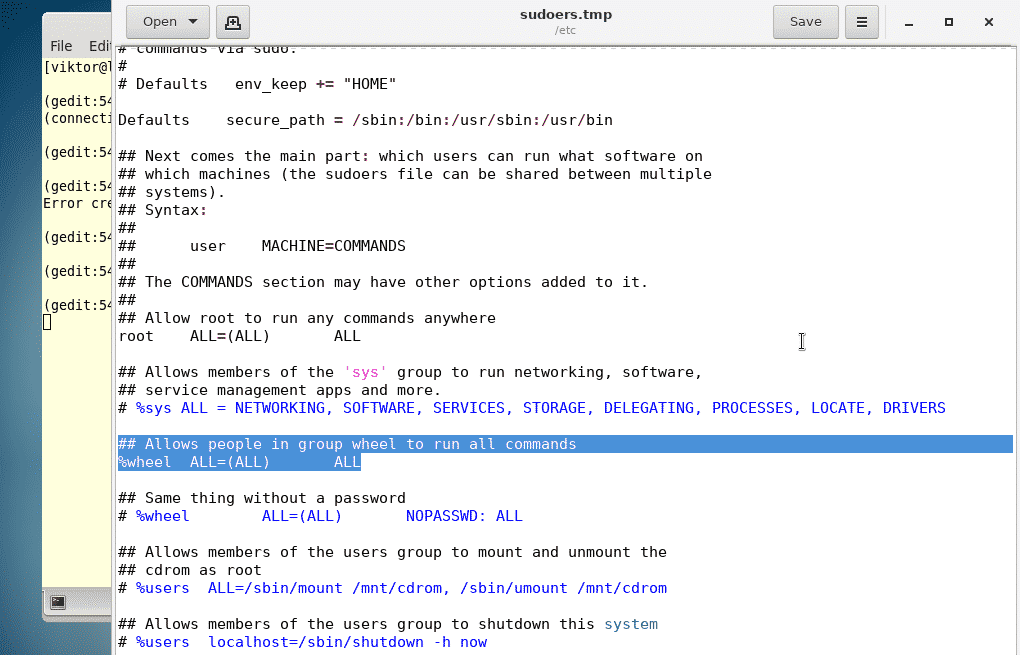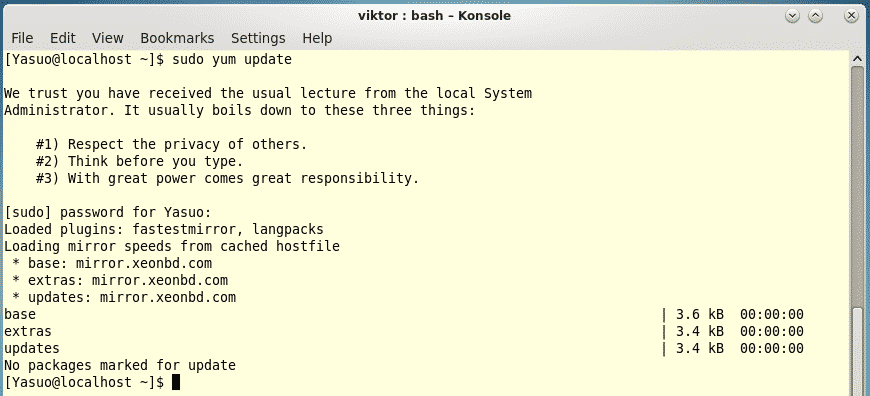Linus Torvalds just released Linux 5.0-rc1, what was formerly known as Linux 4.21 over the past two weeks. While the bumping was rather arbitrary as opposed to a major change necessitating the big version bump, this next version of the Linux kernel does come with some exciting changes and new features (of course, our Twitter followers already have known Linux was thinking of the 5.0 re-brand from 4.21). Here is our original feature overview of the new material to find in this kernel.
The merge window is now closed so we have a firm look at what’s new for this next kernel version. As is standard practice, there will be seven to eight weekly release candidates before Linux 5.0 is officially ready for release around the end of February or early Match. Of the new features for Linux 5.0 below are the highlights from our close monitoring of the Linux kernel mailing list and Git repositories over the holidays. There are lots of CPU and GPU improvements as usual, the long-awaited AMD FreeSync display support, the Raspberry Pi Touchscreen is now supported by the mainline kernel, there is a new console font for HiDPI/retina displays, initial open-source NVIDIA RTX Turing display support, Adiantum data encryption support, Logitech high resolution scrolling support, the I3C subsystem was finally merged, and a lot more to get excited about as the first kernel cycle of 2019.
Direct Rendering Manager (DRM) Drivers / Graphics
– AMD FreeSync support is easily the biggest AMDGPU feature we’ve seen in a while. The Linux 5.0 kernel paired with Mesa 19.0 can now yield working support for FreeSync / VESA Adaptive-Sync over DisplayPort connections! This was one of the few missing features from the open-source AMD Linux driver.
– Support for a new VegaM and other new Vega IDs.
– AMDKFD compute support for Vega 12 and Polaris 12.
– NVIDIA Xavier display support with the Tegra DRM code.
– Continued work bringing up Intel Icelake Gen11 graphics and the Intel DRM driver also enables DP FEC support.
– Initial support for NVIDIA Turing GPUs but only kernel mode-setting so far and no hardware acceleration on Nouveau.
– Media driver updates including ASpeed video engine support.
Processors
– Initial support for the NXP i.MX8 SoCs as well as the MX8 reference board.
– The Cortex-A5-based RDA Micro RDA8810PL is another new ARM SoC now supported by the mainline kernel.
– Updates to the Chinese 32-bit C-SKY CPU architecture code.
– NVIDIA Tegra suspend-and-resume for the Tegra X2 and Xavier SoCs.
– Support for the Allwinner T3, Qualcomm QCS404, and NXP Layerscape LX2160A.
– Intel VT-d Scalable Mode support for Scalable I/O Virtualization.
– New Intel Stratix 10 FPGA drivers.
– Updates to the Andes NDS32 CPU architecture.
– NXP PowerPC processors finally mitigated for Spectre V2.
– ARM big.LITTLE Energy Aware Scheduling has made it into the kernel for conserving power and some minor possible performance benefits.
– AArch64 pointer authentication support.
– AMD Zen 2 temperature monitoring support. There is also temperature support for the Hygon Dhyana Chinese-made AMD CPUs.
– POWER On-Chip Controller driver support.
– Many updates for MIPS CPUs including prepping for nanoMIPS.
– Improved AMD CPU microcode handling.
– AMD Always-On STIBP Preferred Mode.
– AMD Platform QoS support for next-generation EPYC processors.