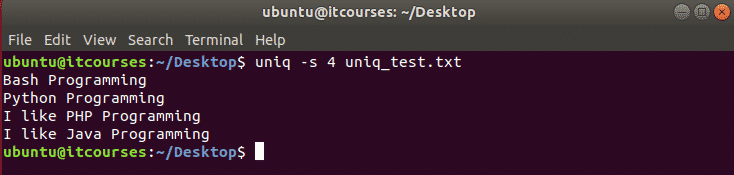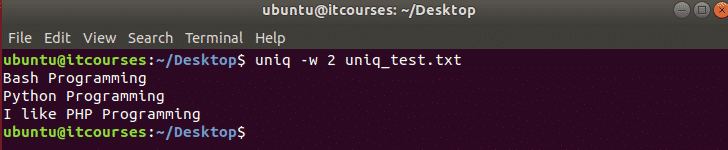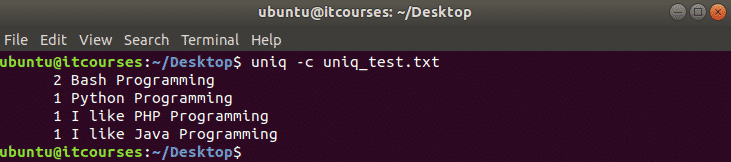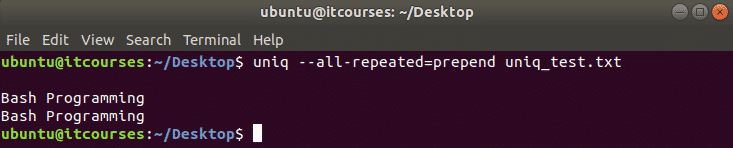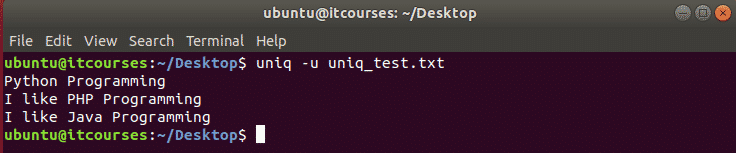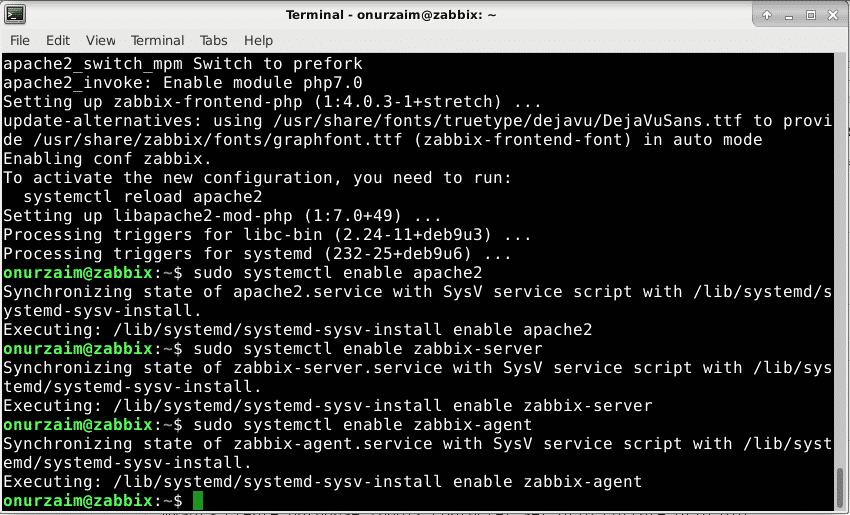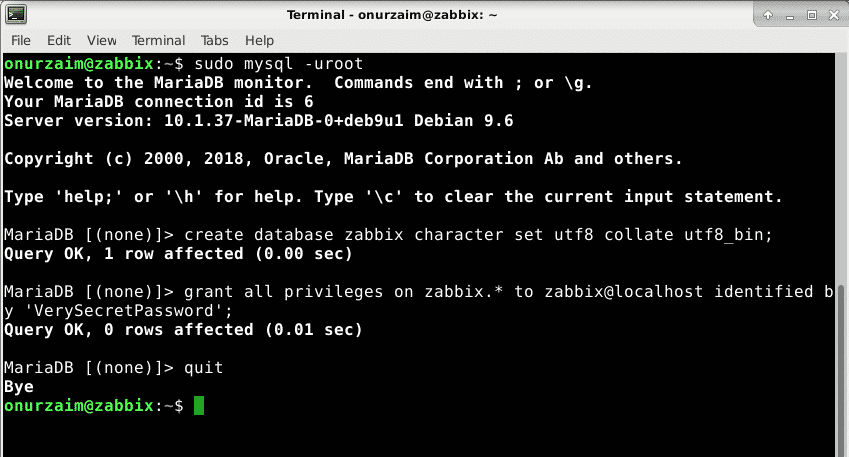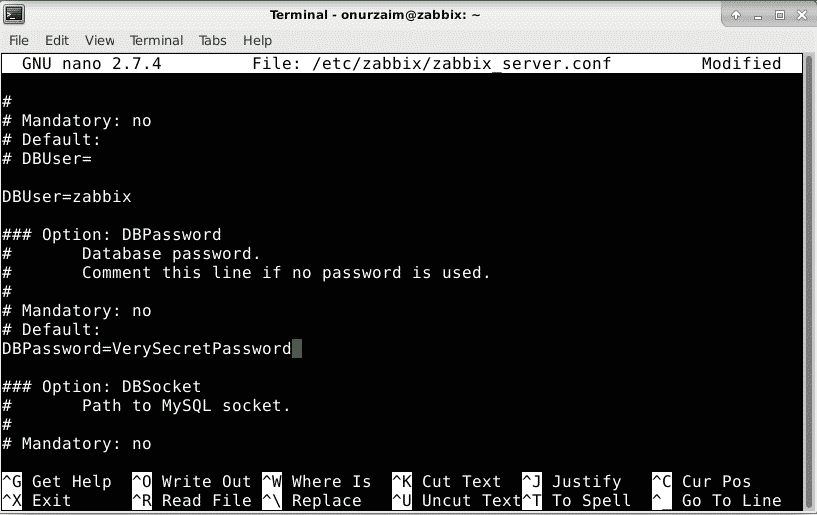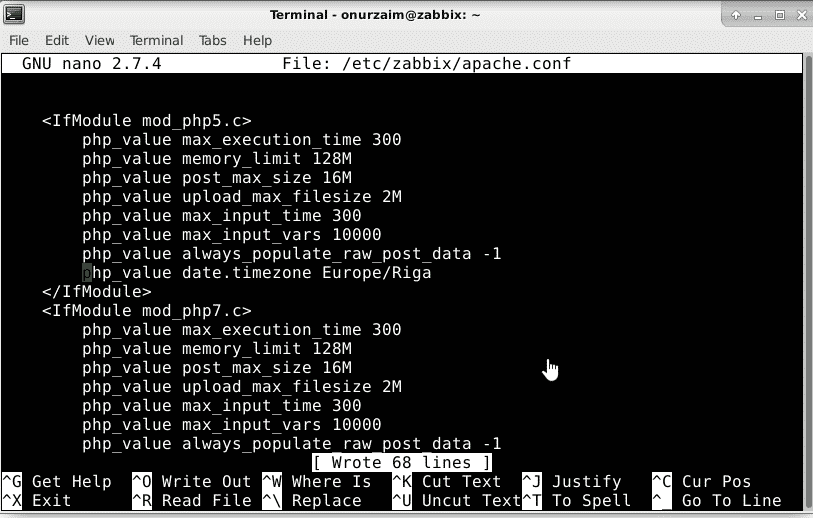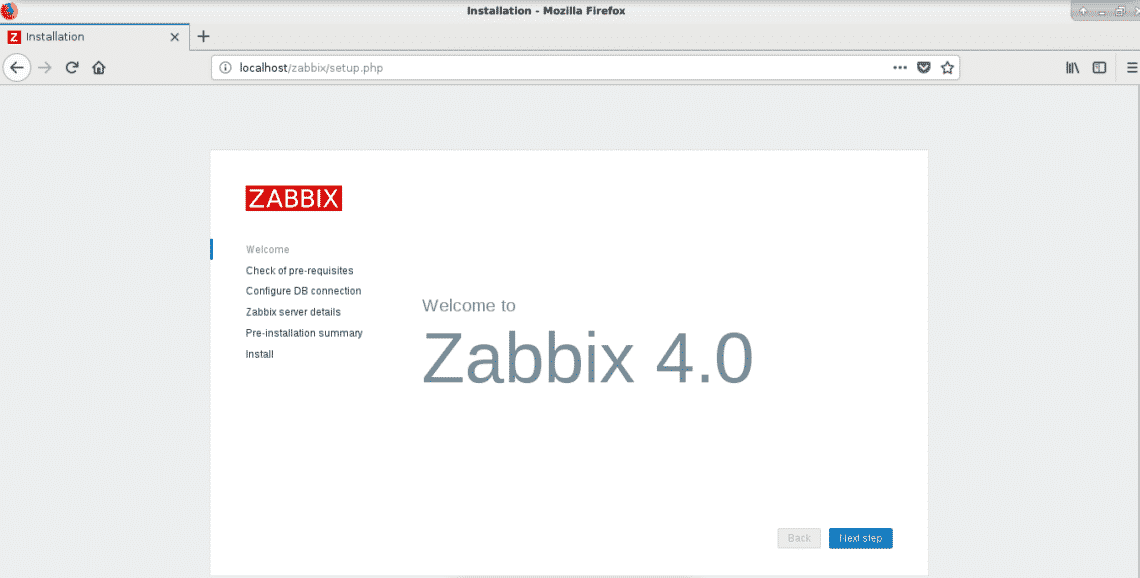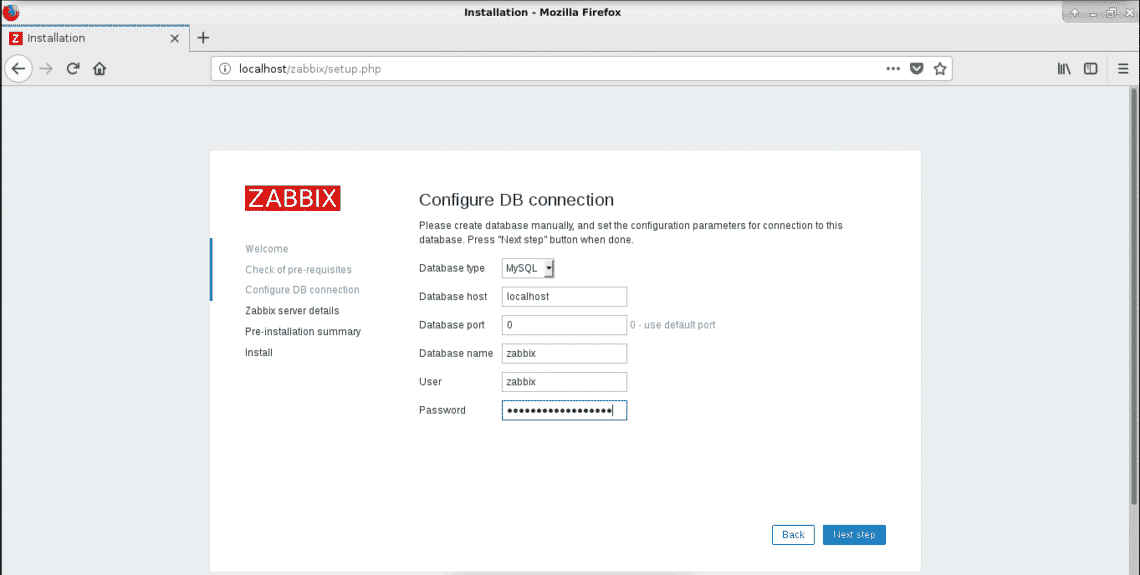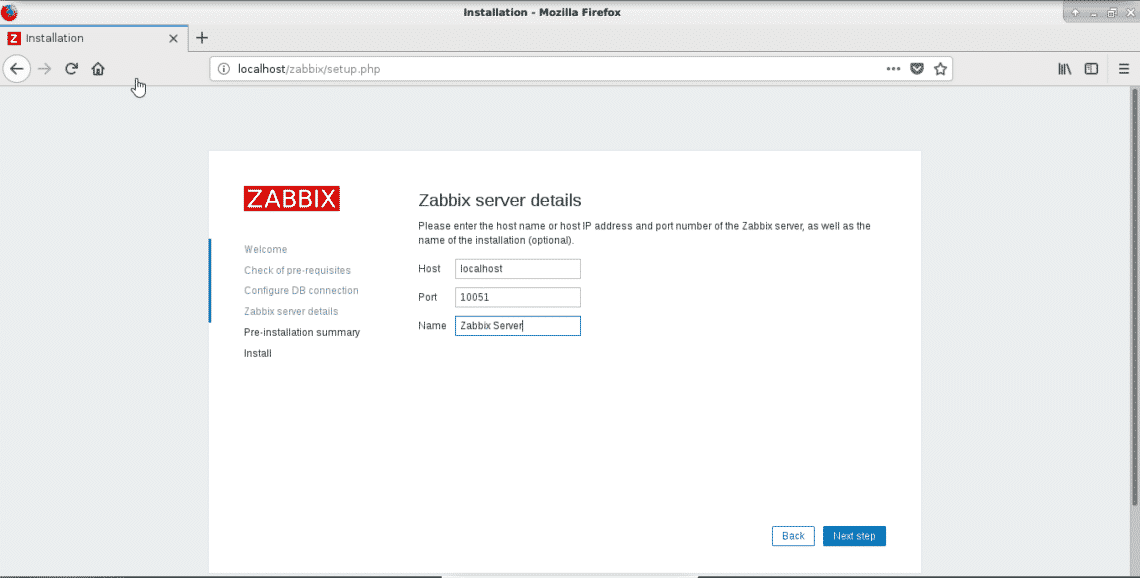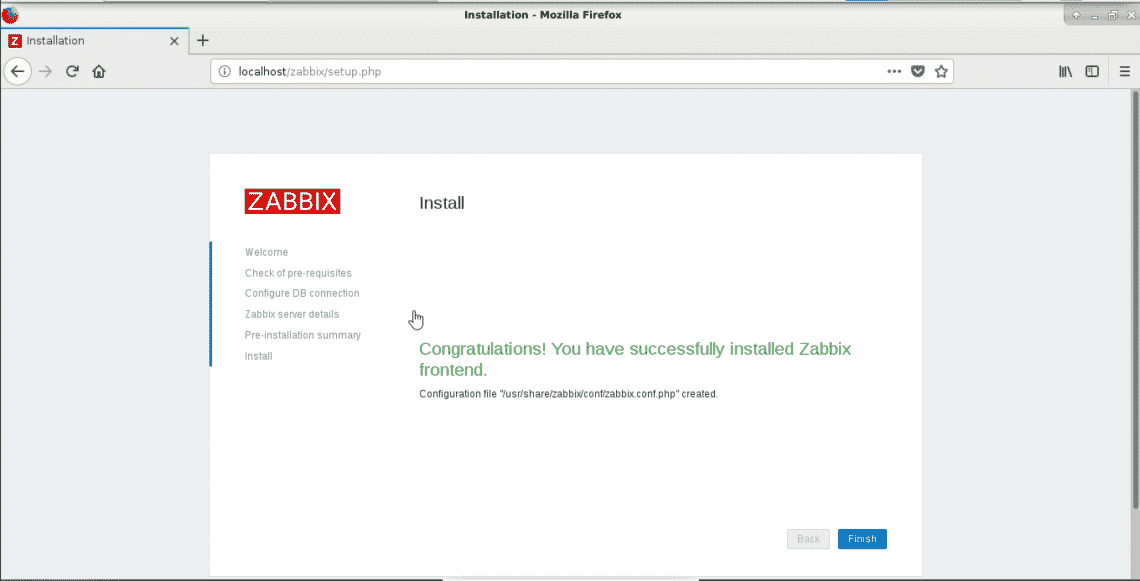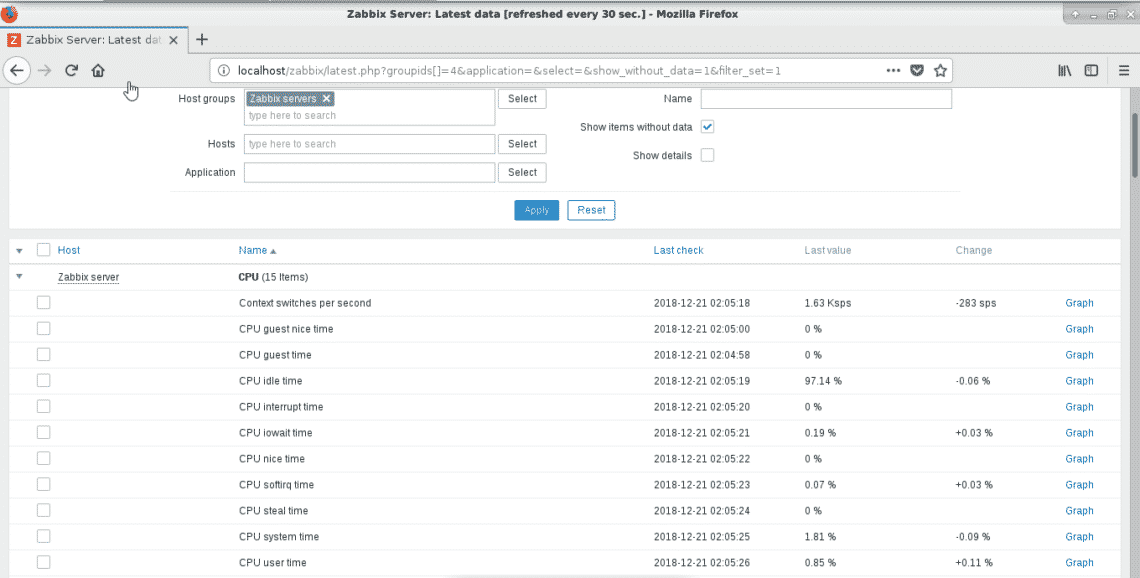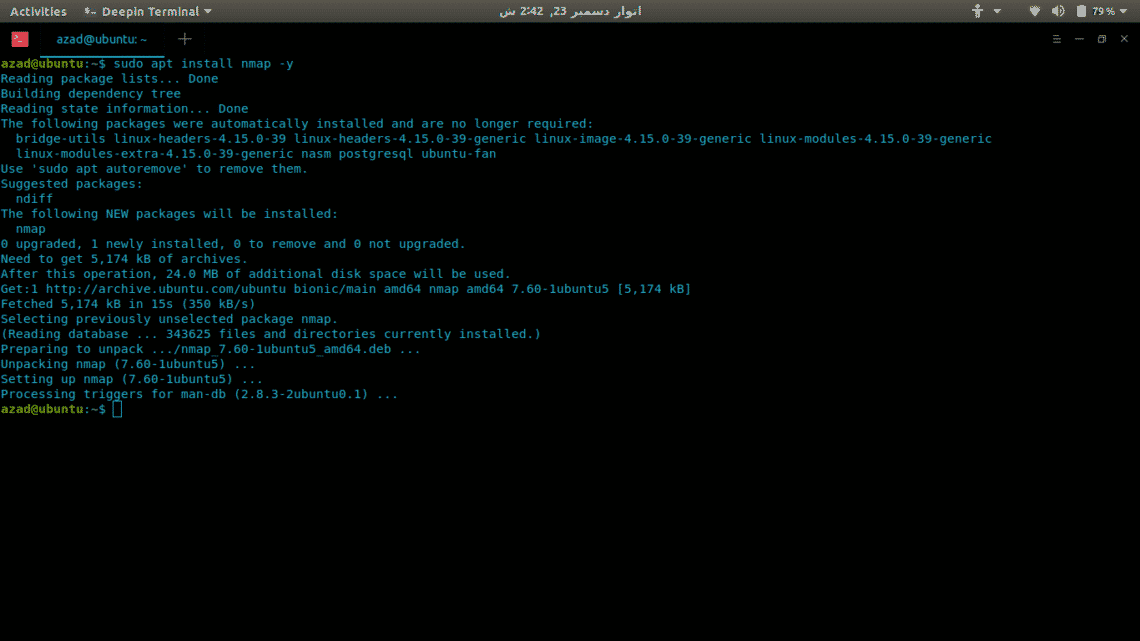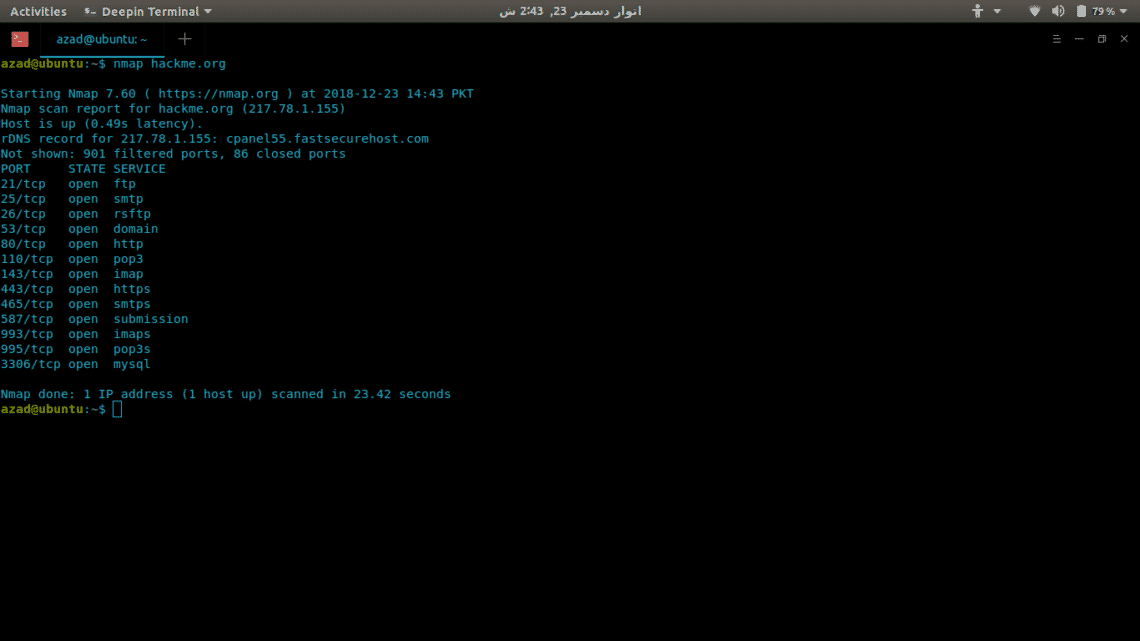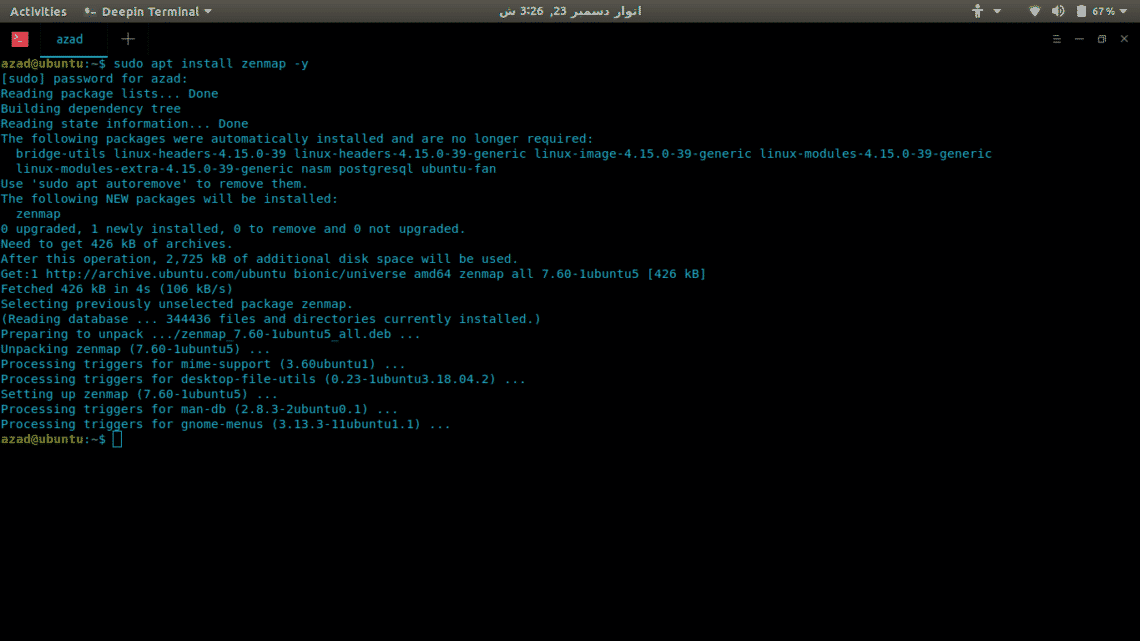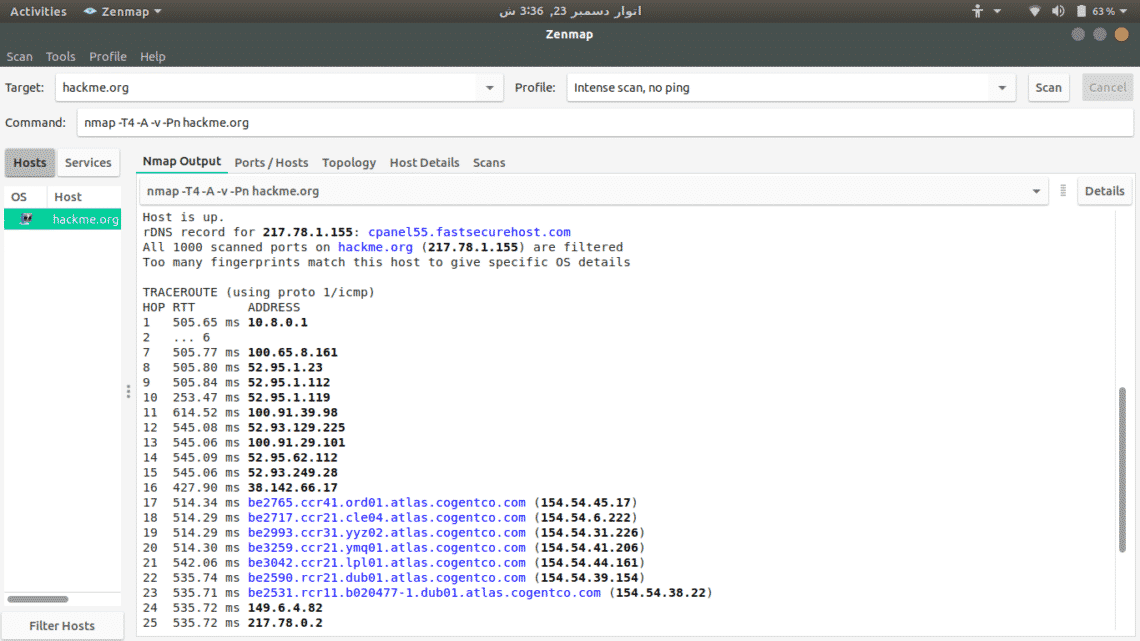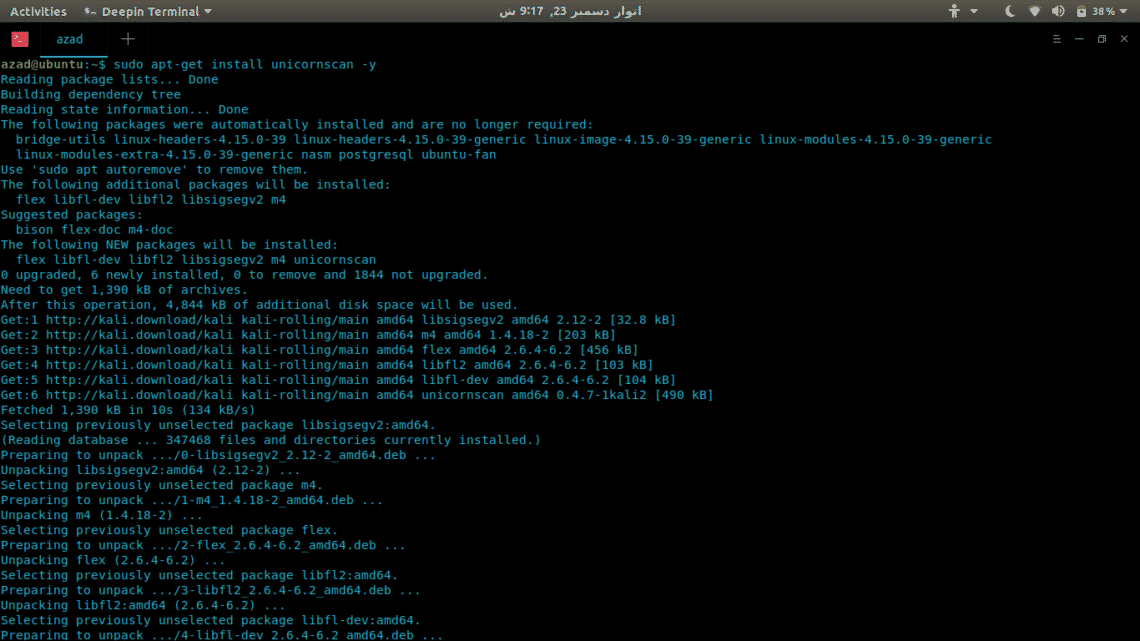ASCII graphics have been admired by most players especially those who prefer large pixels and old-school gaming. Even with the visually impressive games such as the Rise of the Tomb Raider or Forza Horizon 3, there are some classic ASCII games still out there which are more popular. This article is for all those who either already love ASCII games or would like to try these out for a change.
Want to find out which of these ASCII games are the most addictive? Here is a list of all of the most addictive ASCII games which are bound to keep you hooked in front of the computer screen for hours in a row:
1. Curse of War

Curse of War rightfully deserves its place as the first one on our list. You might not be able to understand it very well for the first few times you play the game. However, in just a few tries you will get the hang of it after which you will find just how addicting it can get.
Instead of using control units, for the most part of the game you will be gathering infrastructure, collecting resources, and guiding an army to take action. Since it is a strategy game rather than a fighting game, you will be pushing your skills as a planner who manages, gathers and handles resources for an upcoming war. How you manage these resources and how you guide your army to fight is what will determine the output of the war. The output of the war is naturally what determines your score in the game.
Instead of jumping right into the action, spend a few minutes learning about the game. The rules, tricks and the techniques which will help you play the game can be easily found on the official website for Curse of War. You will also find the instructions to install it into your computer on this official link.
It runs as a single player game by default. If you want to play the game with another person, you can do so easily by connecting two servers and using the following commands:
$ curseofwar -E 2
$ curseofwar -C <server’s IP>
Downloading the Curse of War is very simple. You just need to type in the following command:
sudo apt install curseofwar
2. ASII Sector

Another truly addicting ASCII game is ASCII sector. This is a free trading/space combating game with lots of exploration and action. Although the game itself is influenced with the original version called Wing Commander, it makes it even more interesting to play. If you have played Wing Commander you would know that the player is casted as the owner of an old space ship. You explore space, make alliances and complete missions to raise your reputation. ASCII sector is simply a replication in the ASCII environment which surprisingly makes it even more addicting.
In game you have an aerial view of the space with a small avatar of you in a spaceship. You own a basic space ship initially which upgrades as you complete quests and trade goods. The ASCII version of the game keeps alive the theme of the original version of the game. However, the missions, characters, capabilities of the spaceship have improved considerably.
Besides completing quests built by others, you can also create a fully customized quest on your own. Creating your own quest isn’t hard at all with the simple syntax and the built-in compiler. Although the game isn’t available in the repository, you can download it just as easily from the official website of ASCII sector.
3. VMS Empire

With VMS Empire consider yourself an emperor and the computer is another emperor. Besides being emperors, you are also each other’s rivals. You and the computer both play using the same set of rules with the ultimate mission to destroy each other.
It is a classic text-based game which incorporates the use of characters to represent the world inside the game. The commands to play the game are also sent in the form of characters selected on the keyboard.
The interface is a large rectangle with cities, seas and land. At the start of the game, you and the computer are each given a single city to control. As you expand your empire, your cities will be marked by O while those which belong to the computer will be marked by an X. Your mission is simple: destroy everything owned by the enemy and capture everything else.
You can download the game here. At the same link, you will also find instructions to play it.
4. DoomRL

Have you enjoyed the famous first person shooter game, Doom? Although the game is a blast, you might have played it too many times to find it interesting any more. Here is a variant for you based on ASCII characters.
In DoomRL (or Doom, the Roguelike), the player is the single marine that survives in a squad. This squad was sent in response to a distress call from Phobos. Your mission is to investigate the scenario, locate the evil mastermind and end it.
The game features a simple interface and multiple difficulty levels. You will never be bored owing to the continuous developments in the game and with the total of 25 levels which you have to complete. The final level is the most exciting one since you will encounter the Cyberdemon and two other rivals you have to end.
Download the game here.
5. Dwarf Fortress

Another highly addicting ASCII game is this single player game called dwarf fortress. In the game, you have to control a team of dwarfs who are on an adventure in a randomly generated world. You have to provide shelter, sustenance and comfort for each of the dwarfs, defend your fortress and gather wealth. You can even customize the game by adding new plants, weapons, creatures and objects by modifying the text files of the game. You can download the game here.
Conclusion
ASCII might not be your first thought when it comes to linux computer games, but if you prefer the terminal in general you might want to trying ASCII gaming.