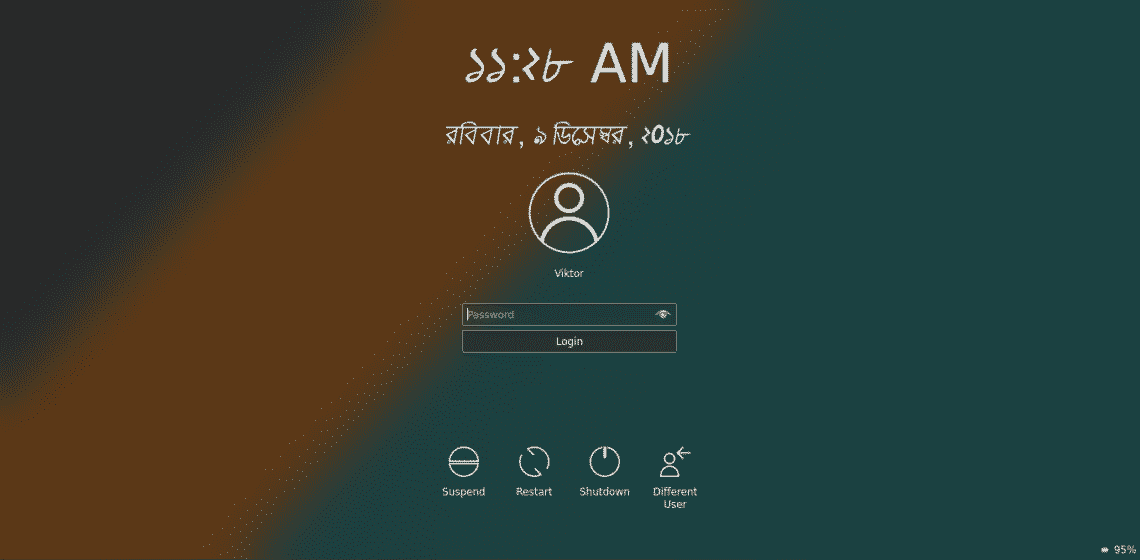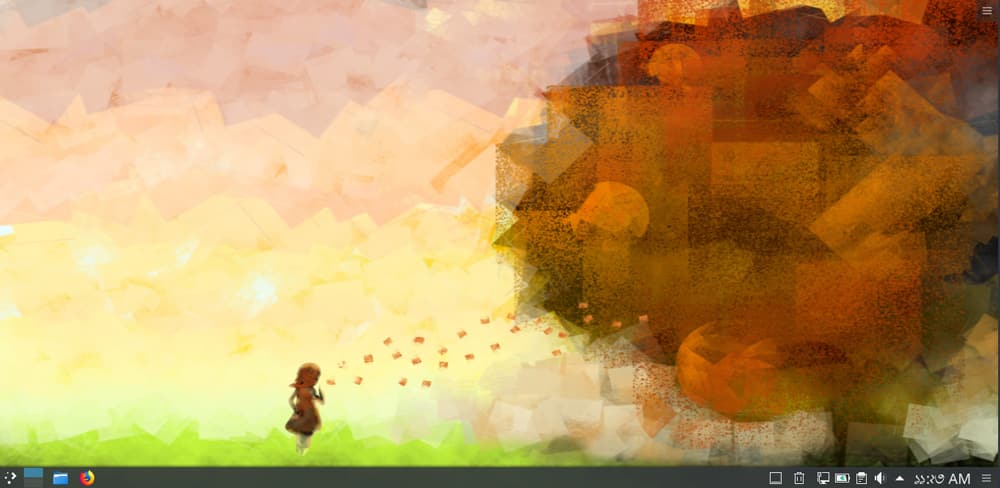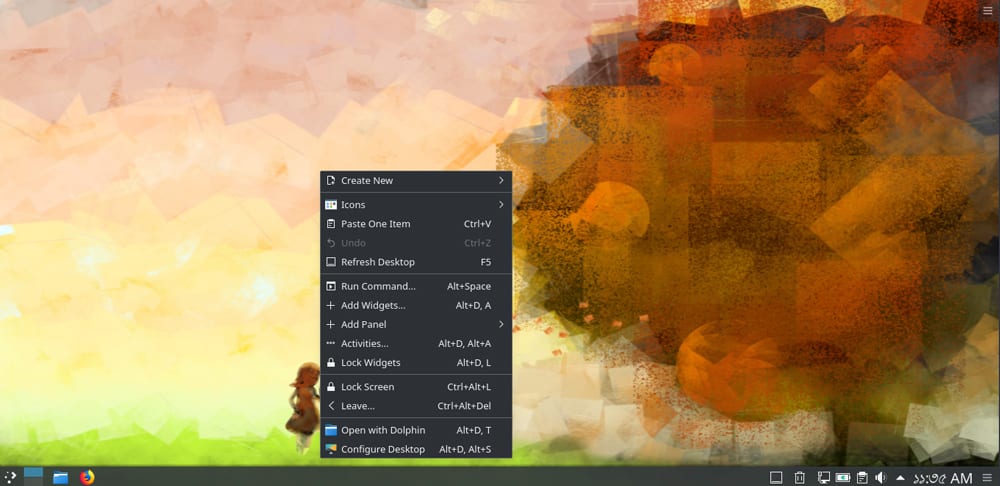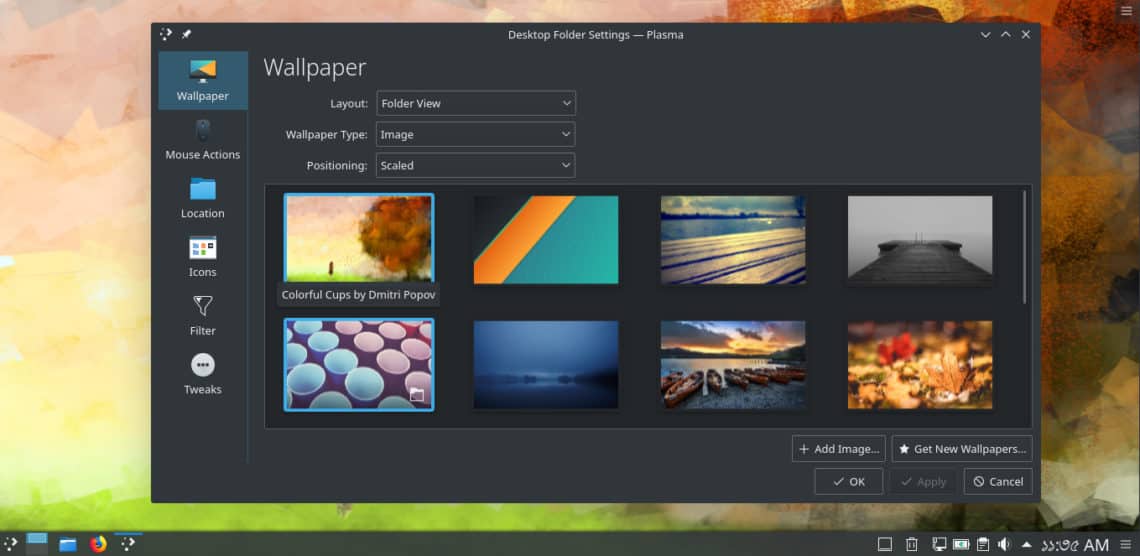For a Linux desktop, a user can easily install an app to search their files and folders in the file system, but another way is via command line. Anyone who has been working on the command line would find this method much easier as compared to others. This article will guide you on how to use the
find command,
so you can search for files with the help of various filters and parameters.
The best way to locate your files on a Linux desktop is with the help of Linux Command line as it provides various other options to search for the file which is rarely provided by the graphical tool.
A command that is used to recursively filter objects on a basis of the conditional mechanism is known as find command. The find command in a Linux system is a powerful tool and can be used easily to find different files. The files can be searched based on name, size, date, permissions, type, ownership and more.
The syntax of Linux Find Command:
Before understanding the usage of find command let’s review the syntax of Linux find command. Find command takes the following form:
find [options] [path…] [expression]
- The options attribute controls the optimization method and behavior of the searching process.
- The path attribute defines the top directory where the search will begin.
- The expression attribute will control the actions and search patterns separated by operators.
Let’s see this how this works.
Find by Name:
As already explained the simple structure of command would include an option, a path and an expression which would be the file name itself in case you are searching by name. It gets a lot more easy and efficient if you know the path of the search as you would have an idea of where to start locating your particular file.
The next part of the command is an option. In case of Linux command line, there is a number of options to choose from. But starting from the beginning let’s choose an easy one. In this case where we are searching for a file by its name two options can be used:
- name for case sensitive,
- iname for case insensitive.
For example, if you are searching for a file named abc.odt, you would have to use the following command to get the appropriate results.
This means to search for a file by its name and ignore the case.
However, if you use the -name option with this file you will get no results.
Find by Type:
This would be helpful in case you want to search a number of files of a particular type. So, instead of searching for a separate file each time by its name you can easily search them all by their type. Following are the most common types of file:
- f for a regular file,
- d for the directory,
- l for a symbolic link,
- c for character devices,
- b for block devices.
Now, for example, you want to search a directory file on your system with the help of -type option. So, type this command as:
You can also use the same command to search for configuration files. For example, to search for files with an extension of .conf your command would look like the following:
find / -type f -name “*.conf”
This command would give you all the files ending with an extension of .conf.
Find by Size:
When your drive is mysteriously filled by some unknown file which you are unable to identify, then you can find that file by using the -size command. This would help you to make some space in your drive quickly. For example, you want to search files that are above 1000MB. Then the find command would be typed as:
The result might be surprising. You can, later on, free up space by deleting the file that is taking more space. Following are some of the size descriptions:
- c for bytes,
- k for Kilobytes,
- M for Megabytes,
- G for Gigabytes,
- B for 512byte blocks.
Take another example, if you want to search all files with the exact size of 1024 bytes in /tmp directory, then the command would be typed as:
find /tmp -type f -size 1024c
You can also locate the files less than or greater than a specific size. For example, to search for all the files that are less than 1MB you have to type minus – symbol before the value of size. The command would become:
To locate the files that are greater than 1MB you have to type plus + symbol before the value of size. The command would be:
To search the files in between two size ranges for example between 1 and 2MB, the command would go as follows:
find . -type f -size +1M -size 2M
Find by Permission:
When you want to find the files on the basis of file permission, use the option of -perm.
For example, to search for the files with permissions of 775 exactly in the directory /var/www/html the following command would be used:
find /var/www/html -perm 644
Find by ownership:
When you want to locate a certain file owned by any user or group then you can use the option of -user and -group. For example, to find the files owned by the user linuxadmin, then the command would be:
Take an advance example, to find the files owned by user linuxadmin and change the ownership of those files from linuxadmin to newlinuxadmin. Command for this would be:
find / -user linuxadmin -type f -exec chown newlinuxadmin {} ;
Find to Delete:
If you want to delete the files that you have searched add -delete at the end of the command. Before you do this, make sure that your searched result are the files that you want to delete.
For example, to delete the files with an extension of .temp from the /var/log/ the following command would be used:
find /var/log/ -name `*.temp` -delete
Conclusion:
The fundamental knowledge of powerful find command would help you to locate your files on Linux system easily. The above guide showed the number of ways through which you can find your file in the Linux system.