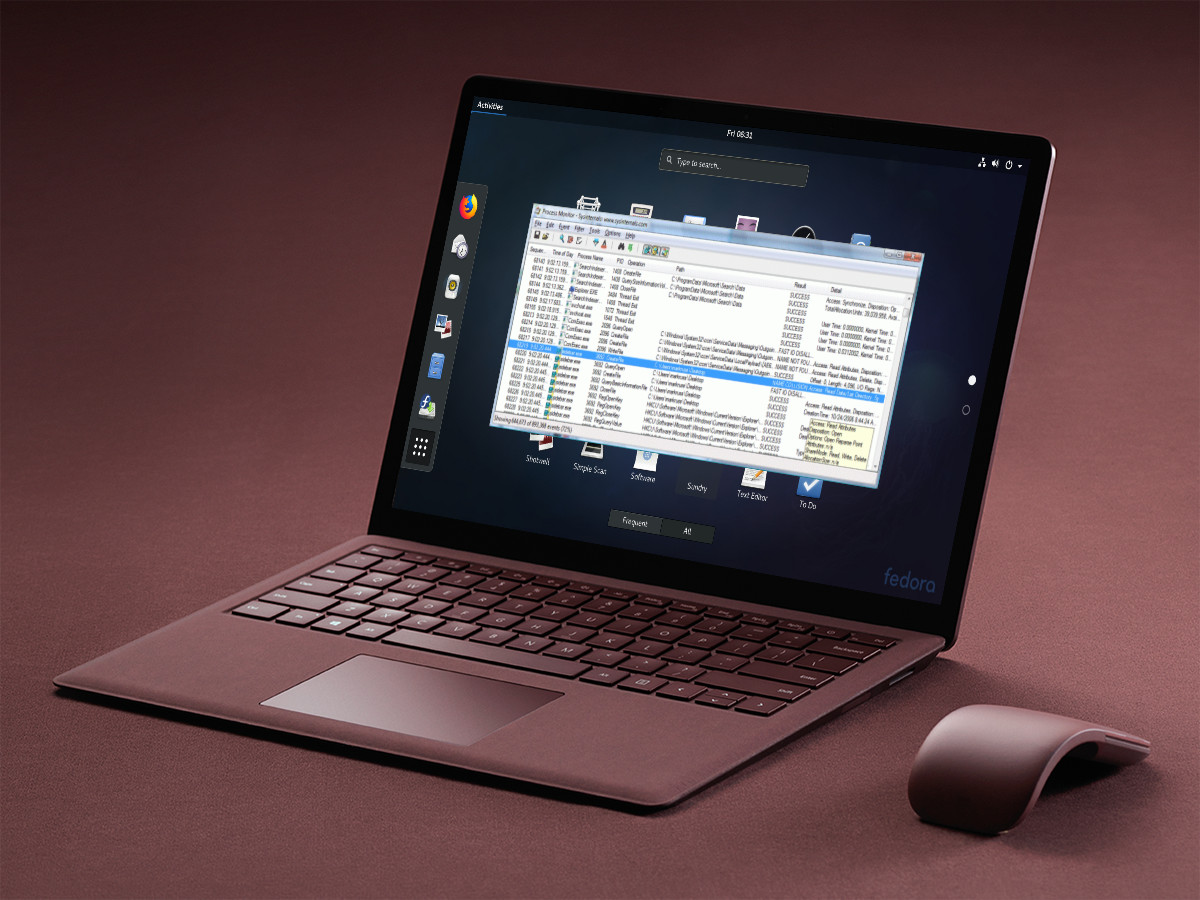Many of us love to watch movies, music, TV series, etc. to take short break from daily routine work. Apart from that multimedia such as video can be used for information sharing about business, product ads, and many other works where digital media is at the heart of business marketing.
Ever wondered what could be a best video player for Linux which can match all your requirements, from playing decade old videos effortlessly to playing latest high definition videos in best available resolution? Well, I have got you all covered today, as I am going to enlighten you guys about the best 10 video players you can use on Ubuntu and other Linux distros.
On some occasions we face difficulty in playing videos shot on some mobile phones or tablet, but the video players listed below are tested with videos shot on different devices and in various video file formats. So let’s begin the in-depth analysis of best video players for Ubuntu.
When it comes to watching TV series, movies or any online content there is only one name comes to my mind i.e. VLC Media Player. Because it is the best and most popular video player available across number of platforms such as Windows, Linux, Android, iOS and many other operating system platforms.

Reason behind so much popularity of VLC is that it supports variety of audio and video formats which is not the case with other video players. For Linux, VLC supports playing content from DVD media and also it supports video file formats such as HVC, HEVC, MPEG and many other files supported on Linux.
Notable features in VLC includes, it supports playing .iso files that means you can play files from disk image directly. Also VLC provides plugin and add-on for popular web browsers such as Mozilla Firefox and Google Chrome.

Pros
- Open Source
- Highly Customizable
- Built-in plugin to support subtitle download
- VLM (VideoLAN Manager)
Cons
- Not a music player (i.e. you can’t manage music libraries)
$ sudo add-apt-repository ppa:videolan/master-daily
$ sudo apt-get update
$ sudo apt-get install vlc qtwayland5
2. MPV Player
MPV Player is a drag and drop multimedia player for Linux as there is no option to add files within the players interface, you just need to drag and drop audio or video files to play them. Although you can access options such as Open With by just right clicking on title bar or by clicking on MPV Logo on the top left corner of the player window.

One thing I liked about this video player is that it handles all the video files really well doesn’t matter what file format you through at it and also plays 4K videos better as compared to other video players available for Linux.
Video output in MPV Player is based on OpenGL which ensures video scaling with popular high-quality algorithms, color management, HDR, frame timing and many more.
Pros
- Open source
- On screen control (with mouse movement)
- Minimal user interface
- Video integration with Firefox
- YouTube integration
Cons
- Player configuration is not as user friendly as it should be.
$ sudo add-apt-repository ppa:mc3man/mpv-tests
$ sudo apt-get update
$ sudo apt-get install –y mpv
3. Kodi Media Center
Formerly known as Xbox Media Center (XBMC), Kodi is an open-source and cross-platform media player. It is one of the most popular and most used media players after VLC on Ubuntu and other Linux distros. Kodi was initially developed for first generation of Xbox gaming console and then slowly ported to personal computers running various operating system platforms such as Windows, Android and Linux.

Kodi is not only for playing video but you can also play music, podcasts and video games in both online and offline modes on it. During my usage, I tested Kodi with audio file formats such as MP3, MP2 and MIDI while video file formats such as HEVC, HVC, and MPEG and I have to admit all the files were played effortlessly.
Pros
- Open Source
- Flexible
- Slick User Interface
- Unlimited support for add-ons and extensions
- Live TV support
Cons
- Lags a bit on systems with minimal hardware resources.
$ sudo add-apt-repository ppa:team-xbmc/ppa
$ sudo apt-get update
$ sudo apt-get install –y kodi
4. SM Player
SM Player is an open-source and cross-platform video player which is also available for Ubuntu and other Linux distros with full fledge support. Basically SM Player is a graphical front-end to MPlayer and its forks which come bundled with many Linux distros.

Just like VLC, it also supports playing YouTube videos directly from its player thanks to its dedicated codec for YouTube. Apart from this, SM player supports majority video file formats which includes AVI, MP4, MKV, MPEG, H.264 and other widely used video and audio formats. I have tried playing a 4K video, it was not as smooth as I would have liked.
This player also offers some advanced features such as video and audio features, video equalizer, audio adjustment and many more.

Pros
- Easy to use user interface
- Highly customizable
- Chromecast support (via web interface)
- Several skins and icon themes
- Support for subtitle download
Cons
$ sudo add-apt-repository ppa:rvm/smplayer
$ sudo apt-get update
$ sudo apt-get install smplayer smplayer-themes smplayer-skins
5. Banshee Media Player
Known as Sonance until 2005, Banshee is an open-source and cross-platform media player which is available for Windows, Mac OS, Ubuntu and other Linux distros. Banshee supports almost all the modern world audio and video formats.

It is a feature rich media player with features on offers such as purchase music from Amazon, smart shuffle, podcasts, sync mobile phones, multimedia key support, audio equalizer, iPod manager and many others.
Pros
- Intuitive user interface
- Library management
- Support for add-ons and extensions
- fm support
Cons
- Stability issue
- Struggles handling large libraries
$ sudo add-apt-repository ppa:banshee-team/ppa
$ sudo apt-get update
$ sudo apt-get install –y banshee
6. ExMPlayer
ExMPlayer is another fork and graphical front-end of MPlayer featuring in this article. This players is not only meant to playing video files but with its advanced features you can download videos, convert audio files, extract audio from video files and cut audio and video files without compromising there quality.

ExMPlayer is lightweight media player but offers handful of features such as 3D video playback, seekview for thumbnails, audio and video filters, video equalizer, volume booster, movie animator and many more. Apart from this it supports almost all the audio and video formats.

Pros
- Lightweight user interface
- Highly configurable
- Thumbnail seeking
- Subtitle search
Cons
$ sudo add-apt-repository ppa:exmplayer-dev/exmplayer
$ sudo apt-get update
$ sudo apt-get install exmplayer
7. Bomi Media Player
Based on MPV Player, Bomi is another highly configurable video player on my list. Bomi (Formerly known as CMPlayer) is an easy-to-use but powerful multimedia player. It comes with simple user interface and you can configure it using preferences menu.

Bomi can play audio and video files in majority of file formats available today and it offers various features such as unlimited playback history, automatic playlist generation, enhanced subtitle handling, hardware acceleration, and many other features to boost overall user experience.
If you’re running Linux on minimum hardware resources then Bomi is the perfect media player for you as it works smoothly on systems running on minimal hardware resources.
Pros
- Easy-to-use user interface
- Lightweight
Cons
- Lags a bit while playing some high quality videos.
$ sudo add-apt-repository ppa:darklin20/bomi
$ sudo apt-get update
$ sudo apt-get install bomi
8. GNOME MPlayer
MPlayer is a cross-platform media player from GNOME which available for various operating system platforms such as Windows, Mac OS, Ubuntu and other Linux distros. MPlayer ships-in as a default media player with various Linux distros and supports various audio and video file formats such as MPEG, H.263, MKV, MJPEG, MP3, etc.

MPlayer is a lightweight media player but offers some really decent features such as X video extension, support for DVD and MKV, framebuffer, VESA, DirectX, and many more.

Pros
- Easy-to-use user interface
- Keyboard shortcuts
Cons
$ sudo add-apt-repository ppa:gilir/lubuntu
$ sudo apt-get update
$ sudo apt-get install gnome-mplayer
9. Deepin Movie
Deepin Movie is a lightweight and easy-to-use video player developed by Deepin Technology. It is available for Ubuntu and various Linux distros such as Arch Linux, LinuxMint, etc.

It is a simple video player with various features such as minimalist user interface with black and white themes, several playback modes with full customization support, channel switch, track selection, smart match, subtitle sync, burst screenshot and freeze frame.
Pros
- Easy-to-use user interface
- Lightweight
Cons
- Lack of support for some video file formats.
$ sudo apt-add-repository ppa:noobslab/deepin-sc
$ sudo apt-get update
$ sudo apt-get install deepin-media-player
10. Dragon Player
Dragon Player is a simple multimedia player from KDE, it focuses more on simplicity rather than features. So it could be great media player for user having minimal hardware resources and less storage space. It has a simple user interface which lets you play all your media effortlessly.

Still it offers some features such as video resume capability, automatic subtitle sync, and support for CDs and DVDs, various video and audio file format support, etc.
Pros
- User friendly
- Subtitle sync
Cons
- Struggles handling high quality video files.
$ sudo apt-get install dragonplayer
So these are the best 10 video players you should try on Ubuntu and other Linux distros. All the video players listed here are tested on Ubuntu 18.04 and they will work well on other Linux distros also. If you have anything to share or have some queries then feel free to reach us at @LinuxHint and @SwapTirthakar.
Source



 Settings
Settings Searching for ZFS episode
Searching for ZFS episode Playing one of my favorite podcasts
Playing one of my favorite podcasts