In 1935, Austrian physicist, Erwin Schrödinger, still flying high after his
Nobel Prize win from two years earlier, created a simple thought experiment.
It ran something like this:
If you have a file server, you cannot know if that server is up or
down…until you check on it. Thus, until you use it, a file server
is—in a sense—both up and down. At the same time.
This little brain teaser became known as Schrödinger’s File Server, and
it’s
regarded as the first known critical research on the intersection of Systems
Administration and Quantum Superposition. (Though, why Erwin chose,
specifically, to use a “file server” as an example remains a bit of a
mystery—as the experiment works equally well with any type of server.
It’s like,
we get it, Erwin. You have a nice NAS. Get over it.)
… Okay, perhaps it didn’t go exactly like that. But I’m confident it would
have…you know…had good old Erwin had a nice Network Attached Storage
server instead of a cat.
Regardless, the lessons from that experiment certainly hold true for servers.
If you haven’t checked on your server recently, how can you be truly sure
it’s running properly? Heck, it might not even be running at all!
Monitoring a server—to be notified when problems occur or, even better,
when problems look like they are about to occur—seems, at first blush, to
be a simple task. Write a script to ping a server, then email me when the
ping times out. Run that script every few minutes and, shazam, we’ve got a
server monitoring solution! Easy-peasy, time for lunch!
Whoah, there! Not so fast!
That server monitoring solution right there? It stinks. It’s fragile. It
gives you very little information (other than the results of a ping). Even
for administering your own home server, that’s barely enough information and
monitoring to keep things running smoothly.
Even if you have a more robust solution in place, odds are there are
significant shortcomings and problems with it. Luckily, Linux
Journal has
your back—this issue is chock full of advice, tips and tricks for how to
keep your servers effectively monitored.
You know, so you’re not just guessing of the cat is still alive in there.
Mike Julian (author of O’Reilly’s Practical Monitoring) goes into detail on a
bunch of the ways your monitoring solution needs serious work in his
adorably titled “Why Your Server Monitoring (Still) Sucks” article.
We continue “telling it like it is” with Corey Quinn’s treatise on Amazon’s
CloudWatch, “CloudWatch Is of the Devil, but I Must Use It”. Seriously,
Corey, tell us how you really feel.
With our cathartic, venting session behind us, we’ve got a detailed, hands-on
walk-through of how to use Monit (an open-source process supervisor for
Linux) coupled with RRDtool (a GPL’d tool for capturing data over long
periods of time, such as from shell scripts, and graphing it) to monitor your
server in a fairly simple, and very open-source, way.
Round that out with an interview with Steve Newman (one of the folks who
created Writely, which you might know as Google Docs, following Google’s
acquisition in 2006) on his company, Scalyr, which handles server monitoring
and log management—and you’ve got more server monitoring information than you can shake a stick at. Or, you can go back to guessing if the cat is still alive. That’s fun too.
Source

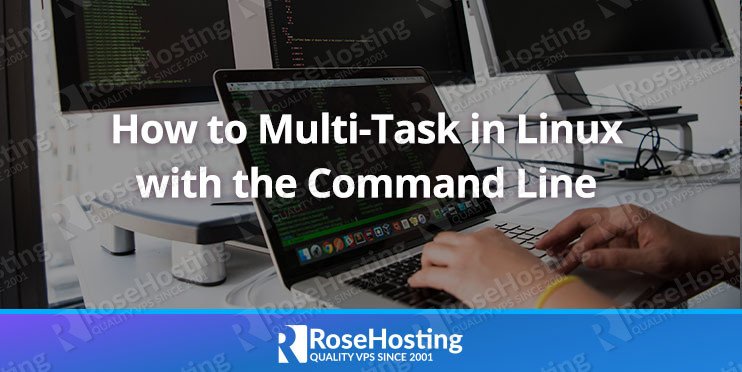
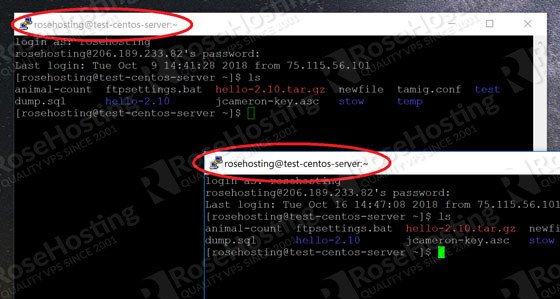
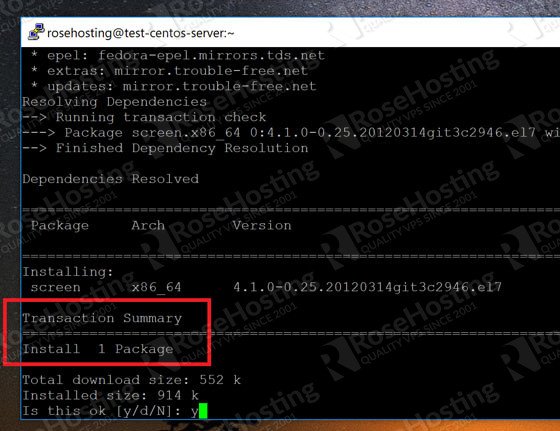
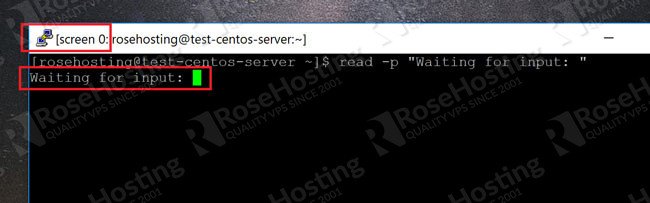
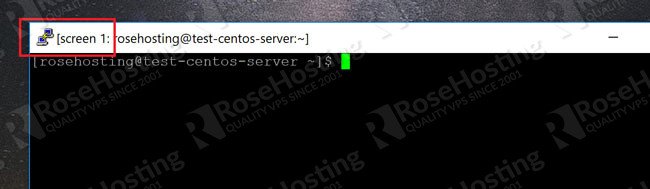

 After applying the resolution, it’s better to restart your system for letting all the apps to adjust to the new resolution.
After applying the resolution, it’s better to restart your system for letting all the apps to adjust to the new resolution.
 RISC OS 5
RISC OS 5
