More bash programming fundamentals
Let’s start with a brief tip on handling command-line arguments, and then
look at bash’s basic programming constructs.
Accepting arguments
In the sample program in the introductory article, we used the environment variable “$1”,
which referred to the first command-line argument. Similarly, you can use
“$2”, “$3”, etc. to refer to the second and third arguments passed to your
script. Here’s an example:
#!/usr/bin/env bash
echo name of script is $0
echo first argument is $1
echo second argument is $2
echo seventeenth argument is $
echo number of arguments is $#
The example is self explanatory except for three small details. First, “$0”
will expand to the name of the script, as called from the command line,
second, for arguments 10 and above, you need to enclose the whole argument
number in curly braces, and third, “$#” will expand to the number of
arguments passed to the script. Play around with the above script, passing
different kinds of command-line arguments to get the hang of how it
works.
Sometimes, it’s helpful to refer to all command-line arguments at
once. For this purpose, bash features the “$@” variable, which expands to
all command-line parameters separated by spaces. We’ll see an example of
its use when we take a look at “for” loops, a bit later in this
article.
Bash programming
constructs
If you’ve programmed in a procedural language like C, Pascal, Python, or
Perl, then you’re familiar with standard programming constructs like “if”
statements, “for” loops, and the like. Bash has its own versions of most
of these standard constructs. In the next several sections, I will
introduce several bash constructs and demonstrate the differences between
these constructs and others you are already familiar with from other
programming languages. If you haven’t programmed much before, don’t worry.
I include enough information and examples so that you can follow the
text.
Conditional love
If you’ve ever programmed any file-related code in C, you know that it
requires a significant amount of effort to see if a particular file is
newer than another. That’s because C doesn’t have any built-in syntax for
performing such a comparison; instead, two stat() calls and two stat
structures must be used to perform the comparison by hand. In contrast,
bash has standard file comparison operators built in, so determining if
“/tmp/myfile is readable” is as easy as checking to see if “$myvar is
greater than 4”.
The following table lists the most frequently used bash comparison
operators. You’ll also find an example of how to use every option
correctly. The example is meant to be placed immediately after the “if”.
For example:
if [ -z “$myvar” ]
then
echo “myvar is not defined”
fi
Note: You must separate the square brackets from other
text by a space.
Common Bash comparisons
| Operator |
Meaning |
Example |
| -z |
Zero-length string |
[ -z “$myvar” ] |
| -n |
Non-zero-length string |
[ -n “$myvar” ] |
| = |
String equality |
[ “abc” = “$myvar” ] |
| != |
String inequality |
[ “abc” != “$myvar” ] |
| -eq |
Numeric equality |
[ 3 -eq “$myinteger” ] |
| -ne |
Numeric inequality |
[ 3 -ne “$myinteger” ] |
| -lt |
Numeric strict less than |
[ 3 -lt “$myinteger” ] |
| -le |
Numeric less than or equals |
[ 3 -le “$myinteger” ] |
| -gt |
Numeric strict greater than |
[ 3 -gt “$myinteger” ] |
| -ge |
Numeric greater than or equals |
[ 3 -ge “$myinteger” ] |
| -f |
Exists and is regular file |
[ -f “$myfile” ] |
| -d |
Exists and is directory |
[ -d “$mydir” ] |
| -nt |
First file is newer than second one |
[ “$myfile” -nt ~/.bashrc ] |
| -ot |
First file is older than second one |
[ “$myfile” -ot ~/.bashrc ] |
Sometimes, there are several different ways that a particular comparison
can be made. For example, the following two snippets of code function
identically:
if [ “$myvar” -eq 3 ]
then
echo “myvar equals 3”
fi
if [ “$myvar” = “3” ]
then
echo “myvar equals 3”
fi
If $myvar is an integer, these two comparisons do
exactly the same thing, but the first uses arithmetic comparison
operators, while the second uses string comparison operators.
If $myvar is not an integer,
then the first comparison will fail with an error.
String comparison caveats
Most of the time, while you can omit the use of double quotes surrounding
strings and string variables, it’s not a good idea. Why? Because your code
will work perfectly, unless an environment variable happens to have a
space or a tab in it, in which case bash will get confused. Here’s an
example of a fouled-up comparison:
if [ $myvar = “foo bar oni” ]
then
echo “yes”
fi
In the above example, if myvar equals “foo”, the code will work as expected
and not print anything. However, if myvar equals “foo bar oni”, the code
will fail with the following error:
[: too many arguments
In this case, the spaces in “$myvar” (which equals “foo bar oni”) end up
confusing bash. After bash expands “$myvar”, it ends up with the following
comparison:
[ foo bar oni = “foo bar oni” ]
Similarly, if myvar is the empty string, you will have too few arguments
and the code will fail with the following error:
[: =: unary operator expected
Because the environment variable wasn’t placed inside double quotes, bash
thinks that you stuffed too many (or too few) arguments in-between the
square brackets. You can easily eliminate this problem by surrounding the
string arguments with double-quotes. Remember, if you get into the habit
of surrounding all string arguments and environment variables with
double-quotes, you’ll eliminate many similar programming errors. Here’s
how the “foo bar oni” comparison should have been written:
if [ “$myvar” = “foo bar oni” ]
then
echo “yes”
fi
More quoting specifics
If you want your environment variables to be expanded, you must enclose them
in double quotes, rather than single quotes. Single quotes
disable variable (as well as history) expansion.
The above code will work as expected and will not create any unpleasant surprises.
Looping constructs: “for”
OK, we’ve covered conditionals, now it’s time to explore bash looping
constructs. We’ll start with the standard “for” loop. Here’s a basic
example:
#!/usr/bin/env bash
for x in one two three four
do
echo number $x
done
output:
number one
number two
number three
number four
What exactly happened? The “for x” part of our “for” loop defined a new
environment variable (also called a loop control variable) called “$x”,
which was successively set to the values “one”, “two”, “three”, and
“four”. After each assignment, the body of the loop (the code between the
“do” … “done”) was executed once. In the body, we referred to the loop
control variable “$x” using standard variable expansion syntax, like any
other environment variable. Also notice that “for” loops always accept
some kind of word list after the “in” statement. In this case we specified
four English words, but the word list can also refer to file(s) on disk or
even file wildcards. Look at the following example, which demonstrates how
to use standard shell wildcards:
#!/usr/bin/env bash
for myfile in /etc/r*
do
if [ -d “$myfile” ]
then
echo “$myfile (dir)”
else
echo “$myfile”
fi
done
output:
/etc/rc.d (dir)
/etc/resolv.conf
/etc/resolv.conf~
/etc/rpc
The above code looped over each file in /etc that began with an “r”. To do
this, bash first took our wildcard /etc/r* and expanded it, replacing it
with the string /etc/rc.d /etc/resolv.conf /etc/resolv.conf~ /etc/rpc
before executing the loop. Once inside the loop, the “-d” conditional
operator was used to perform two different actions, depending on whether
myfile was a directory or not. If it was, a ” (dir)” was appended to the
output line.
We can also use multiple wildcards and even environment variables in the
word list:
for x in /etc/r??? /var/lo* /home/drobbins/mystuff/* /tmp/$/*
do
cp $x /mnt/mydir
done
Bash will perform wildcard and variable expansion in all the right places,
and potentially create a very long word list.
While all of our wildcard expansion examples have used absolute
paths, you can also use relative paths, as follows:
for x in ../* mystuff/*
do
echo $x is a silly file
done
In the above example, bash performs wildcard expansion relative to the
current working directory, just like when you use relative paths on the
command line. Play around with wildcard expansion a bit. You’ll notice
that if you use absolute paths in your wildcard, bash will expand the
wildcard to a list of absolute paths. Otherwise, bash will use relative
paths in the subsequent word list. If you simply refer to files in the
current working directory (for example, if you type “for x in *”), the
resultant list of files will not be prefixed with any path information.
Remember that preceding path information can be stripped using the
“basename” executable, as follows:
for x in /var/log/*
do
echo `basename $x` is a file living in /var/log
done
Of course, it’s often handy to perform loops that operate on a script’s
command-line arguments. Here’s an example of how to use the “$@” variable,
introduced at the beginning of this article:
#!/usr/bin/env bash
for thing in “$@”
do
echo you typed $.
done
output:
$ allargs hello there you silly
you typed hello.
you typed there.
you typed you.
you typed silly.
Shell arithmetic
Before looking at a second type of looping construct, it’s a good idea to
become familiar with performing shell arithmetic. Yes, it’s true: You can
perform simple integer math using shell constructs. Simply enclose the
particular arithmetic expression between a “$((” and a “))”, and bash will
evaluate the expression. Here are some examples:
$ echo $(( 100 / 3 ))
33
$ myvar=”56″
$ echo $(( $myvar + 12 ))
68
$ echo $(( $myvar – $myvar ))
0
$ myvar=$(( $myvar + 1 ))
$ echo $myvar
57
Now that you’re familiar performing mathematical operations, it’s time to
introduce two other bash looping constructs, “while” and “until”.
More looping constructs: “while”
and “until”
A “while” statement will execute as long as a particular condition is
true, and has the following format:
while [ condition ]
do
statements
done
“While” statements are typically used to loop a certain number of times, as
in the following example, which will loop exactly 10 times:
myvar=0
while [ $myvar -ne 10 ]
do
echo $myvar
myvar=$(( $myvar + 1 ))
done
You can see the use of arithmetic expansion to eventually cause the
condition to be false, and the loop to terminate.
“Until” statements provide the inverse functionality of “while” statements:
They repeat as long as a particular condition is false. Here’s an
“until” loop that functions identically to the previous “while” loop:
myvar=0
until [ $myvar -eq 10 ]
do
echo $myvar
myvar=$(( $myvar + 1 ))
done
Case statements
Case statements are another conditional construct that comes in handy.
Here’s an example snippet:
case “$” in
gz)
gzunpack $/$
;;
bz2)
bz2unpack $/$
;;
*)
echo “Archive format not recognized.”
exit
;;
esac
Above, bash first expands “$”. In the code, “$x” is the name of a
file, and “$” has the effect of stripping all text except that
following the last period in the filename. Then, bash compares the
resultant string against the values listed to the left of the “)”s. In
this case, “$” gets compared against “gz”, then “bz2” and finally
“*”. If “$” matches any of these strings or patterns, the lines
immediately following the “)” are executed, up until the “;;”, at which
point bash continues executing lines after the terminating “esac”. If no
patterns or strings are matched, no lines of code are executed; however,
in this particular code snippet, at least one block of code will execute,
because the “*” pattern will catch everything that didn’t match “gz” or
“bz2”.
Functions and namespaces
In bash, you can even define functions, similar to those in other
procedural languages like Pascal and C. In bash, functions can even accept
arguments, using a system very similar to the way scripts accept
command-line arguments. Let’s take a look at a sample function definition
and then proceed from there:
tarview() {
echo -n “Displaying contents of $1 ”
if [ $ = tar ]
then
echo “(uncompressed tar)”
tar tvf $1
elif [ $ = gz ]
then
echo “(gzip-compressed tar)”
tar tzvf $1
elif [ $ = bz2 ]
then
echo “(bzip2-compressed tar)”
cat $1 | bzip2 -d | tar tvf –
fi
}
Another case
The above code could have been written using a “case” statement.
Can you figure out how?
Above, we define a function called “tarview” that accepts one argument, a
tarball of some kind. When the function is executed, it identifies what
type of tarball the argument is (either uncompressed, gzip-compressed, or
bzip2-compressed), prints out a one-line informative message, and then
displays the contents of the tarball. This is how the above function
should be called (whether from a script or from the command line, after it
has been typed in, pasted in, or sourced):
$ tarview shorten.tar.gz
Displaying contents of shorten.tar.gz (gzip-compressed tar)
drwxr-xr-x ajr/abbot 0 1999-02-27 16:17 shorten-2.3a/
-rw-r–r– ajr/abbot 1143 1997-09-04 04:06 shorten-2.3a/Makefile
-rw-r–r– ajr/abbot 1199 1996-02-04 12:24 shorten-2.3a/INSTALL
-rw-r–r– ajr/abbot 839 1996-05-29 00:19 shorten-2.3a/LICENSE
….
Use ’em interactively
Don’t forget that functions, like the one above, can be placed
in your ~/.bashrc or ~/.bash_profile so that they are available
for use whenever you are in bash.
As you can see, arguments can be referenced inside the function definition
by using the same mechanism used to reference command-line arguments. In
addition, the “$#” macro will be expanded to contain the number of
arguments. The only thing that may not work completely as expected is the
variable “$0”, which will either expand to the string “bash” (if you run
the function from the shell, interactively) or to the name of the script
the function is called from.
Namespace
Often, you’ll need to create environment variables inside a function.
While possible, there’s a technicality you should know about. In most
compiled languages (such as C), when you create a variable inside a
function, it’s placed in a separate local namespace. So, if you define a
function in C called myfunction, and in it define a variable called “x”,
any global (outside the function) variable called “x” will not be affected
by it, eliminating side effects.
While true in C, this isn’t true in bash. In bash, whenever you create an
environment variable inside a function, it’s added to the global
namespace. This means that it will overwrite any global variable outside
the function, and will continue to exist even after the function
exits:
#!/usr/bin/env bash
myvar=”hello”
myfunc() {
myvar=”one two three”
for x in $myvar
do
echo $x
done
}
myfunc
echo $myvar $x
When this script is run, it produces the output “one two three three”,
showing how “$myvar” defined in the function clobbered the global variable
“$myvar”, and how the loop control variable “$x” continued to exist even
after the function exited (and also would have clobbered any global “$x”,
if one were defined).
In this simple example, the bug is easy to spot and to compensate for by
using alternate variable names. However, this isn’t the right approach;
the best way to solve this problem is to prevent the possibility of
clobbering global variables in the first place, by using the “local”
command. When we use “local” to create variables inside a function, they
will be kept in the local namespace and not clobber any global
variables. Here’s how to implement the above code so that no global
variables are overwritten:
#!/usr/bin/env bash
myvar=”hello”
myfunc() {
local x
local myvar=”one two three”
for x in $myvar
do
echo $x
done
}
myfunc
echo $myvar $x
This function will produce the output “hello” — the global “$myvar”
doesn’t get overwritten, and “$x” doesn’t continue to exist outside of
myfunc. In the first line of the function, we create x, a local variable
that is used later, while in the second example (local myvar=”one two
three””) we create a local myvar and assign it a value. The first
form is handy for keeping loop control variables local, since we’re not
allowed to say “for local x in $myvar”. This function doesn’t clobber any
global variables, and you are encouraged to design all your functions this
way. The only time you should not use “local” is when you
explicitly want to modify a global variable.
Wrapping it up
Now that we’ve covered the most essential bash functionality, it’s time to
look at how to develop an entire application based in bash. In my next
installment, we’ll do just that. See you then!
Downloadable resources
Subscribe me to comment notifications
Source
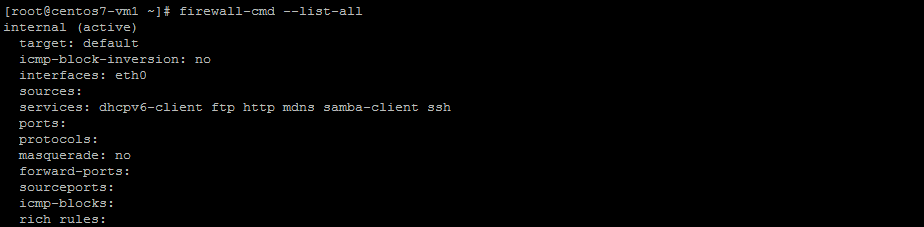








 IEI is launching a Pico-ITX form-factor “Hyper-AL” SBC with a dual-core Celeron N3350 and a pair each of GbE, USB 3.0, USB 2.0, and M.2 ports plus HDMI, LVDS, SATA, and serial connections.
IEI is launching a Pico-ITX form-factor “Hyper-AL” SBC with a dual-core Celeron N3350 and a pair each of GbE, USB 3.0, USB 2.0, and M.2 ports plus HDMI, LVDS, SATA, and serial connections.

