Knowing keyboard shortcuts increase your productivity. Here are some useful Ubuntu shortcut keys that will help you use Ubuntu like a pro.
You can use an operating system with the combination of keyboard and mouse
Note: The keyboard shortcuts mentioned in the list is intended for Ubuntu 18.04 GNOME edition. Usually, most of them (if not all) should work on other Ubuntu versions as well, but I cannot vouch for it.

Useful Ubuntu keyboard shortcuts
Let’s have a look at some of the must knowkeyboard shortcut for Ubuntu GNOME. I have not included universal keyboard shortcuts like Ctrl+C (copy), Ctrl+V (paste) or Ctrl+S (save).
Note: Super key in Linux refers to the key with Windows logo. I have used capital letters in the shortcuts but it doesn’t mean you have to press the shift key. For example, T means ‘t’ key only, not Shift+t.
You can also watch a video of these Ubuntu shortcuts in action. And if you like the video, subscribe to our YouTube channel for more Ubuntu and Linux related videos.
1. Super key: Opens Activities search
If you have to use just one keyboard shortcut on Ubuntu, this has to be the one.
You want to open an application? Press the super key and search for the application. If the application is not installed, it will even suggest applications from software center.
You want to see the running applications? Press super key and it will show you all the running GUI applications.
You want to use workspaces? Simply press the super key and you can see the workspaces option on the right-hand side.
2. Ctrl+Alt+T: Ubuntu terminal shortcut
 Use Ctrl+alt+T to open terminal
Use Ctrl+alt+T to open terminal
You want to open a new terminal. The combination of three keys Ctrl+Alt+T is what you need. This is my favorite keyboard shortcut in Ubuntu. I even mention it in various tutorials on It’s FOSS when it involves opening a terminal.
3. Super+L or Ctrl+Alt+L: Locks the screen
Locking screen when you are not at your desk is one of the most basic security tips. Instead of going to the top right corner and then choosing the lock screen option, you can simply use the Super+L key combination.
Some systems also use Ctrl+Alt+L keys for locking the screen.
4. Super+D or Ctrl+Alt+D: Show desktop
Pressing Super+D minimizes all running application windows and shows the desktop.
Pressing Super+D again will open all the running applications windows as it was previously.
You may also use Ctrl+Alt+D for this purpose.
5. Super+A: Shows the application menu
You can open the application menu in Ubuntu 18.04 GNOME by clicking on the 9 dots on the left bottom of the screen. However, a quicker way would be to use Super+A key combination.
It will show the application menu where you can see the installed applications on your systems and can also search for them.
You can use Esc key to move out of the application menu screen.
6. Super+Tab or Alt+Tab: Switch between running applications
If you have more than one applications running, you can switch between the applications using the Super+Tab or Alt+Tab key combinations.
Keep holding the super key and press tab and you’ll the application switcher appearing. While holding the super key, keep on tapping the tab key to select between applications. When you are at the desired application, release both super and tab keys.
By default, the application switcher moves from left to right. If you want to move from right to left, use the Super+Shift+Tab key combination.
You can also use Alt key instead of Super here.
Tip: If there are multiple instances of an application, you can switch between those instances by using Super+` key combination.
7. Super+Arrow keys: Snap windows
This is available in Windows as well. While using an application, press Super and left arrow key and the application will go to the left edge of the screen, taking half of the screen.
Similarly, pressing Super and right arrow keys will move the application to the right edge.
Super and up arrow keys will maximize the application window and super and down arrow will bring the application back to its usual self.
8. Super+M: Toggle notification tray
GNOME has a notification tray where you can see notifications for various system and application activities. You also have the calendar here.
 Notification Tray
Notification Tray
With Super+M key combination, you can open this notification area. If you press these keys again, an opened notification tray will be closed.
You can also use Super+V for toggling the notification tray.
9. Super+Space: Change input keyboard (for multilingual setup)
If you are multilingual, perhaps you have more than one keyboards installed on your system. For example, I use Hindi on Ubuntu along with English and I have Hindi (Devanagari) keyboard installed along with the default English one.
If you also use a multilingual setup, you can quickly change the input keyboard with the Super+Space shortcut.
10. Alt+F2: Run console
This is for power users. If you want to run a quick command, instead of opening a terminal and running the command there, you can use Alt+F2 to run the console.
 Console
Console
This is particularly helpful when you have to use applications that can only be run from the terminal.
11. Ctrl+Q: Close an application window
If you have an application running, you can close the application window using the Ctrl+Q key combination. You can also use Ctrl+W for this purpose.
Alt+F4 is more ‘universal’ shortcut for closing an application window.
It not work on a few applications such as the default terminal in Ubuntu.
12. Ctrl+Alt+arrow: Move between workspaces
 Workspace switching
Workspace switching
If you are one of the power users who use workspaces, you can use the Ctrl+Alt+Up arrow and Ctrl+Alt+Down arrow keys to switch between the workspaces.
13. Ctrl+Alt+Del: Log out
No! Like Windows, the famous combination of Ctrl+Alt+Del won’t bring task manager in Linux (unless you use custom keyboard shortcuts for it).
 Log Out
Log Out
In the normal GNOME desktop environment, you can bring the power off menu using the Ctrl+Alt+Del keys but Ubuntu doesn’t always follow the norms and hence it opens the logout dialogue box when you use Ctrl+Alt+Del in Ubuntu.
Use custom keyboard shortcuts in Ubuntu
You are not limited to the default keyboard shortcuts. You can create your own custom keyboard shortcuts as you like.
Go to Settings->Devices->Keyboard. You’ll see all the keyboard shortcuts here for your system. Scroll down to the bottom and you’ll see the Custom Shortcuts option.

You have to provide an easy-to-recognize name of the shortcut, the command that will be run when the key combinations are used and of course the keys you are going to use for the shortcut.
What are your favorite keyboard shortcuts in Ubuntu?
There is no end to shortcuts. If you want, you can have a look at all the possible GNOME shortcuts here and see if there are some more shortcuts you would like to use.
You can, and you should also learn keyboard shortcuts for the applications you use most of the time. For example, I use Kazam for screen recording, and the keyboard shortcuts help me a lot in pausing and resuming the recording.
What are your favorite Ubuntu shortcuts that you cannot live without?
Source


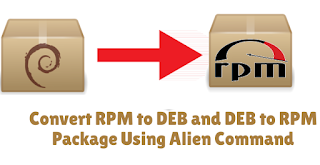
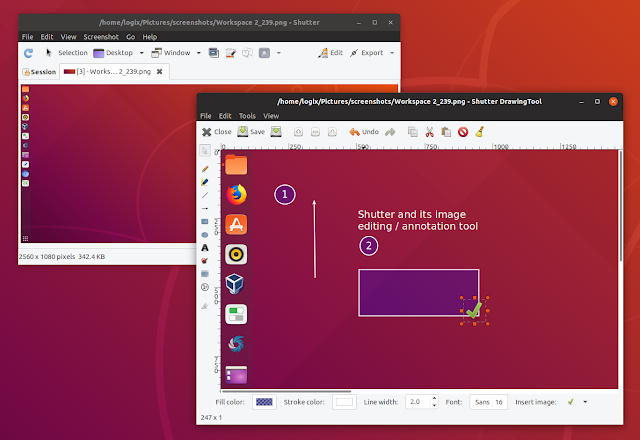


 Use Ctrl+alt+T to open terminal
Use Ctrl+alt+T to open terminal Notification Tray
Notification Tray Console
Console Workspace switching
Workspace switching Log Out
Log Out