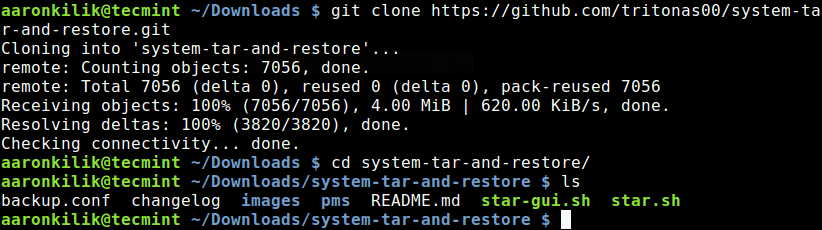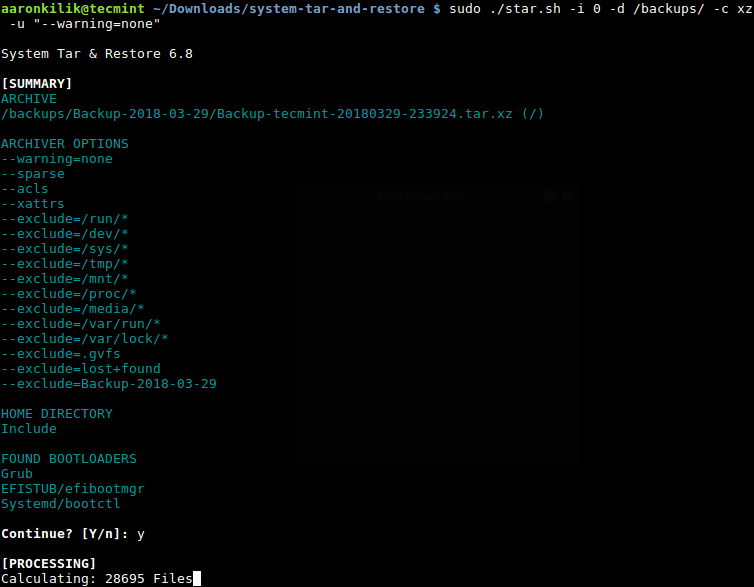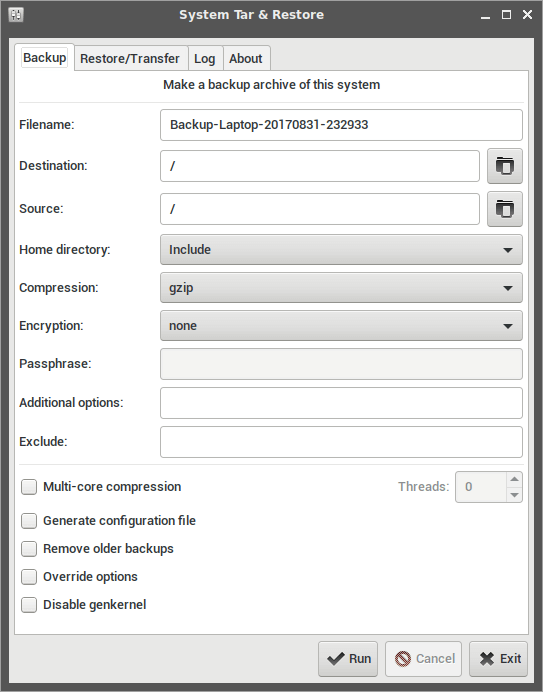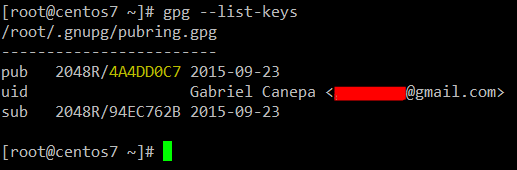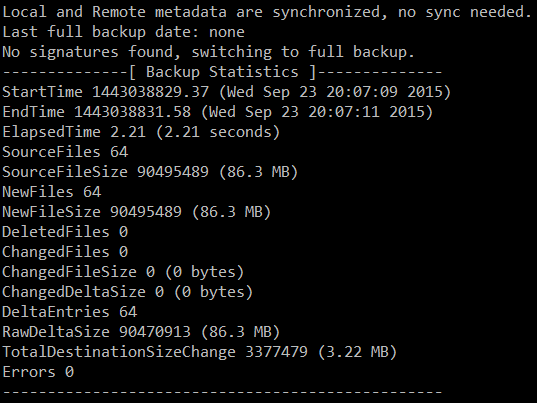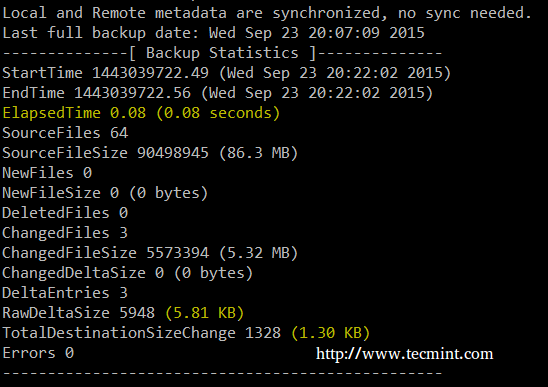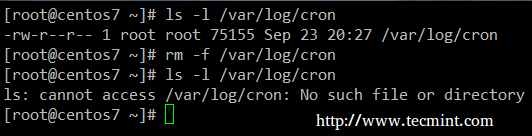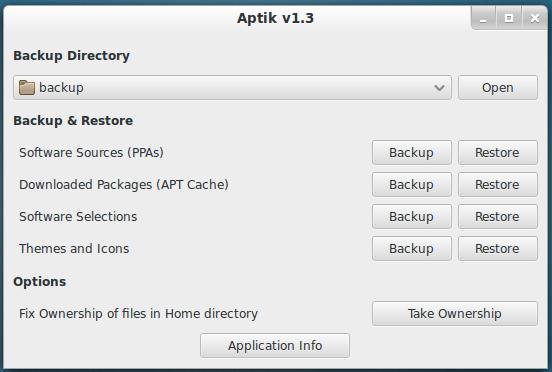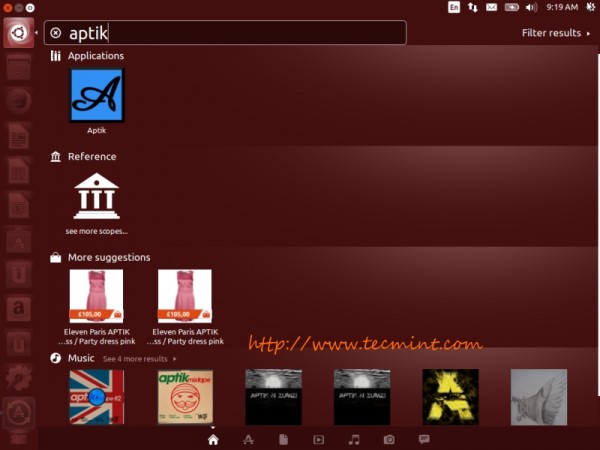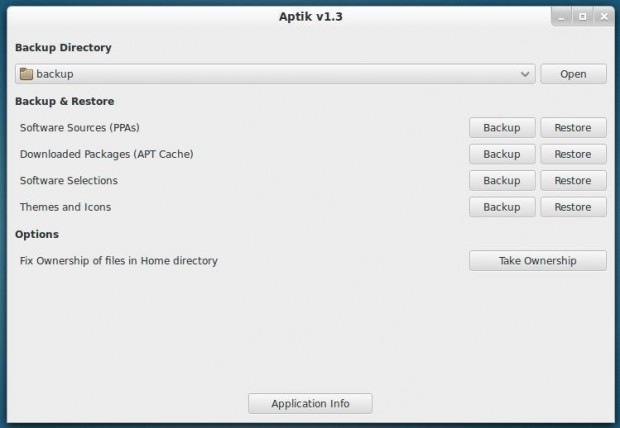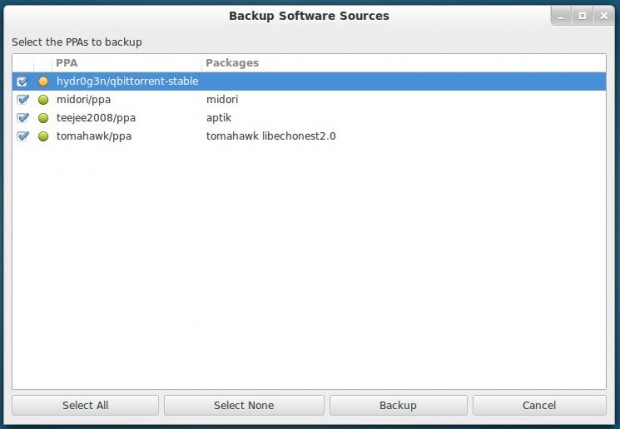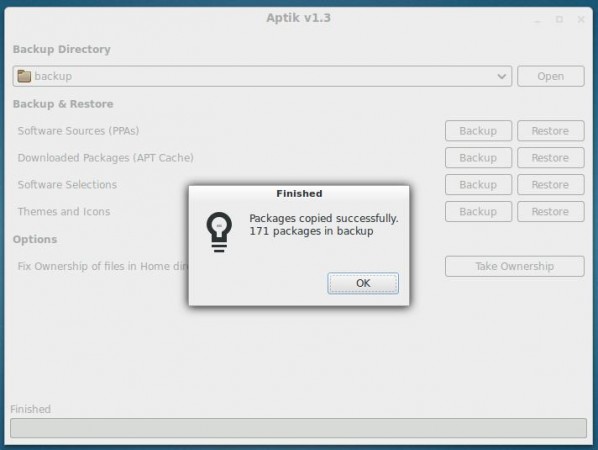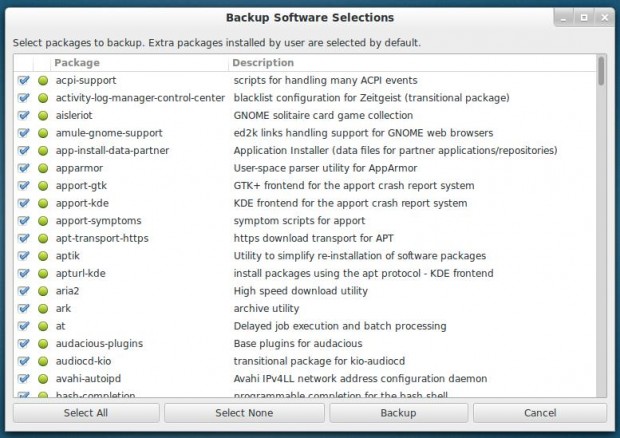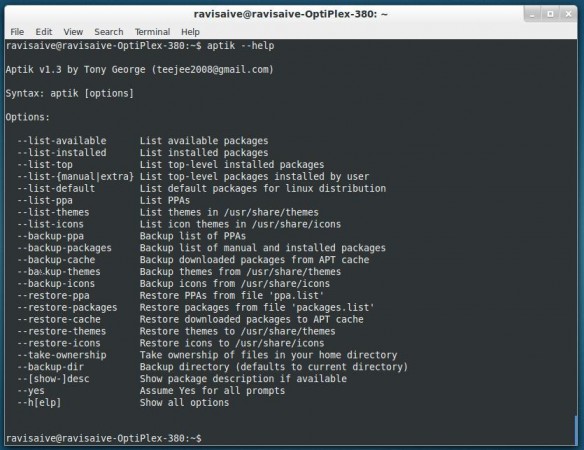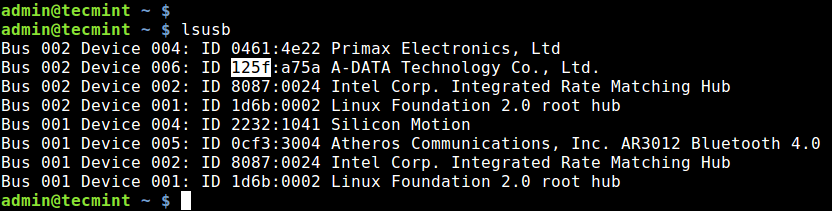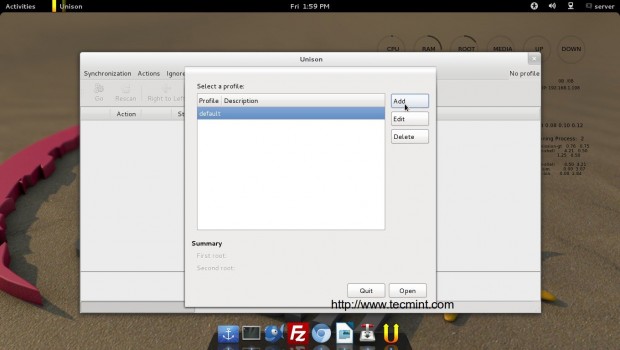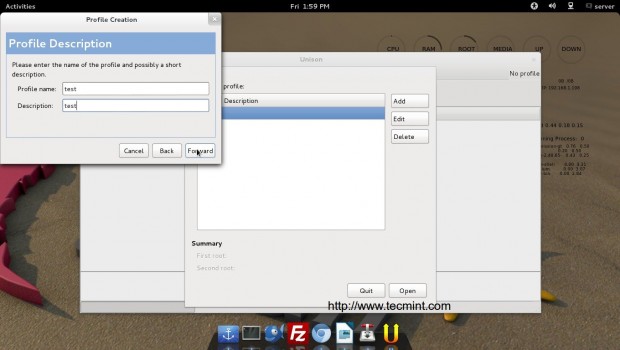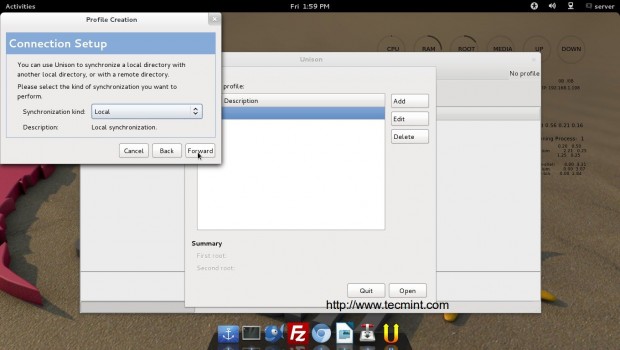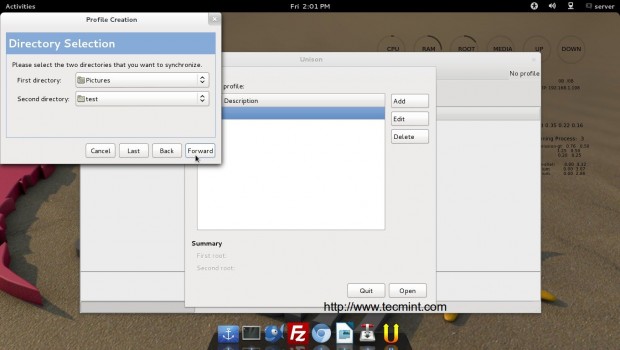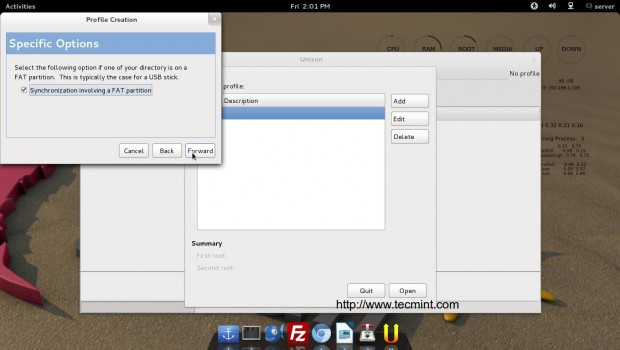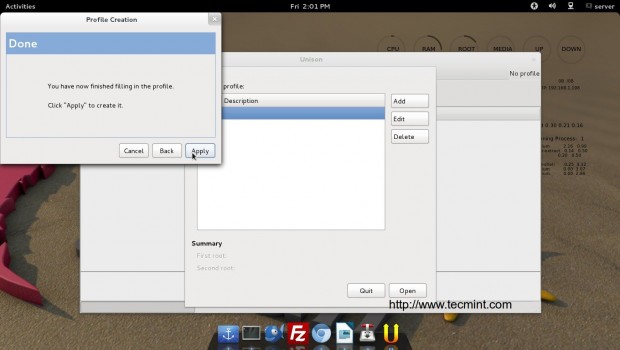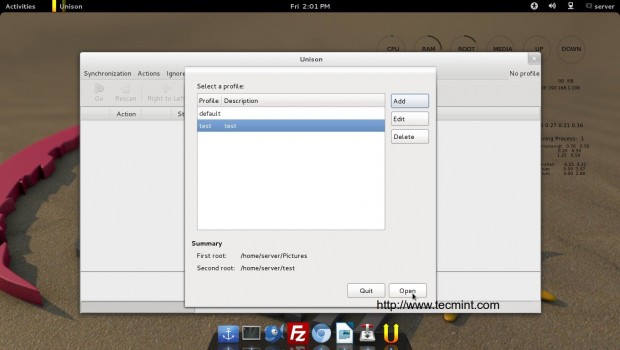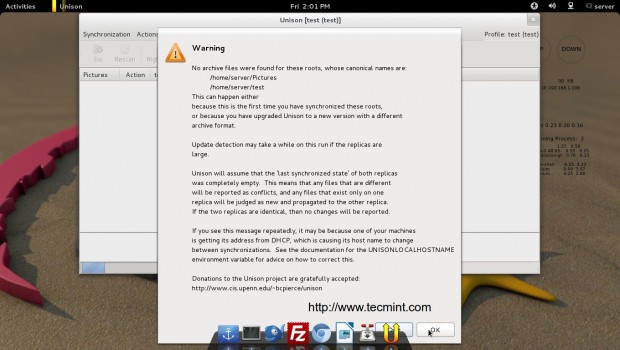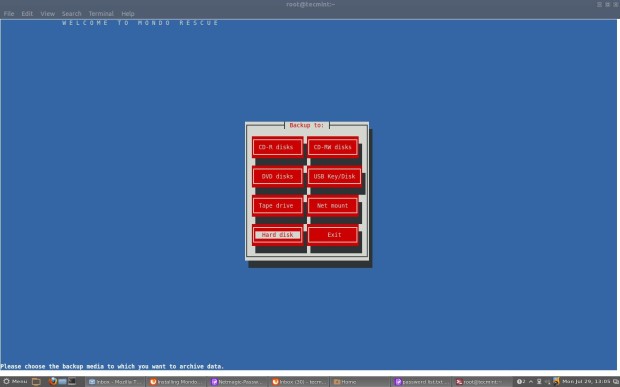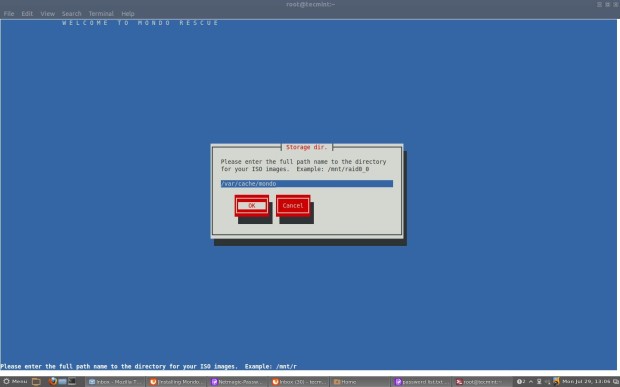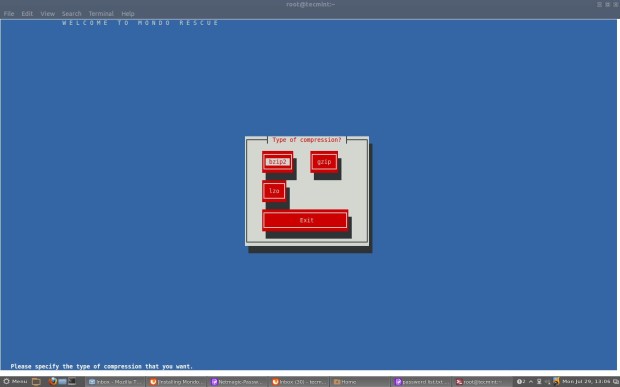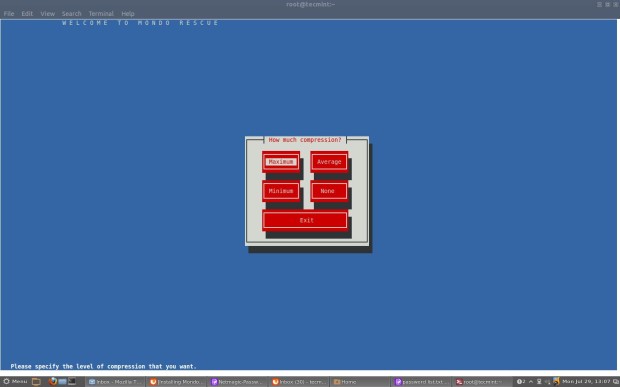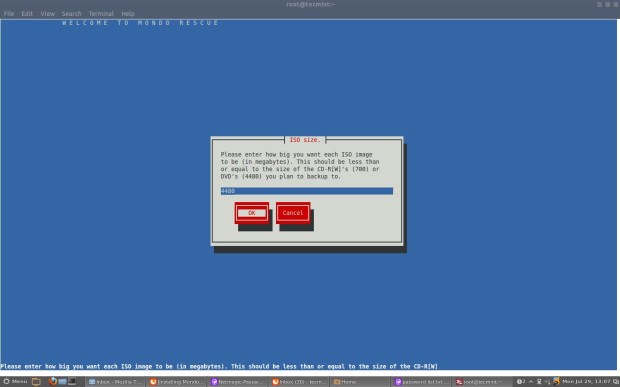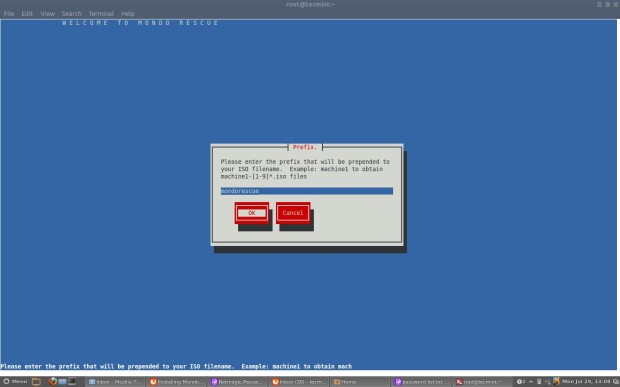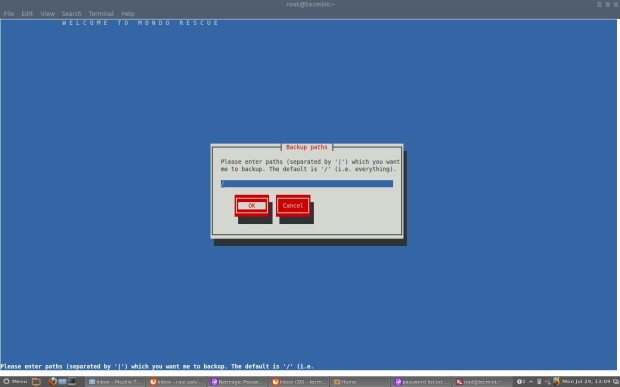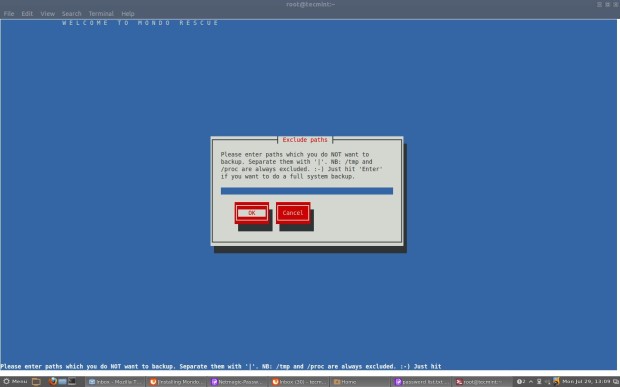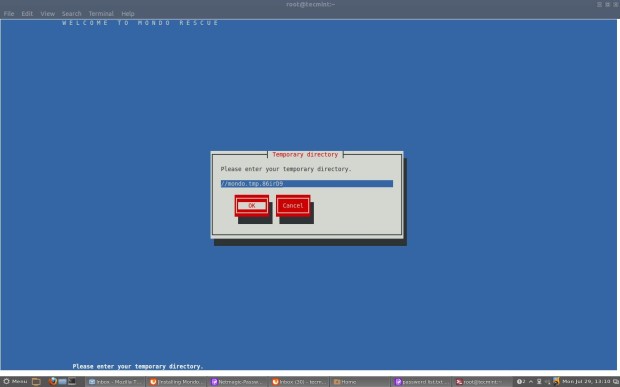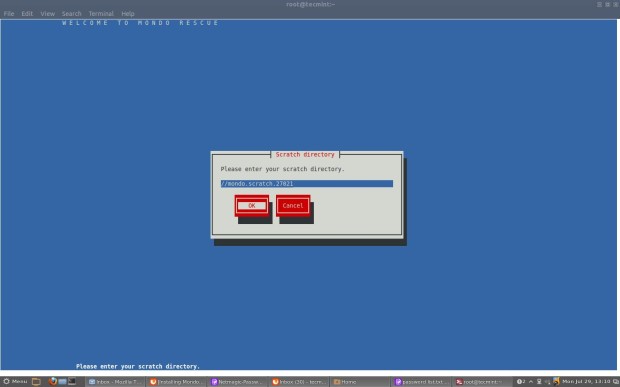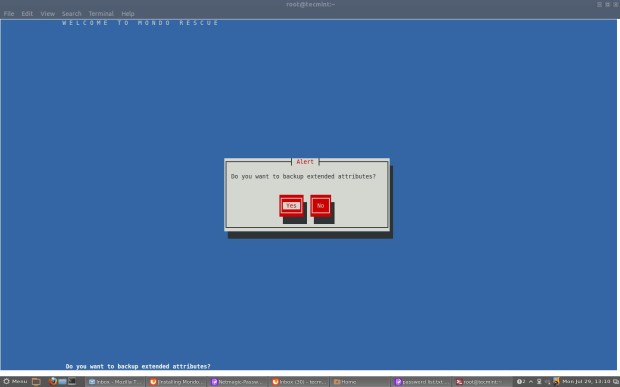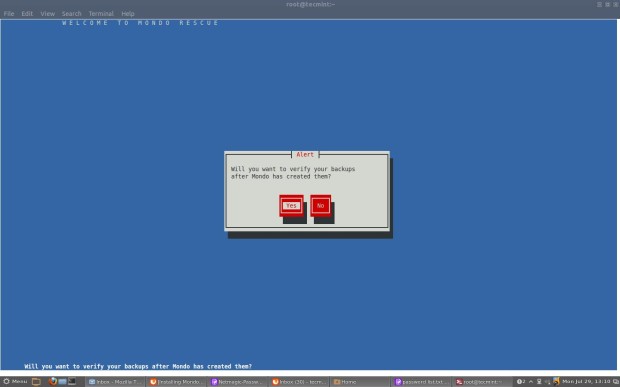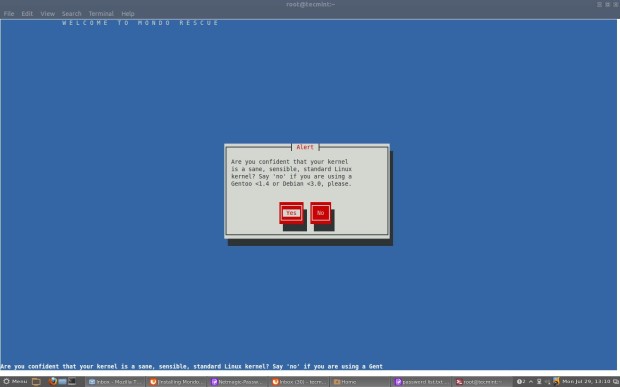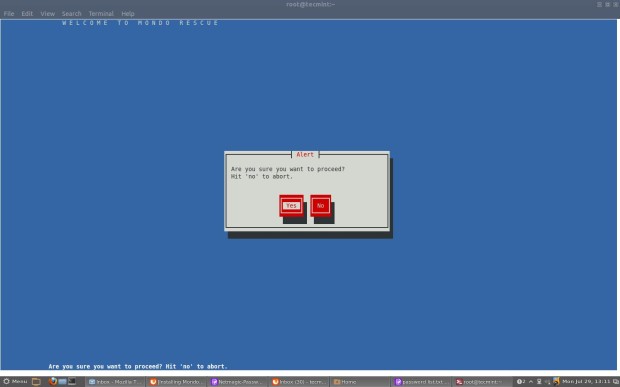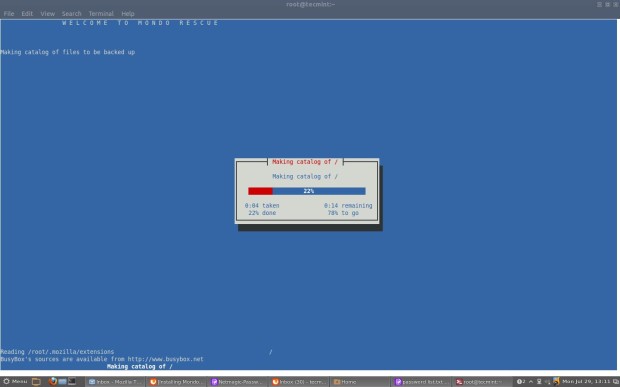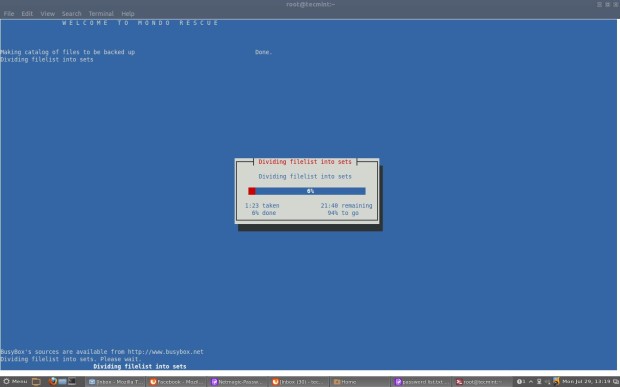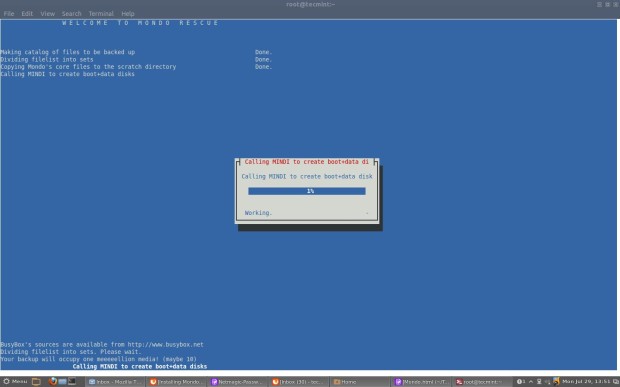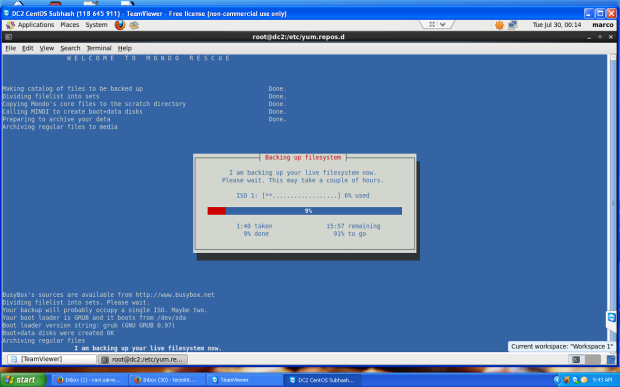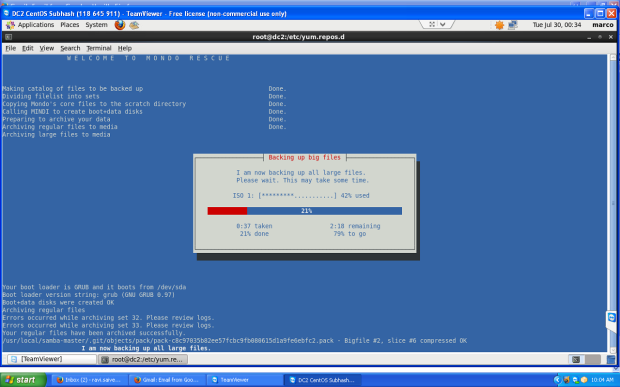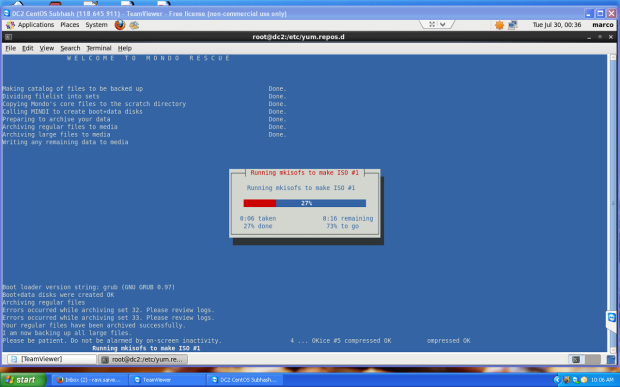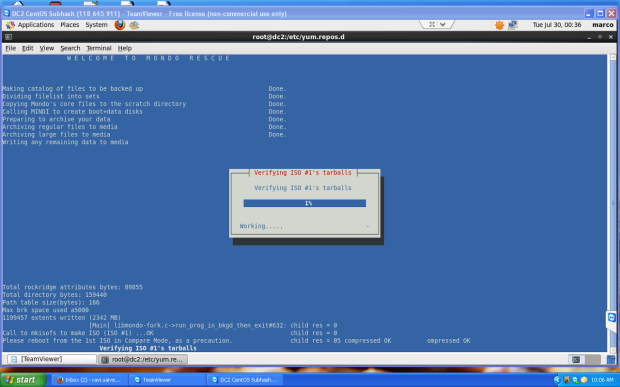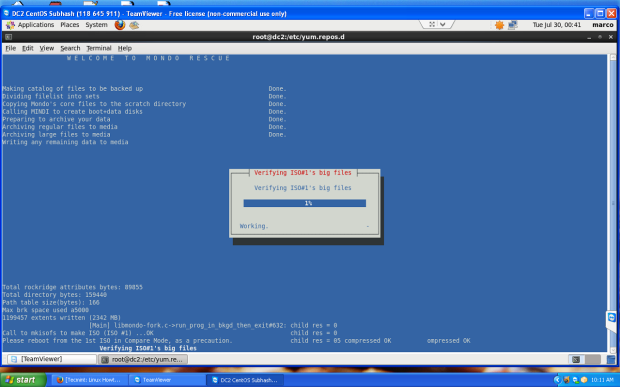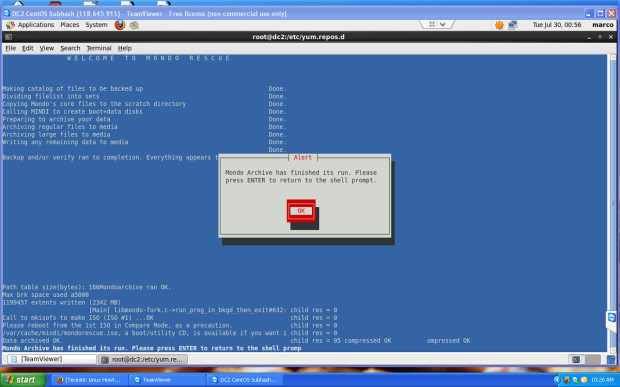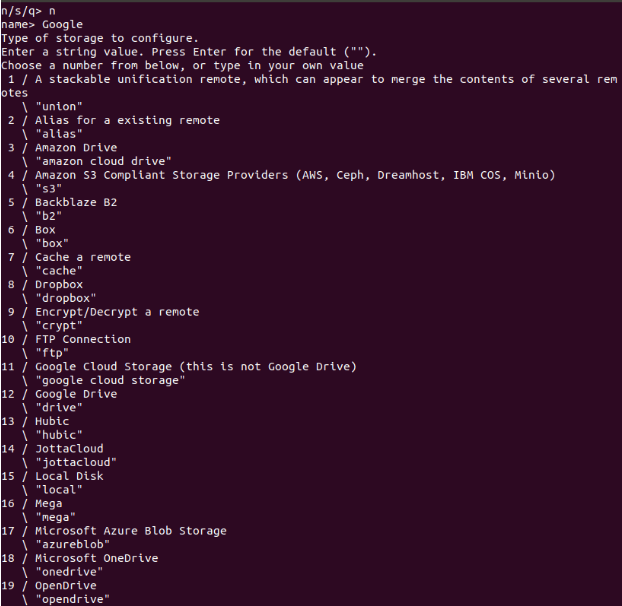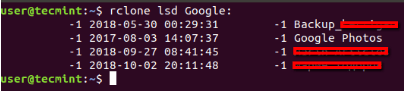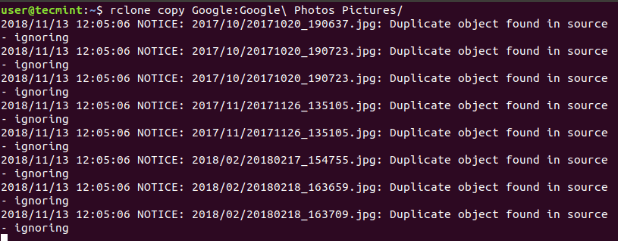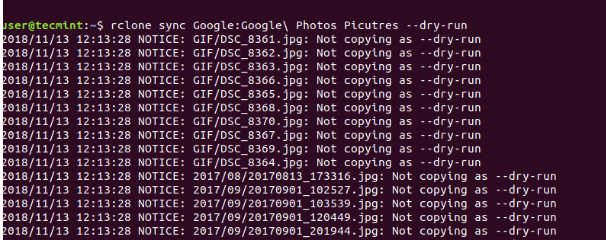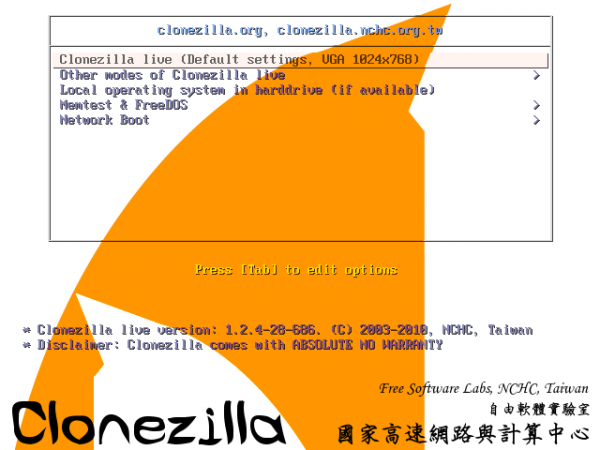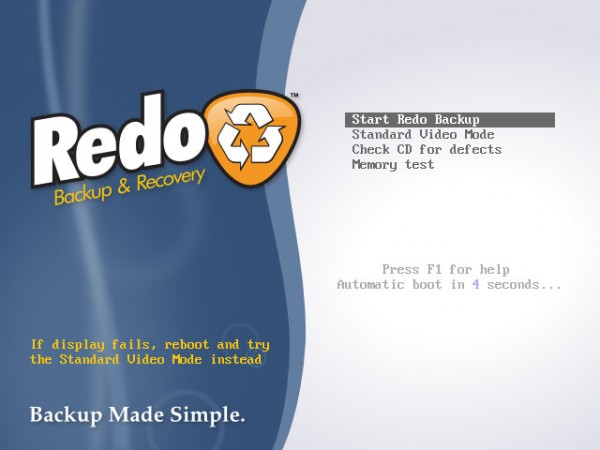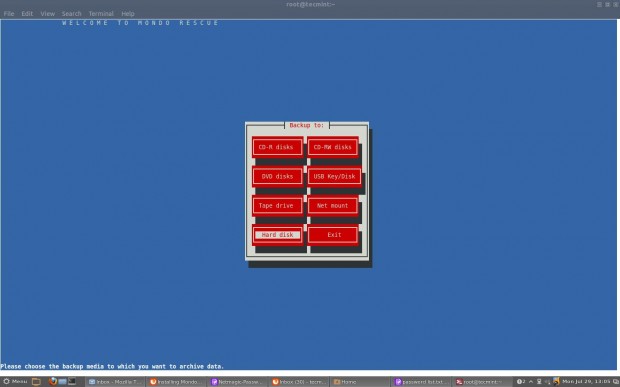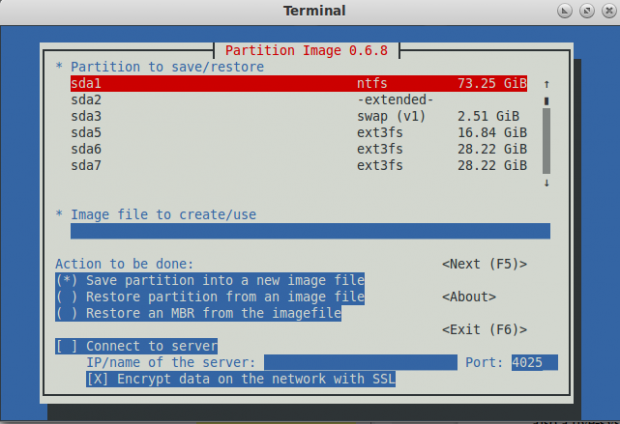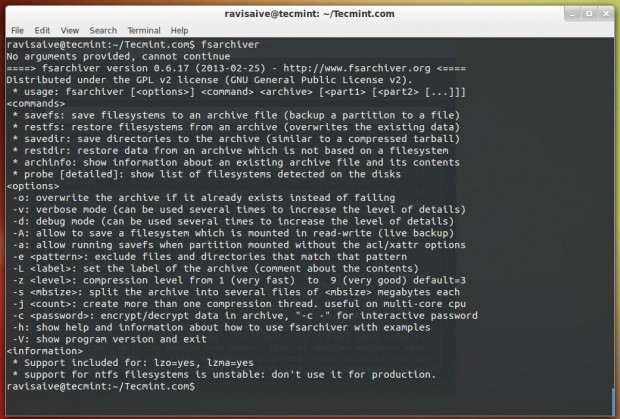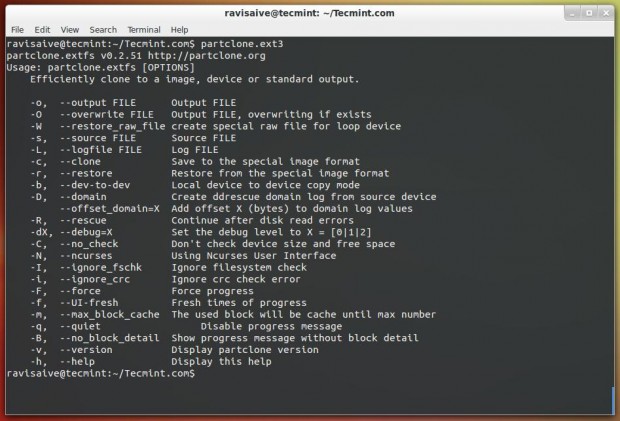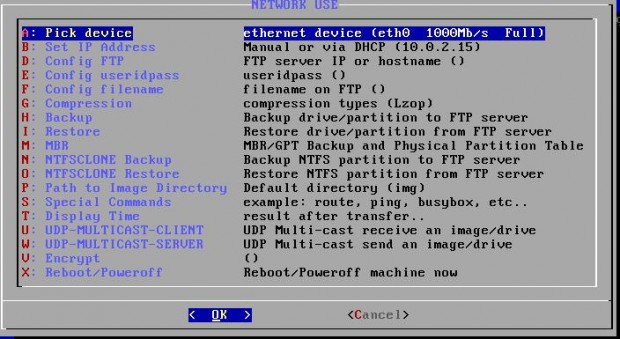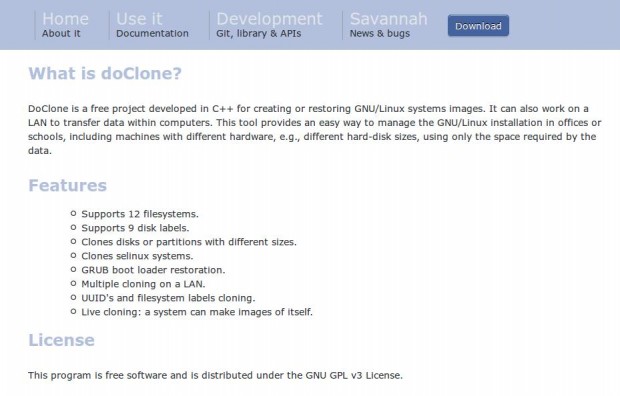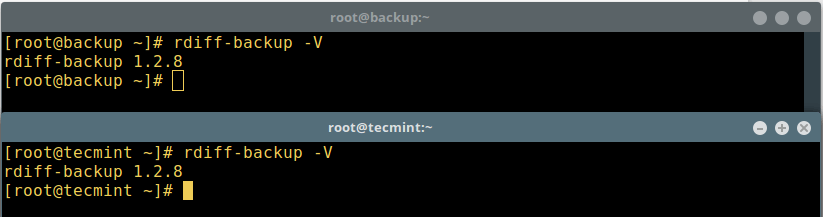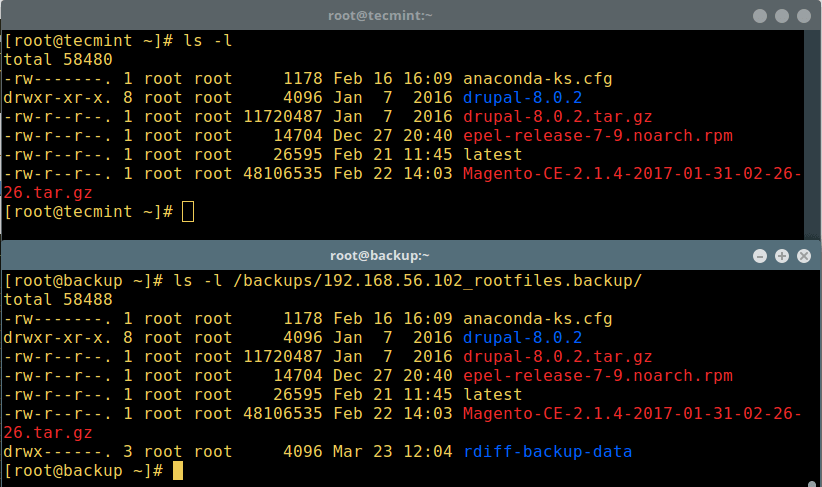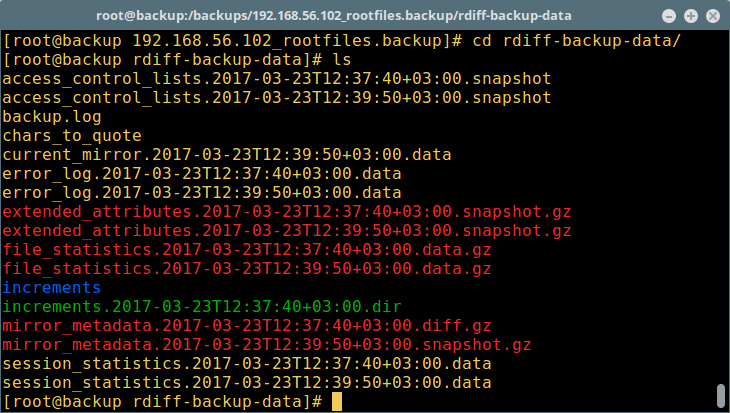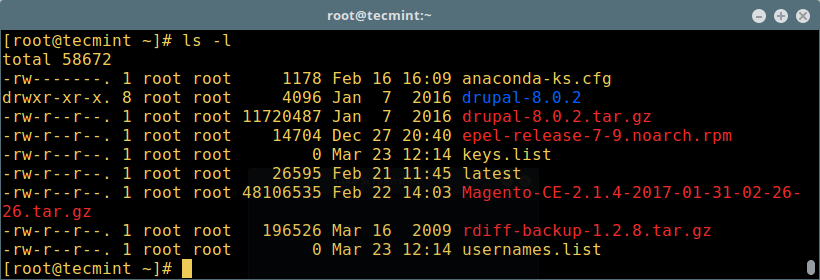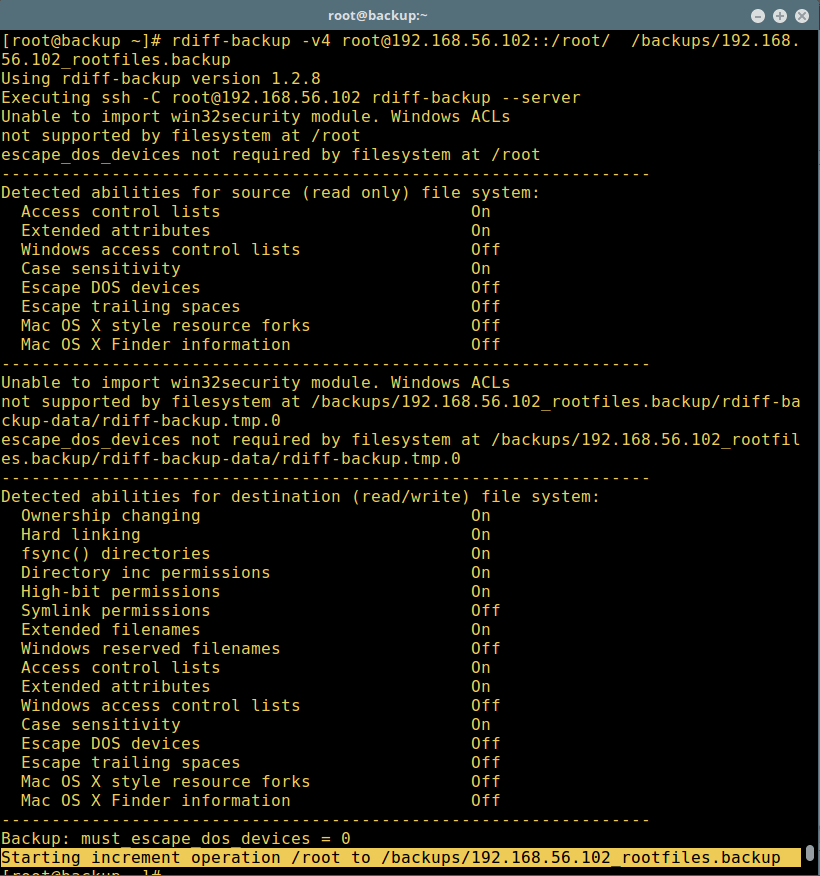In the era of information technology, data is priceless. We have to protect data from unauthorised access as well as from any kind of data loss. We have to manage each of them separately.
Here, in this article we will be covering data backup process, which is must for most of the System Administrators and most of the time supposed to be boring activity. The tool we will be using is ‘Amanda‘.
What is Amanda
Amanda Stands for (Advanced Maryland Automatic Network Disk Archiver) which is very useful backup tool designed to backup and archive computers on the network to disk, tape or cloud.
Amanda History
The Computer Science Department of University of Maryland (UoM) remained the source of Free and Quality Software which was at par with Proprietary Software. The Advanced Maryland Automatic Network Disk Archiver was developed by UoM but now this wonderful project is no more supported by UoM and is hosted by SourceForge, where it remains in development.
Features of Amands
- Open Source Archiving Tool written in C and Perl.
- Capable of Data Backup on Multiple Computers on Network.
- Based on Client-Server Model.
- Scheduled Backup Supported.
- Available as Free Community Edition as well as Enterprise Edition, with Full Support.
- Available for most of the Linux Distributions.
- Windows Machine Supported using Samba or native win32 Client.
- Support Tape as well as Disk Drives for backup.
- Support tape-spanning i.e., Split lager files into multiple tapes.
- Commercial Enterprise Amanda is developed by Zmanda.
- Zmanda includes – Zmanda Management Console (ZMC), scheduler, Cloud Based Service and Plugin framework.
- The cloud based service works in accordance with Amazon s3.
- Plugin framework supports application like Oracle Database, Samba, etc.
- Amanda Enterprise zmanda supports image backup, which makes it possible to make backups of Live VMware.
- Takes less time than other backup tools to create a backup of same volume of data.
- Support Secure Connection between Server and client using OpenSSH.
- Encryption possible using GPG and compression supported
- Recover gracefully for errors.
- Report detailed result, including errors via email.
- Very Configurable, Stable and robust because of high quality code.
Installation of Amanda Backup in Linux
We are building Amanda from Source and then Install it. This process of Building and Installing Amanda is same for any distribution be it YUM based or APT based.
Before, compiling from the source, we need to install some required packages from the repository using yum or apt-get command.
On RHEL, CentOS & Fedora
# yum install gcc make gcc-c++ glib2-devel gnuplot perl-ExtUtils-Embed bison flex
On Debian, Ubuntu & Linux Mint
$ sudo apt-get install build-essential gnuplot
Once, required packages installed, you can download Amanda (latest version Amanda 3.3.5) from the link below.
Alternatively, you may use following wget command to download and compile it from source as shown below.
# wget http://jaist.dl.sourceforge.net/project/amanda/amanda%20-%20stable/3.3.5/amanda-3.3.5.tar.gz # tar -zxvf amanda-3.3.5.tar.gz # cd amanda-3.3.5/ # ./configure # make # make install [On Red Hat based systems] # sudo make install [On Debian based systems]
After successful installation, verify the amanda installation using the following command.
# amadmin --version amadmin-3.3.5
Note: Use amadmin administrative interface to control Amanda backups. Also note that amanda configuration file is located at ‘/etc/amanda/intra/amanda.conf’.
Dump Filesystem
Run the following command to dump the whole filesystem using amanda and send the email to the email address listed in configuration file.
# amdump all
Flush Amanda
# amflush -f all
Amanda have a lots of options to generate backup output to precise location and create custom backup. Amanda itself is a very vast topic and it was difficult for us to cover all these in one article. We will be covering those options and commands in later posts.
That’s all for now. I’ll be here again with another article soon. Till then stay tuned and connected to us and don’t forget to provide us with your valuable feedback in comment section.