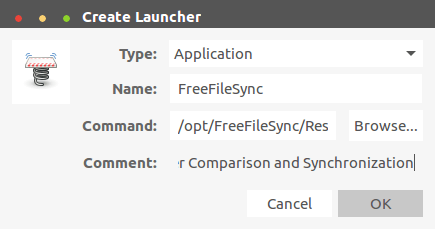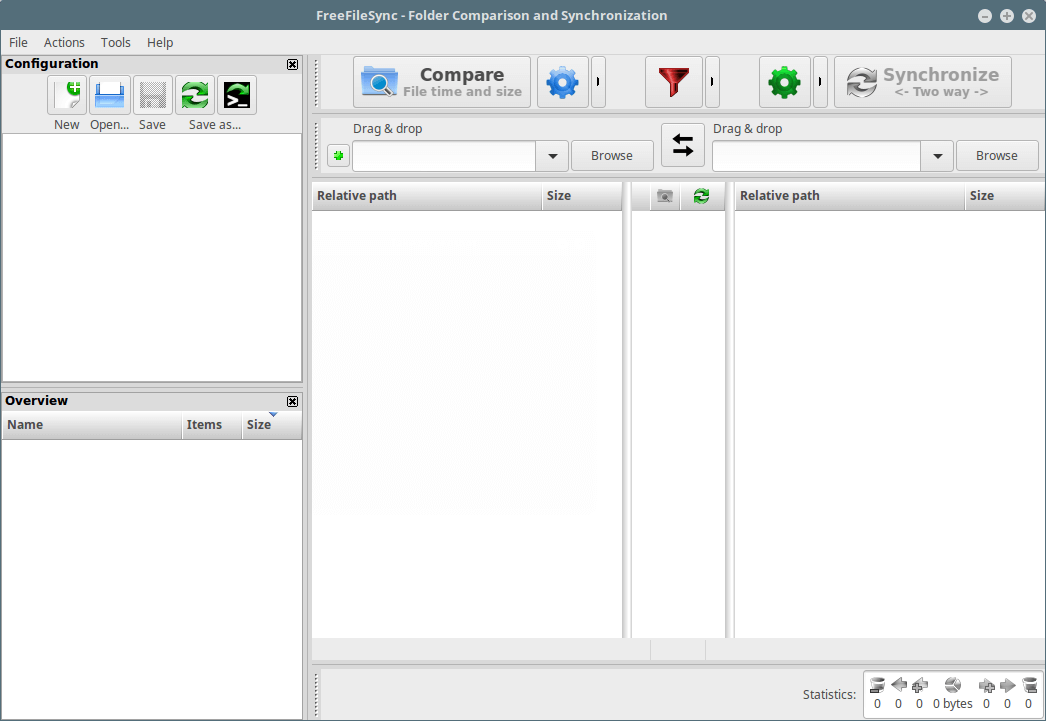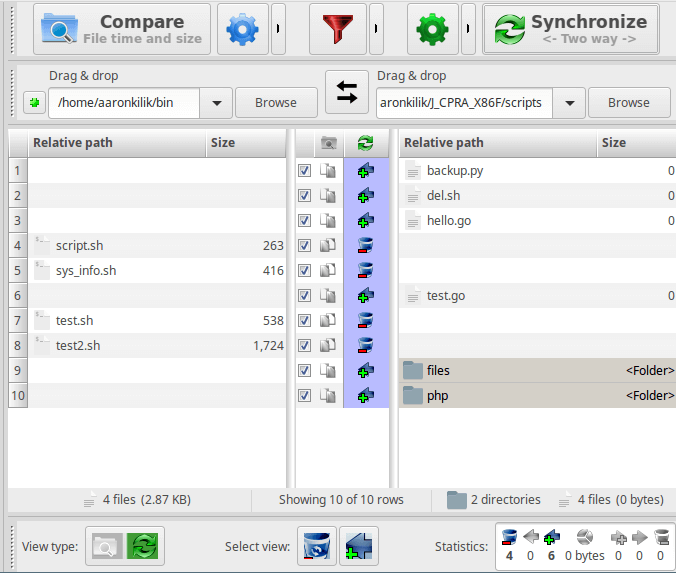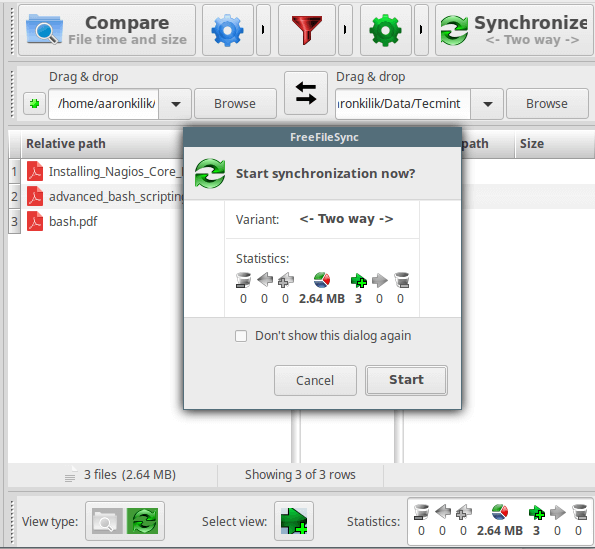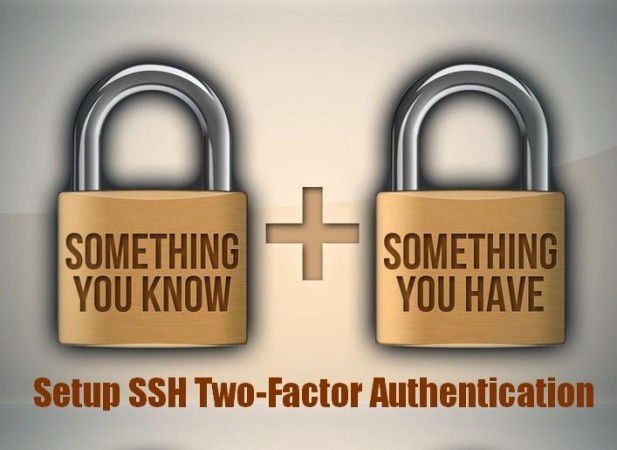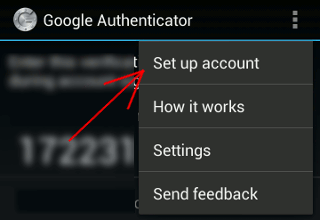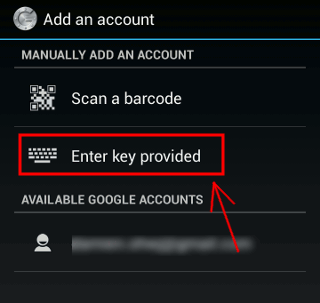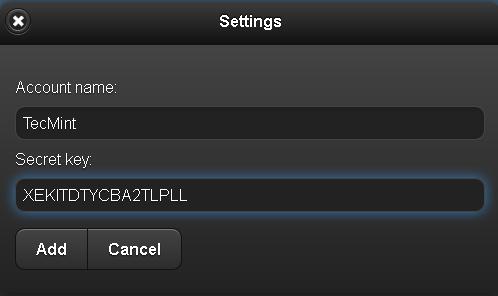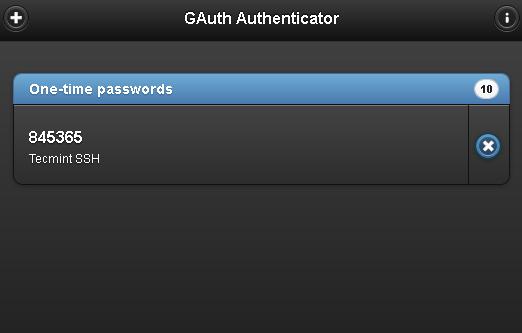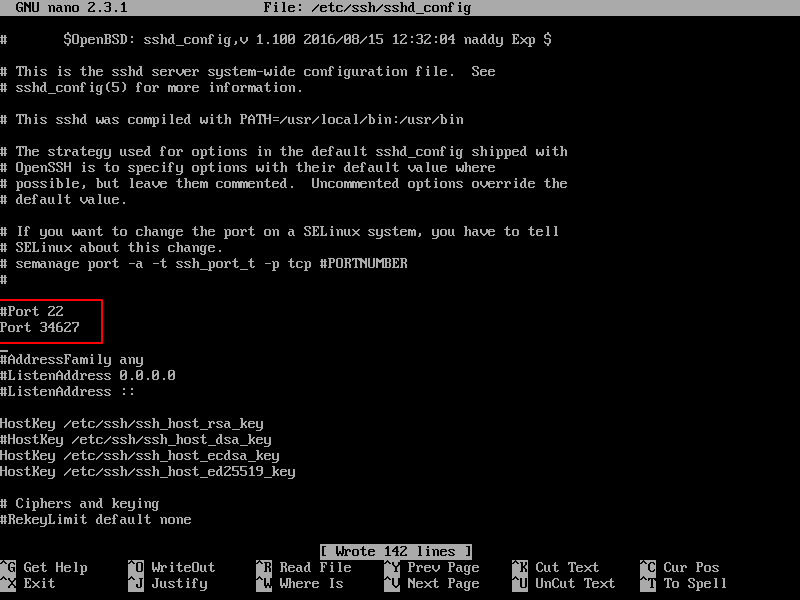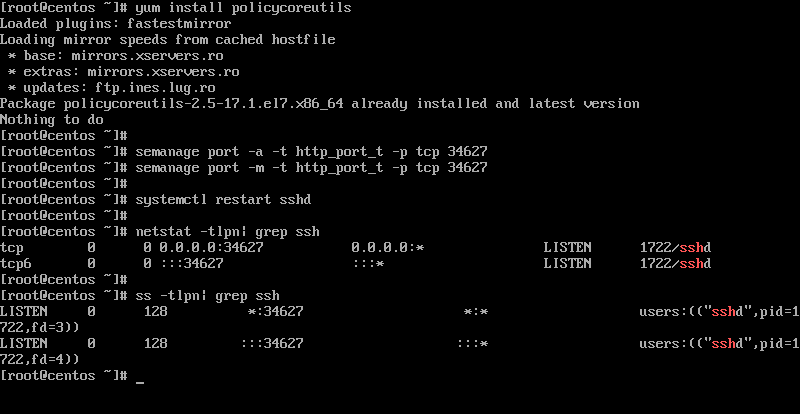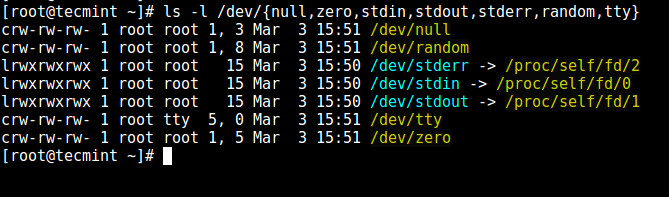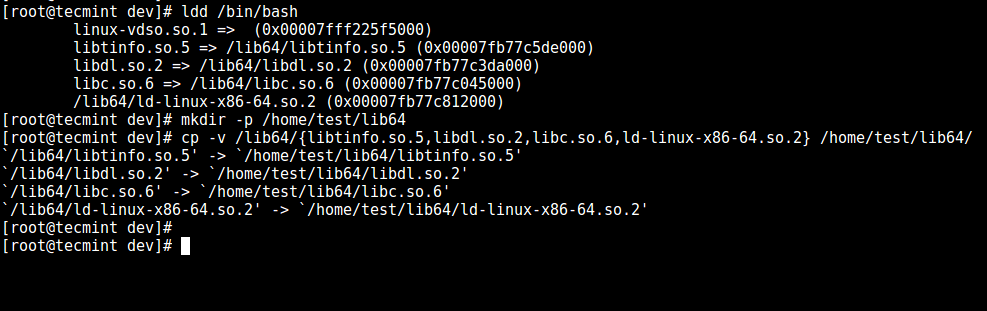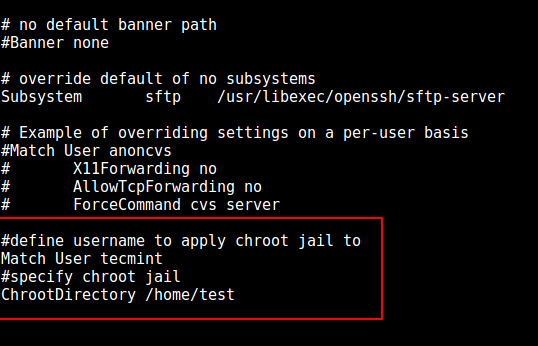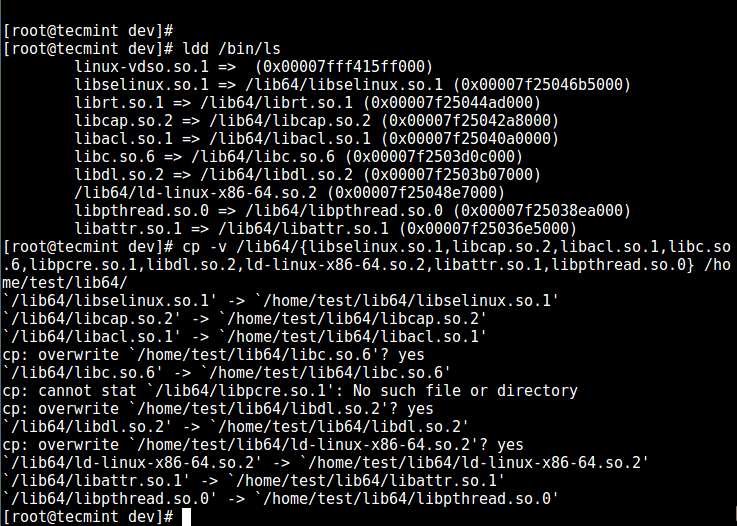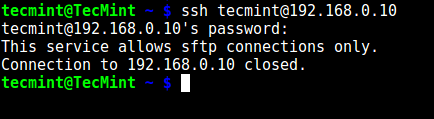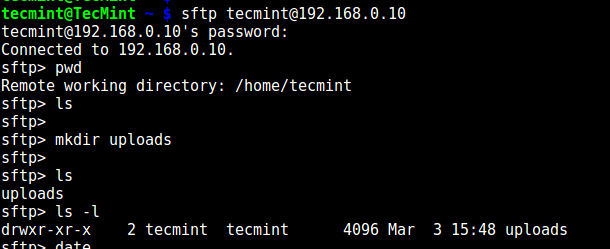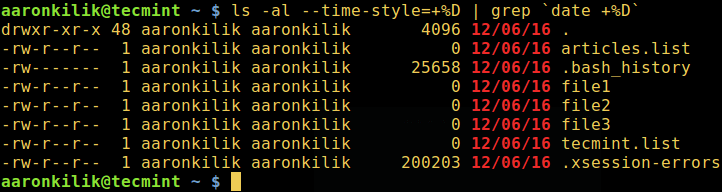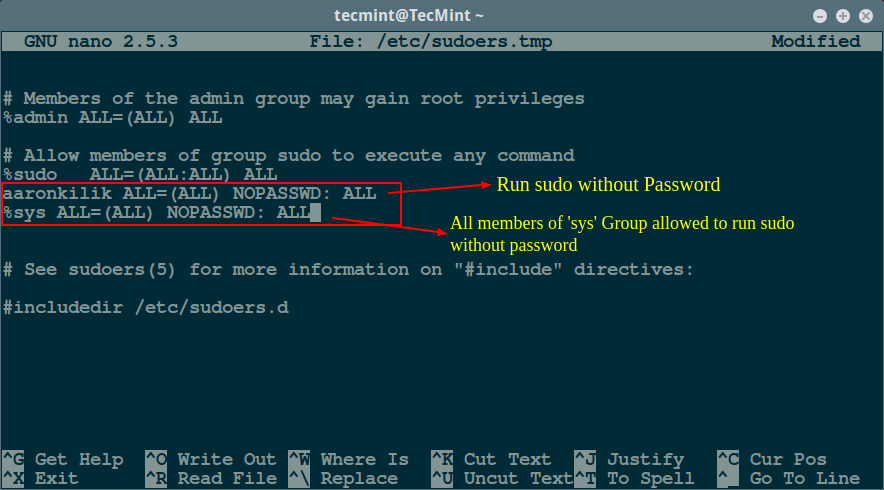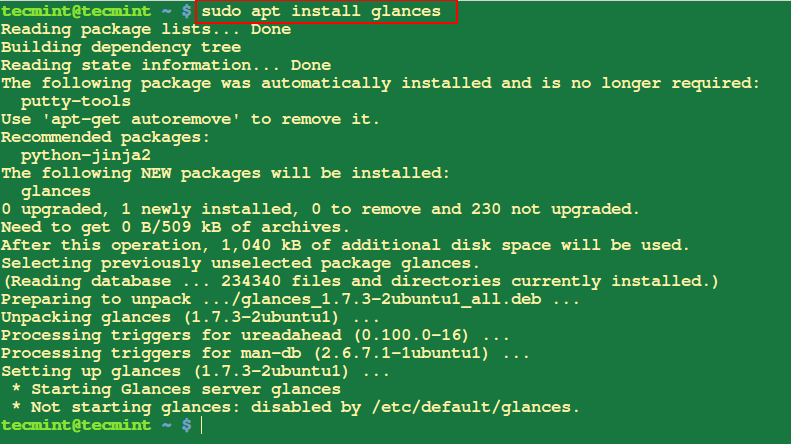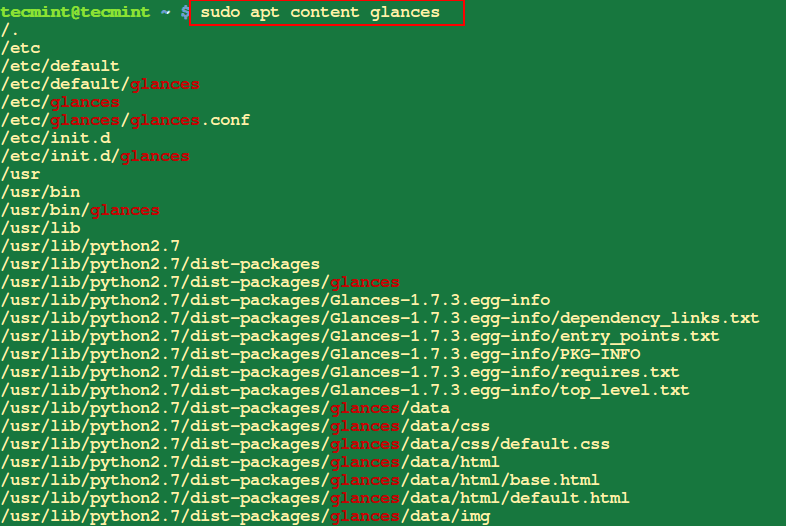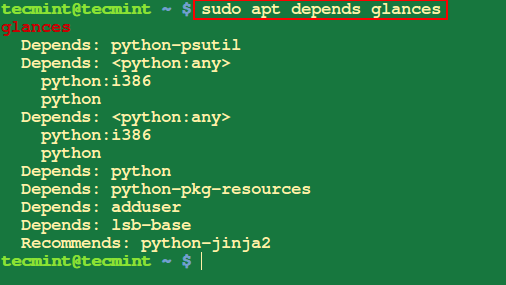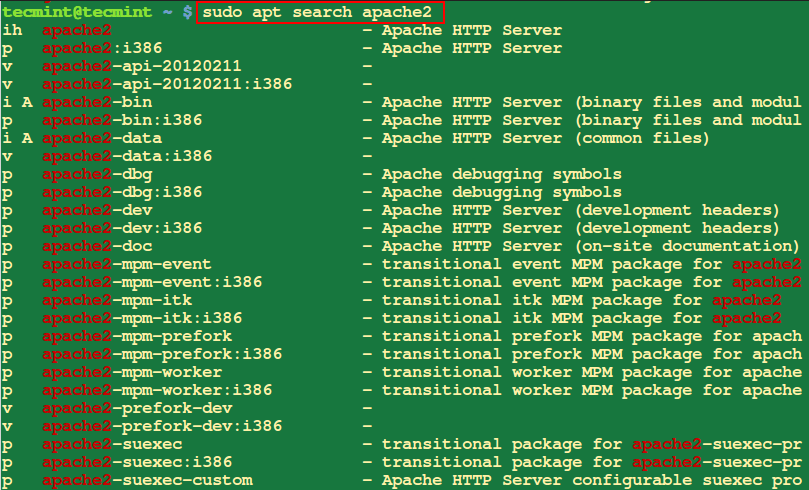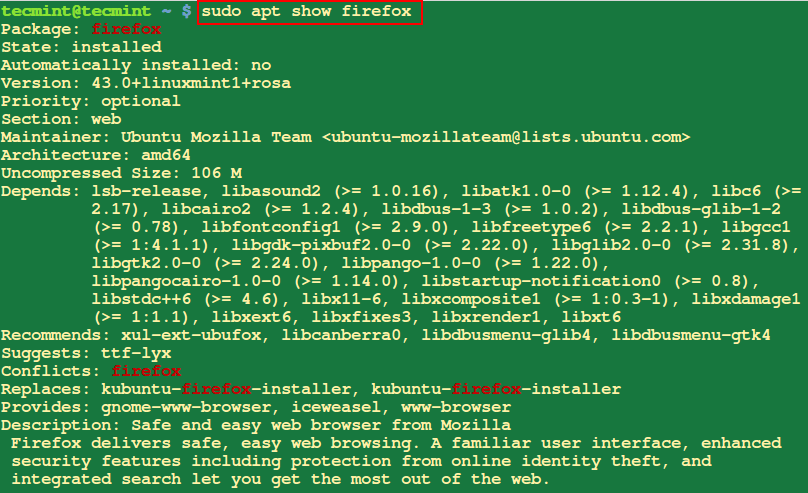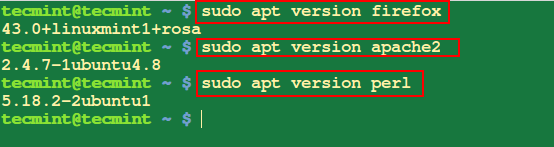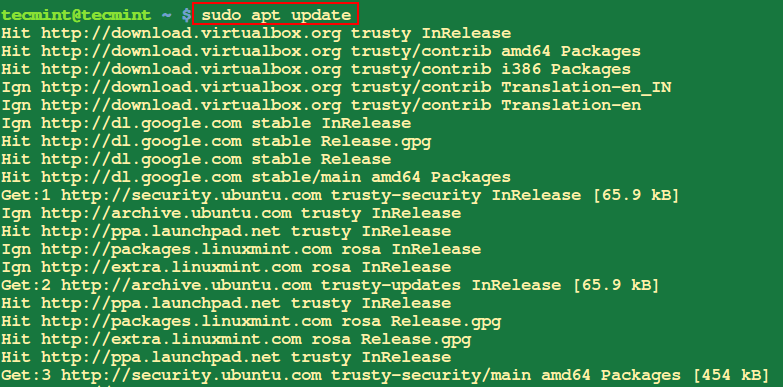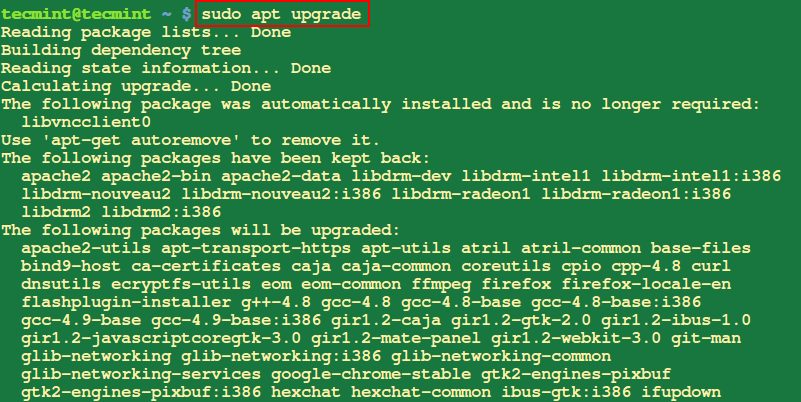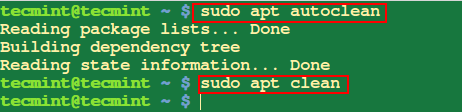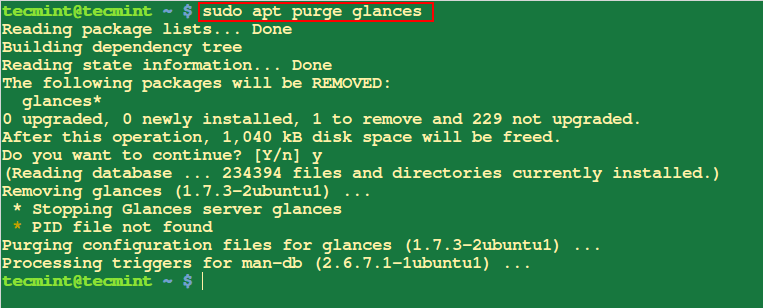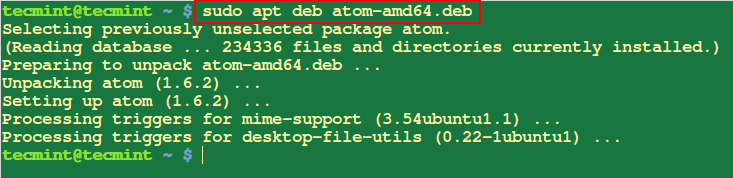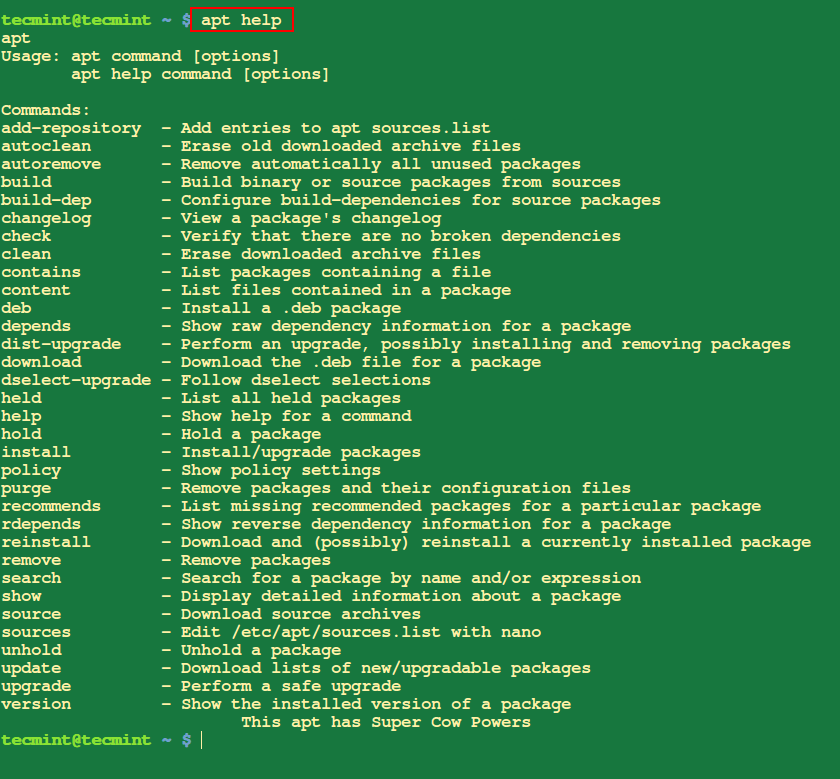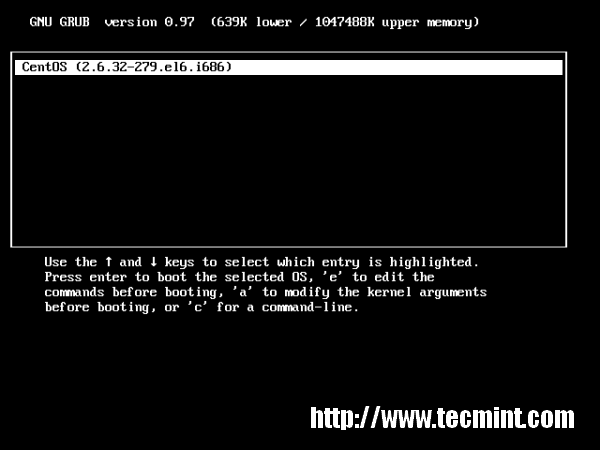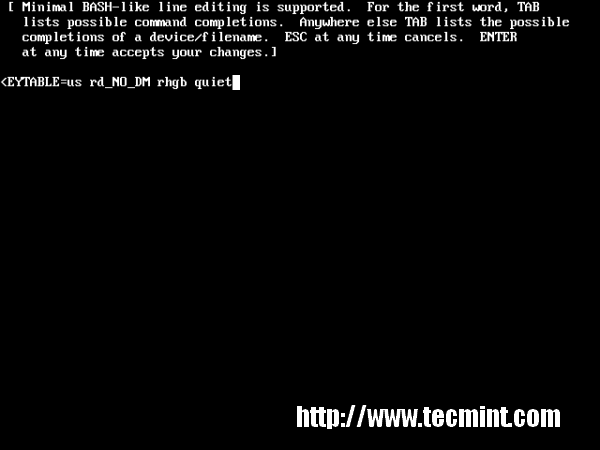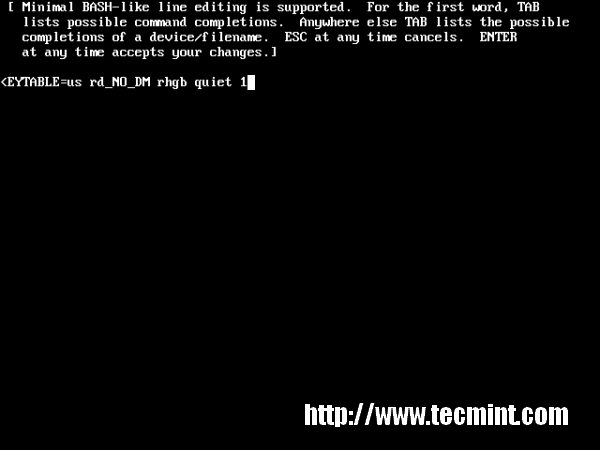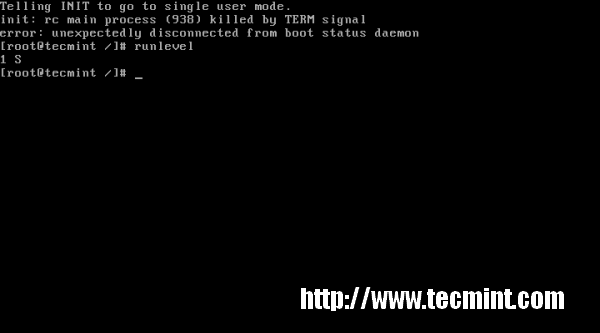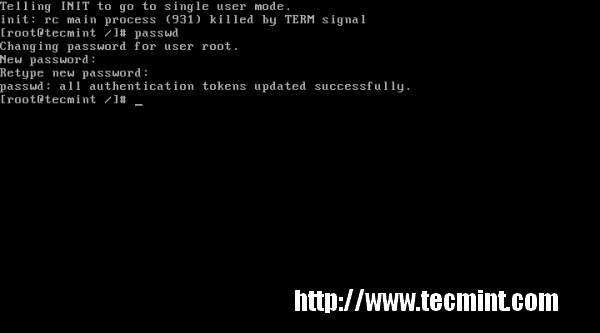FreeFileSync is a free, open source and cross platform folder comparison and synchronization software, which helps you synchronize files and folders on Linux, Windows and Mac OS.
It is portable and can also be installed locally on a system, it’s feature-rich and is intended to save time in setting up and executing backup operations while having attractive graphical interface as well.
FreeFileSync Features
Below are it’s key features:
- It can synchronize network shares and local disks.
- It can synchronize MTP devices (Android, iPhone, tablet, digital camera).
- It can also synchronize via SFTP (SSH File Transfer Protocol).
- It can identify moved and renamed files and folders.
- Displays disk space usage with directory trees.
- Supports copying locked files (Volume Shadow Copy Service).
- Identifies conflicts and propagate deletions.
- Supports comparison of files by content.
- It can be configured to handle Symbolic Links.
- Supports automation of sync as a batch job.
- Enables processing of multiple folder pairs.
- Supports in-depth and detailed error reporting.
- Supports copying of NTFS extended attributes such as (compressed, encrypted, sparse).
- Also supports copying of NTFS security permissions and NTFS Alternate Data Streams.
- Support long file paths with more than 260 characters.
- Supports Fail-safe file copy prevents data corruption.
- Allows expanding of environment variables such as %UserProfile%.
- Supports accessing of variable drive letters by volume name (USB sticks).
- Supports managing of versions of deleted/updated files.
- Prevent disc space issues via optimal sync sequence.
- Supports full Unicode.
- Offers a highly optimized run time performance.
- Supports filters to include and exclude files plus lots more.
How To Install FreeFileSync in Ubuntu Linux
We will add official FreeFileSync PPA, which is available for Ubuntu 14.04 and Ubuntu 15.10 only, then update the system repository list and install it like so:
-------------- On Ubuntu 14.04 and 15.10 -------------- $ sudo apt-add-repository ppa:freefilesync/ffs $ sudo apt-get update $ sudo apt-get install freefilesync
On Ubuntu 16.04 and newer version, go to the FreeFileSync download page and get the appropriate package file for Ubuntu and Debian Linux.
Next, move into the Download folder, extract the FreeFileSync_*.tar.gz into the /opt directory as follows:
$ cd Downloads/ $ sudo tar xvf FreeFileSync_*.tar.gz -C /opt/ $ cd /opt/ $ ls $ sudo unzip FreeFileSync/Resources.zip -d /opt/FreeFileSync/Resources/
Now we will create an application launcher (.desktop file) using Gnome Panel. To view examples of .desktopfiles on your system, list the contents of the directory /usr/share/applications:
$ ls /usr/share/applications
In case you do not have Gnome Panel installed, type the command below to install it:
$ sudo apt-get install --no-install-recommends gnome-panel
Next, run the command below to create the application launcher:
$ sudo gnome-desktop-item-edit /usr/share/applications/ --create-new
And define the values below:
Type: Application Name: FreeFileSync Command: /opt/FreeFileSync/FreeFileSync Comment: Folder Comparison and Synchronization
To add an icon for the launcher, simply clicking on the spring icon to select it: /opt/FreeFileSync/Resources/FreeFileSync.png.
When you have set all the above, click OK create it.
If you don’t want to create desktop launcher, you can start FreeFileSync from the directory itself.
$ ./FreeFileSync
How to Use FreeFileSync in Ubuntu
In Ubuntu, search for FreeFileSync in the Unity Dash, whereas in Linux Mint, search for it in the System Menu, and click on the FreeFileSync icon to open it.
Compare Two Folders Using FreeFileSync
In the example below, we’ll use:
Source Folder: /home/aaronkilik/bin Destination Folder: /media/aaronkilik/J_CPRA_X86F/scripts
To compare the file time and size of the two folders (default setting), simply click on the Compare button.
Press F6 to change what to compare by default, in the two folders: file time and size, content or file size from the interface below. Note that the meaning of the each option you select is included as well.
Synchronization Two Folders Using FreeFileSync
You can start by comparing the two folders, and then click on Synchronize button, to start the synchronization process; click Start from the dialog box the appears thereafter:
Source Folder: /home/aaronkilik/Desktop/tecmint-files Destination Folder: /media/aaronkilik/Data/Tecmint
To set the default synchronization option: two way, mirror, update or custom, from the following interface; press F8. The meaning of the each option is included there.
For more information, visit FreeFileSync homepage at http://www.freefilesync.org/
That’s all! In this article, we showed you how to install FreeFileSync in Ubuntu and it’s derivatives such as Linux Mint, Kubuntu and many more. Drop your comments via the feedback section below.