By Jack M. Germain
Aug 23, 2018 5:00 AM PT


Quirky Linux is a classic example of what makes Linux such a varied and useful operating system.
Puppy Linux developer Barry Kauler earlier this month released Quirky Xerus 64 version 8.6, which comes packed with the latest innovations for doing Linux stuff differently.
This latest in the “Xerus” series is a must-try if you like to push your computing experience envelope. It offers a slightly different approach to blending a traditional Linux desktop with the latest in usability options.

Quirky Xerus64 is a far stretch from the look and feel of Windows 10. Its Welcome screen simplifies desktop setup.
Quirky is related to the Puppy Linux family of distros, but it is not a mainline Puppy Linux release. Rather, it is a distinct distro in its own right. Its website is minimalist, but you can search out technical support for Quirky in the Puppy Linux forums.
Version 8.6 is an incremental release with package upgrades and architectural improvements, including the Linux kernel 4.14.63. One of its newest tricks is providing support for file sharing with an Android phone via the EasyShare network file and printer sharing tool.
I am a long-time Puppy Linux fan. I’ve relied on it for years as a pocket Linux tool. Quirky goes several steps further with innovations for enhanced productivity.

The main menu in Quirky Linux is stuffed with many of the tools and applications found in its cousin distro, Puppy Linux.
Different Strokes
Kauler forked Puppy Linux into Quirky Linux back in 2009 in order to explore new concepts. He had stepped down as Puppy Linux’s lead developer a few years earlier, only to return with a new dogpound of ideas in the Quirky distro offshoot.
Quirky is binary-compatible with x86_64 Ubuntu 16.04.5 LTS. Otherwise, it is nothing at all like Ubuntu. It is architecturally very different.
Quirky is an experimental distribution that boots from a USB stick or CD and runs in system RAM for lightning-fast performance. Like its Puppy cousin, Quirky is a lightweight distro that provides a powerhouse of features and usability.
It looks like a Puppy Linux clone, but Quirky Linux follows a different path than its Puppy distro cousin. Quirky Xerus explores some new ideas while continuing the Puppy Linux tradition of providing a full suite of optimized applications, drivers and utilities in a very small size.
Common Ground
Quirky Linux’s desktop structure and appearance are similar to Puppy Linux.
Under the hood, Quirky is much different than Puppy, but its applications, utilities and user interface indicate a strong connection to Puppy.
Quirky uses Joe’s Window Manager for its desktop environment. JWM is a more compact desktop interface than found in GNOME or Xfce or LXDE. Both distros are designed to run on legacy, low-powered desktops and laptops.
However, Kauler did not stop at lightweight. He shoehorned lots of heavyweight performance into Quirky. For instance, he succeeded in weeding out typical lightweight applications in favor of full-featured heavyweights like GIMP and LibreOffice.
Puppy Linux is not meant to be fully installed on a hard drive. It lets you do a partial or frugal hard drive installation. That is where the persistent storage comes from by using a special personal savings file on the hard disk or a 2-GB USB stick.
Quirky Linux is sort of structured to function in reverse. It is designed to be fully installed. However, it does not have to be. You can run it from a CD or USB drive and maintain configuration updates for a pocket Linux system with a setup option.
If you are really adventurous and your hardware supports an SD card, you also can run Quirky from that storage device.
Strangely Functional
Quirky Linux is aptly named. It is peculiar compared to whatever operating system you use. Still, it has traditional panel bars, familiar-looking menus, and lots of configuration options.

Quirky Linux is configured from a main control panel and many menu tools. You can access the menu from the button on the left of the panel bar or by right-clicking on the desktop.
I have a long satisfying history with Puppy Linux. I started using it a decade ago on a USB drive when I traveled around frequently and was working on banks of Windows boxes in whatever office I visited.
So Quirky Linux fits right into my computing routines. It offers the next generation of portable Linux power and productivity. It takes the Puppy Linux concept to the next level. That familiarity makes working with Quirky a comfy experience.
What’s Inside
Quirky is not a dumbed-down Linux distro crammed onto a USB drive. It comes complete with a full set of kernel, printing, scanning and camera drivers. It has an ample supply of multimedia libraries. The Adobe Flash player is included as an optional installation. Quirky offers a quick install option of some common programs.
Quirky also does not skimp on applications. It includes a full suite of top-rated programs. The current release sheds some of the earlier software baggage such as Ami Word and Gnumeric spreadsheet.
Instead, you get the LibreOffice 5 office suite and lots more business and multimedia software headliners. The default Web browser is SeaMonkey version 2.49.4, but other choices are available in the PETget Package Manager.
Also included are Leafpad text editor and Geany IDE/editor. Other standard apps are ROX-filer file manager, the MPlayer media player and CUPS (Common Unix Printing System) support for printing. Overall, the software available through the Quirky repository will handle most, if not all, of the typical user’s needs.
Look and Feel
If you are familiar with Puppy Linux, you will be right at home running Quirky Linux. If you know any of the Ubuntu Linux desktop flavors, you will need some time moving in and getting cozy with Quirky.
The menu is nearly overwhelming. The categories are stuffed with applications that appear foreign. You will recognize some classic software titles. Mostly, though, you will have to click around to see what the Puppy/Quirky titles do.
Like Puppy Linux variants, Quirky’s software format is the Pet file structure. The Pet repository has its unique characteristics. It gives you access to numerous Ubuntu software warehouses, but those applications are packaged in the Pet format.
As is typical for lightweight desktops, the JWN environment is bereft of glitz, glitter and animations. But the speed and the range of functionality will impress you.

Quirky Linux has only a few background images. Its Qwallpaper switcher app lacks a random or timed display function.
Using Quirky
I last reviewed Quirky Linux in January of 2014. I was pleased with its performance then, but it didn’t displace my well-worn earlier version of Puppy Linux installed on a USB drive.
Quirky Linux succeeded this time around in replacing that well-worn Puppy distro. After testing this latest release, it was an easy decision to keep using it rather than process an upgraded installation of a more recent Puppy Linux release.
Being familiar with how Quirky operates, I was more concerned with newly developed differences Quirky Xerus 8.6 displayed in setting up and running its various options for full and partial operation. One of its chief advantages is using it as a live session OS with the ability to maintain persistent memory easily.
Installing an OS to a USB stick is a potential dogfight. The variables involve both the application that burns the system to the USB drive and the quality of the USB drive itself. The drive’s transfer speed is a factor in how well Quirky on a Stick performs.
Choices and Workarounds
As I expected, Quirky booted up from CD without any issues. However, running the OS from CD (or DVD) involves a long waiting period for the code to transfer to system RAM.
You can continue to run Quirky from the CD if you are satisfied with the default settings and software. Or you can click the SAVE button on the desktop to store your configuration settings and software updates in a special file anywhere you wish on the hard drive.
This approach gives you a computing solution that amounts to a live session on steroids. This method is a great way to run a first-class Linux OS on your Windows computer in a dual-boot setting without the hard drive partitioning issues.
From the live session startup, you can click the INSTALL button on the desktop to do a full installation of Quirky Linux to a hard drive. Do you have an external USB hard drive hanging around? Use that and take the full installation to any computer, but plug it into the external drive.
Be prepared for some troubleshooting if you opt for the USB stick installation method. You might have to try several different USB devices. It seems that the installation process for Quirky Linux can be a bit quirky.
Making It Work
The developer provides detailed
instructions for installing Quirky Linux to a USB stick as well as other storage options.
One of the tools for installing Quirky to a USB stick is the dd utility — but that did not work well. Neither did a few other tools.
What did work was doing the installation from the running live session using the Setup option in the main menu. I clicked on the Easy DD Frontend for dd tool and had Quirky installed on an 8-GB (recommended minimum size) USB thumb drive.
It is much easier — and apparently more effective with Quirky Linux — than using the dd commands in a console window. The application asked me to click on the location to the image file and then click on the location of the USB drive getting the installation.
It is a long process — it took 30 minutes — but it worked.
Bottom Line
Get Quirky Linux here. You have two choices. One is the standard ISO to burn to CD. The other is the gz archived package used for installing Quirky Linux to a USB drive.
Quirky Linux is not a distro that meets everyone’s computing needs. Unlike other distros, such as Linux Mint or Zorin, Quirky Linux does not have the look and feel of a Windows desktop.
Want to Suggest a Review?
Is there a Linux software application or distro you’d like to suggest for review? Something you love or would like to get to know?
Please
email your ideas to me, and I’ll consider them for a future Linux Picks and Pans column.
And use the Reader Comments feature below to provide your input!

 Jack M. Germain has been an ECT News Network reporter since 2003. His main areas of focus are enterprise IT, Linux and open source technologies. He has written numerous reviews of Linux distros and other open source software.
Jack M. Germain has been an ECT News Network reporter since 2003. His main areas of focus are enterprise IT, Linux and open source technologies. He has written numerous reviews of Linux distros and other open source software.
Email Jack.
Source





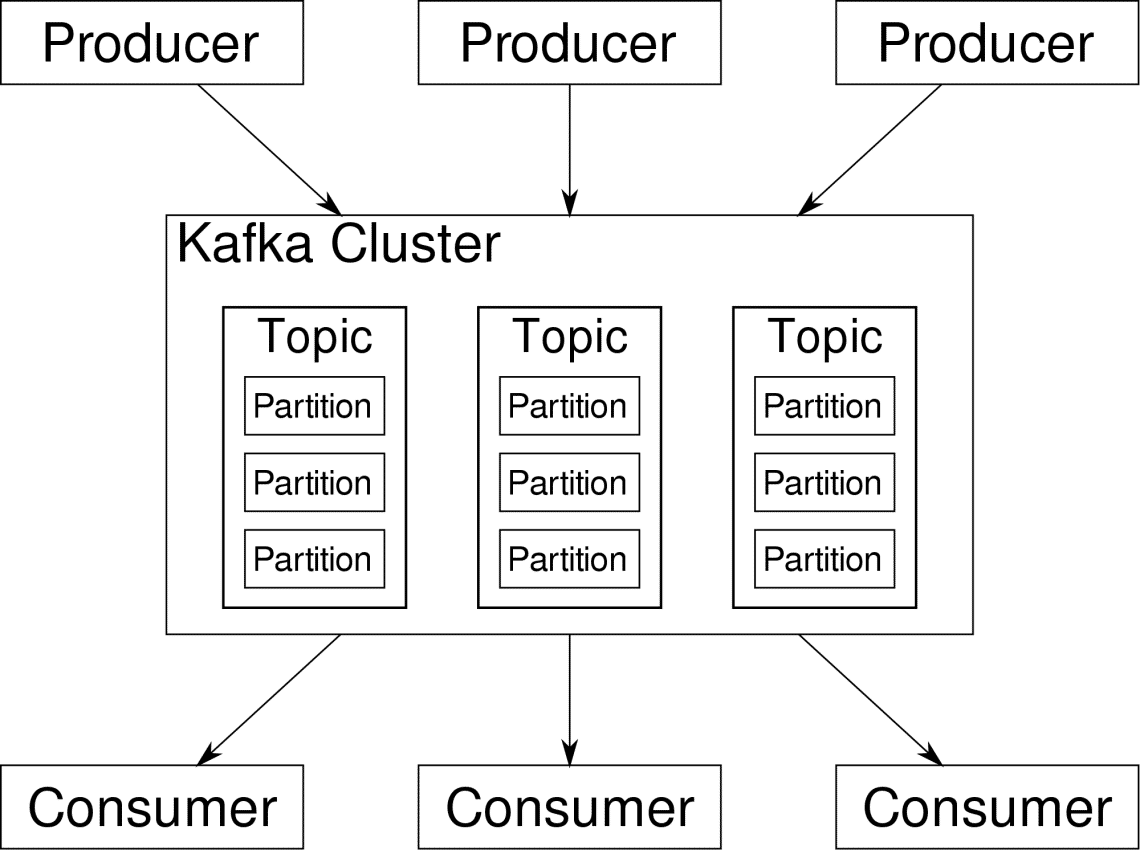

 Pi Supply is Kickstartering Iot LoRa Gateway and IoT LoRa Node pHAT add-ons for the Raspberry Pi, as well as a LoRa Node that works with the Micro:bit. An Arduino node is also in the works.
Pi Supply is Kickstartering Iot LoRa Gateway and IoT LoRa Node pHAT add-ons for the Raspberry Pi, as well as a LoRa Node that works with the Micro:bit. An Arduino node is also in the works.





 Ibase has launched the first network appliance based on AMD’s Epyc Embedded 3000 SoC. The 1U rackmount “FWA8800” appliance features 16 or 32 GbE ports and is built on a new “MBN806” ATX board.
Ibase has launched the first network appliance based on AMD’s Epyc Embedded 3000 SoC. The 1U rackmount “FWA8800” appliance features 16 or 32 GbE ports and is built on a new “MBN806” ATX board.












 Jack M. Germain has been an ECT News Network reporter since 2003. His main areas of focus are enterprise IT, Linux and open source technologies. He has written numerous reviews of Linux distros and other open source software.
Jack M. Germain has been an ECT News Network reporter since 2003. His main areas of focus are enterprise IT, Linux and open source technologies. He has written numerous reviews of Linux distros and other open source software.