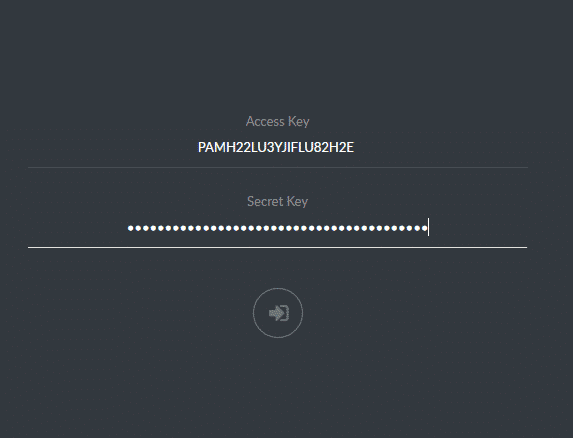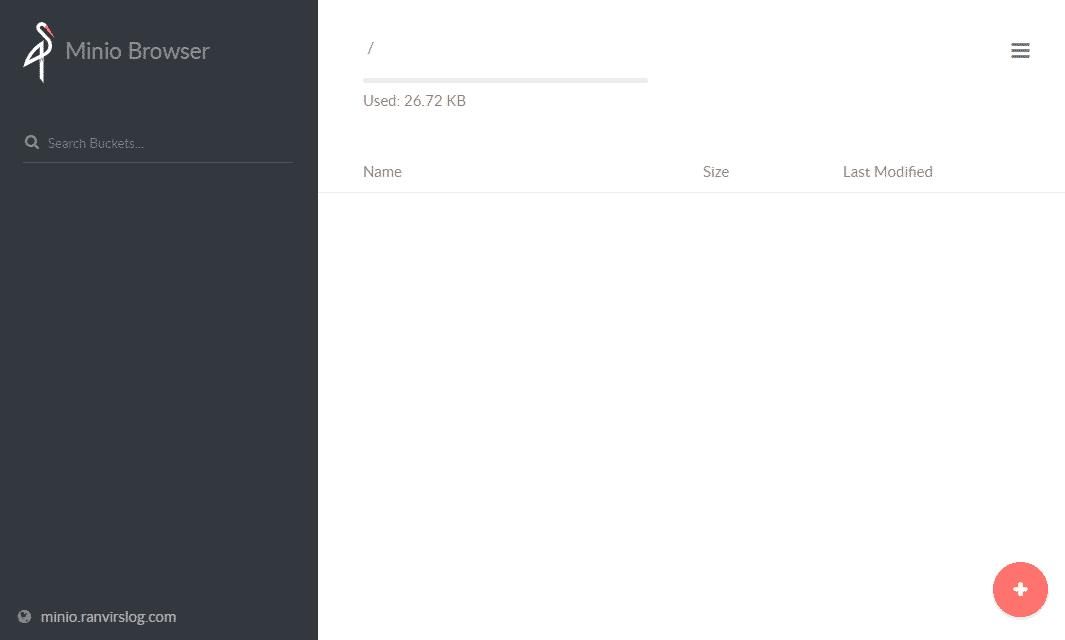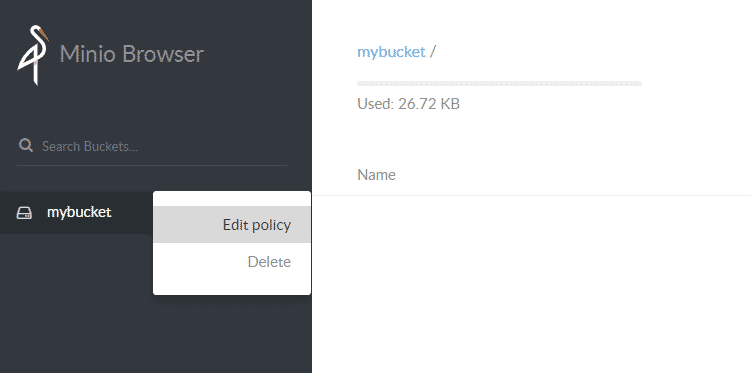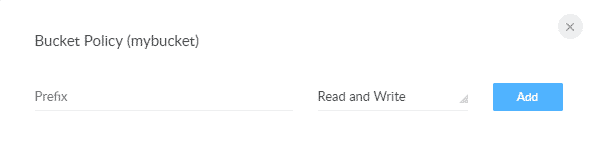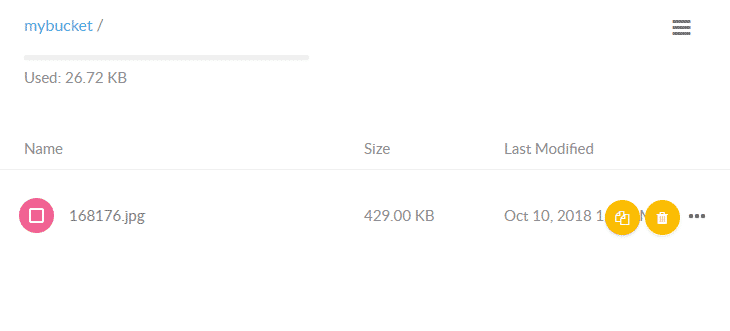SAN FRANCISCO – September 28, 2018 – The Linux Foundation, the nonprofit organization enabling mass innovation through open source, announced the addition of 31 Silver members and 7 Associate members in the month of August. Linux Foundation members help support development of the shared technology resources, while accelerating their own innovation through open source leadership and participation. Linux Foundation member contributions help provide the infrastructure and resources that enable the world’s largest open collaboration communities.
Since the start of 2018, a new organization has joined the Linux Foundation every day and we are honored to be their partners in Open Source.
“We are incredibly excited to see the commitment to open source continue to grow with so many new organizations joining The Linux Foundation,” said Jim Zemlin, executive director, The Linux Foundation. “By choosing to invest in the open source community, these members have shown their dedication to advancing innovation, inclusivity and collaboration, and we are eager to work with them going forward.”
In addition to joining the Foundation, many of the new members have joined Linux Foundation projects like the Academy Software Foundation, Automotive Grade Linux, Cloud Native Computing Foundation, Hyperledger and The Zephyr Project. For a full list of members, visit https://www.linuxfoundation.org/membership/members/.
Linux Foundation Silver members are organizations that contribute to or otherwise support open source communities and projects. The new Linux Foundation Silver members who joined in the month of August are:
- Armory Inc. helps software teams ship better software, faster.
- Arrikto is a self service, multi-cloud, data management system.
- Beijing Yan Rong Technology Co Ltd is committed to the promotion and development of applications in the field of next-generation software-defined data centers.
- Blink.inc is a real-time technology photography studio chain.
- ChainNinja Solutions LLC enables global business transactions with lesser friction at a higher degree of trust using blockchain technologies.
- CloudBolt Software helps enterprise IT build, deploy, and manage access to multiple private and public clouds for effective hybrid cloud orchestration.
- CStack Technology offers full-stack cloud products and business oriented hybrid-cloud solutions.
- Datapace is a blockchain powered data marketplace with technical and policy-based data verification, and access to the worldwide network of sensors.
- DNEG is one of the world’s leading visual effects, animation and stereo conversion companies for feature film and television.
- Education Ecosystem is a decentralized learning ecosystem that teaches people how to build complete products in future technological fields.
- Foundries.io delivers secure, over-the-air updatable software platforms for embedded product development.
- KubeMQ is a messaging backend for microservices, built for efficient migration from .NET/MSMQ to containers managed by Kubernetes.
- Lacework brings speed and automation to every cloud security process.
- NextCloud offers industry-leading on-premises file sync and online collaboration technology.
- Northstar Ventures (BlockTech) is a full service technology commercialization company specializing in enterprise software solutions, security token offerings, strategic portfolio investments and joint ventures.
- One Convergence provides infrastructure solutions to optimize the cloud native data center.
- Opsani applies machine learning to automate and continuously optimize performance of cloud applications and enable autonomous operations.
- OVH Hosting Inc provides digital, innovative and secure infrastructures for professionals, startups, small and large companies and large accounts.
- Peer Ledger uses cutting edge blockchain technology to help companies collaborate to protect humans rights, improve environmental performance and significantly reduce risks in their supply chains.
- PipelineAI continuously trains, optimizes, and serves machine-learning models on live-streaming data directly in production.
- PRODYNA is an innovative IT consultancy serving the digital needs of corporate enterprises across the continent.
- Pulumi delivers cloud native infrastructure as code on any cloud with real programming languages and a consistent programming model.
- Robin Systems, Inc. operates as an application virtualization software company that provides application-defined data center software solutions to enterprises.
- Shanghai Qiniu Information Technologies Co., Inc. provides Internet data storage services.
- SoluTech, Inc. is a data storage and management platform that leverages in-house Blockchain technology
- Synadia Communications is a simple, high performance open source messaging system for cloud native applications, IoT messaging, and microservices architecture.
- Syncsort Inc provides enterprise software for Fortune 100 companies to collect, integrate, sort, and distribute data.
- Transwarp Technology (Shanghai) Co., Ltd specializes in developing database platforms in the Big Date era.
- Veniam, Inc builds city-scale networks of connected vehicles that expand wireless coverage.
- VEXXHOST Inc. works with its users to help architect, configure and optimize their cloud infrastructure to reduce expenses and increase productivity.
- YLD! Limited provides expert advice on implementing the newest technologies into your business strategy.
Associate members of The Linux Foundation include government agencies and not-for-profit organizations that have demonstrated a commitment to building, sustaining, and using open source technologies. The following organizations are new Linux Foundation Associate members:
- American Association of Insurance Services (AAIS) is the only national not-for-profit advisory organization governed by its member insurance companies.
- National University of Science & Technology (NUST) is the #1 engineering and technology university of Pakistan
- FREEDM Systems Center – NCSU is building the internet of energy: a network of distributed energy resources that intelligently manages power using secure communications and advanced power electronics
- Penn Blockchain Club is a student organization that facilitates great conversations between Blockchain enterprises, students and academics to further the knowledge of Blockchain in the Penn community.
- USC Center for CPS & IoT (CCI), Viterbi School of Engineering brings together more than 40 different faculty members with expertise spanning many key “horizontal” transformational technologies and “vertical” applications undergoing revolutionary changes.
- Wingu – Tecnologia Sin Fines de Lucro seeks to strengthen the work of nonprofit organizations and projects in Latin America through the incorporation of innovative technologies and methodologies.
- Yale University has been dedicated to expanding and sharing knowledge, inspiring innovation, and preserving cultural and scientific information for future generations.
With the support of its members, The Linux Foundation hosts open source projects across technologies including networking, security, cloud, blockchain, and more. This collaborative development model is helping technology advance at a rapid pace in a way that benefits individuals and organizations around the world.
Note – The Linux Foundation releases a look back list of new members joining the organization every month.
About The Linux Foundation
The Linux Foundation is the organization of choice for the world’s top developers and companies to build ecosystems that accelerate open technology development and industry adoption. Together with the worldwide open source community, it is solving the hardest technology problems by creating the largest shared technology investment in history. Founded in 2000, The Linux Foundation today provides tools, training and events to scale any open source project, which together deliver an economic impact not achievable by any one company. More information can be found at www.linuxfoundation.org.
# # #
The Linux Foundation has registered trademarks and uses trademarks. For a list of trademarks of The Linux Foundation, please see our trademark usage page: https://www.linuxfoundation.org/trademark-usage. Linux is a registered trademark of Linus Torvalds.

 My OpenBSD version 6.3 server
My OpenBSD version 6.3 server