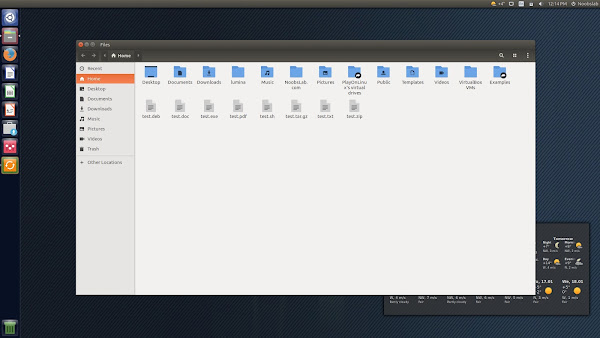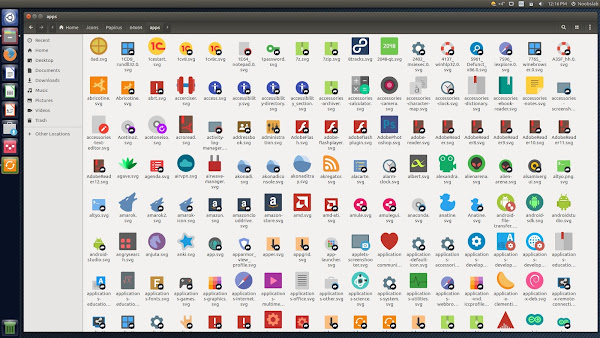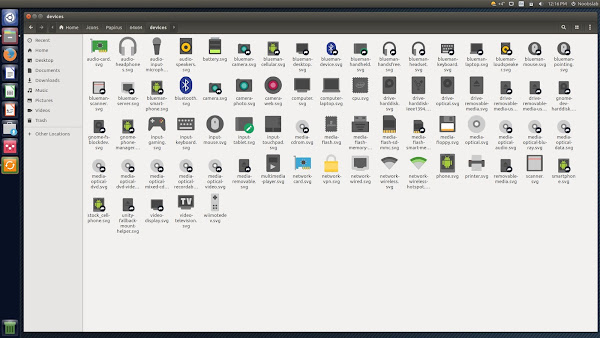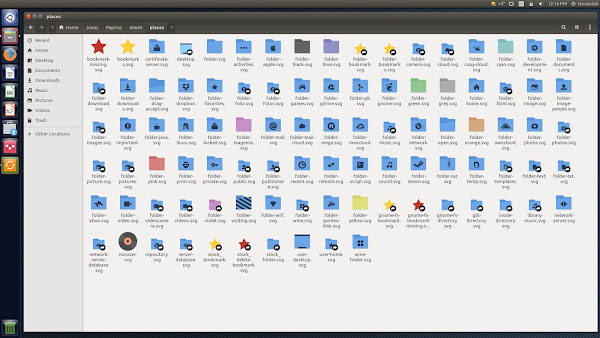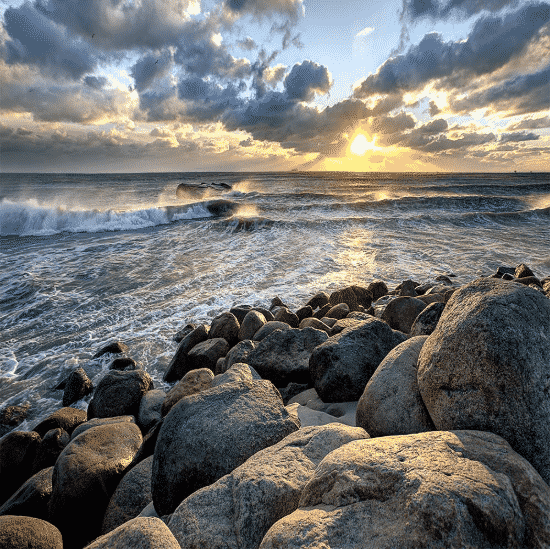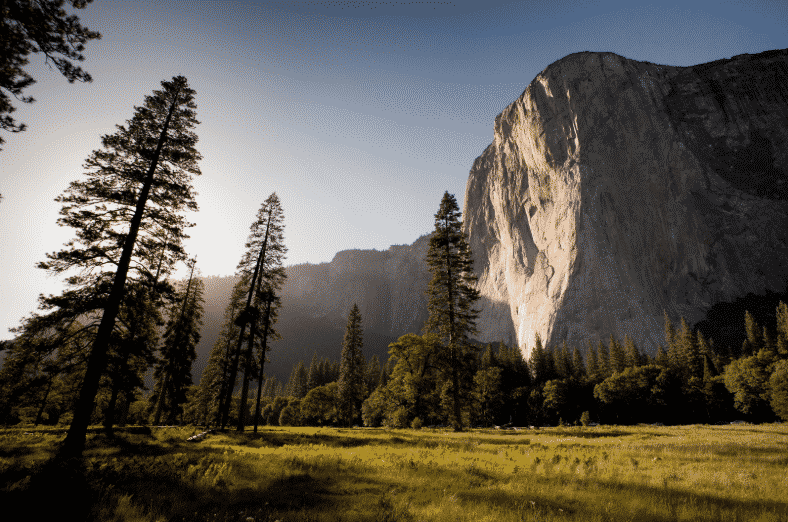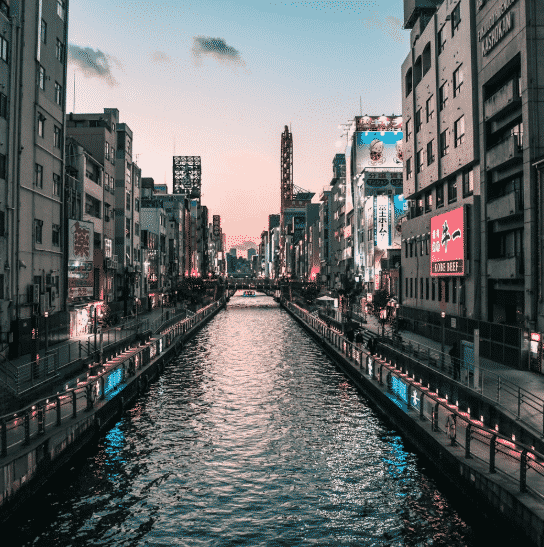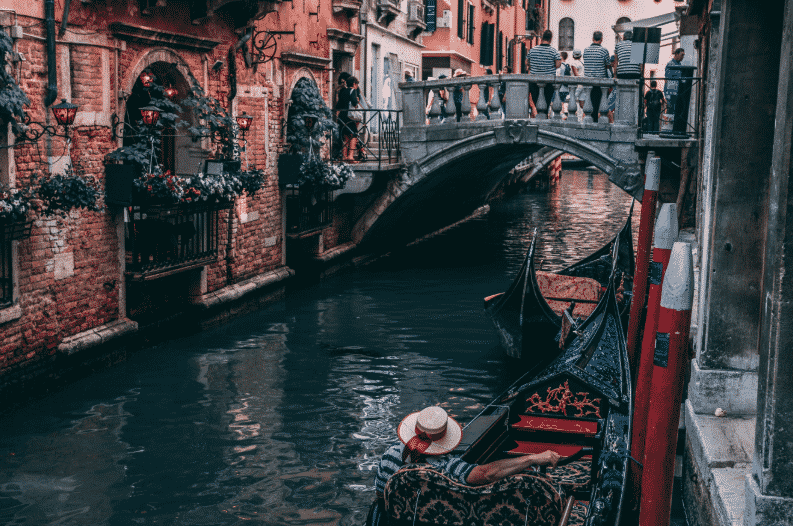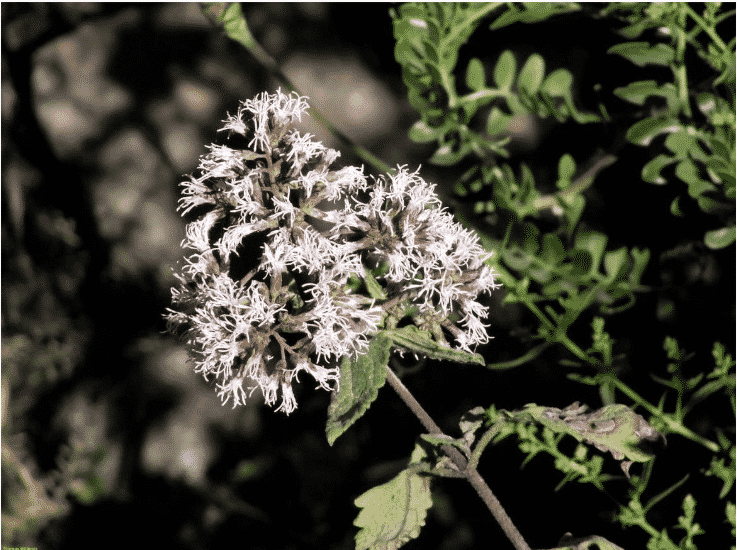We’re going to use Puppet to install and configure HAProxy to load balance Apache web services. We’ll also configure Keepalived to provide failover capabilities.
This article is part of the Homelab Project with KVM, Katello and Puppet series. See here for a blog post on how to configure HAProxy and Keepalived manually.
Homelab
We have two CentOS 7 servers installed which we want to configure as follows:
proxy1.hl.local (10.11.1.19) – HAProxy with Keepalived (master router node)
proxy2.hl.local (10.11.1.20) – HAProxy with Keepalived (slave router node)
SELinux set to enforcing mode.
See the image below to identify the homelab part this article applies to.

HAProxy and Virtual IP
We use 10.11.1.30 as a virtual IP, with a DNS name of blog.hl.local. This is the DNS of our WordPress site.
Below is a GIF representing our HA setup using HAProxy (primary and secondary load balancers).

Configuration with Puppet
Puppet master runs on the Katello server.
Puppet Modules
We use the following Puppet modules:
- arioch-keepalived – to configure Keepalived
- puppetlabs-haproxy – to configure HAProxy
- thias-sysctl – to configure kernel parameters
Please see each module’s documentation for features supported and configuration options available.
Firewall Configuration
Configure both proxy servers to allow VRRP and HTTP/S traffic. Port 8080 will be used for HAProxy statistics.
firewall { ‘007 allow VRRP’:
source => ‘10.11.1.0/24’,
proto => ‘vrrp’,
action => accept,
}->
firewall { ‘008 allow HTTP/S’:
dport => [80, 443, 8080],
source => ‘10.11.1.0/24’,
proto => tcp,
action => accept,
}
Kernel Parameters and IP Forwarding
Load balancing in HAProxy requires the ability to bind to an IP address that is nonlocal. This allows a running load balancer instance to bind to a an IP that is not local for failover.
In order for the Keepalived service to forward network packets properly to the real servers, each router node must have IP forwarding turned on in the kernel.
sysctl { ‘net.ipv4.ip_forward’: value => ‘1’ }
sysctl { ‘net.ipv4.ip_nonlocal_bind’: value => ‘1’ }
Install HAProxy
This needs to be applied for both proxy servers.
file {‘/etc/pki/tls/private/hl.pem’:
ensure => ‘file’,
source => ‘puppet:///homelab_files/hl.pem’,
path => ‘/etc/pki/tls/private/hl.pem’,
owner => ‘0’,
group => ‘0’,
mode => ‘0640’,
}->
class { ‘haproxy’:
global_options => {
‘log’ => “127.0.0.1 local2″,
‘chroot’ => ‘/var/lib/haproxy’,
‘pidfile’ => ‘/var/run/haproxy.pid’,
‘maxconn’ => ‘4096’,
‘user’ => ‘haproxy’,
‘group’ => ‘haproxy’,
‘daemon’ => ”,
‘ssl-default-bind-ciphers’ => ‘kEECDH+aRSA+AES:kRSA+AES:+AES256:!RC4:!kEDH:!LOW:!EXP:!MD5:!aNULL:!eNULL’,
‘ssl-default-bind-options’ => ‘no-sslv3’,
‘tune.ssl.default-dh-param’ => ‘2048 ‘,
},
defaults_options => {
‘mode’ => ‘http’,
‘log’ => ‘global’,
‘option’ => [
‘httplog’,
‘dontlognull’,
‘http-server-close’,
‘forwardfor except 127.0.0.0/8’,
‘redispatch’,
],
‘retries’ => ‘3’,
‘timeout’ => [
‘http-request 10s’,
‘queue 1m’,
‘connect 10s’,
‘client 1m’,
‘server 1m’,
‘http-keep-alive 10s’,
‘check 10s’,
],
‘maxconn’ => ‘2048’,
},
}
haproxy::listen { ‘frontend00’:
mode => ‘http’,
options => {
‘balance’ => ‘source’,
‘redirect’ => ‘scheme https code 301 if !{ ssl_fc }’,
},
bind => {
‘10.11.1.30:80’ => [],
‘10.11.1.30:443’ => [‘ssl’, ‘crt’, ‘/etc/pki/tls/private/hl.pem’],
},
}->
haproxy::balancermember { ‘web1_web2’:
listening_service => ‘frontend00’,
ports => ‘443’,
server_names => [‘web1.hl.local’,’web2.hl.local’],
ipaddresses => [‘10.11.1.21′,’10.11.1.22’],
options => ‘check ssl verify none’,
}->
haproxy::listen { ‘stats’:
ipaddress => $::ipaddress,
ports => [‘8080’],
options => {
‘mode’ => ‘http’,
‘stats’ => [‘enable’,’uri /’,’realm HAProxy Statistics’,’auth admin:PleaseChangeMe’],
},
}
Note how we forward all HTTP traffic to HTTPS. We also enable HAProxy stats.
There are several HAProxy load balancing algorithms available, we use the source algorithm to select a server based on a hash of the source IP. This method helps to ensure that a user will end up on the same server.
Install Keepalived
Apply the following to the master node proxy1.hl.local:
include ::keepalived
keepalived::vrrp::script { ‘check_haproxy’:
script => ‘/usr/bin/killall -0 haproxy’,
}
keepalived::vrrp::instance { ‘LVS_HAP’:
interface => ‘eth0’,
state => ‘MASTER’,
virtual_router_id => ’51’,
priority => ‘5’,
auth_type => ‘PASS’,
auth_pass => ‘PleaseChangeMe’,
virtual_ipaddress => ‘10.11.1.30/32’,
track_script => ‘check_haproxy’,
}
Apply the following to the slave node proxy2.hl.local:
include ::keepalived
keepalived::vrrp::script { ‘check_haproxy’:
script => ‘/usr/bin/killall -0 haproxy’,
}
keepalived::vrrp::instance { ‘LVS_HAP’:
interface => ‘eth0’,
state => ‘SLAVE’,
virtual_router_id => ’51’,
priority => ‘4’,
auth_type => ‘PASS’,
auth_pass => ‘PleaseChangeMe’,
virtual_ipaddress => ‘10.11.1.30/32’,
track_script => ‘check_haproxy’,
}
HAProxy Stats
If all goes well, we should be able to get some stats from HAProxy.

WordPress Site
Our WordPress site should be accessible via https://blog.hl.local.