SUSE News Wrap-Up from the Cloud Foundry Summit EU (+ Kubernetes)
Share with friends and colleagues on social media
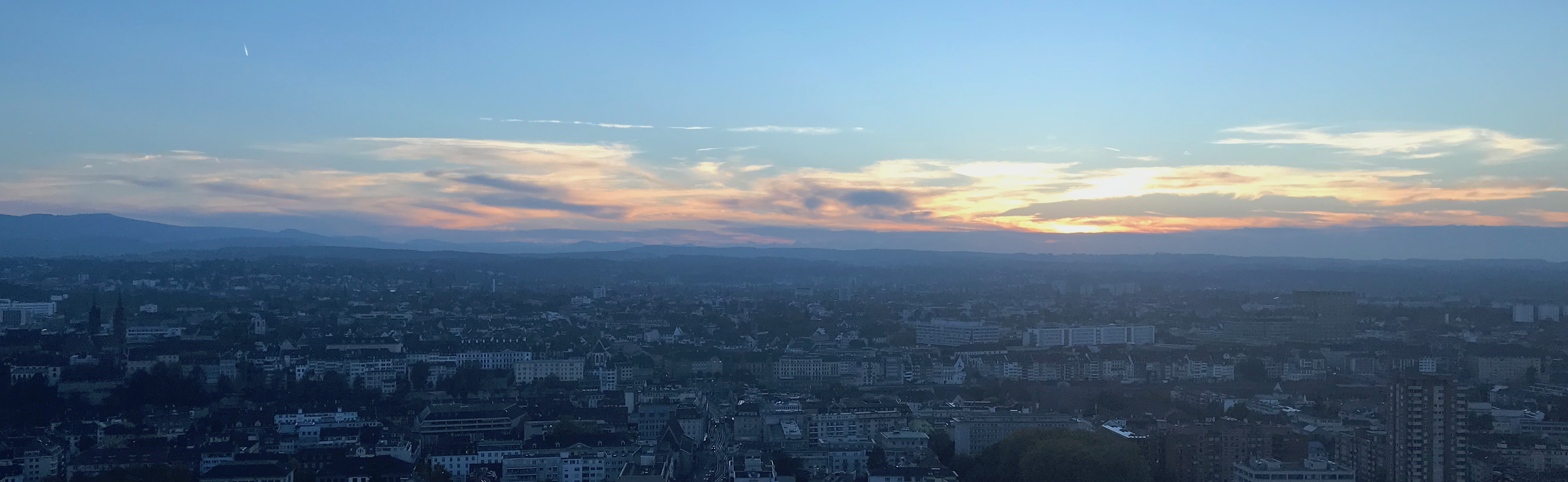 When I wrote two weeks ago that SUSE will be busy at the Cloud Foundry Summit EU, I didn’t fully grasp exactly how busy we’d actually be. The Cloud Foundry Summit just seems to get bigger and better every year. With that comes more scheduled and impromptu meetings, discussions, and opportunities to learn and share. This was my first Summit in a couple of years, and it was a little overwhelming trying to keep up with everything that was happening as well as meeting with as many analysts and members of the press as possible to help spread our news around Cloud Foundry and Kubernetes.
When I wrote two weeks ago that SUSE will be busy at the Cloud Foundry Summit EU, I didn’t fully grasp exactly how busy we’d actually be. The Cloud Foundry Summit just seems to get bigger and better every year. With that comes more scheduled and impromptu meetings, discussions, and opportunities to learn and share. This was my first Summit in a couple of years, and it was a little overwhelming trying to keep up with everything that was happening as well as meeting with as many analysts and members of the press as possible to help spread our news around Cloud Foundry and Kubernetes.
The big news at the Summit, from SUSE’s point of view, was around the CF Containerization and Eirini projects, both of which SUSE is contributing to. Both projects are now part of the Cloud Foundry Foundation and they are key to integrating Cloud Foundry with Kubernetes.
CF Containerization was contributed by SUSE. Its roots go back several years when it was known as Fissile, and it has contributors other than SUSE, including IBM and SAP. In a nutshell, CF Containerization takes Cloud Foundry BOSH releases and converts them into Docker containers and corresponding Helm charts, ready to be installed into an existing Kubernetes. It’s what we use to build SUSE Cloud Application Platform today, and results in a smaller installation that requires no knowledge or installation of BOSH, instead leveraging an organization’s Kubernetes infrastructure and expertise.
Eirini was contributed by IBM and receives contributions from SUSE and SAP. Eirini’s goal is to offer a Cloud Foundry operator the choice of using native Kubernetes for container scheduling instead of Cloud Foundry’s Diego. This makes a ton of sense for SUSE Cloud Application Platform — because it already runs inside Kubernetes, adopting Eirini would remove what we believe is an unnecessary layer of complexity (using Diego in our product essentially means that we are running application containers inside of Diego containers). That’s why we announced at the Summit that we would be adopting Eirini for future versions of SUSE Cloud Application Platform. As soon as it’s fully baked and tested, we’ll be shipping it. My colleague, Ron Nunan, posted some additional background information on this last week.
As a product marketing wonk, part of my responsibility is helping to craft press releases for announcements and events and then hopefully convincing press and analysts to write about it. It turned out that our announcements at this Summit complemented the Cloud Foundry Foundation’s announcements very nicely, so several articles have been published so far (with more to come) where I didn’t even speak to the author! Thanks, Abby, Chip, Devin, and others at the Foundation for that!
Without further ado, here is a round-up of what was in the news:
SUSE Operates Across Communities to Deliver Kubernetes and Cloud Foundry Innovation to the Enterprise (SUSE press release)
Gerald Pfeifer, SUSE vice president of Products and Technology Programs, said, “Our approach is to identify leading open source technologies and bring them together in a way that makes sense for our customers. Today, that means bringing the unsurpassed productivity of the Cloud Foundry model together with modern Kubernetes infrastructure in SUSE Cloud Application Platform. This unique combination enables our customers to reduce complexity and become more agile to meet the changing demands of the digital economy.”
Cloud Foundry Focus on Interoperability Continues with Two New Projects Integrating Kubernetes (Cloud Foundry Foundation press release)
“Eirini and CF Containerization are the latest examples of the Cloud Foundry community’s approach to continuously exploring future evolutionary directions for the platform,” said Chip Childers, CTO, Cloud Foundry Foundation. “Developers have made it clear they need a simple, agile and flexible delivery method to push apps to production, which Cloud Foundry Application Runtime delivers. They also have multiple use cases in which deployment and management of software packaged into containers is critical. These new projects demonstrate additional approaches to combining Kubernetes and Cloud Foundry technologies.”
Cloud Foundry expands its support for Kubernetes (TechCrunch)
Clearly then, Kubernetes is becoming part and parcel of what the Cloud Foundry PaaS service will sit on top of and what developers will use to deploy the applications they write for it in the near future. At first glance, this focus on Kubernetes may look like it’s going to make Cloud Foundry superfluous, but it’s worth remembering that, at its core, the Cloud Foundry Application Runtime isn’t about infrastructure but about a developer experience and methodology that aims to manage the whole application development lifecycle.
SUSE Integrates Kubernetes with Cloud Foundry in Cloud Application Platform (ServerWatch)
Smithurst explained that SUSE containerized Cloud Foundry and deployed it into Kubernetes because there was an opportunity to increase Cloud Foundry’s efficiency by taking advantage of the popularity of Kubernetes, and eliminate the need for Cloud Foundry users to learn and use BOSH. BOSH is a lifecycle management tool that has long been a central component of Cloud Foundry.
Cloud Foundry embraces Kubernetes (ZDNet)
The overall goal is to give end-users a more consistent operational experience between application and container platforms. To further help this, additional projects that focus on shared logging and metrics and unified networking — via technologies like Istio and Open Service Broker API (OSBAPI)-compliant service catalog synchronization — are also on their way.
New Kubernetes-Native Implementation of Cloud Foundry is Coming to SUSE Cloud Application Platform (DevOps Digest)
This is SUSE’s latest move to provide Kubernetes users with the top cloud native DevOps experience by combining Kubernetes and Cloud Foundry technologies. SUSE Cloud Application Platform boosts developer productivity with automation that eliminates the need to build and manage container images.
Kubernetes won, and that’s OK. Cloud Foundry into the future… (Diversity Limited)
And whereas OpenStack was all about cloud infrastructure, since its inception, Cloud Foundry has been more about a developer experience and DevOps lifecycle management story. While OpenStack spent its early years telling anyone who would listen that it enabled users to compete with AWS, Cloud Foundry simply focused on its core message of developer agility – smart strategy, it seems.
Cloud Foundry Goes All-In With Kubernetes (DataCenter Knowledge)
What all this essentially means is that Cloud Foundry has joined the rest of the world in making Kubernetes an integral part of its container strategy.
Cloud Foundry announces new Kubernetes projects (Enterprise Times)
This is more than just container fever. The orchestration capabilities and smaller footprint of containers make it easier for companies to scale-out and scale-up their applications. Cloud Foundry has had a spectacular year in terms of new members and applications in its online marketplace. The latter is up tenfold in just 10 years. The problem that many developers faced was that they were unable to easily take advantage of Kubernetes despite last years announcement.
Cloud Foundry Foundation tightens Kubernetes integration with new projects (DevClass)
Eirini and CF Containerization are the newest additions to the portfolio of non-profit Cloud Foundry Foundation. Both projects should mainly help users to combine Kubernetes and Cloud Foundry if needed, which is something developers have been asking for for a while now.
Cloud Foundry Adopts a Pair of Kubernetes-Based Projects (SDxCentral)
Childers earlier this year indicated that the organization was working through gaining more confidence in the maturity and direction of Kubernetes and how it would fit into Cloud Foundry. “We don’t chase the shiny ball,” Childers said, noting that the organization was more focused on only adding components that will help developers.
Share with friends and colleagues on social media
Must-Have Tools for Copywriters – ThisHosting.Rocks
Did you know that the average salary of a copywriter is about $44,000 per year? The highest paid copywriters get six figures each year. However, to demand such pay, copywriters need to have a specific set of skills that catapult their content to make sales.
Copywriting and content marketing is a combination of science and creativity. You must select the right words, have a robust sounding cadence and give an appeal to readers, or else they might never read it regardless of how useful your information is. With the right adjectives and sentence structure, you will get users to read and buy their products. And that doesn’t mean that copywriters shouldn’t have skills unrelated to their profession, like learning how to use tools with the use of which the content is published, like the most popular blog software for copywriters – WordPress and its plugins.
There are a couple of tools that you can use to blog that will improve both your writing and your strategy. It will allow you to get better responses and attract more traffic which means more money for you.
Here are a couple of the best blogging/copywriting tools and tips on how they can improve your readability and traffic.
Yoast SEO
One of the first tools employers ask is whether you have experience with Yoast SEO. It allows you to improve both your readability and SEO.
Using it as a tool allows you to improve your SEO score and your keyword placement issues. It allows you to set your target keywords, page slug and meta description which will evaluate everything on your page and let you know whether it holds up with search engines or not. The best part about it is that it not only tells you about what you are doing wrong but also shows you how you can improve. Because of the importance of keywords when users are searching for content, this tool is quite essential.
If your post has an orange or green ranking, you are confident that you will get a high traffic than similar websites that have a red-level ranking. It tells you if your sentences are too long, if you have a passive voice and when your paragraphs are too long. The reviews of this software will show you just how essential this tool is for your copywriting jobs.
Hemingway
Yoast is perfect for readability with WordPress posts. However, if you do not have WordPress, you need a tool that will help with your other marketing techniques like email campaigning. That is where Hemingway comes in. It is a free tool that you can also download as your desktop app.
All you need to do is enter your text in the exact format it will appear to your customers, and it will color code all the areas that can be improved. It will show you the sentences that are too long, passive voice and phrases that could be simpler. It allows you to attract your readers because your sentences will be shorter, punchy, and straightforward. Your sentence structure will also be better and trim to the bare bone.
CoSchedule’s Headline Analyzer
Headlines are tricky to get. For most writers, writing the headline takes a lot longer than writing the entire post. This does not help since headlines are the essential part of the whole post. Without a catchy headline, people will not click so you will not get traffic which will translate to less income for you.
This headline analyzer is excellent because it evaluates how common your headline is, how good it will be at attracting people’s emotions and how much power it has behind it. It will also do a character and word count. All this data will be combined, and you will know how compelling the headline is.
Plagiarism Checker by SmallSEOTools
This tool checks your articles and whether or not parts of them are already published somewhere else. It’s an easy way of checking for plagiarism or if something was copied from a different website. This is common if you’re writing about a topic that’s widely covered online, you may accidentally write something identical that’s already been published, and you should avoid that. Another common scenario is checking if the content was plagiarised when you’re reviewing articles written by freelance writers at sites like Upwork or essays bought from sites like PapersOwl Australia. Basically, anything that hasn’t been written by you. Though it’s rare that people plagiarise and copy content in essays or professionally written articles, it’s still a useful tool to use just to be 100% sure.
Word counter
It is yet another free tool that is accessible online. It allows you to copy and paste your text and it will:
- Count the characters and words
- Show you the keywords recommended based on the text you have pasted
- Demonstrate your keyword density
Unlike Yoast, this tool shows you if there are words or phrases that you are using too often. You may have some issues with finding keywords. However, if your content has repetitive words that are not related to the keyword, the content will not bring in traffic from your target audience. It tells you when your content needs some shaking up, which is great.
Unsuck it
While your audience wants to know all that tech information, they want to understand it. This can be difficult if the phrases used are too complex to understand. This software makes it easier for you to get the information you need.
It will define jargon and give you synonyms and a couple of jokes that you can throw in to make your content more fun.
Even if you do not find the words you are looking for, you will know which ones you should have in your thesaurus.
Conclusion on tools for copywriters and bloggers
Copywriting is difficult. However, these tools can help you make your content more interesting. The best thing about them is that they are not expensive. They will help you get more traffic to your site.
About the Author
This article was submitted to us by a third-party writer. The views and opinions expressed in this article are those of the author and do not reflect the views and opinions of ThisHosting.Rocks. If you want to write for ThisHosting.Rocks, go here.
Neal Davis is a real-world blogger and a social media influencer. Neal and his wife live in rural mid-Michigan. He is also a business coach educating people on how to work with their personal websites.
TreeTime » Linux Magazine
Mind maps are designed to help display processes and projects clearly in a graphical format. This review explores the design possibilities offered by five mind map programs.
Structuring complex processes is part of the daily grind in many organizations. To help people understand their decision and thought processes, mind-mapping programs depict process steps graphically. Users can view an onscreen tree view to visualize dependencies.
However, visual clarity depends on the design possibilities offered by the mind-mapping program: Illustrations break up abstract content, and different font attributes emphasize the relevance of individual project steps. I tested five mind map programs to see how their design features compare.
CmapTools
CmapTools [6], developed at the Florida Institute for Human and Machine Cognition, is available for several platforms. Its license is proprietary, but the software is free of charge. The website also features a server variant for an on-premises server and an iPad version. You can also use CmapTools in the cloud, which does not require a dedicated application on the client, just a web browser.
[…]
Use Express-Checkout link below to read the full article (PDF).
Chrome OS Stable Channel Gets Linux Apps
How to get started with Linux Apps for Chromebooks.
After months of user testing in developer and beta channels, the Crostini
project at Google finally delivered the goods, Linux apps for most users
of Chromebooks in the stable channel—definitely worth the wait. While
this still is aimed primarily at developers using Chromebooks, I think
there’s a good chance these Linux apps will be used and enjoyed by the
general public using Chromebooks as well. There’s still a bit of a learning
curve to overcome before that possibility is realized, but if you
already are a user of any Linux distro, it will feel very familiar. Here’s
an overview of how to install it and what to expect afterward.
After getting the update to version 69, go to Settings and scroll
down a bit, and you’ll see the option to turn on Linux apps. Figure 1
shows this first step. Note that this isn’t available on all Chromebooks; if
you’re using an
older one, you’ll have to wait a while before this function is available. If
you don’t see the option to turn on Linux apps, your Chromebook
currently lacks that functionality. But, if you have a Chromebook
produced in the past two years, you probably will see the option.

Figure 1. Linux Apps Option

Figure 2. Installing Linux Apps
After it’s done installing, you see the terminal appear. From here, you
can do as you would with any terminal. I chose to sudo apt-get
install the
GIMP, Open Shot, Handbrake, Firefox and the GNOME Software Center,
which I used to download and install Audacity. The GNOME Software
Center provides an easy-to-manage GUI method of finding the more
popular Linux apps, but if you prefer the terminal method of using apt-get
install, that works just as well and provides more app choices than the GNOME
Software Center.
One more thing to note about the GNOME Software
Center is that you likely will not see any apps in it after first installing
it. You need to reboot first before the apps appear.
If you want to run
Firefox on a Chromebook, there are actually two ways to do it. One way
is to download and install Firefox from the Google Play Store as an Android
app. Now with Linux apps via Crostini, you also can download and install
it from the terminal using apt-get install, but it needs to be the extended
support release version, Firefox-ESR.
Figures 3–5 show some of my installed apps up and running.

Figure 3. OpenShot

Figure 4. The GIMP

Figure 5. GNOME Software Center
File management for Linux apps is available in the Files folder—on the bottom
left side below Play files, you’ll see Linux files. This folder is where
all files created by a Linux app reside. Manually adding sub-folders
is necessary, since this is a blank canvas when you start. You can copy and
paste the Linux
files folder to and from Chrome OS folders, but the
reverse is more difficult. Moving files from the Linux files folder
back to Chrome OS folders involves copying to either your Google Drive
or an external drive, then moving it back to the Chromebook’s Chrome
OS files folders. This is one function that shows Crostini is still in
a beta state—hopefully it’ll be corrected in future OS releases.

Figure 6. Linux File Folder
The rest of my experience using Linux apps on my Chromebook has been
great, with the exception of Audacity; they all have functioned exactly as they do on my Ubuntu Linux
laptop. The Linux apps further expand the Chromebook’s functionality,
which already had gotten a substantial boost last year with the addition
of Android apps.
The Chromebook is rather quickly becoming a full-service
laptop/tablet experience—one that actually involves three OS experiences
under one hood, each one as easy to access as the other. For me, the one
Linux app to add a function I needed but didn’t previously
have is Audacity. Unfortunately, there is currently no audio support in
Crostini that allows Audacity to do what it is designed to do—another
beta hiccup that hopefully will be addressed sooner rather than later. Just
to clarify, you will hear audio from a video or audio file stored in Linux
files, such as something transcoded in the Handbrake Linux app, since that
is actually being played by a media player in Chrome OS, you just can’t
currently create audio in Crostini.
The GIMP also adds a missing dimension for
Chromebooks, providing a full photo-editing suite of tools—who needs Photoshop when you have the GIMP? I believe the
addition of Linux apps will enhance the Chromebook’s appeal to the general
public, not just for the developers for whom Crostini was first created.
And, if you are a developer,
you now have another option on which to create.
For developers considering a Chromebook for work, the best
option is one of several high-end Chromebooks—like any of the Google
Pixelbooks, the Asus Flip c302 or the HP X2. If you need to know what
Crostini can and can’t do for developing before purchasing, see
the open-source Chromium
project page on containers and Crostini,
which should answer all the questions you may have on this subject.
Chromebooks are now a viable option for those who wish to use open-source
apps with an added layer of security that’s hard to match. Plus, the added
exposure to open-source apps is also a good thing for the Open Source
community. Here’s to hoping Crostini progresses from beta to stable and
becomes easy to use for everyone.
4 Useful Tools to Run Commands on Multiple Linux Servers | Linux.com
In this article, we will show how to run commands on multiple Linux servers at the same time. We will explain how to use some of the widely known tools designed to execute repetitive series of commands on multiple servers simultaneously. This guide is useful for system administrators who usually have to check the health of multiple Linux servers everyday.
For the purpose of this article, we assume that you already have SSH setup to access all your servers and secondly, when accessing multiple servers simultaneously, it is appropriate to set up key-based password-less SSH on all of your Linux servers. This above all enhances server security and also enables ease of access.
1. PSSH – Parallel SSH
Parallel-SSH is an open source, fast and easy-to-use command line based Python toolkit for executing ssh in parallel on a number of Linux systems. It contains a number of tools for various purposes such as parallel-ssh, parallel-scp, parallel-rsync, parallel-slurp and parallel-nuke (read the man page of a particular tool for more information).
Read more at Tecmint
Node.js Foundation and JS Foundation Announce Intent to Create Joint Organization to Support the Broad Node.js and JavaScript Communities
Public Q&A sessions Seeking Community Input to be Held at Node+JS Interactive in Vancouver, Canada, Oct. 10-12
SAN FRANCISCO, Oct. 4, 2018— The Node.js FoundationandJS Foundation today announced an intent to merge. A Q&A session will be held onsite at Node+JS Interactive from 7:30am – 8:30am PT, October 10 at West Ballroom A. Anyone attending Node+JS Interactiveis welcome to attend; questions can be submitted in advance anonymously via this Google Form or by email at pr@nodejs.org.
Leaders from the Node.js Foundation Board of Directors, Technical Steering Committee and Community Committee will join representatives from the JS Foundation Board of Directors and Technical Advisory Committee to facilitate the discussion, answer questions and solicit community input on the possible structure of a new Foundation. Joining forces will not change the technical independence or autonomy for Node.js or any of the 28 JS Foundation projects such as Appium, ESLint, or jQuery.
JavaScript is a versatile programming language that has expanded far beyond its role as a backbone of the web, entering new environments such as IoT, native apps, DevOps, and protocols. As the ecosystem continues to evolve —moving from browsers to servers, desktop applications to embedded devices —increased collaboration in the JavaScript ecosystem is more important than ever to sustain continued and healthy growth.
“The Node.js Foundation and JS Foundation boards have met several times already to discuss a potential alignment of the communities. The Foundation leaders and key technical stakeholders believe that a tighter alignment of communities will expand the scope of the current Foundations and enable greater support for Node.js and a broader range of JavaScript projects,” said Mike Dolan, Vice President of Strategic Programs, the Linux Foundation. “We are very interested in hearing directly from the community and welcome all questions, ideas, and opinions so that the structure aligns with the expectations of the community. For this reason, no formal decisions regarding a merged Foundation and its potential organizational structure, governance policies, technical framework or leadership have been made at this point and will be formalized based on feedback from the community.”
Additional goals for a merger include:
- Enhanced operational excellence;
- Streamlined member engagement;
- Increased collaboration across the JavaScript ecosystem and affiliated standards bodies;
- An “umbrella” project structure that brings stronger collaboration across all JavaScript projects; and
- A single, clear home available for any project in the JavaScript ecosystem.
Today, JavaScript is nearly ubiquitous. Enterprises have been able to greatly reduce training costs and increase developer productivity because frontend JS developers can work on the server side, and vice-versa, eliminating the context switches and enabling all developers to pull from the same knowledge base and vast module ecosystem. Node.js is a major catalyst for this growth. It has become an important part of the modern web development stack and is often the assumed default when working with JavaScript. Merging the Foundations will bring the governance of these technologies in line with its real-world use.
“JavaScript is at the core of an ecosystem of technologies that form the backbone of the web and play an increasingly vital role across industry and society,” said Dan Appelquist, Director of Web Advocacy & Open Source at Samsung Research UK and JSF Board Member. “Strong governance, encouraging inclusive contributor communities and engagement in the ongoing standards development are all important factors in ensuring this ecosystem continues healthy development. A merged foundation is well positioned to deliver on these goals.”
“The possibility of a combined Foundation and the synergistic enhancements this can bring to end users is exciting,” said Todd Moore, Node.js Board Chairperson and IBM VP Opentech. “Our ecosystem can only grow stronger and the Foundations ability to support the contributors to the many great projects involved improve as a result.”

How to Enable and Monitor PHP-FPM Status in Nginx
Download macOS High Sierra 10.13.1 ISO Installer for Mac, VMware and VirtualBox
| macOS High Sierra 10.13.1 |
MacOS HighSierra has been released officially. The
MacOS High Siera 10.13.1
update includes bug fixes, security improvements, and feature enhancements, and also includes over 70 new emoji icons.
This tutorial will show you how to make macOS High Sierra 10.13.1.DMG and then convert it to macOS High Sierra 10.13.1.ISO.
You can find direct download link for macOS High Sierra 10.13.1 ISO at the end of this tutorial. This macOS High Sierra 10.13.1 ISO is helpful to both Mac and Windows users. This ISO image can be used for installing macOS High Sierra on both VMware Workstation/Player/Fusion and Oracle VirtualBox.
macOS High Sierra 10.13.1 New Features and Improvements
- Adds support for 70 new emoji, including food types, animals, mythical creatures, clothing options, more expressive smiley faces, gender-neutral characters and more.
- Fixes a bug where Bluetooth appeared as unavailable during Apple Pay transactions.
- Improves the reliability of Microsoft Exchange message sync in Mail.
- Fixes an issue where Spotlight does not accept keyboard input.
- Improves the reliability of SMB printing.
- Makes Touch ID preferences accessible while logged in as a mobile account on MacBook Pro with Touch Bar.
- Adds support for unlocking a FileVault-encrypted APFS volume using a recovery keychain file. For details, enter man diskutil in Terminal.
How to Create a Bootable macOS High Sierra 10.13.1 Installer ISO
- Download macOS High Sierra from the App Store
- Make a bootable Installer Image
- Rename ISO.cdr to ISO file.
Download macOS High Sierra from the App Store
Mac users can download macOS High Sierra App from the
and then locate where to get the InstallESD.DMG from the installer in Applications folder. You can right-click on Install macOS High Sierra.app and then choose Show Packages Contents to list its contents.
| Install macOS High Sierra |
| Install macOS High Sierra Content |
Make Bootable Installer Image
Run these commands one at a time to make a bootable macOS High Sierra Installation media.
hdiutil create -o /tmp/macOSHighSierra.cdr -size 5200m -layout SPUD -fs HFS+J
hdiutil attach /tmp/macOSHighSierra.cdr.dmg -noverify -mountpoint /Volumes/install_build
sudo Downloads/Install macOS High Sierra.app/Contents/Resources/createinstallmedia –volume /Volumes/install_build
mv /tmp/macOSHighSierra.cdr.dmg ~/Desktop/InstallSystem.dmg
hdiutil detach /Volumes/Install macOS High Sierra
hdiutil convert ~/Desktop/InstallSystem.dmg -format UDTO -o ~/Desktop/macOSHighSierra.iso
Rename ISO.cdr to ISO File
Rename the file from macOSHighSierra.iso.cdr to macOSHighSierra.iso
Download macOS High Sierra 10.13.1 ISO – Direct Link
Here is download links for macOS High Sierra 10.13.1 ISO Installer. It was downloaded from Apple Store then converted macOS High Sierra 10.13.1.DMG to macOS High Sierra 10.13.1.ISO. It’s meant for educational purposes only. Please consider this before downloading macOS High Sierra ISO.
macOS_High_Sierra_10_13_1_Official.part1.rar
Download: Nitroflare
macOS_High_Sierra_10_13_1_Official.part2.rar
Download: Nitroflare
macOS_High_Sierra_10_13_1_Official.part3.rar
Download: Nitroflare
macOS_High_Sierra_10_13_1_Official.part4.rar
Download: Nitroflare
macOS_High_Sierra_10_13_1_Official.part5.rar
Download: Nitroflare
Sha1sum: 48757AB383D390E660062D0B1E2ACF504AC93345
File Size: 5.07 GB
File Name: macOS_High_Sierra_10_13_1_Official.iso
File Format: ISO
macOS High Sierra 10.13 Installation on Oracle VirtualBox
macOS High Sierra 10.13 Installation on VMware Workstation
Hope you found this tutorial on making macOS High Sierra 10.13.1 ISO helpful and informative. Please consider sharing it. Your feedback and questions are welcome!
Beta: LVE Manager updated – CloudLinux OS Blog

A new updated LVE Manager package is now available for download from our updates-testing repository.
Changelog:
lvemanager-4.0-25.14
- LVEMAN-1334: don’t set 0,0 limits to package users if the package has no limits during synchronization.
Release Notes:
- A new option cl_quota_limits_autosync is added for the config file /etc/sysconfig/cloudlinux.
To disable automatic quotas synchronization set cl_quota_limits_autosync=no. Please find details in cl-quota documentation.
To update run:
yum update lvemanager –enablerepo=cloudlinux-updates-testing
 215 people viewed this
215 people viewed this
