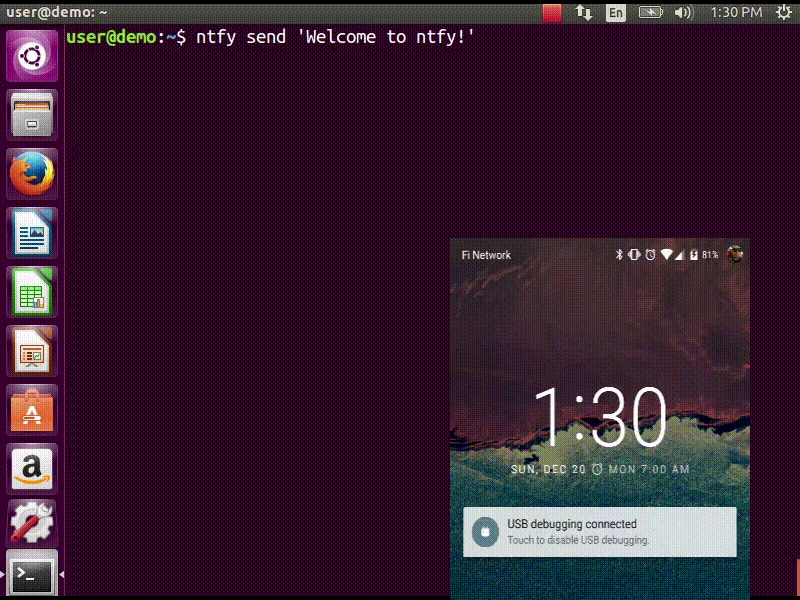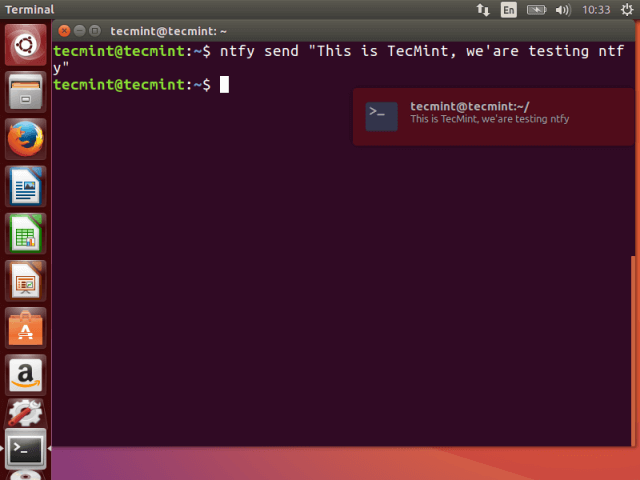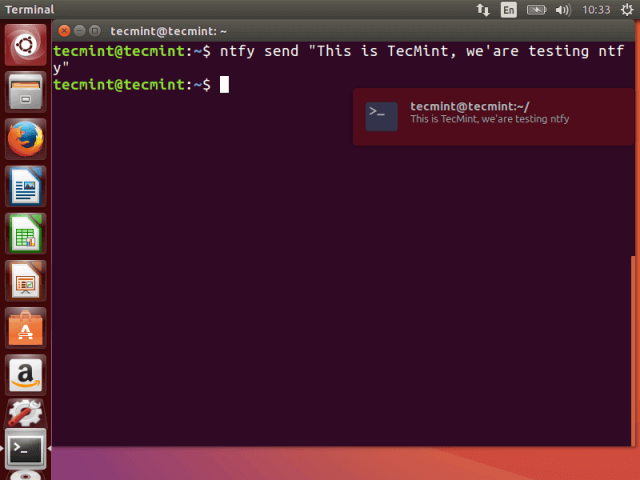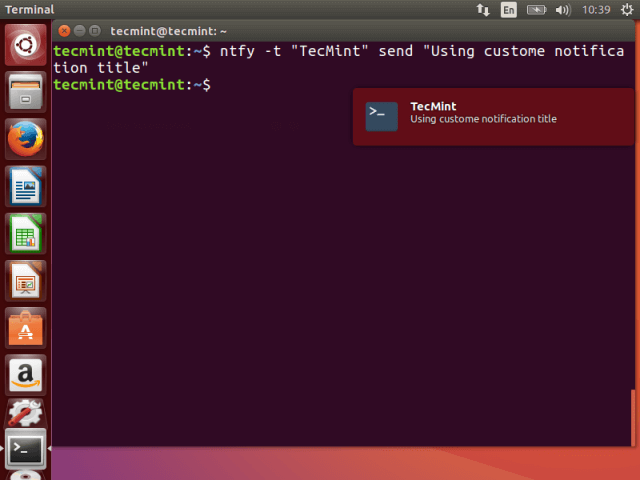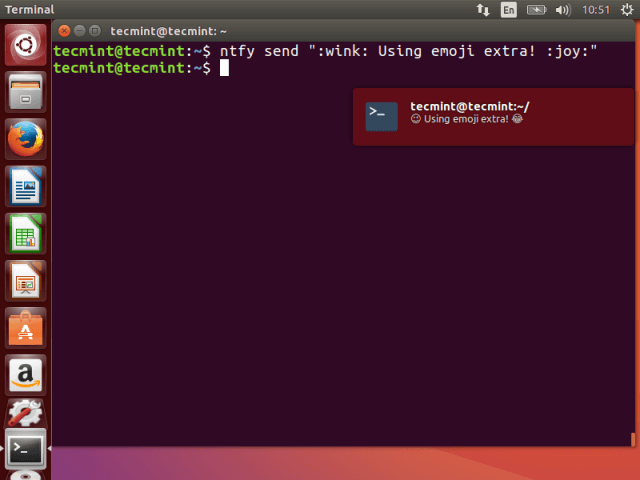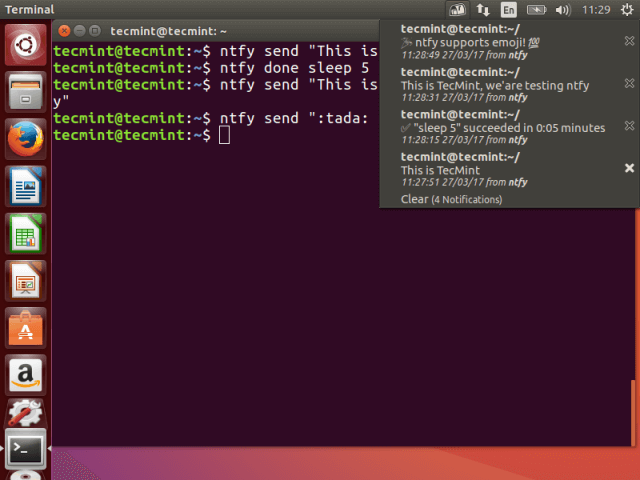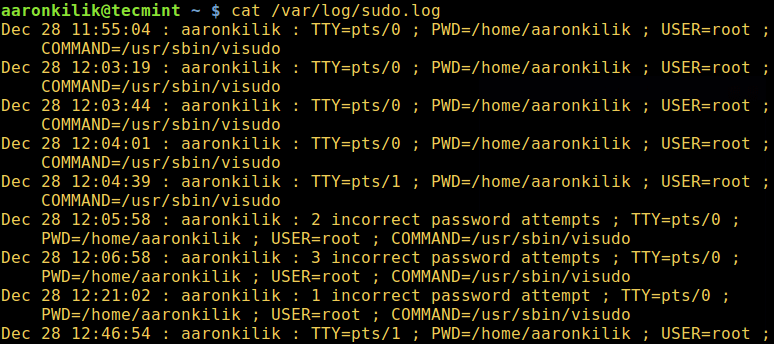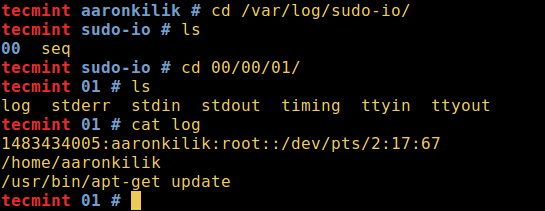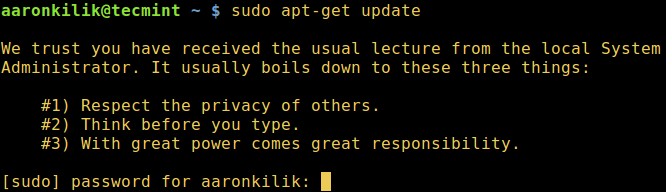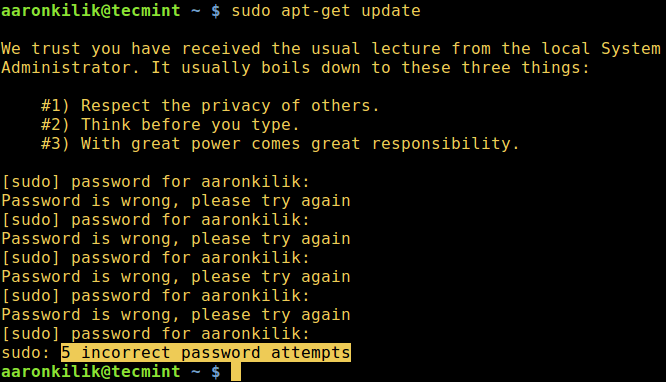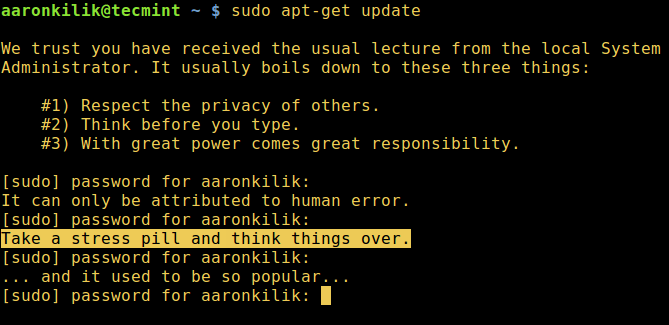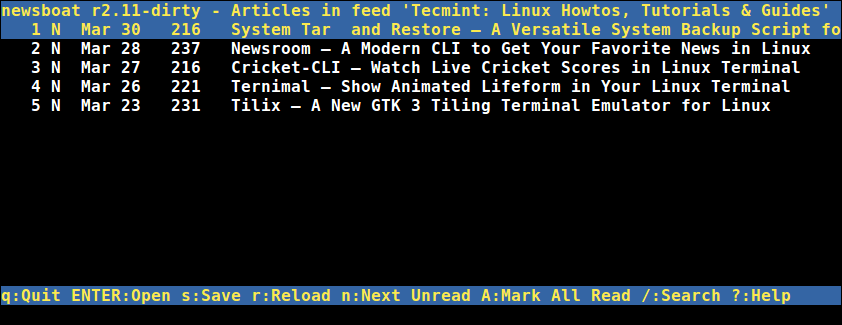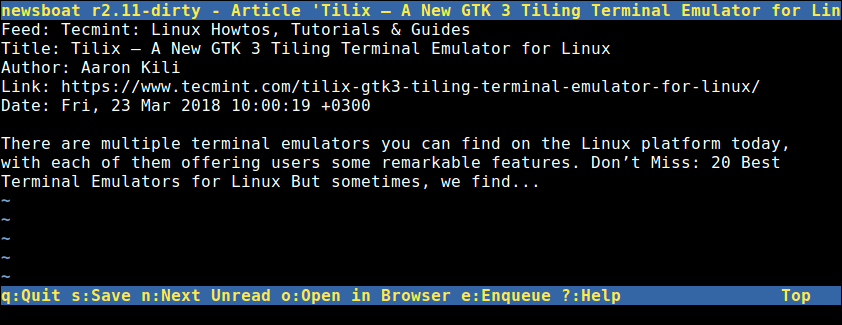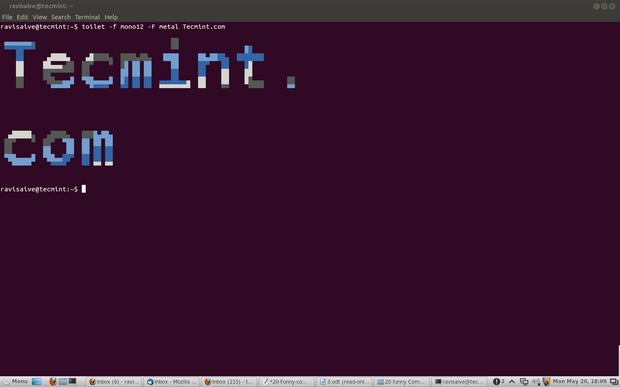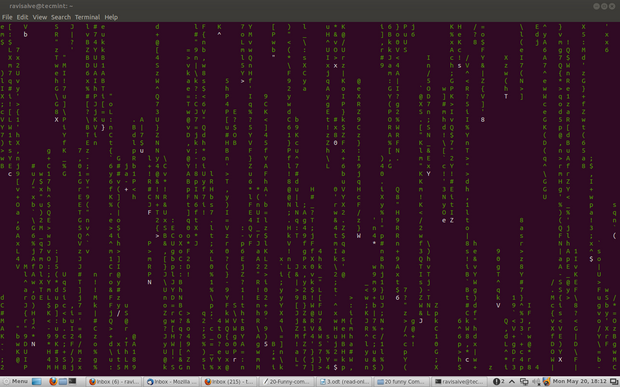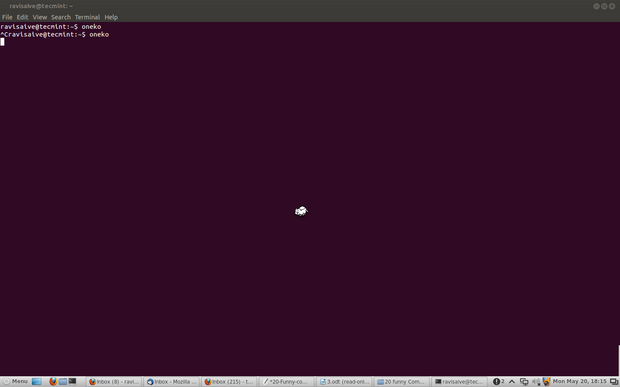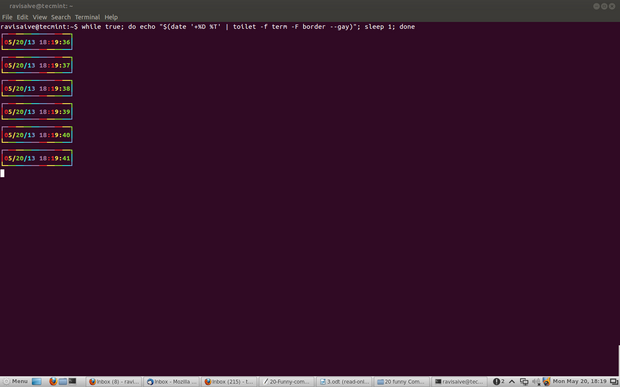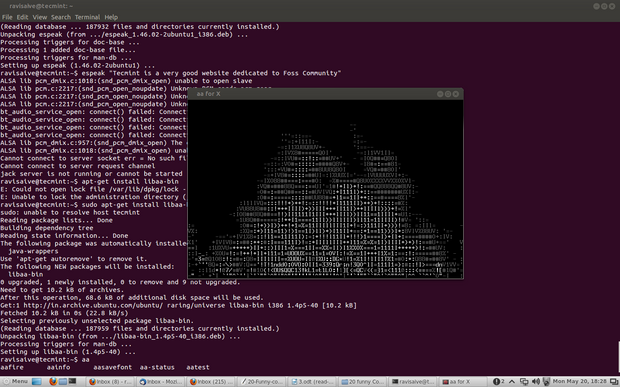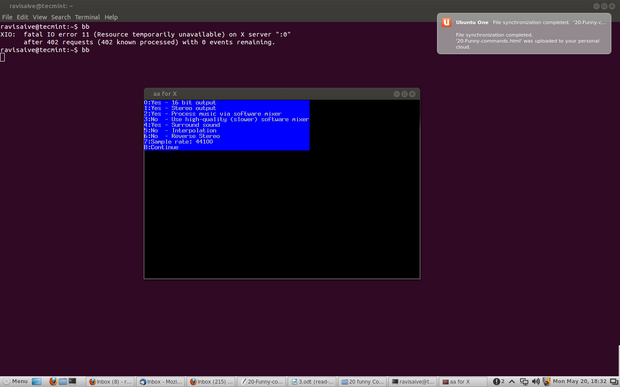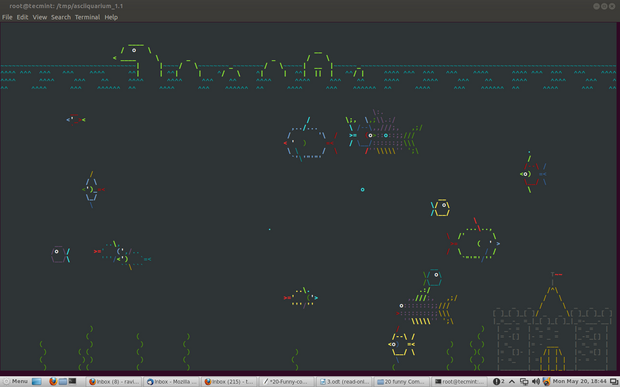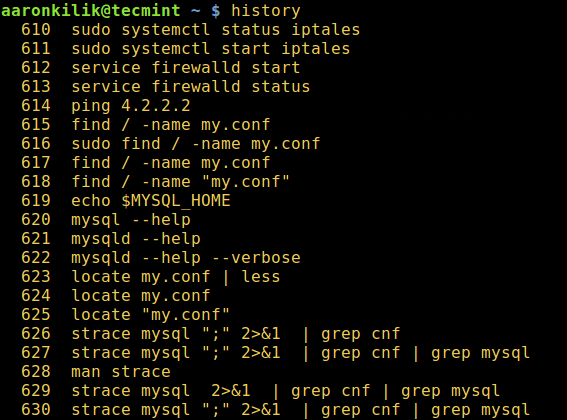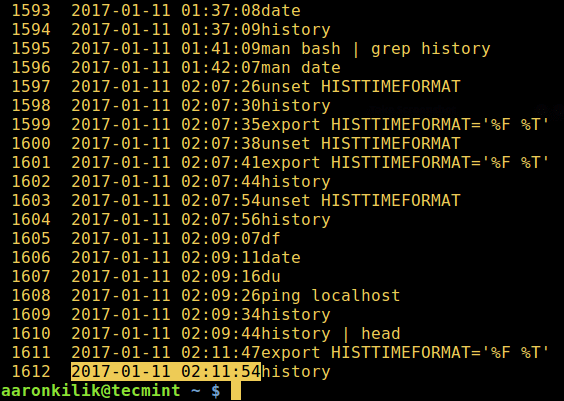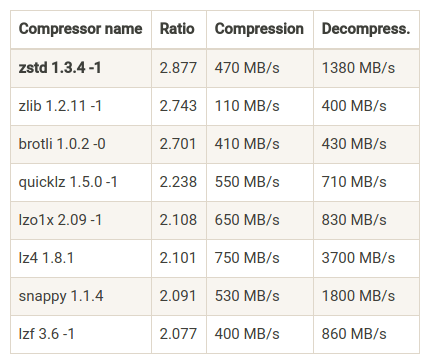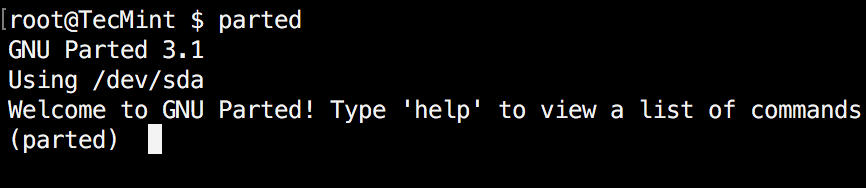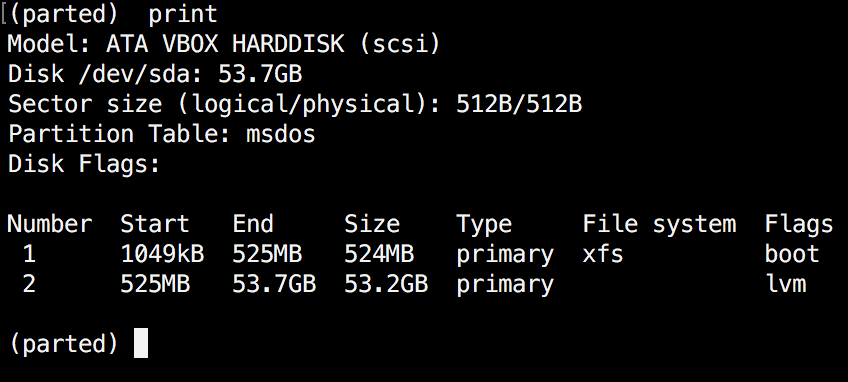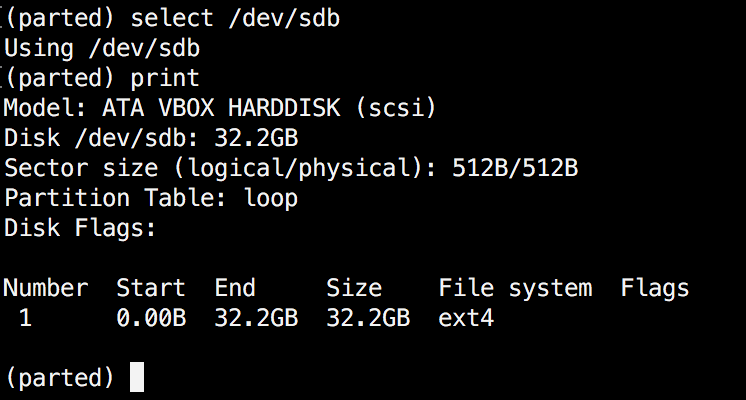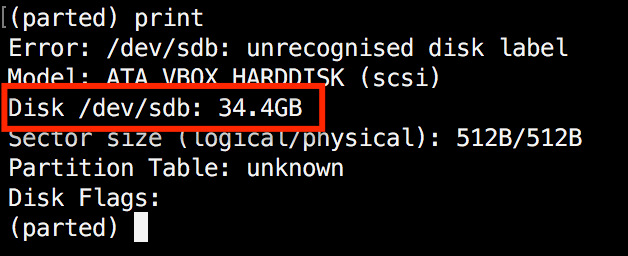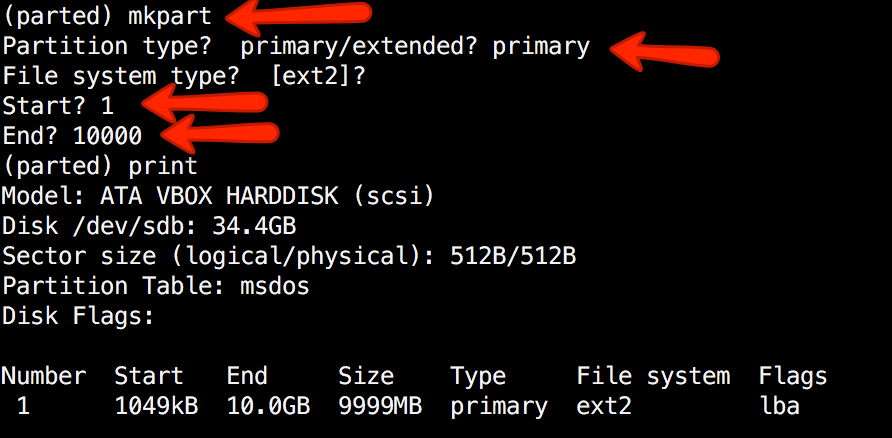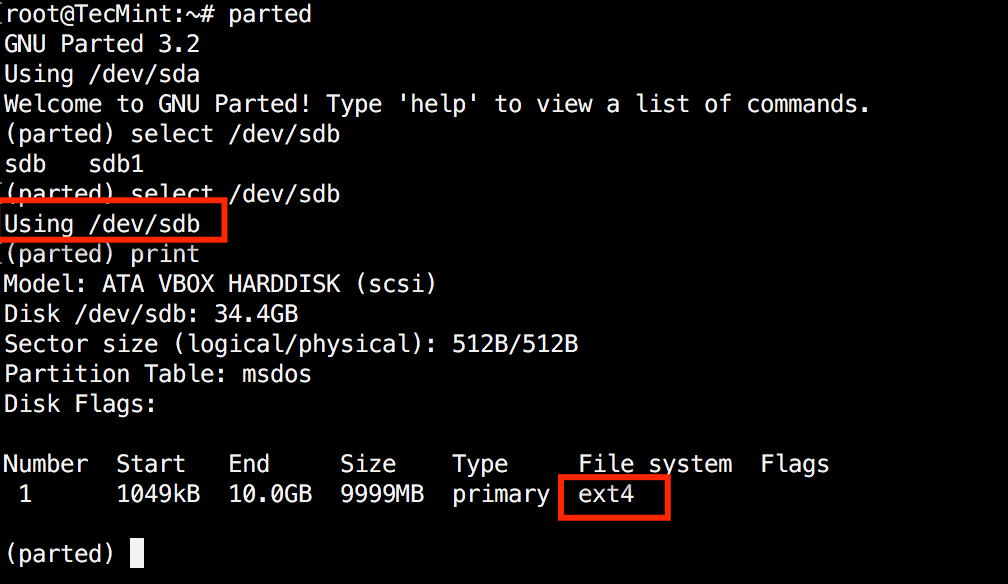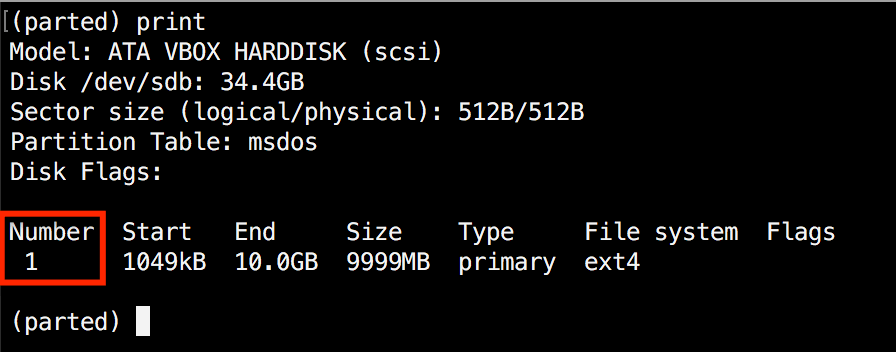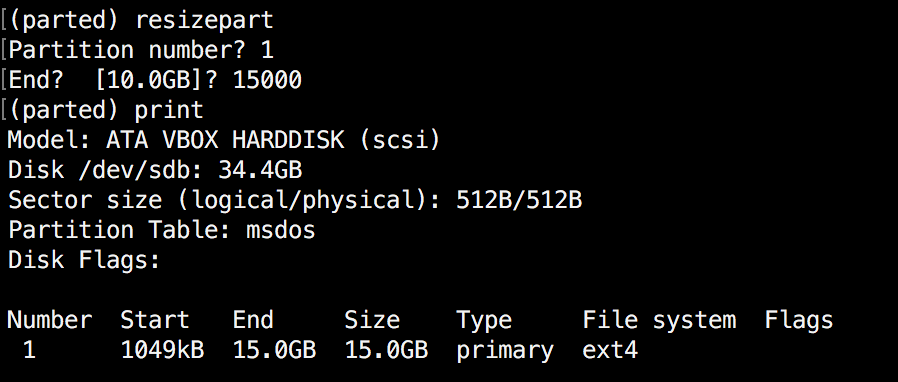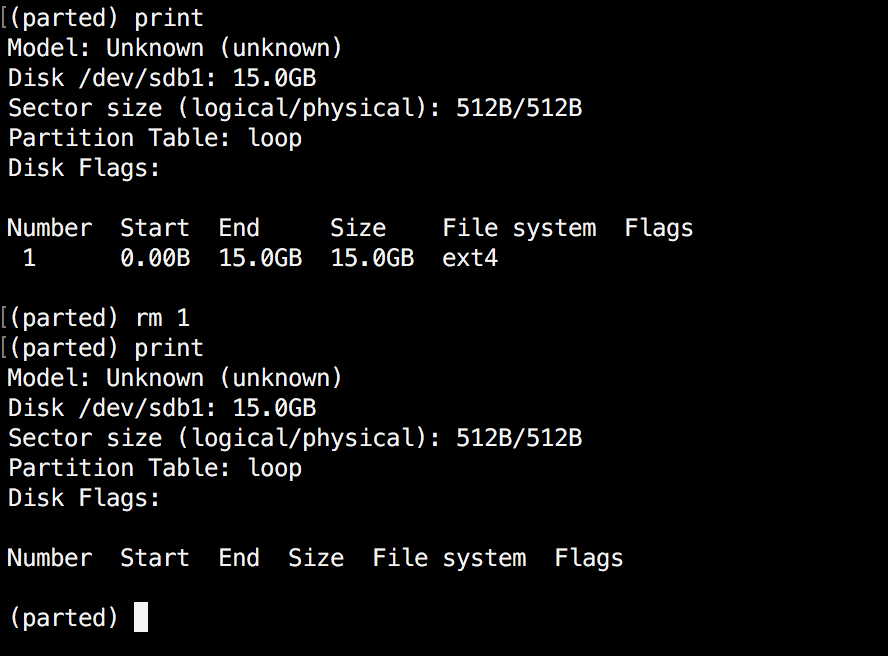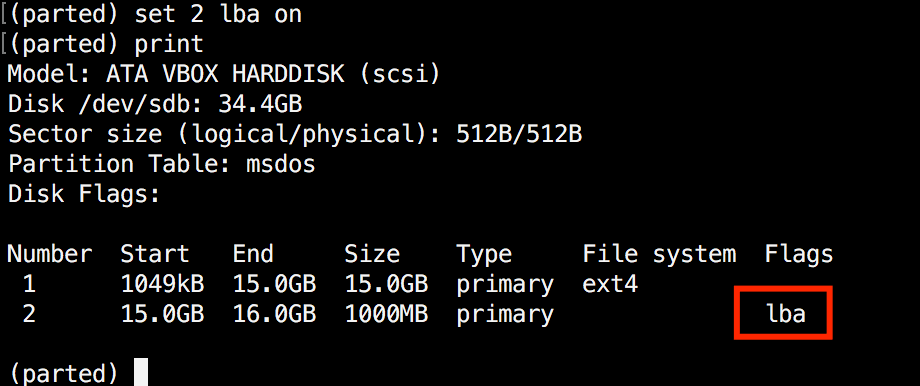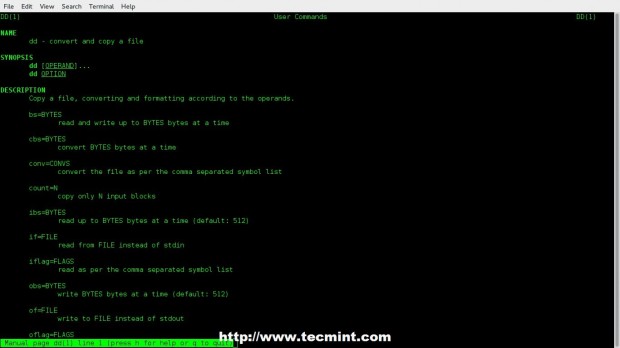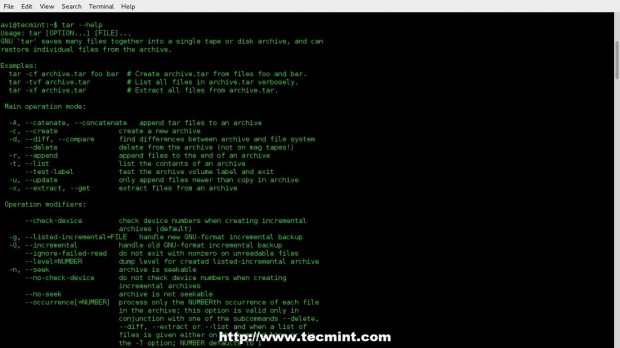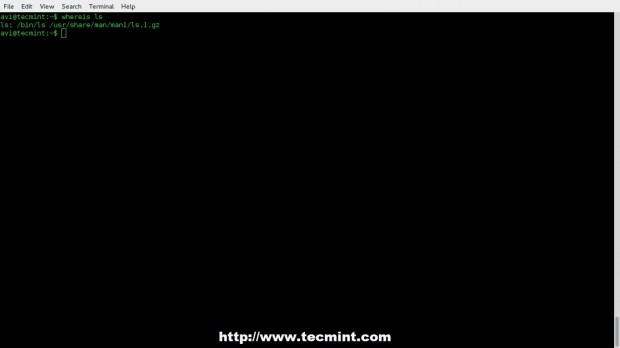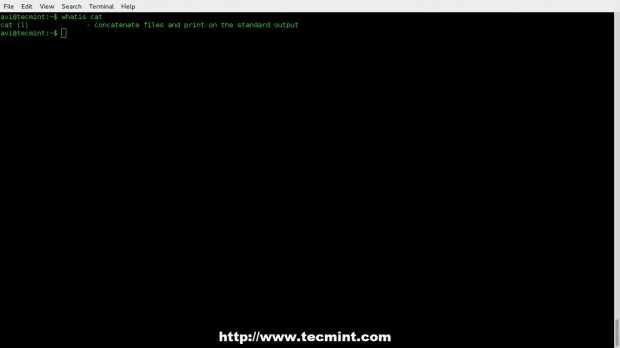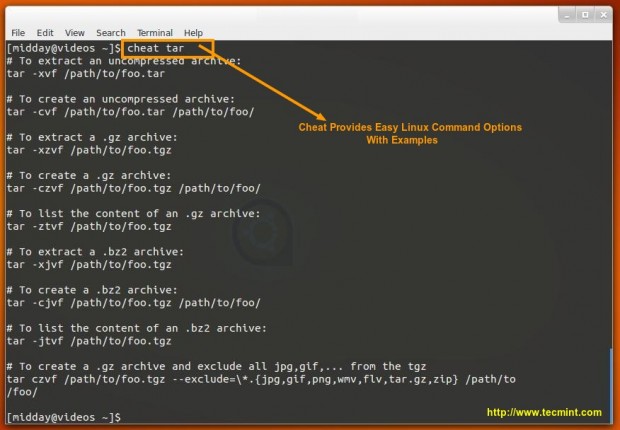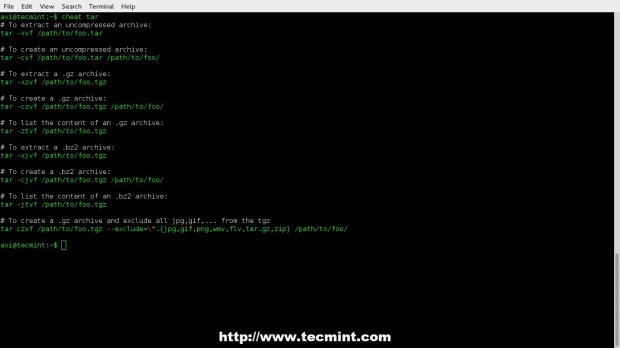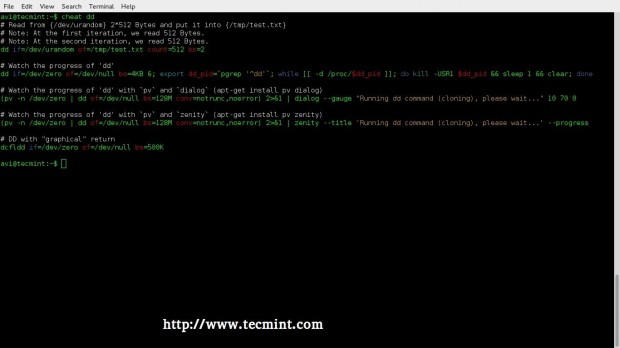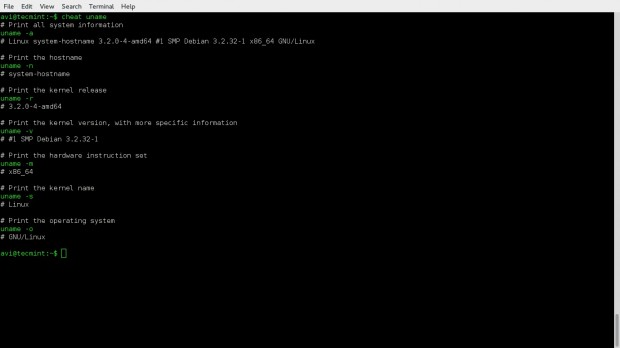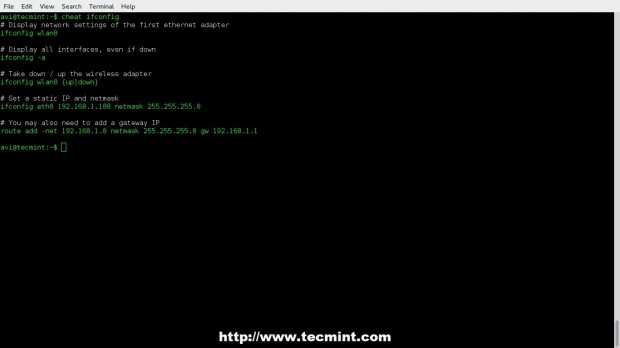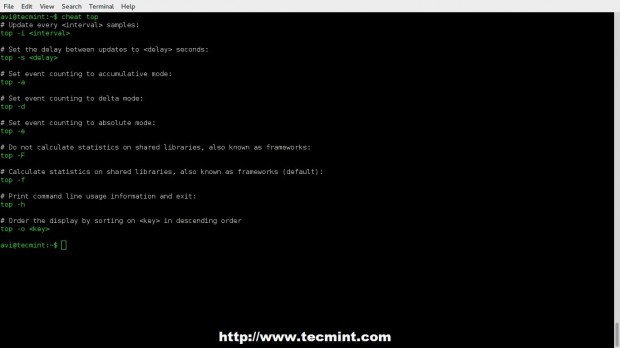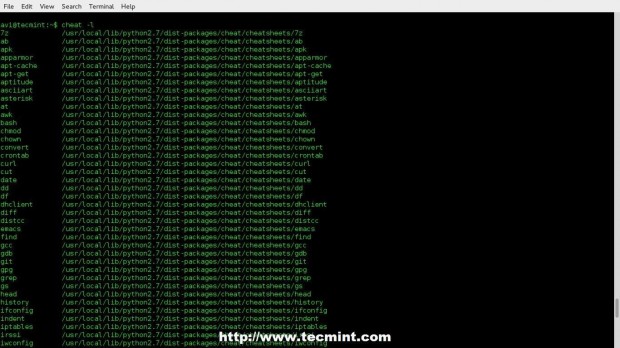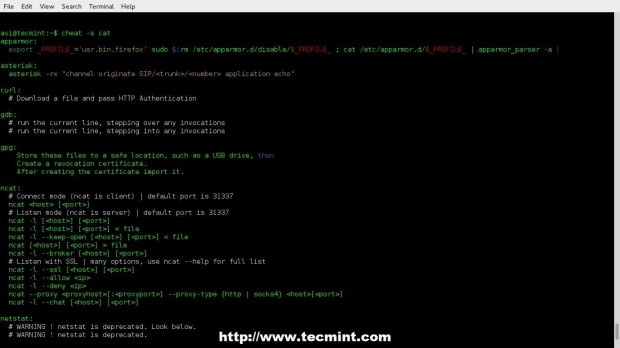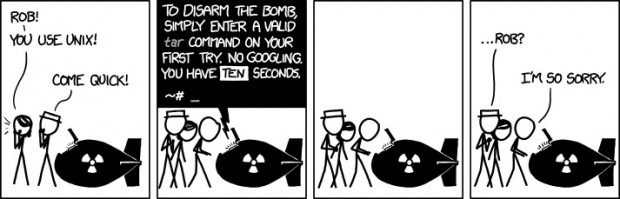Everybody says that Linux is secure by default and agreed to some extend (It’s debatable topics). However, Linux has in-built security model in place by default. Need to tune it up and customize as per your need which may help to make more secure system. Linux is harder to manage but offers more flexibility and configuration options.

25 Linux Security and Hardening Tips
Securing a system in a production from the hands of hackers and crackers is a challenging task for a System Administrator. This is our first article related to “How to Secure Linux box” or “Hardening a Linux Box“. In this post We’ll explain 25 useful tips & tricks to secure your Linux system. Hope, below tips & tricks will help you some extend to secure your system.
1. Physical System Security
Configure the BIOS to disable booting from CD/DVD, External Devices, Floppy Drive in BIOS. Next, enable BIOSpassword & also protect GRUB with password to restrict physical access of your system.
- Set GRUB Password to Protect Linux Servers
2. Disk Partitions
It’s important to have different partitions to obtain higher data security in case if any disaster happens. By creating different partitions, data can be separated and grouped. When an unexpected accident occurs, only data of that partition will be damaged, while the data on other partitions survived. Make sure you must have following separate partitions and sure that third party applications should be installed on separate file systems under /opt.
/
/boot
/usr
/var
/home
/tmp
/opt
3. Minimize Packages to Minimize Vulnerability
Do you really want all sort of services installed?. It’s recommended to avoid installing useless packages to avoid vulnerabilities in packages. This may minimize risk that compromise of one service may lead to compromise of other services. Find and remove or disable unwanted services from the server to minimize vulnerability. Use the ‘chkconfig‘ command to find out services which are running on runlevel 3.
# /sbin/chkconfig --list |grep '3:on'
Once you’ve find out any unwanted service are running, disable them using the following command.
# chkconfig serviceName off
Use the RPM package manager such as “yum” or “apt-get” tools to list all installed packages on a system and remove them using the following command.
# yum -y remove package-name
# sudo apt-get remove package-name
- 5 chkconfig Command Examples
- 20 Practical Examples of RPM Commands
- 20 Linux YUM Commands for Linux Package Management
- 25 APT-GET and APT-CACHE Commands to Manage Package Management
4. Check Listening Network Ports
With the help of ‘netstat‘ networking command you can view all open ports and associated programs. As I said above use ‘chkconfig‘ command to disable all unwanted network services from the system.
# netstat -tulpn
- 20 Netstat Commands for Network Management in Linux
5. Use Secure Shell(SSH)
Telnet and rlogin protocols uses plain text, not encrypted format which is the security breaches. SSH is a secure protocol that use encryption technology during communication with server.
Never login directly as root unless necessary. Use “sudo” to execute commands. sudo are specified in /etc/sudoers file also can be edited with the “visudo” utility which opens in VI editor.
It’s also recommended to change default SSH 22 port number with some other higher level port number. Open the main SSH configuration file and make some following parameters to restrict users to access.
# vi /etc/ssh/sshd_config
Disable root Login
PermitRootLogin no
Only allow Specific Users
AllowUsers username
Use SSH Protocol 2 Version
Protocol 2
- 5 Best Practices to Secure and Protect SSH Server
6. Keep System updated
Always keep system updated with latest releases patches, security fixes and kernel when it’s available.
# yum updates
# yum check-update
7. Lockdown Cronjobs
Cron has it’s own built in feature, where it allows to specify who may, and who may not want to run jobs. This is controlled by the use of files called /etc/cron.allow and /etc/cron.deny. To lock a user using cron, simply add user names in cron.deny and to allow a user to run cron add in cron.allow file. If you would like to disable all users from using cron, add the ‘ALL‘ line to cron.deny file.
# echo ALL >>/etc/cron.deny
- 11 Cron Scheduling Examples in Linux
8. Disable USB stick to Detect
Many times it happens that we want to restrict users from using USB stick in systems to protect and secure data from stealing. Create a file ‘/etc/modprobe.d/no-usb‘ and adding below line will not detect USB storage.
install usb-storage /bin/true
9. Turn on SELinux
Security-Enhanced Linux (SELinux) is a compulsory access control security mechanism provided in the kernel. Disabling SELinux means removing security mechanism from the system. Think twice carefully before removing, if your system is attached to internet and accessed by the public, then think some more on it.
SELinux provides three basic modes of operation and they are.
- Enforcing: This is default mode which enable and enforce the SELinux security policy on the machine.
- Permissive: In this mode, SELinux will not enforce the security policy on the system, only warn and log actions. This mode is very useful in term of troubleshooting SELinux related issues.
- Disabled: SELinux is turned off.
You can view current status of SELinux mode from the command line using ‘system-config-selinux‘, ‘getenforce‘ or ‘sestatus‘ commands.
# sestatus
If it is disabled, enable SELinux using the following command.
# setenforce enforcing
It also can be managed from ‘/etc/selinux/config‘ file, where you can enable or disable it.
10. Remove KDE/GNOME Desktops
There is no need to run X Window desktops like KDE or GNOME on your dedicated LAMP server. You can remove or disable them to increase security of server and performance. To disable simple open the file ‘/etc/inittab‘ and set run level to 3. If you wish to remove it completely from the system use the below command.
# yum groupremove "X Window System"
11. Turn Off IPv6
If you’re not using a IPv6 protocol, then you should disable it because most of the applications or policies not required IPv6 protocol and currently it doesn’t required on the server. Go to network configuration file and add followings lines to disable it.
# vi /etc/sysconfig/network
NETWORKING_IPV6=no
IPV6INIT=no
12. Restrict Users to Use Old Passwords
This is very useful if you want to disallow users to use same old passwords. The old password file is located at /etc/security/opasswd. This can be achieved by using PAM module.
Open ‘/etc/pam.d/system-auth‘ file under RHEL / CentOS / Fedora.
# vi /etc/pam.d/system-auth
Open ‘/etc/pam.d/common-password‘ file under Ubuntu/Debian/Linux Mint.
# vi /etc/pam.d/common-password
Add the following line to ‘auth‘ section.
auth sufficient pam_unix.so likeauth nullok
Add the following line to ‘password‘ section to disallow a user from re-using last 5 password of his or her.
password sufficient pam_unix.so nullok use_authtok md5 shadow remember=5
Only last 5 passwords are remember by server. If you tried to use any of last 5 old passwords, you will get an error like.
Password has been already used. Choose another.
13. How to Check Password Expiration of User
In Linux, user’s passwords are stored in ‘/etc/shadow‘ file in encrypted format. To check password expiration of user’s, you need to use ‘chage‘ command. It displays information of password expiration details along with last password change date. These details are used by system to decide when a user must change his/her password.
To view any existing user’s aging information such as expiry date and time, use the following command.
#chage -l username
To change password aging of any user, use the following command.
#chage -M 60 username
#chage -M 60 -m 7 -W 7 userName
Parameters
- -M Set maximum number of days
- -m Set minimum number of days
- -W Set the number of days of warning
14. Lock and Unlock Account Manually
The lock and unlock features are very useful, instead of removing an account from the system, you can lock it for an week or a month. To lock a specific user, you can use the follow command.
# passwd -l accountName
Note : The locked user is still available for root user only. The locking is performed by replacing encrypted password with an (!) string. If someone trying to access the system using this account, he will get an error similar to below.
# su - accountName
This account is currently not available.
To unlock or enable access to an locked account, use the command as. This will remove (!) string with encrypted password.
# passwd -u accountName
15. Enforcing Stronger Passwords
A number of users use soft or weak passwords and their password might be hacked with a dictionary based or brute-force attacks. The ‘pam_cracklib‘ module is available in PAM (Pluggable Authentication Modules) module stack which will force user to set strong passwords. Open the following file with an editor.
Read Also:
# vi /etc/pam.d/system-auth
And add line using credit parameters as (lcredit, ucredit, dcredit and/or ocredit respectively lower-case, upper-case, digit and other)
/lib/security/$ISA/pam_cracklib.so retry=3 minlen=8 lcredit=-1 ucredit=-2 dcredit=-2 ocredit=-1
16. Enable Iptables (Firewall)
It’s highly recommended to enable Linux firewall to secure unauthorised access of your servers. Apply rules in iptables to filters incoming, outgoing and forwarding packets. We can specify the source and destination address to allow and deny in specific udp/tcp port number.
- Basic IPTables Guide and Tips
17. Disable Ctrl+Alt+Delete in Inittab
In most Linux distributions, pressing ‘CTRL-ALT-DELETE’ will takes your system to reboot process. So, it’s not a good idea to have this option enabled at least on production servers, if someone by mistakenly does this.
This is defined in ‘/etc/inittab‘ file, if you look closely in that file you will see a line similar to below. By default line is not commented out. We have to comment it out. This particular key sequence signalling will shut-down a system.
# Trap CTRL-ALT-DELETE
#ca::ctrlaltdel:/sbin/shutdown -t3 -r now
18. Checking Accounts for Empty Passwords
Any account having an empty password means its opened for unauthorized access to anyone on the web and it’s a part of security within a Linux server. So, you must make sure all accounts have strong passwords and no one has any authorized access. Empty password accounts are security risks and that can be easily hackable. To check if there were any accounts with empty password, use the following command.
# cat /etc/shadow | awk -F: '($2==""){print $1}'
19. Display SSH Banner Before Login
It’s always a better idea to have an legal banner or security banners with some security warnings before SSH authentication. To set such banners read the following article.
- Display SSH Warning Message to Users
20. Monitor User Activities
If you are dealing with lots of users, then its important to collect the information of each user activities and processes consumed by them and analyse them at a later time or in case if any kind of performance, security issues. But how we can monitor and collect user activities information.
There are two useful tools called ‘psacct‘ and ‘acct‘ are used for monitoring user activities and processes on a system. These tools runs in a system background and continuously tracks each user activity on a system and resources consumed by services such as Apache, MySQL, SSH, FTP, etc. For more information about installation, configuration and usage, visit the below url.
- Monitor User Activity with psacct or acct Commands
21. Review Logs Regularly
Move logs in dedicated log server, this may prevents intruders to easily modify local logs. Below are the Common Linux default log files name and their usage:
- /var/log/message – Where whole system logs or current activity logs are available.
- /var/log/auth.log – Authentication logs.
- /var/log/kern.log – Kernel logs.
- /var/log/cron.log – Crond logs (cron job).
- /var/log/maillog – Mail server logs.
- /var/log/boot.log – System boot log.
- /var/log/mysqld.log – MySQL database server log file.
- /var/log/secure – Authentication log.
- /var/log/utmp or /var/log/wtmp : Login records file.
- /var/log/yum.log: Yum log files.
22. Important file Backup
In a production system, it is necessary to take important files backup and keep them in safety vault, remote site or offsite for Disasters recovery.
23. NIC Bonding
There are two types of mode in NIC bonding, need to mention in bonding interface.
- mode=0 – Round Robin
- mode=1 – Active and Backup
NIC Bonding helps us to avoid single point of failure. In NIC bonding, we bond two or more Network Ethernet Cards together and make one single virtual Interface where we can assign IP address to talk with other servers. Our network will be available in case of one NIC Card is down or unavailable due to any reason.
Read Also : Create NIC Channel Bonding in Linux
24. Keep /boot as read-only
Linux kernel and its related files are in /boot directory which is by default as read-write. Changing it to read-onlyreduces the risk of unauthorized modification of critical boot files. To do this, open “/etc/fstab” file.
# vi /etc/fstab
Add the following line at the bottom, save and close it.
LABEL=/boot /boot ext2 defaults,ro 1 2
Please note that you need to reset the change to read-write if you need to upgrade the kernel in future.
25. Ignore ICMP or Broadcast Request
Add following line in “/etc/sysctl.conf” file to ignore ping or broadcast request.
Ignore ICMP request:
net.ipv4.icmp_echo_ignore_all = 1
Ignore Broadcast request:
net.ipv4.icmp_echo_ignore_broadcasts = 1
Load new settings or changes, by running following command
#sysctl -p
If you’ve missed any important security or hardening tip in the above list, or you’ve any other tip that needs to be included in the list. Please drop your comments in our comment box.
Source