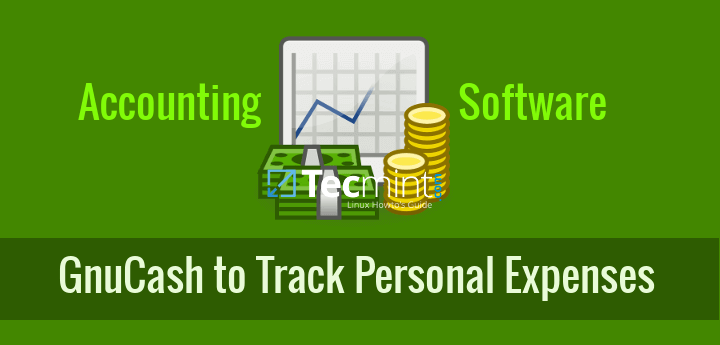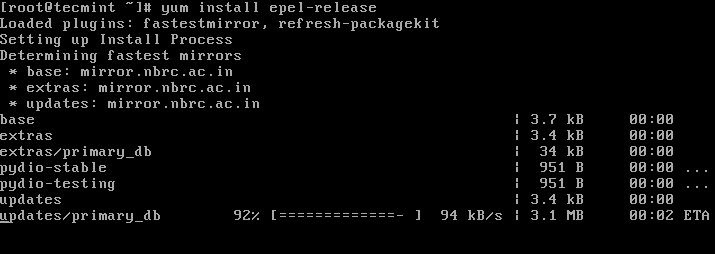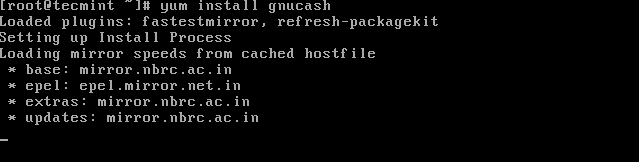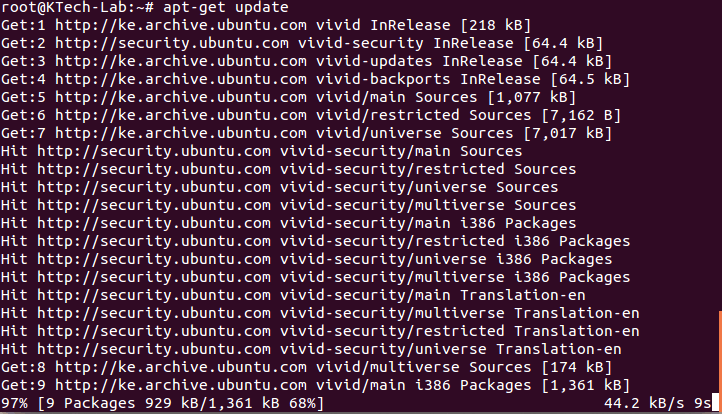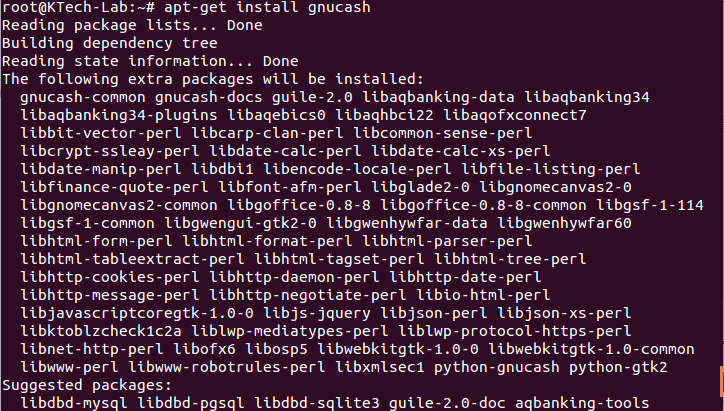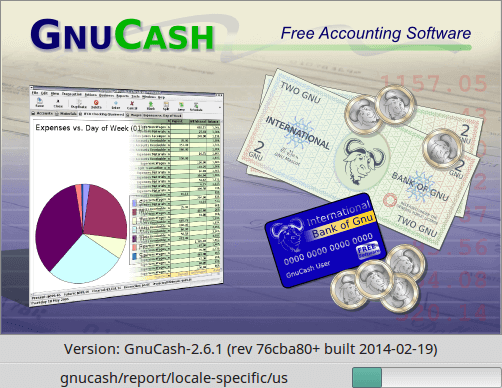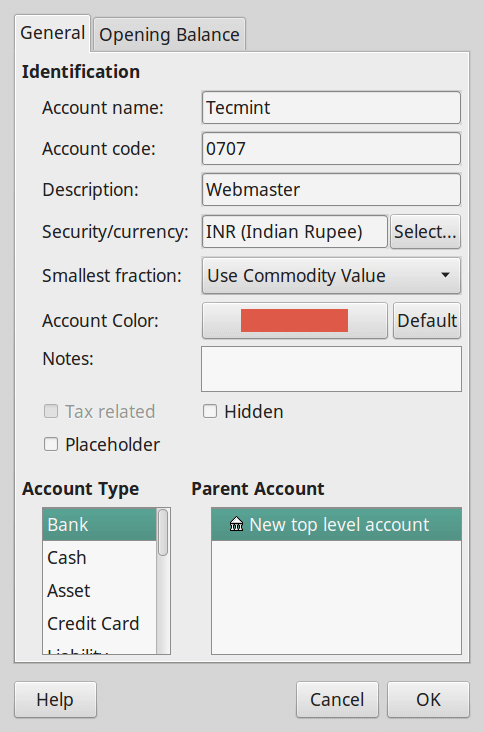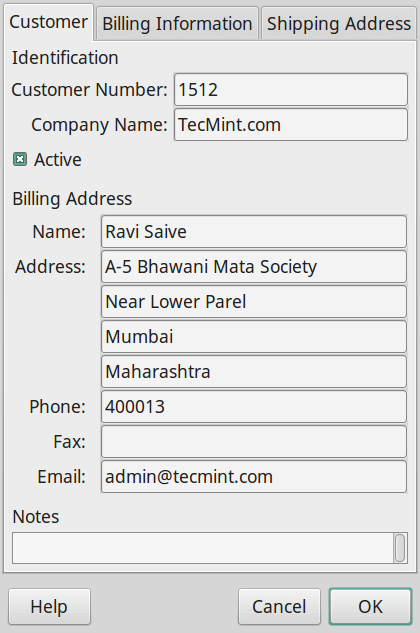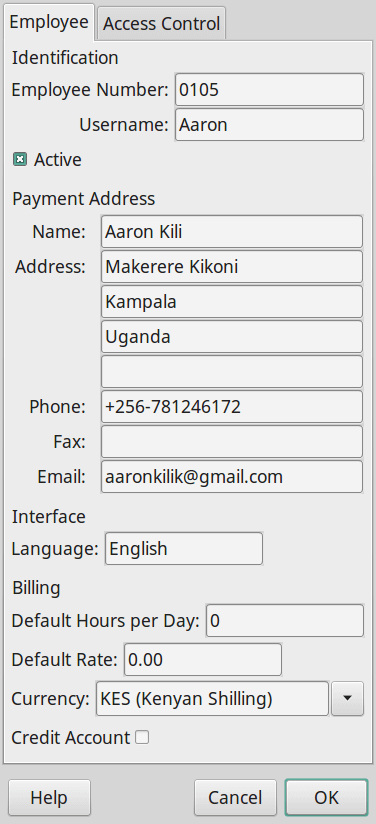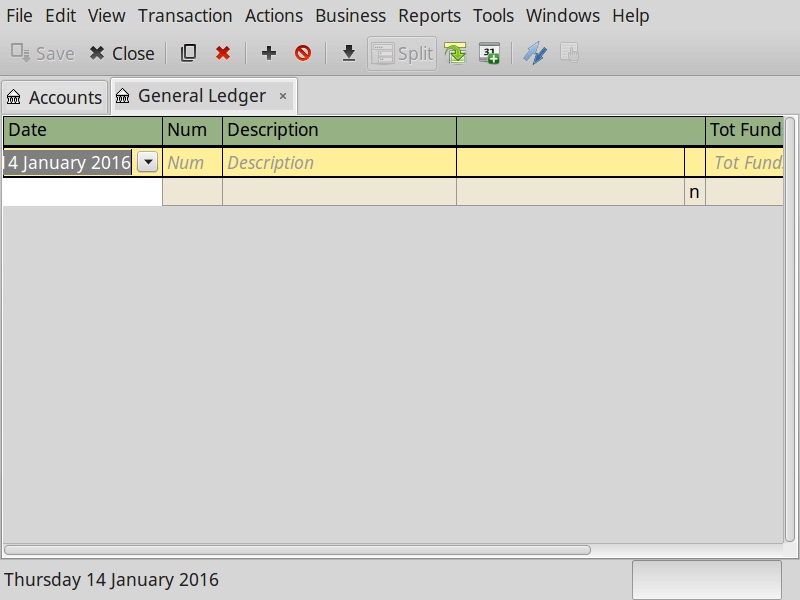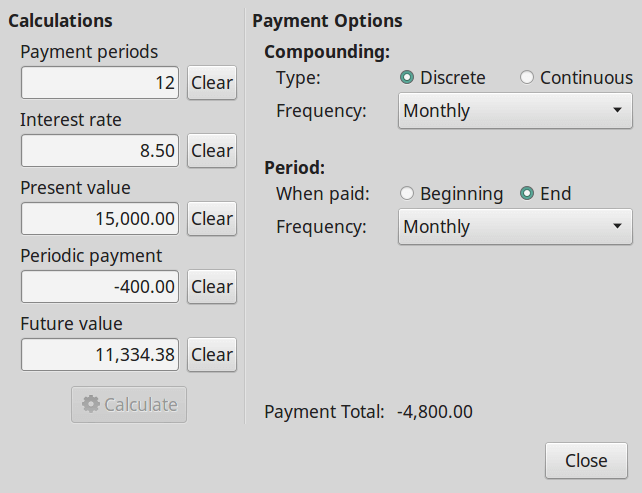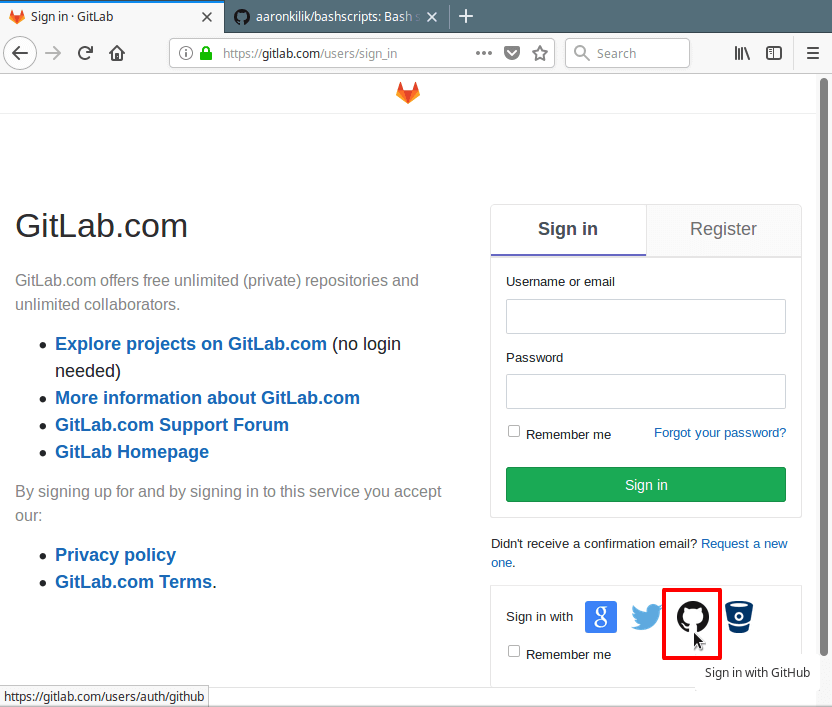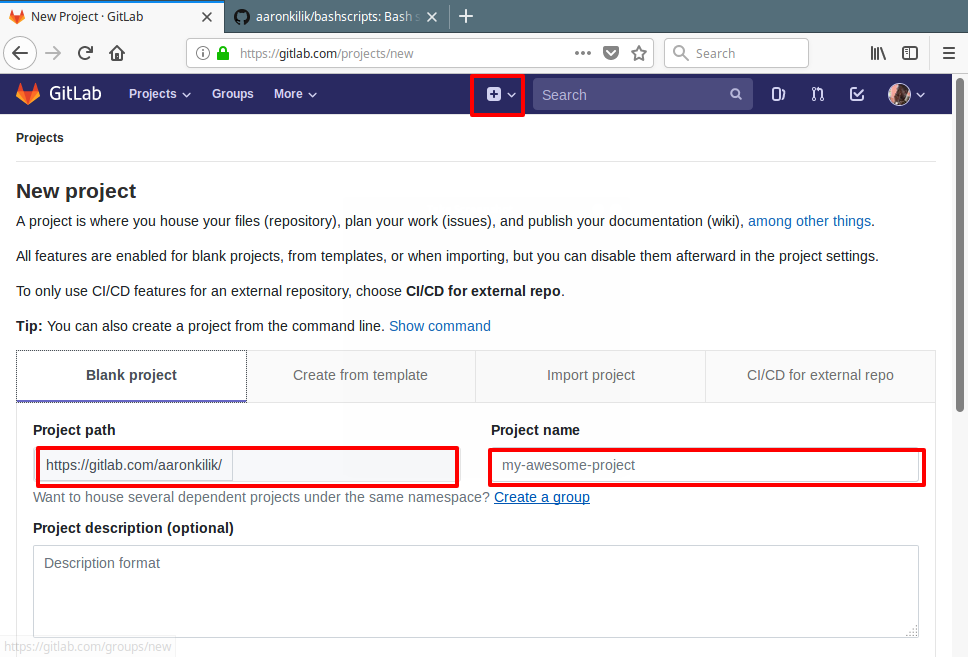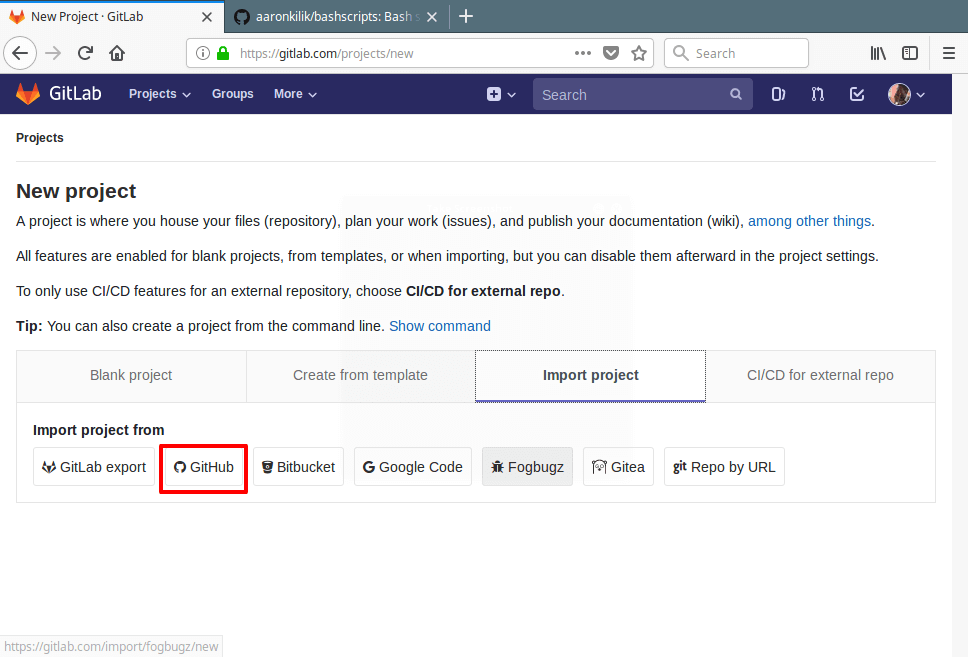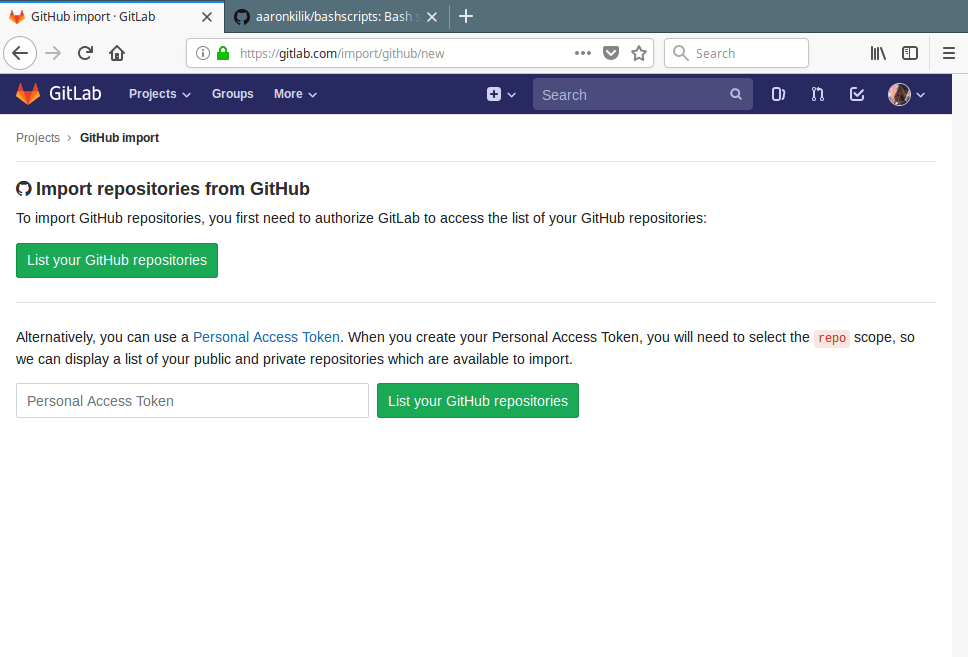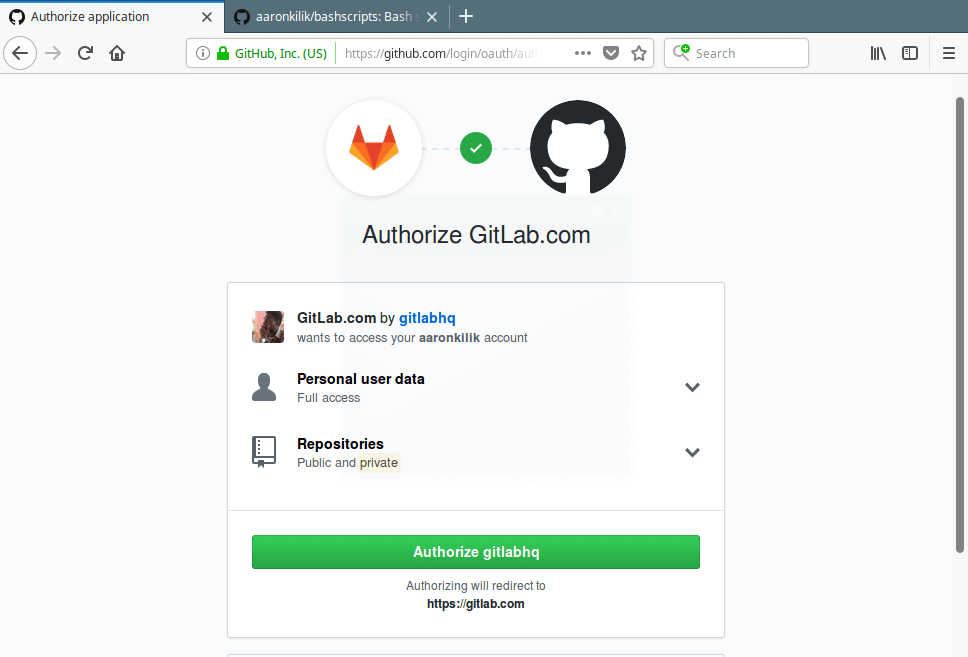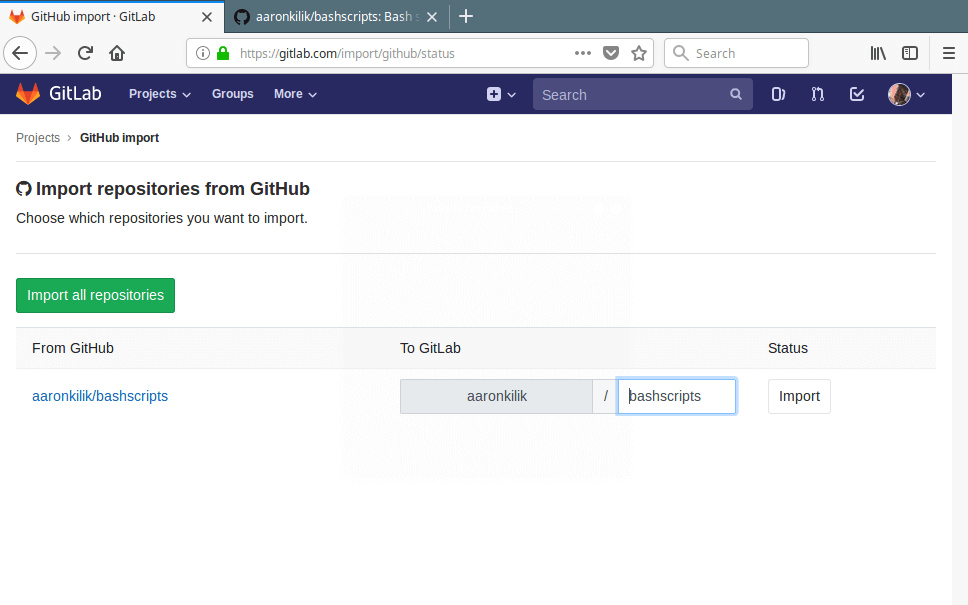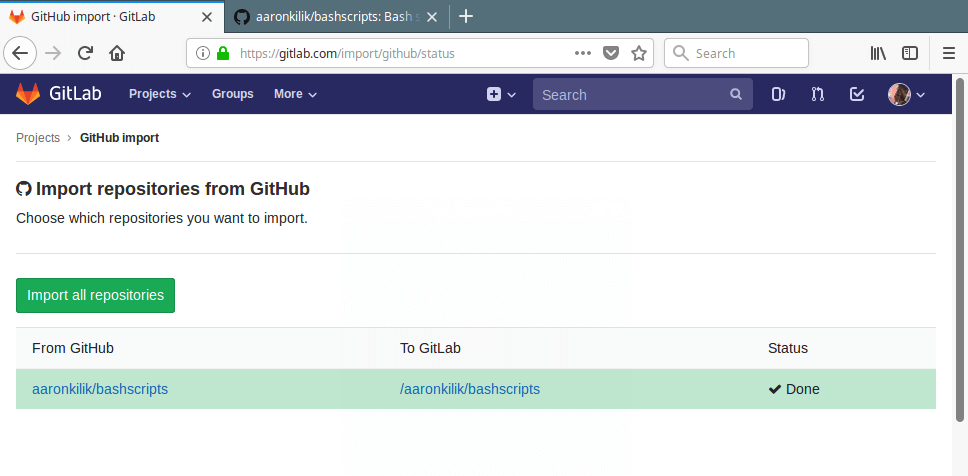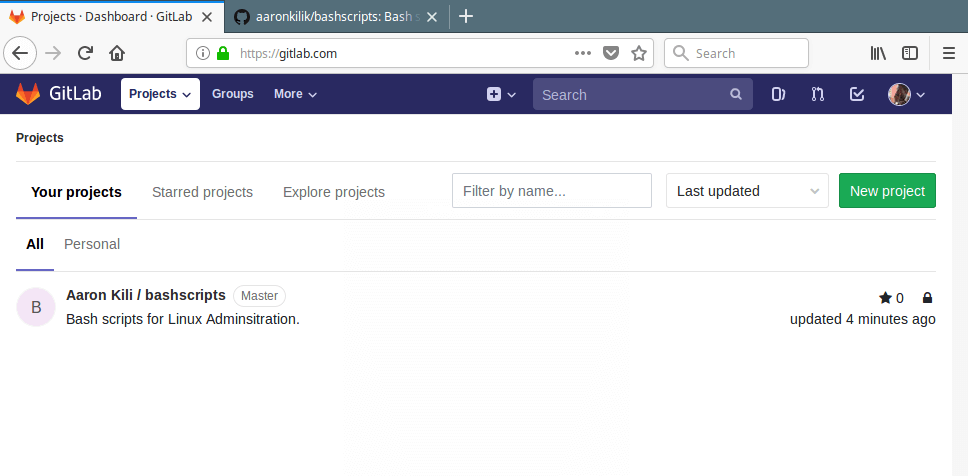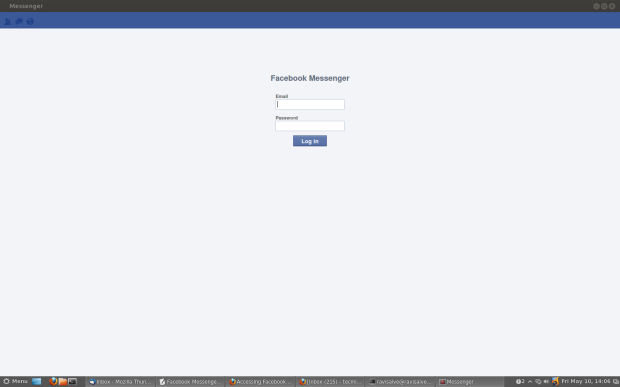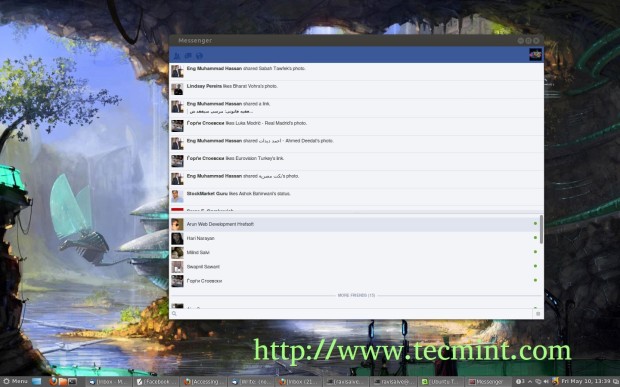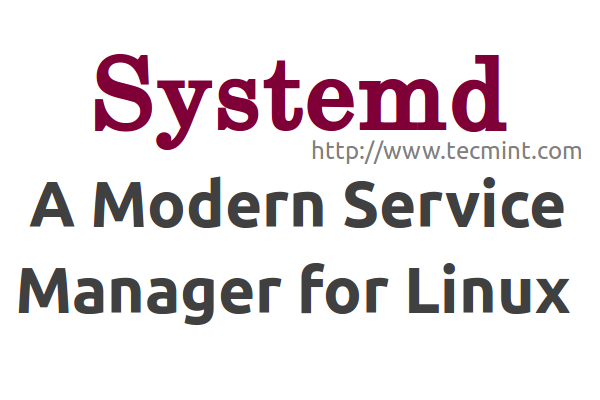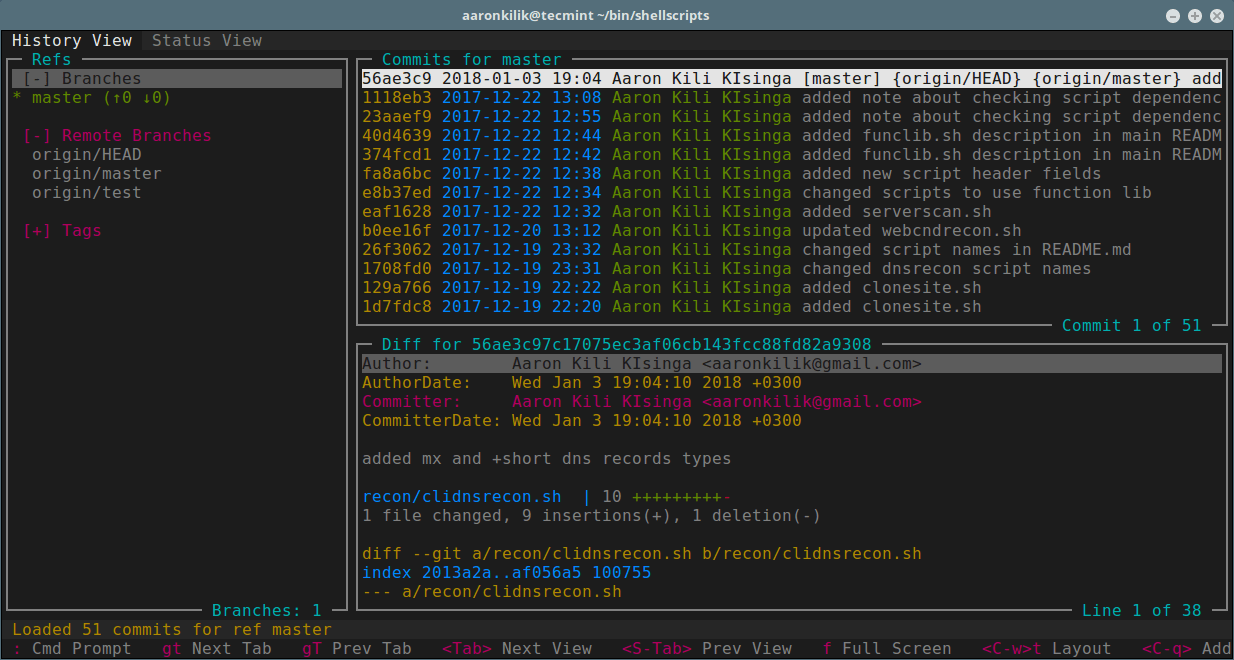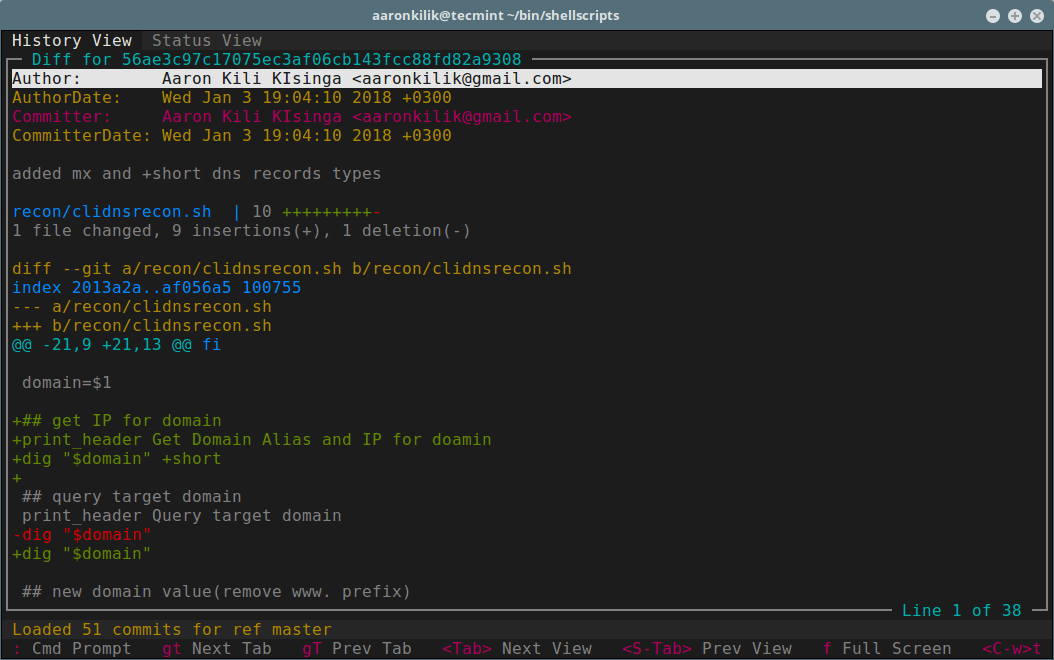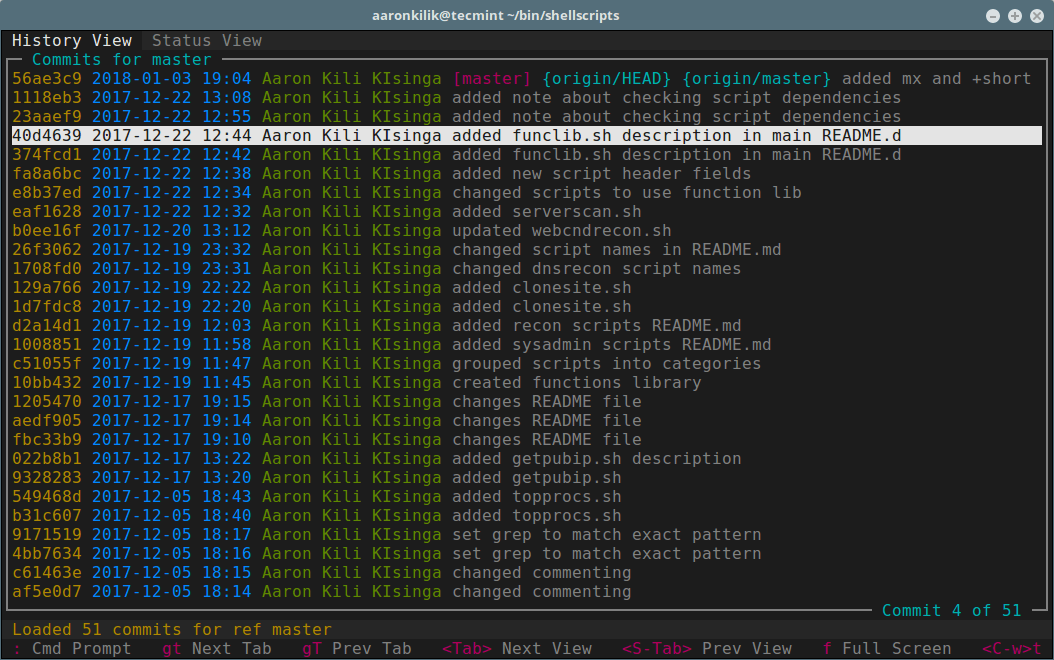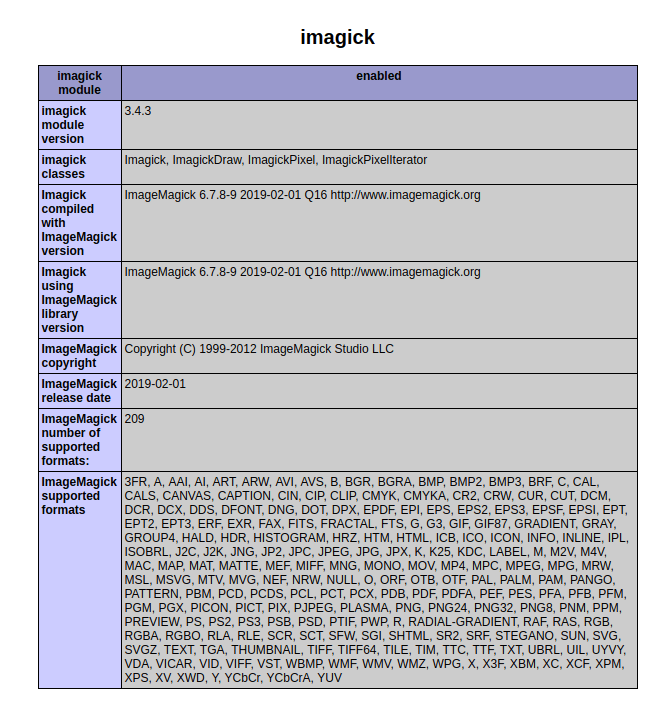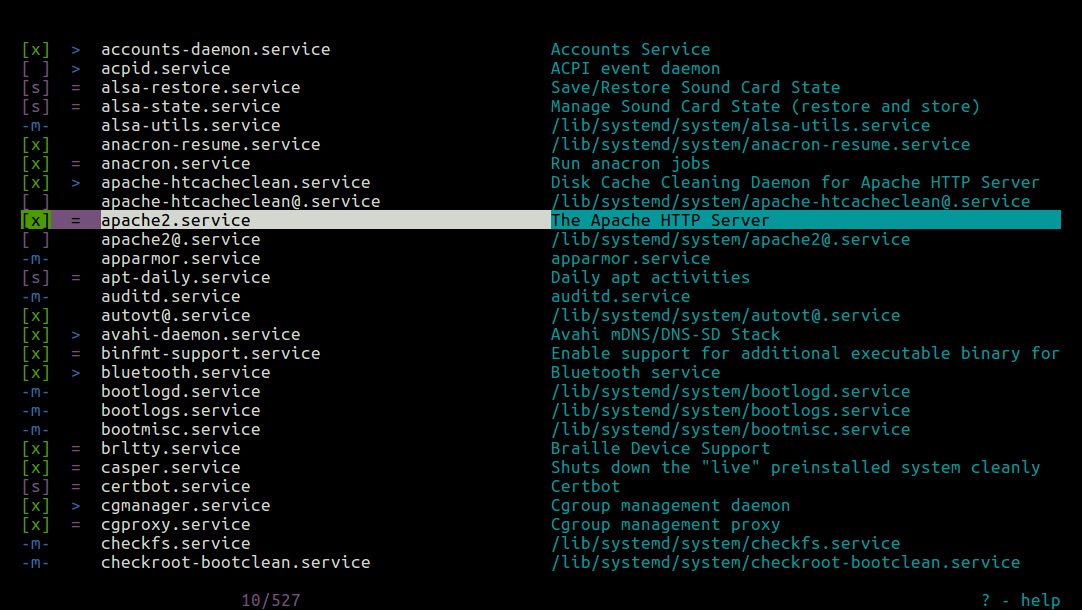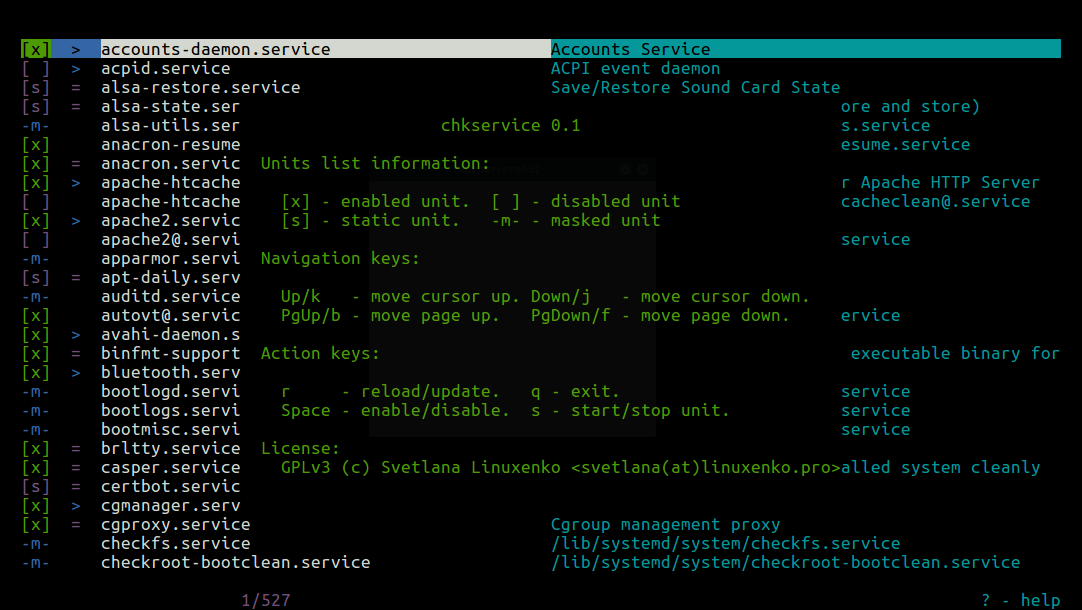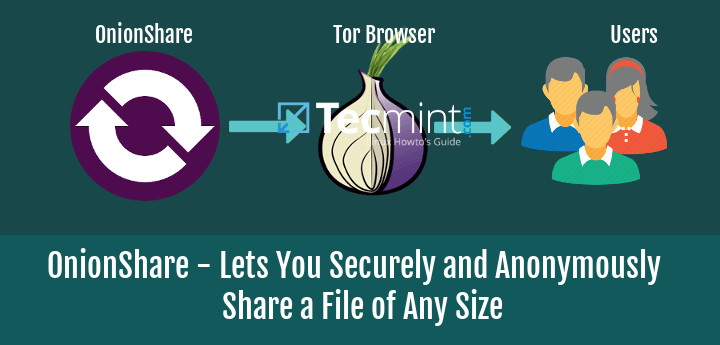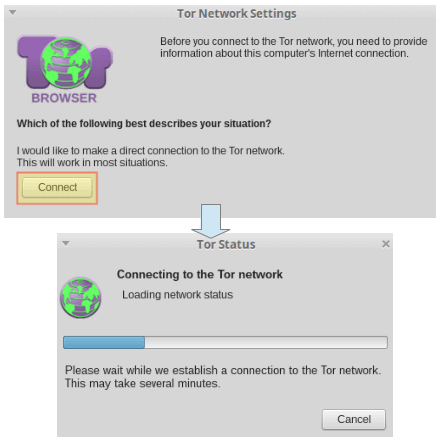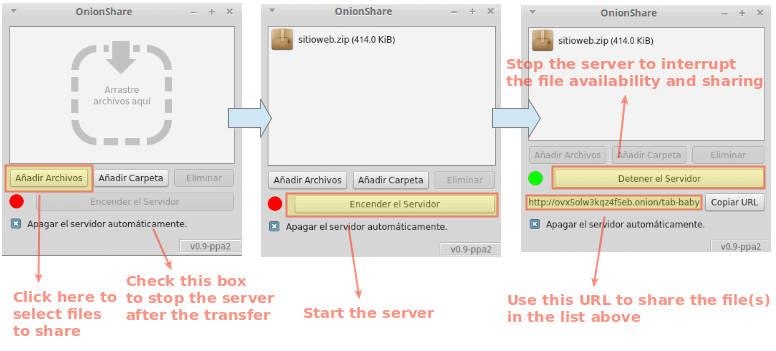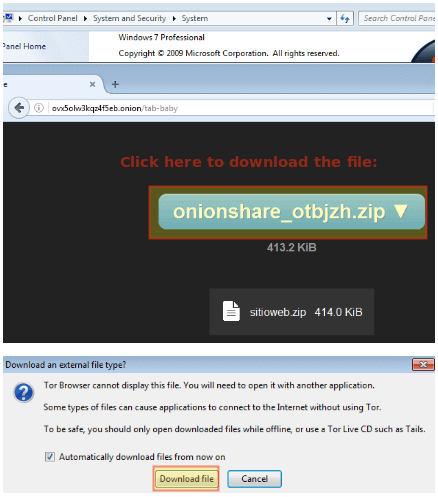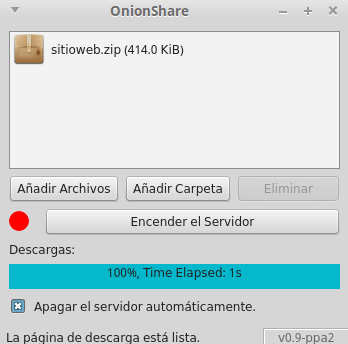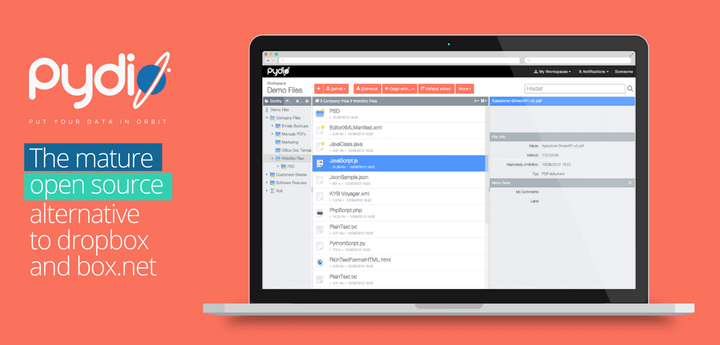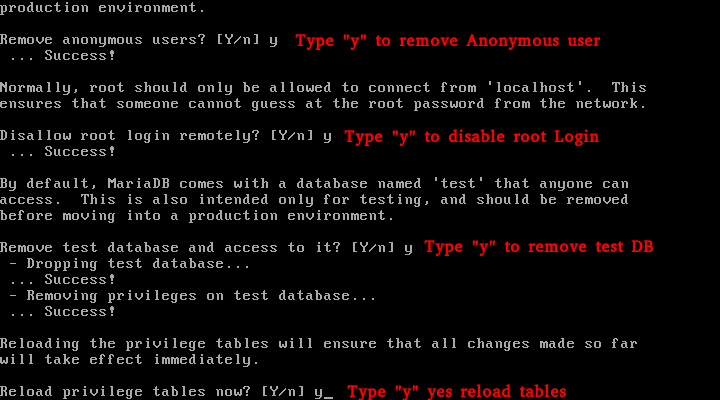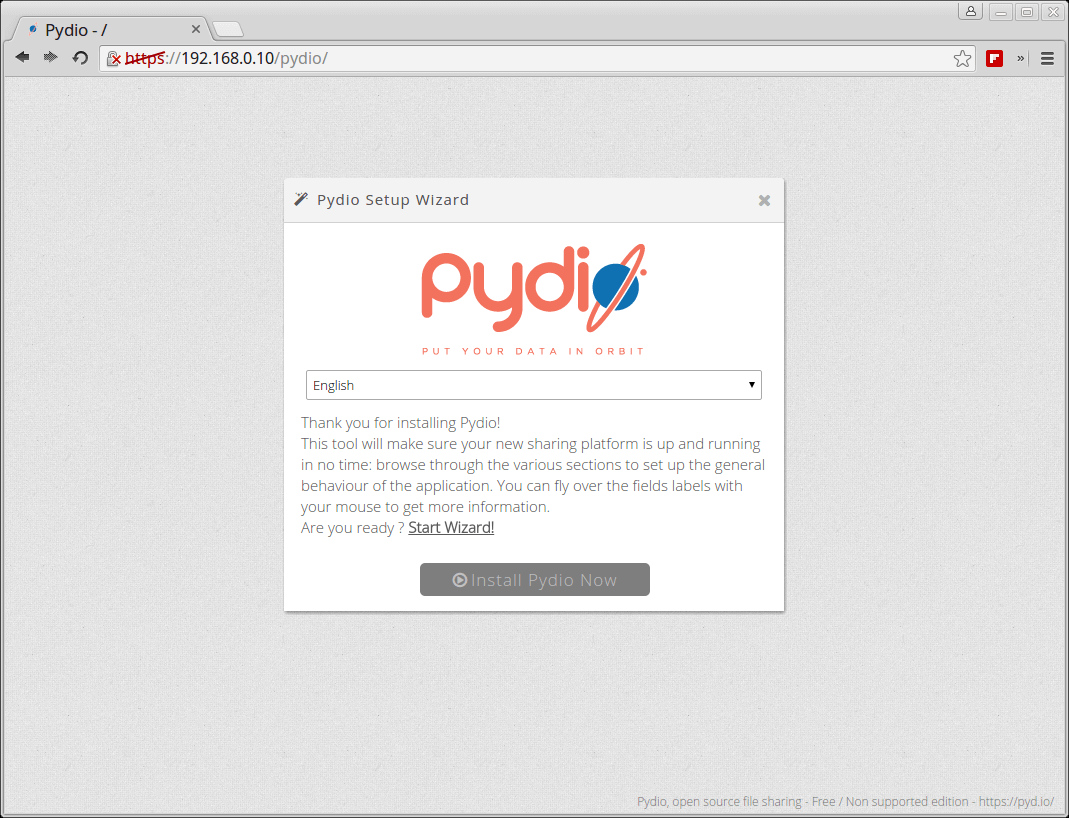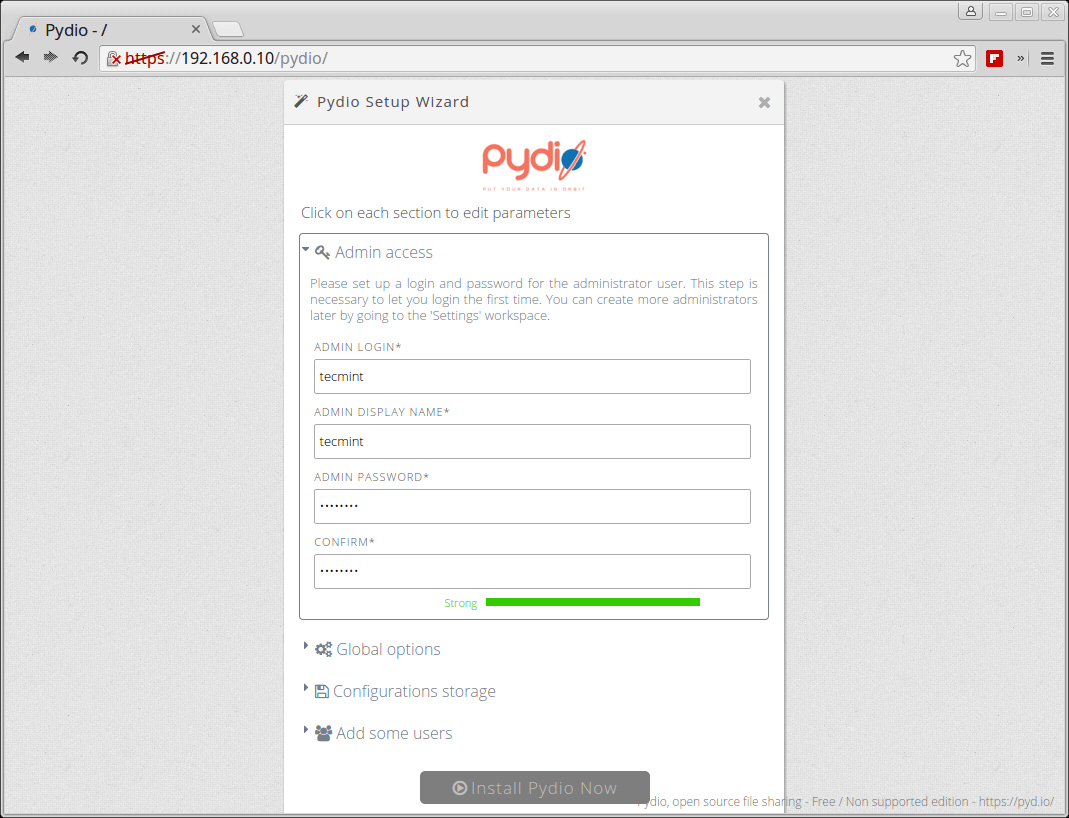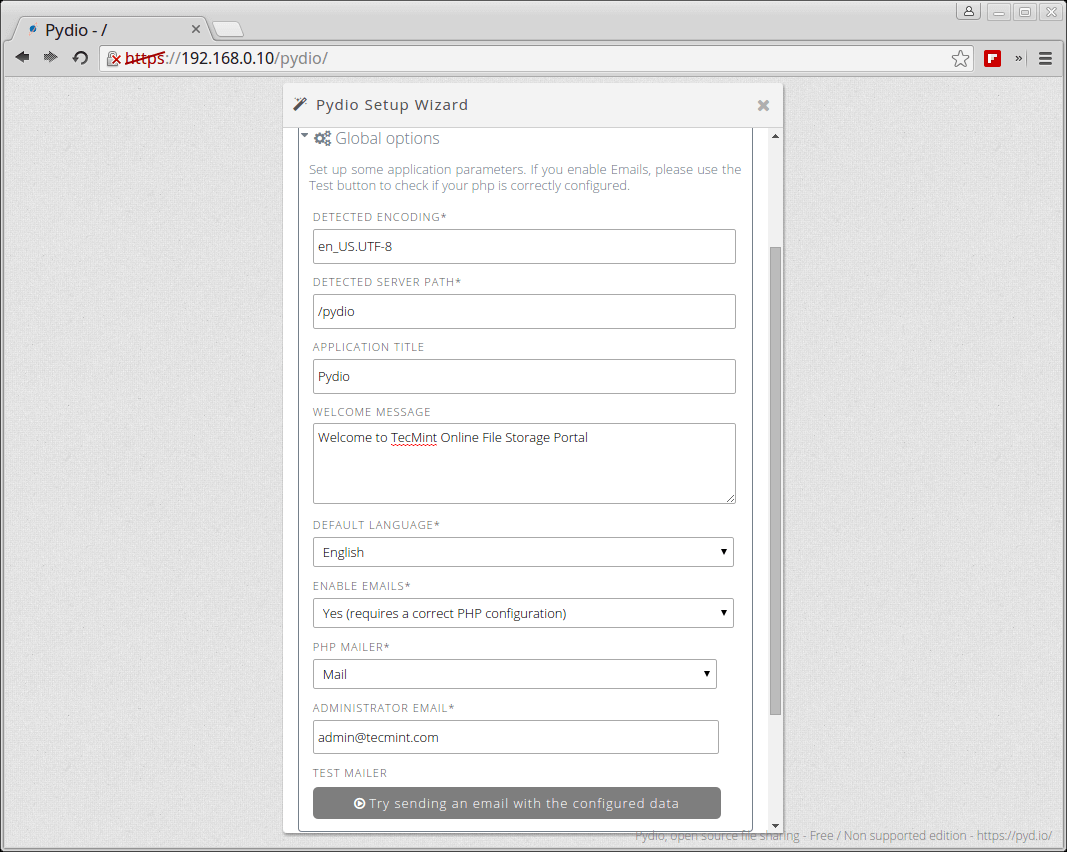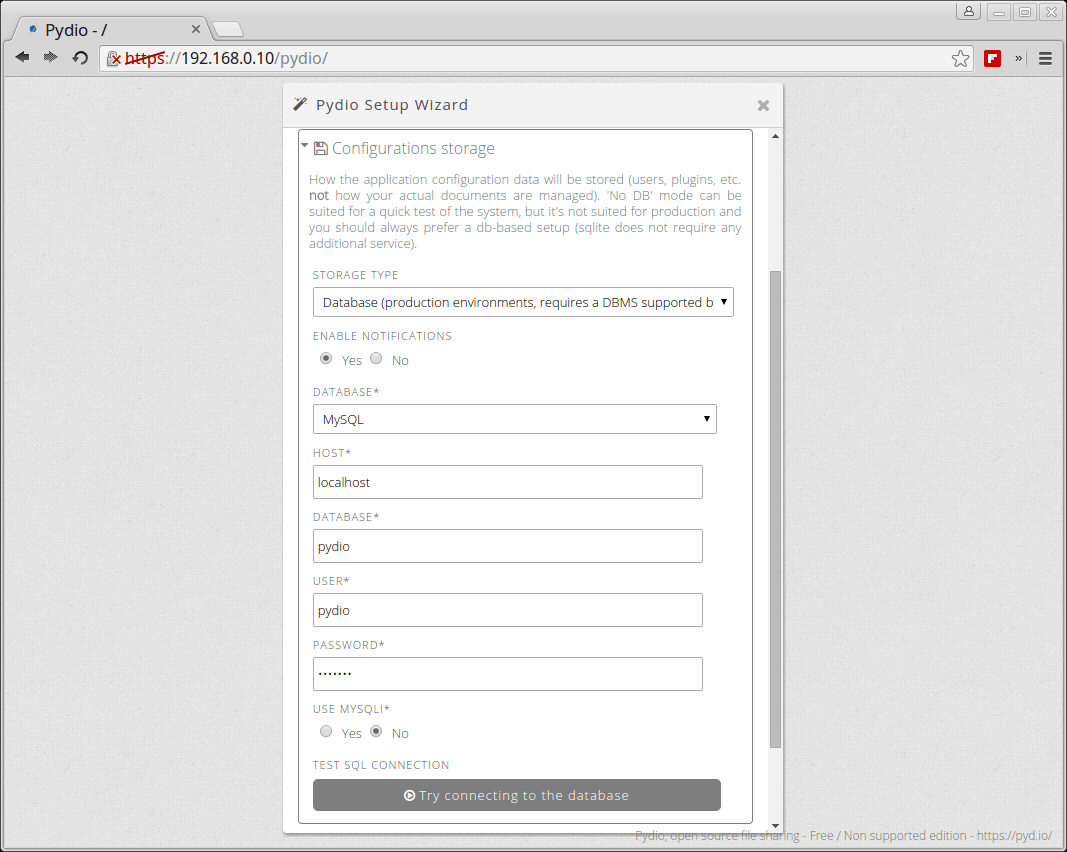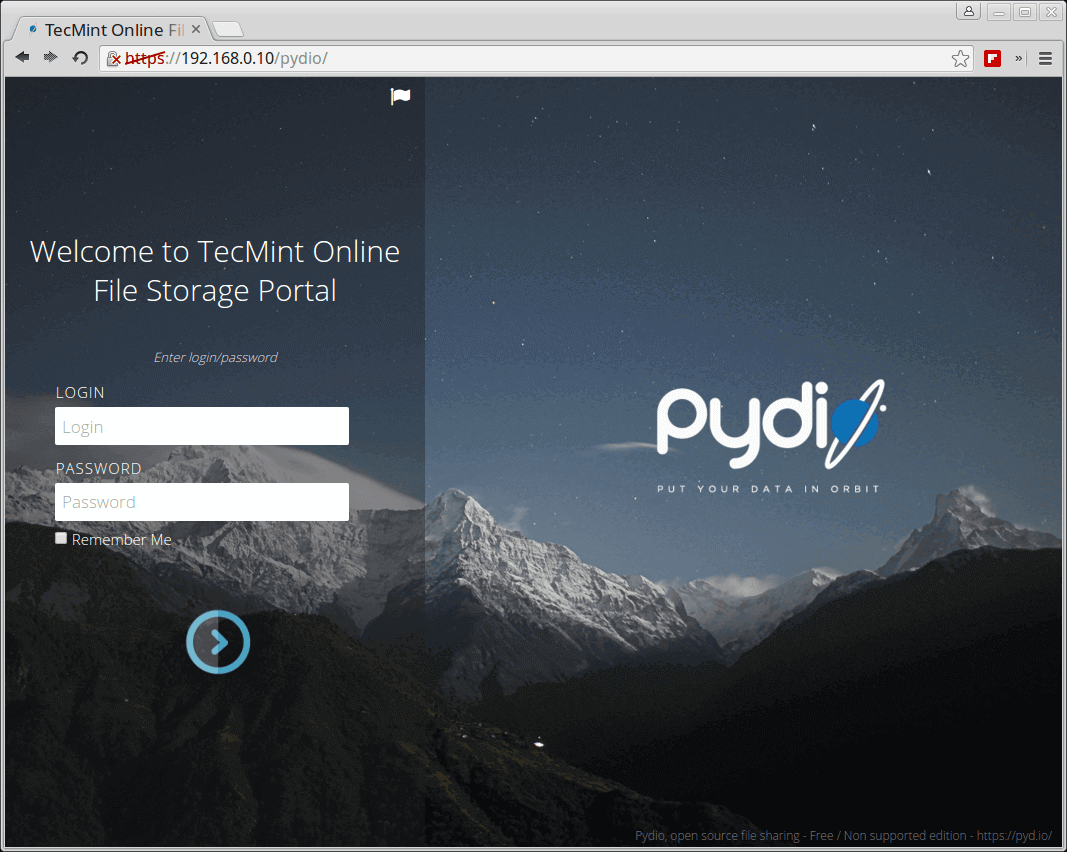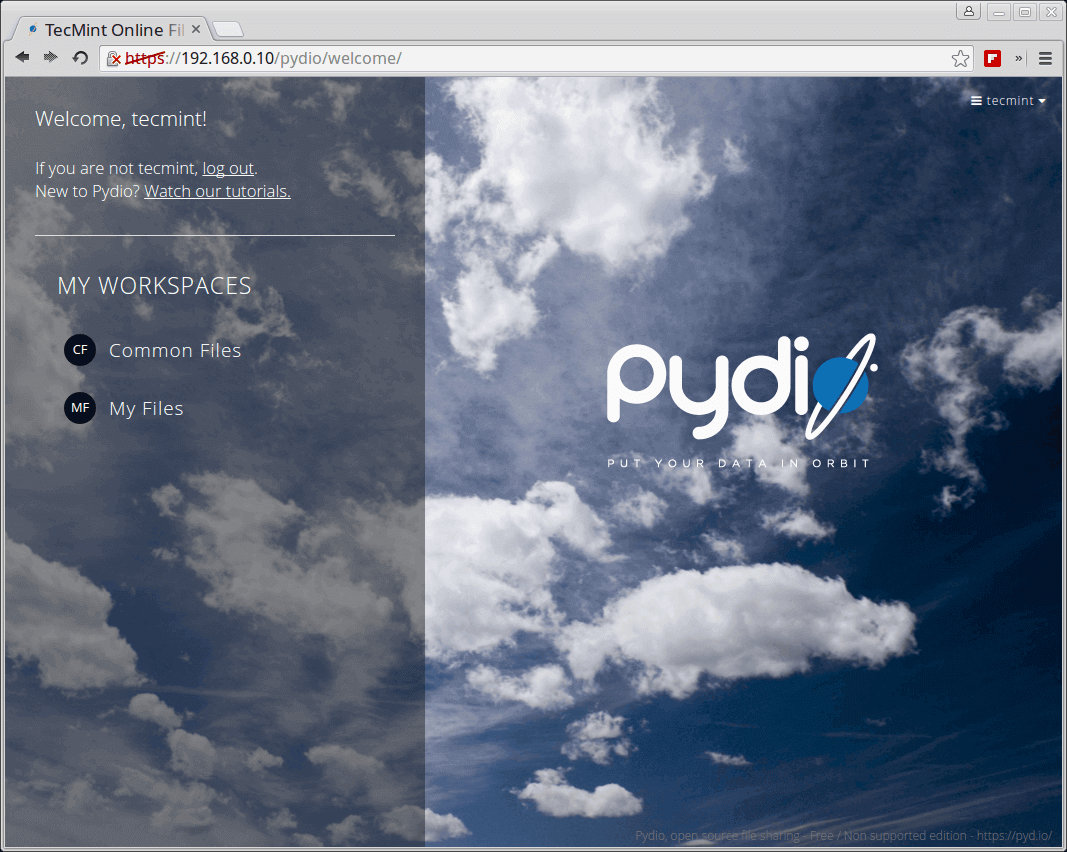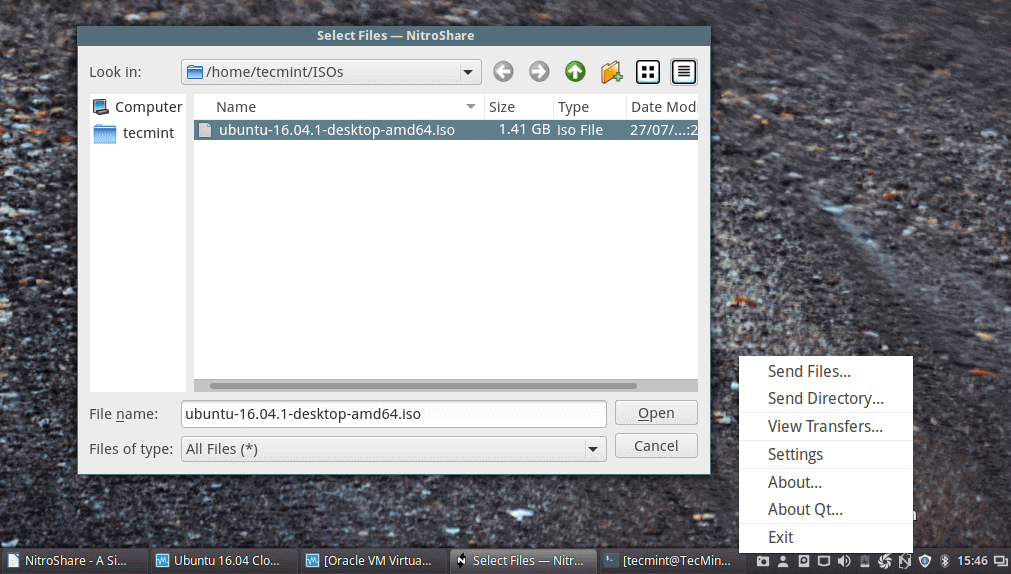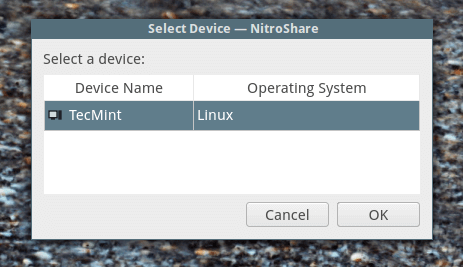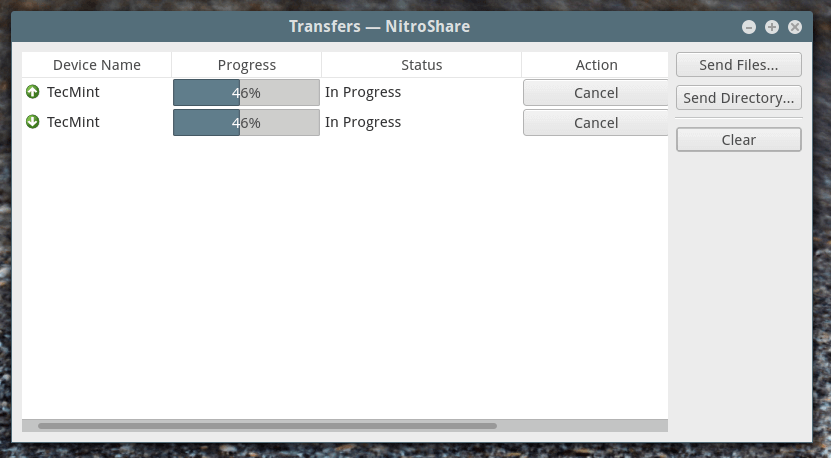The important of financial management and accounting practices in personal life or small enterprise businesses is one of the growing factors of a business. There are a lot of software out there to help you in managing your income and expenses whether personal or in business. One of such software is GnuCash and in this guide, I will show you how to install GnuCash on different Linux distributions.
GnuCash is a free and Open source, simple to use financial accounting software. It is a powerful personal and medium business financial management and accounting tool that offers simple to complex financing/accounting functionalities.
It is available on GNU/Linux, Solaris, BSD, Windows and Mas OS operating systems and supports database management systems such as MySQL/MariaDB, PostgreSQL and SQLite3.
GnuCash has the following features:
- Customer and vendor tracking.
- Multiple currency support.
- Personal/business income and expenses tracking.
- Bank account tracking with online banking support.
- Transaction matching and searching.
- Scheduled transactions and financial calculations.
- Double entry accounting and general ledge support.
- Generation of reports and graphical illustrations.
- Import and export support options and many more.
How to Install GnuCash on RHEL/CentOS/Fedora and Debian/Ubuntu
Let us now look at how you can be able to get this software working on your system. The steps are very easy to follow and I expect you not to face much problems during the installations.
In most Linux distributions the version of GnuCash comes with bundled, though it’s not always the most latest version and by default it may not have been installed, but it’s still recommended that you use the GnuCashversion that comes with your respective Linux distributions.
Install GnuCash on RedHat, CentOS and Fedora
First make sure to update your system and it’s repositories to get the most recent version of GnuCash.
# yum update # dnf update [On Fedora 22+ versions]
Fedora older and newer distribution releases can easily install GnuCash from system repositories as shown:
# yum install gnucash [On Fedora older versions] # dnf install gnucash [On Fedora 22+ newer versions]
In RedHat and CentOS distributions, GnuCash haven’t included by default in system repositories. It can only be installed using third-party Epel repository. For more information on how to install and enable additional package repository for this setup, see Epel’s installation page.
Alternatively, you can also install Epel repository and GnuCash with the following series of commands.
# yum install epel-repository # yum install gnucash
Install GnuCash on Debian, Ubuntu and Linux Mint
First, you will need to update your system by running the command below:
$ sudo apt-get update
Then install it using the following command:
$ sudo apt-get install gnucash
You can as well install it via “Software Center” by searching for gnucash and installing it.
How to Use GnuCash in Linux
You can start and use GnuCash from the terminal as follows or launch from the application menu.
# gnucash
The screen shot below shows the interface for a user to add his/her bank account details for bank account tracking.
To add new business customer, you can access the interface below by going to Business –> Customer –> New Customer.
To add a new business employee. It can be accessed by going to Business –> Employee –> New New Employee.
You can access the general ledger interface by going to Tools –> General Ledger.
GnuCash also offers users a loan payment calculator hence no need use external calculators.
Conclusion
There are many financial management and accounting software being used out there and GnuCash just offers you similar functionalities with powerful and improved results, yet maintaining a simple usability features.
Hope you find this guide useful and please leave a comment about areas where you need more clarity or even tell us about other related software that you have used. Thanks for reading and always stay connected to Tecmint.
References: http://www.gnucash.org/