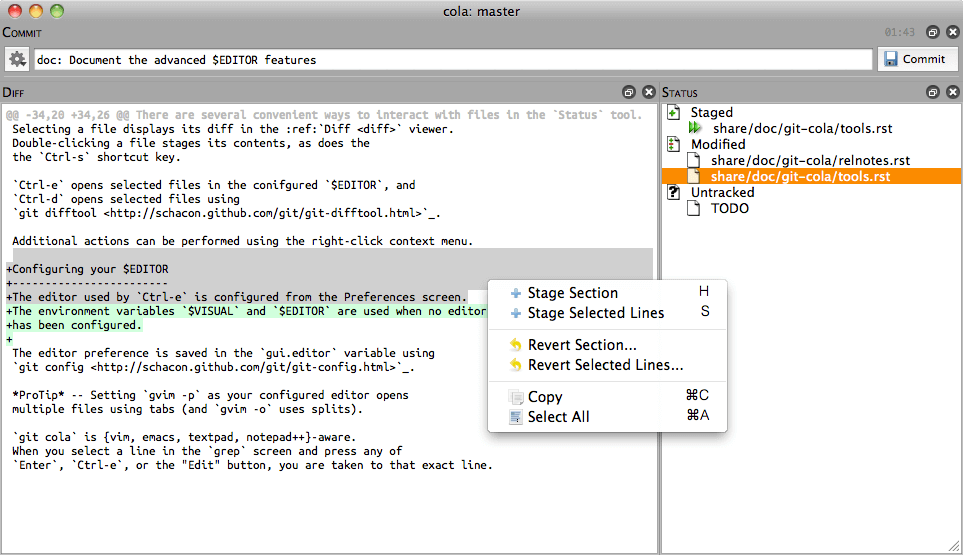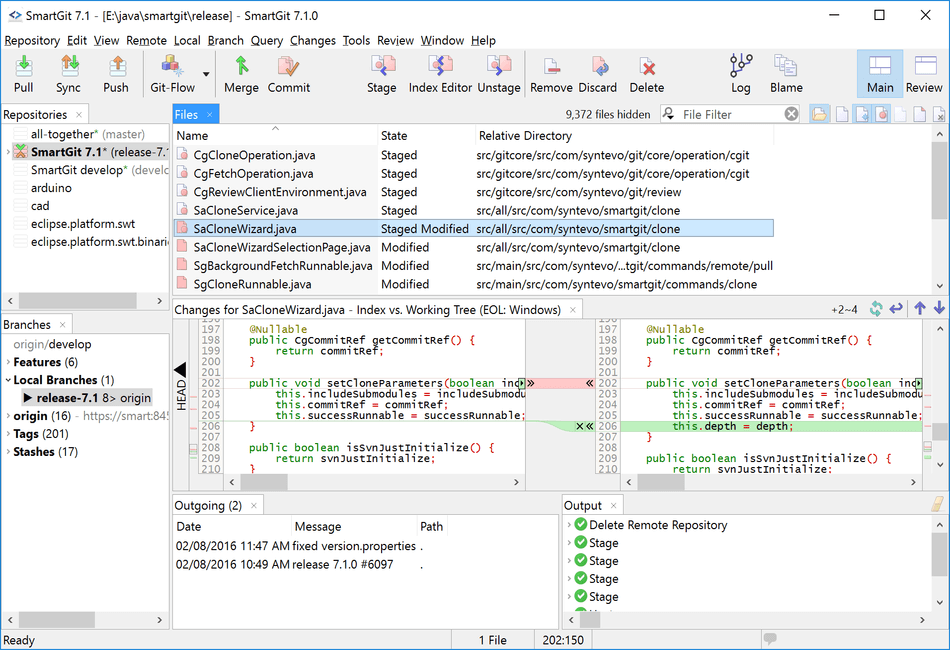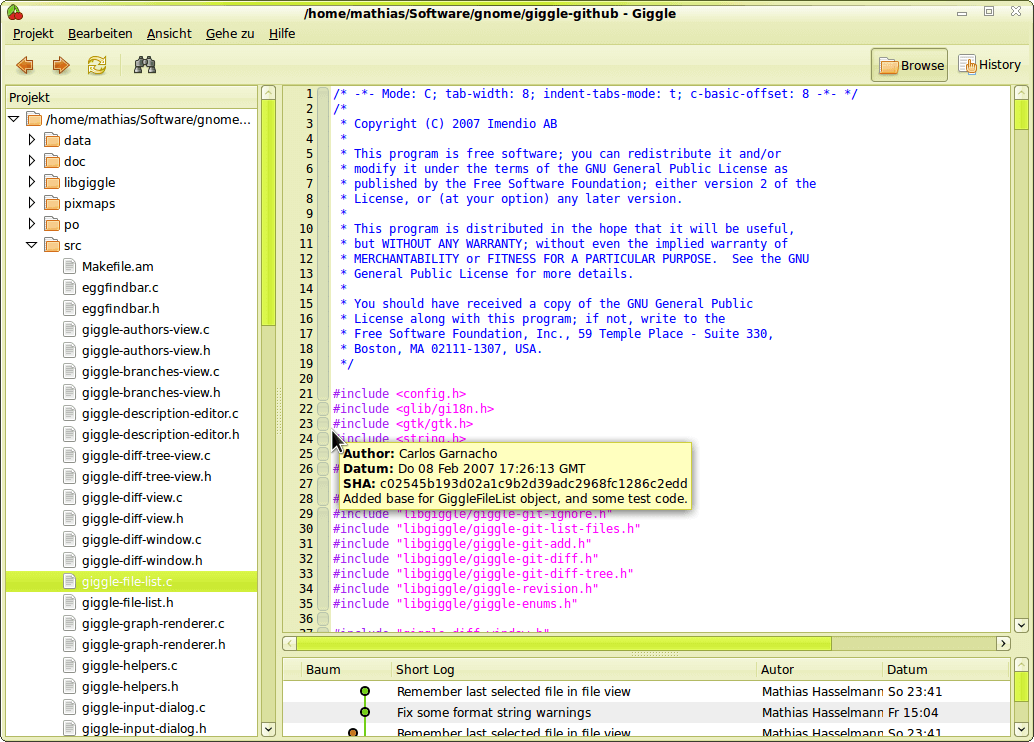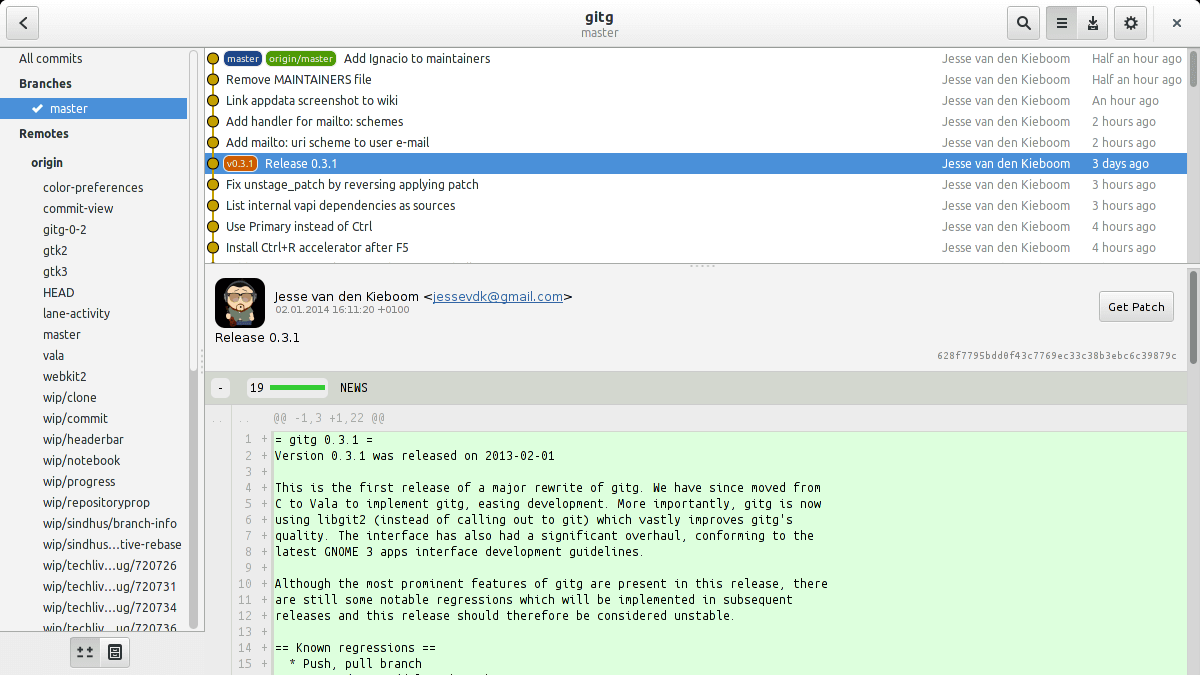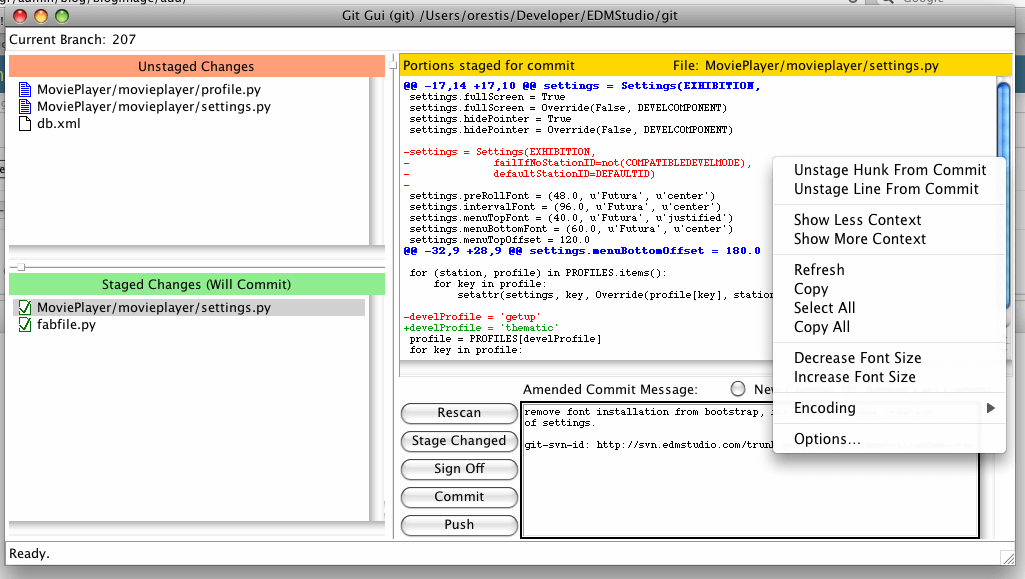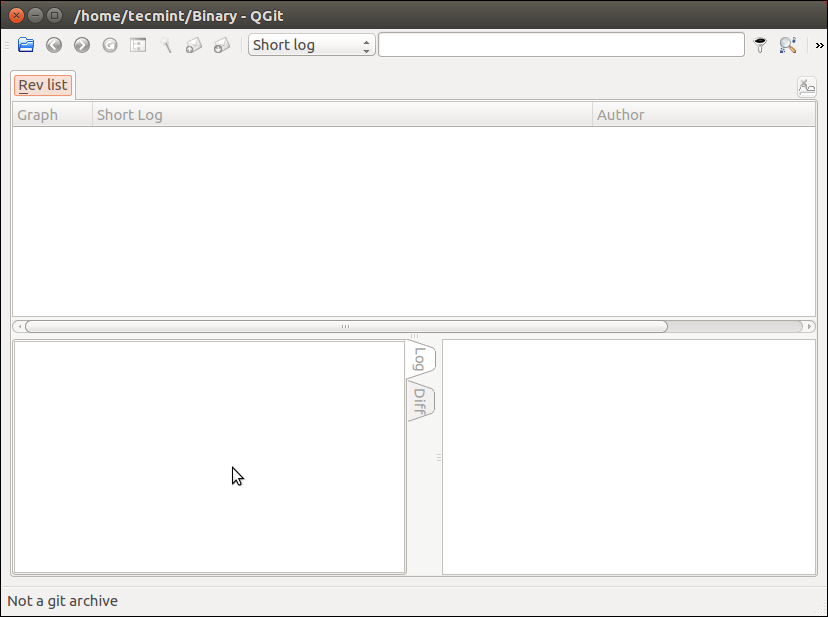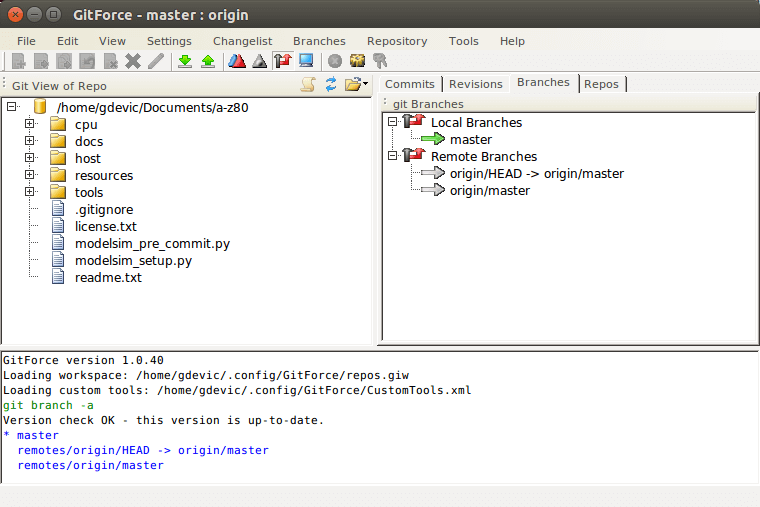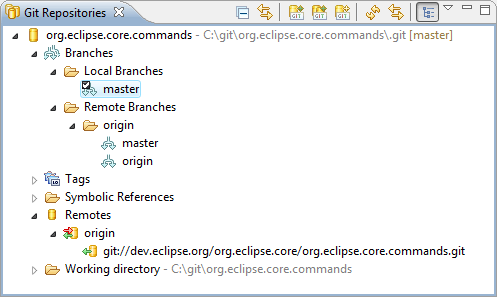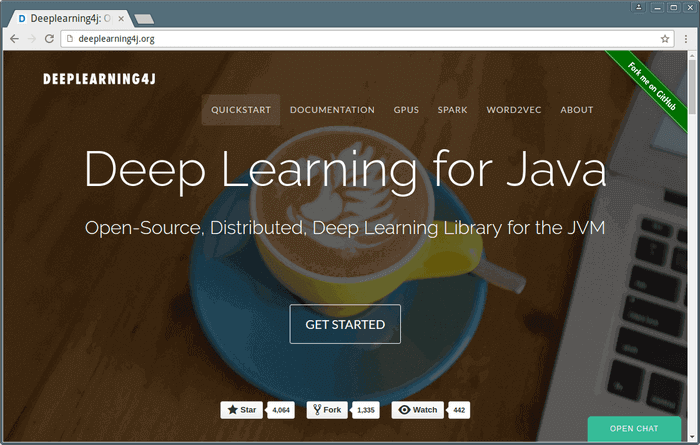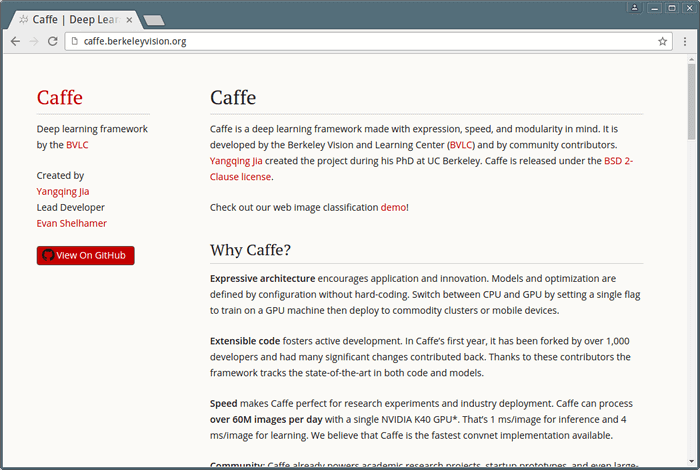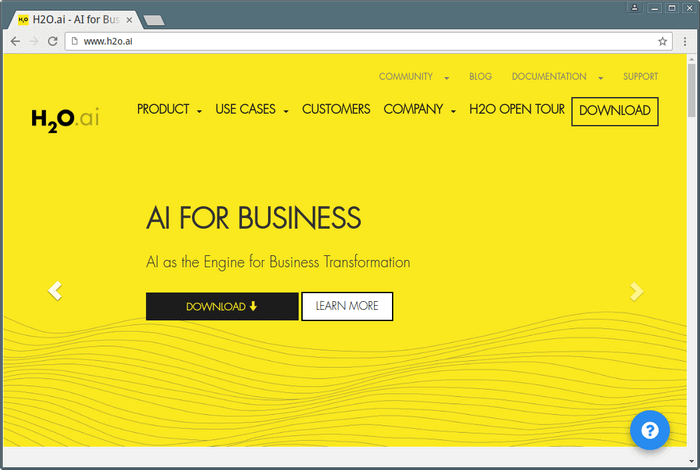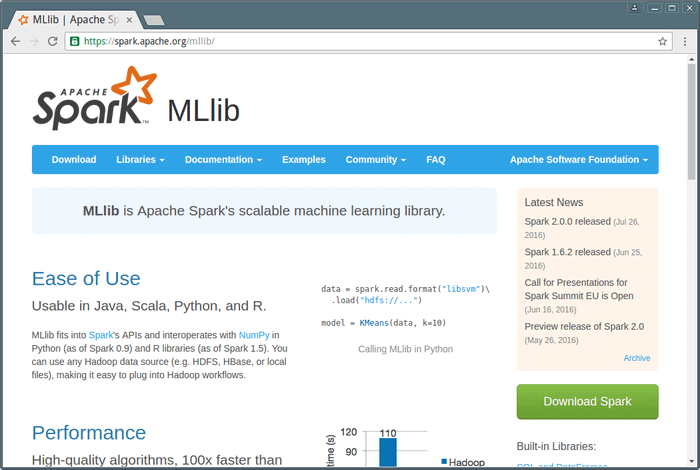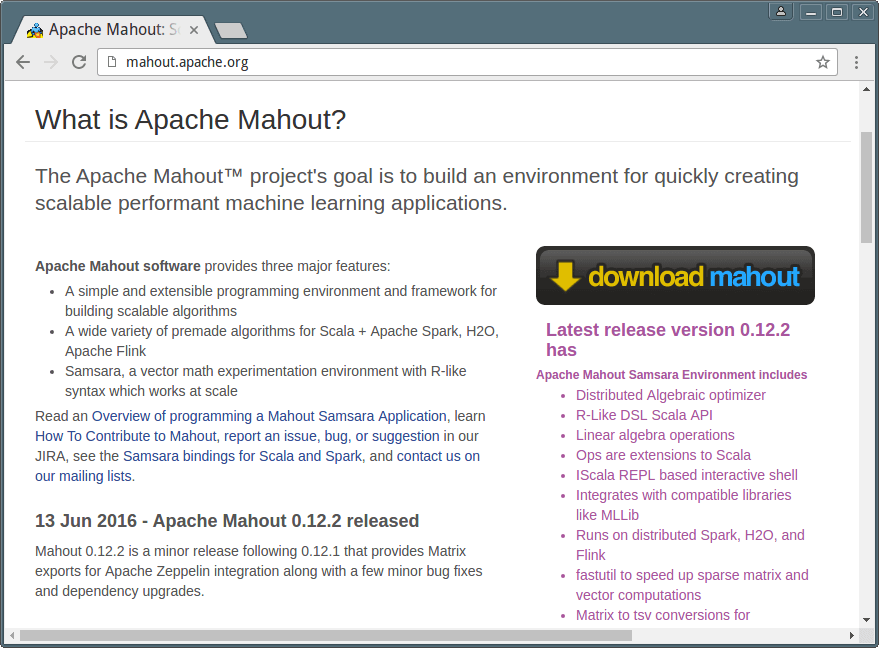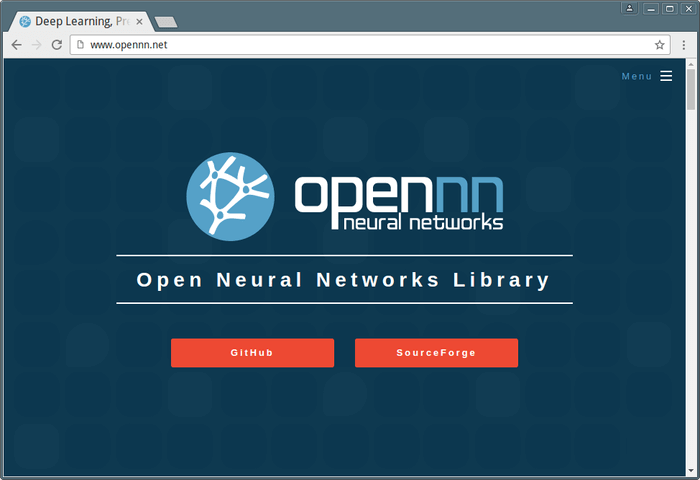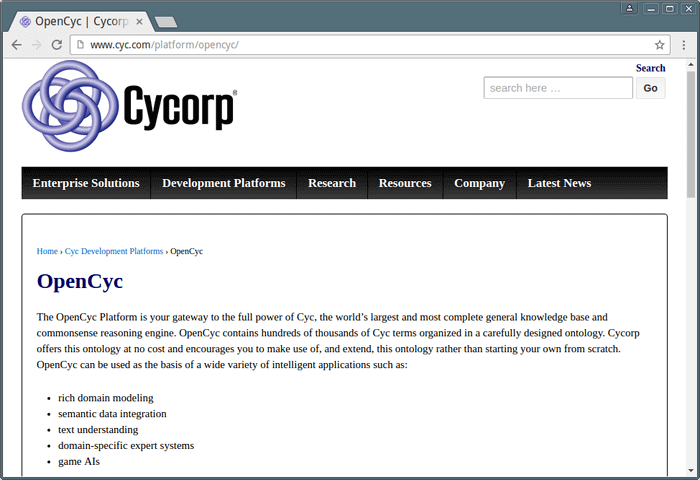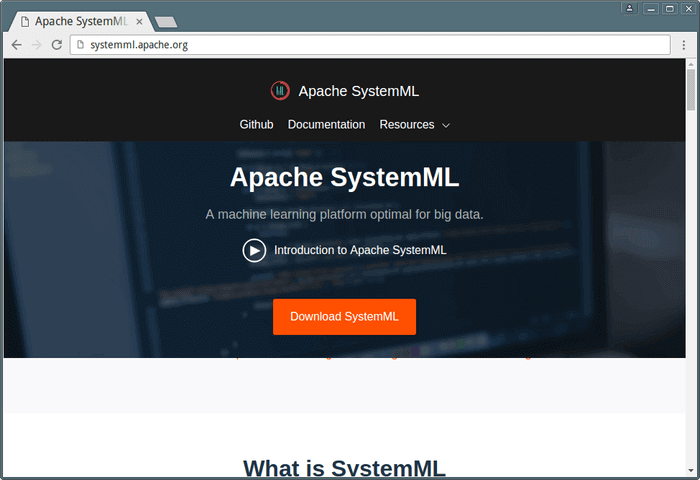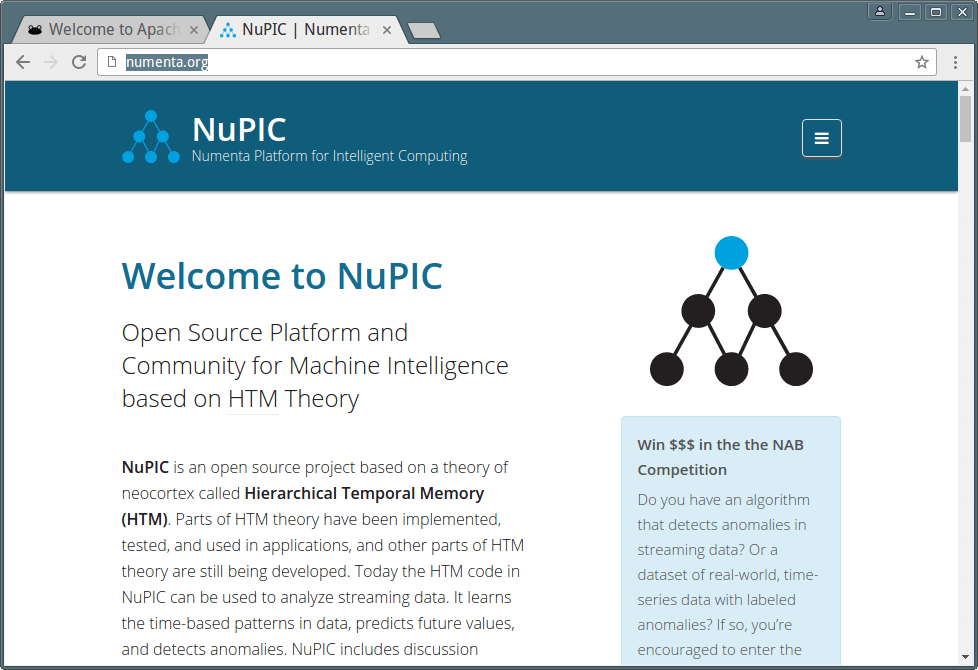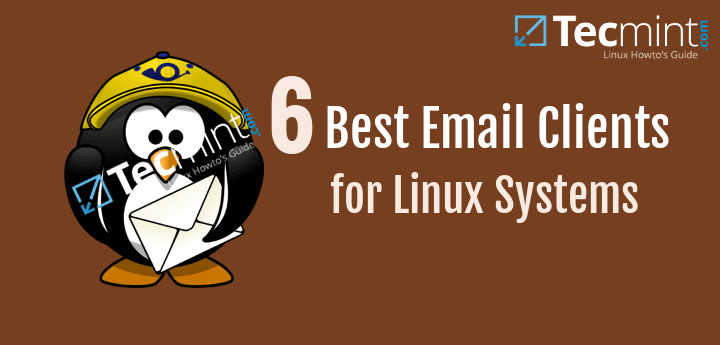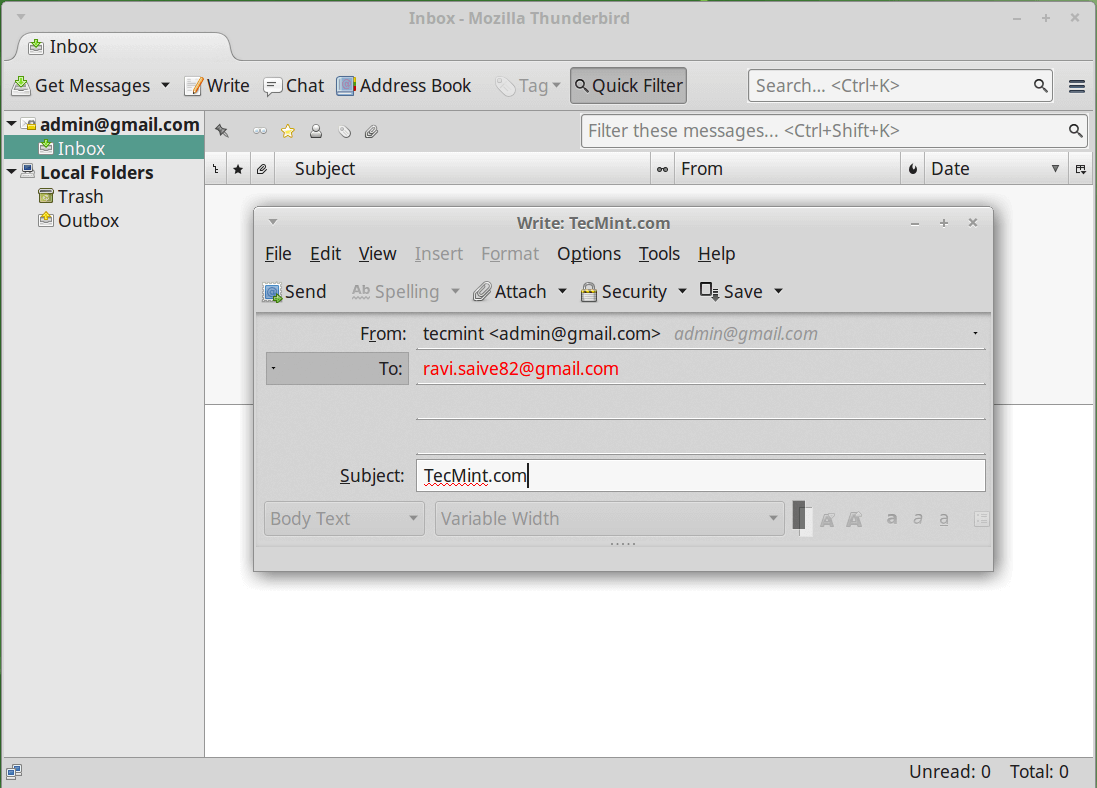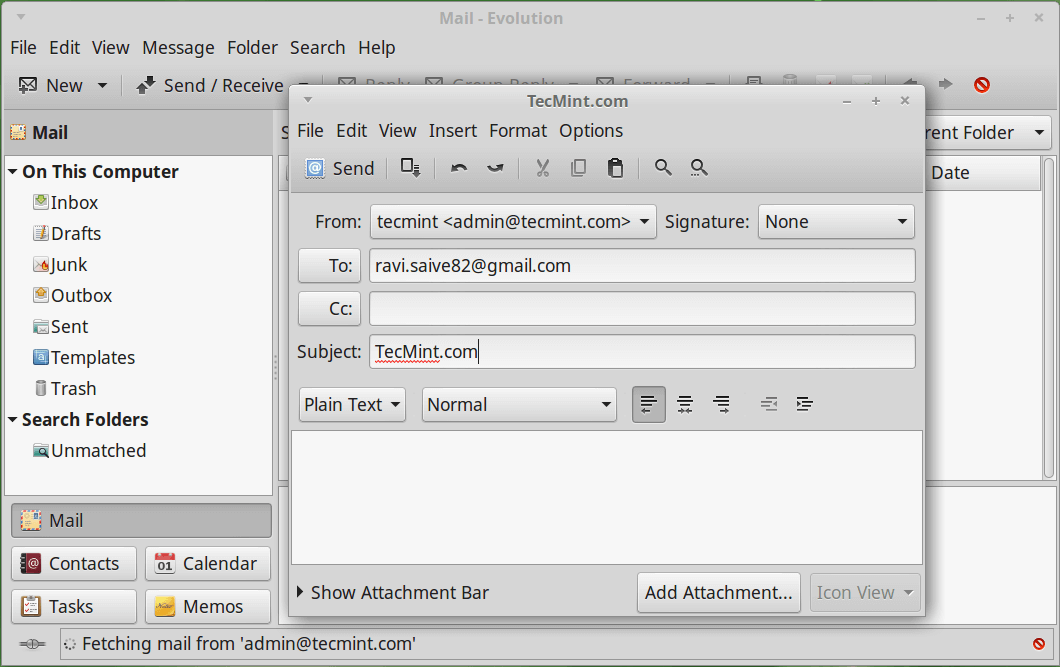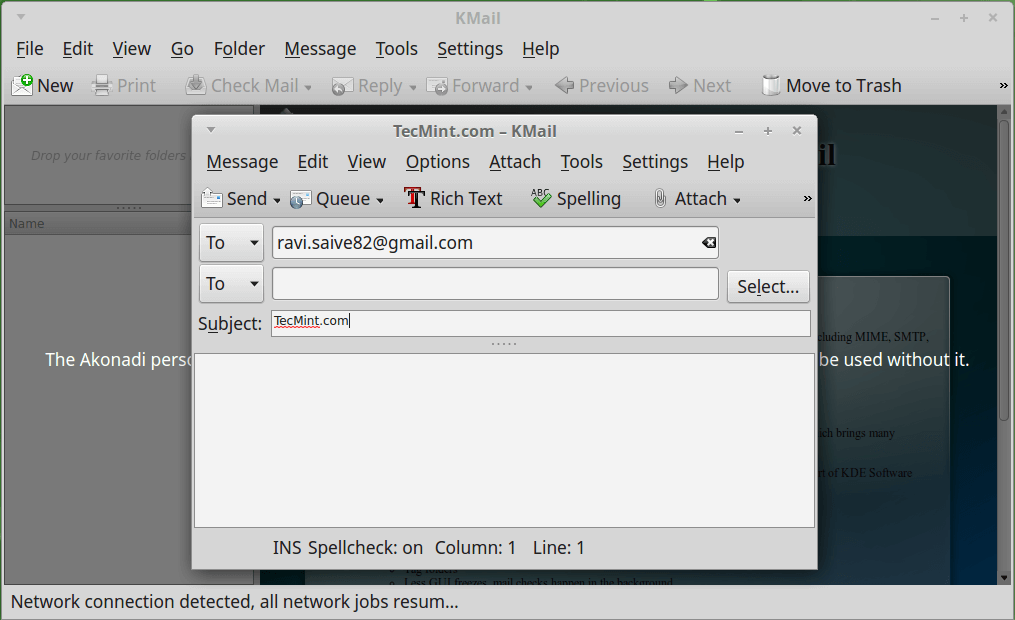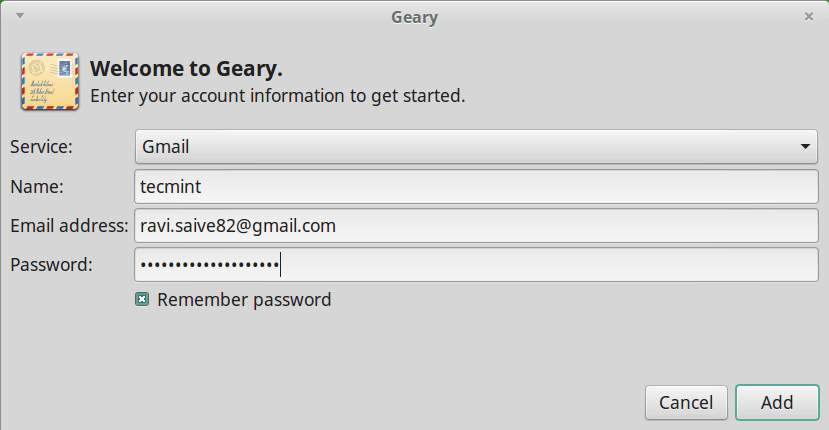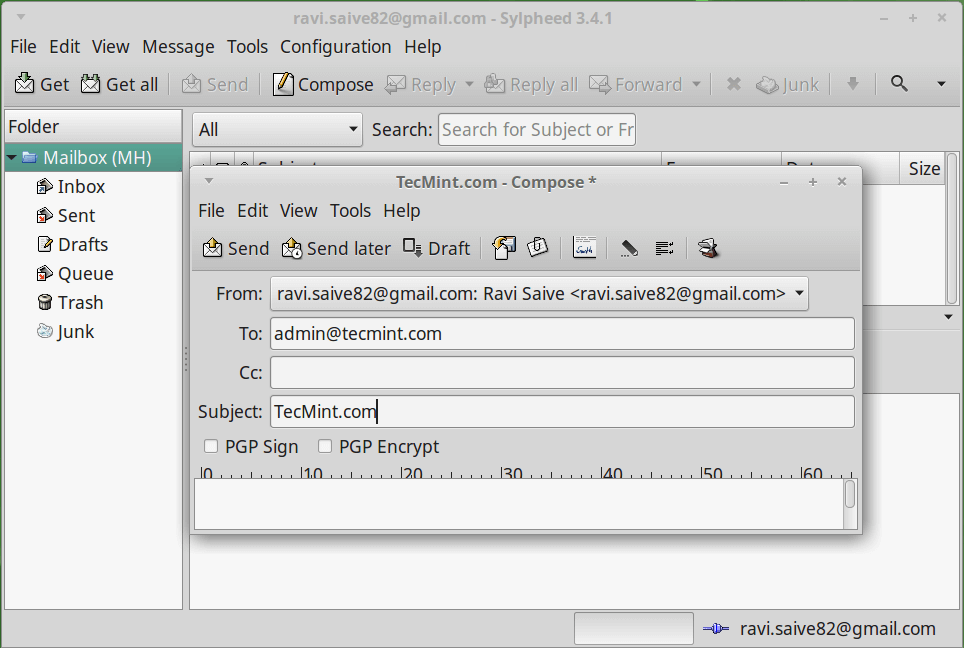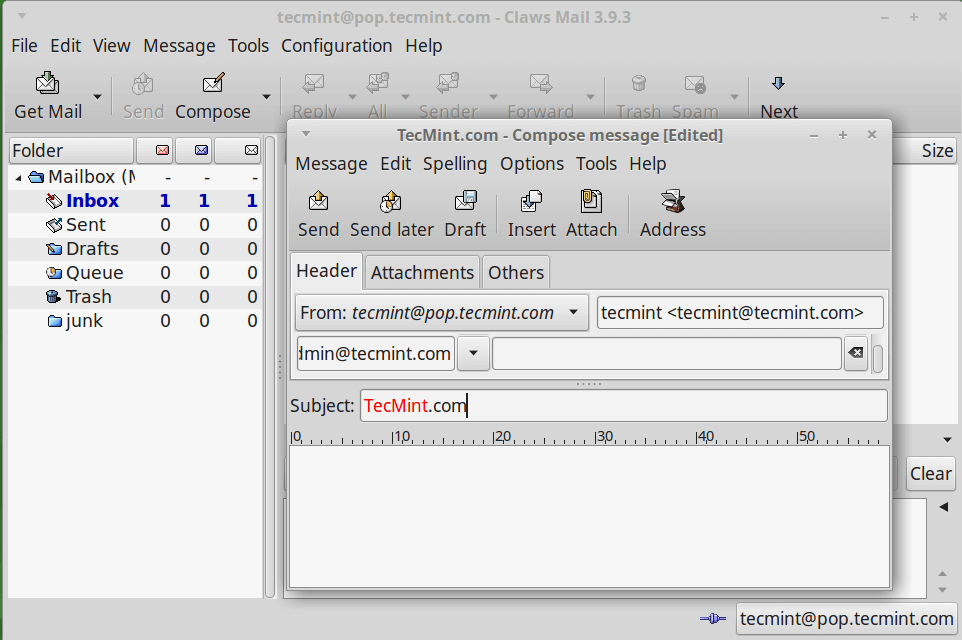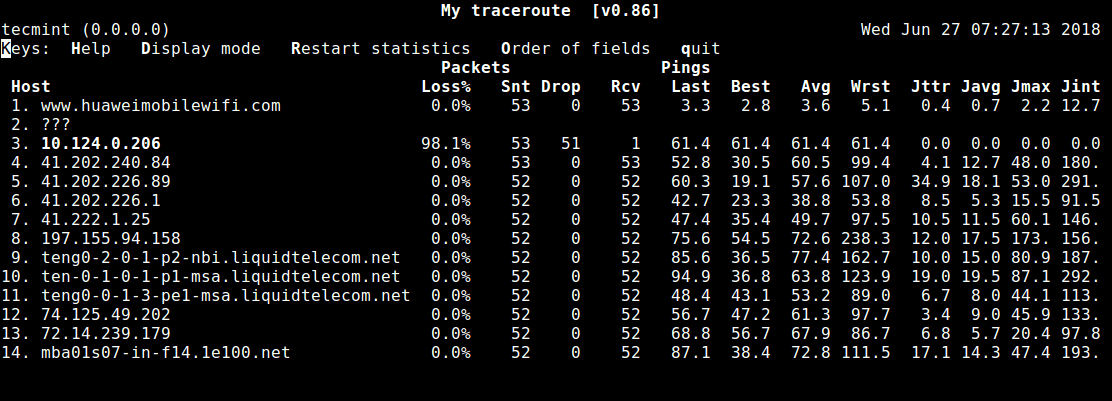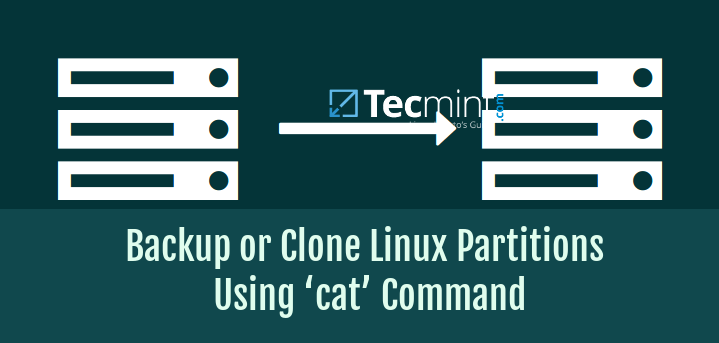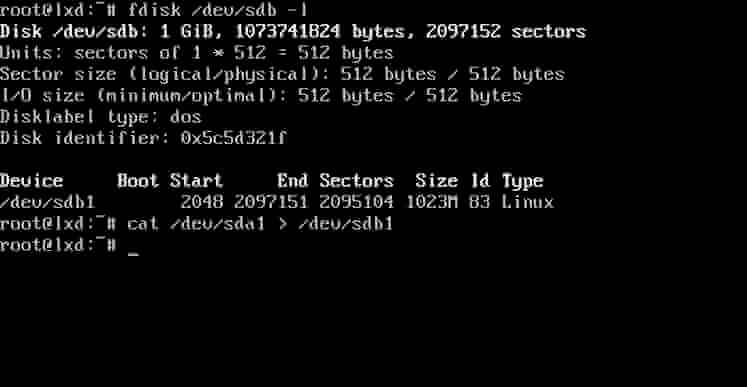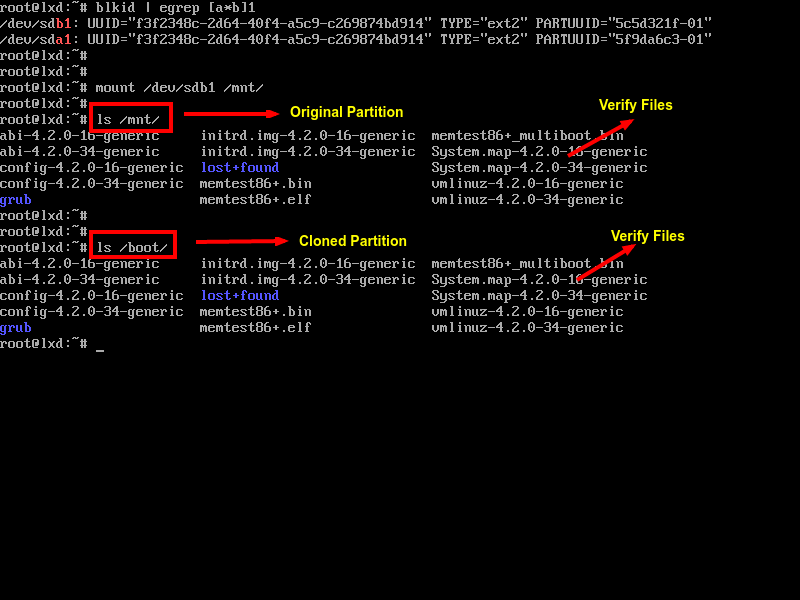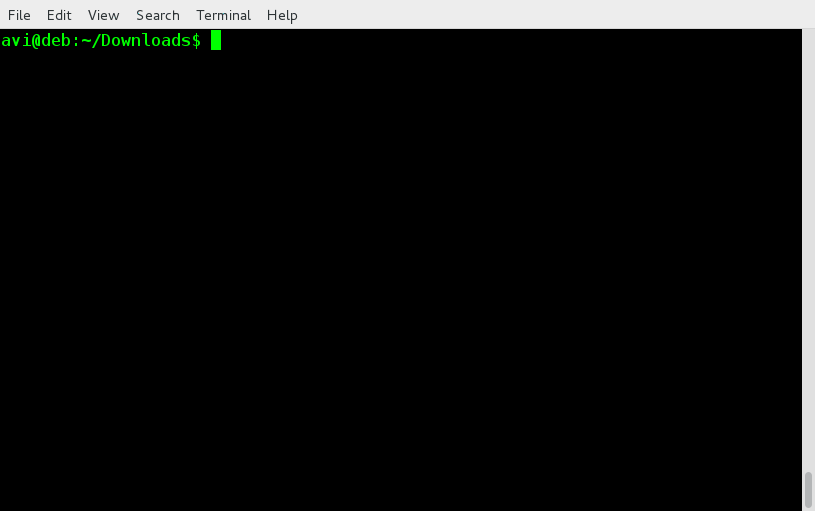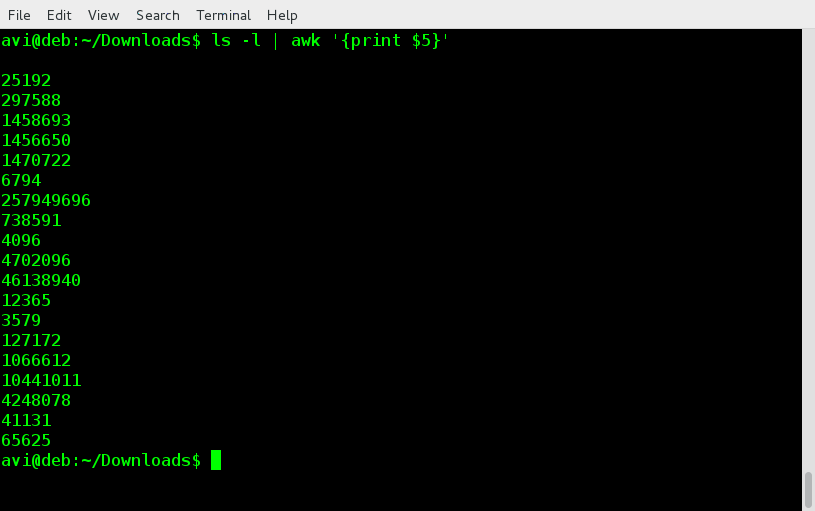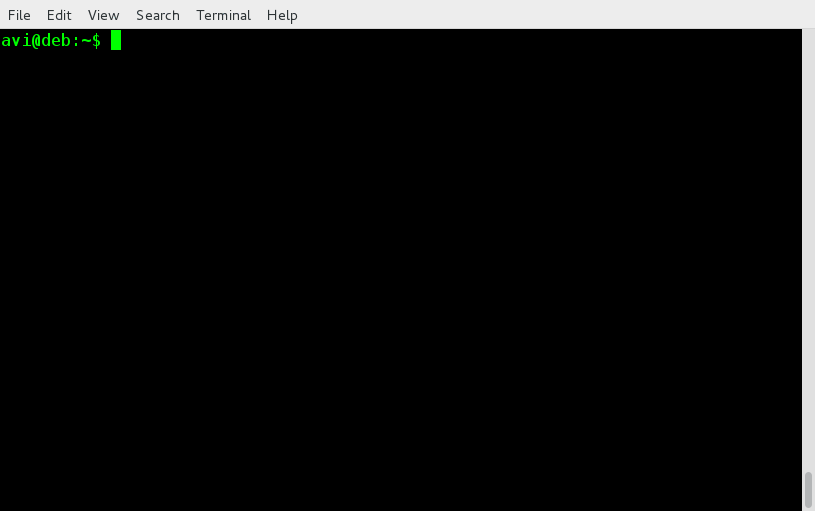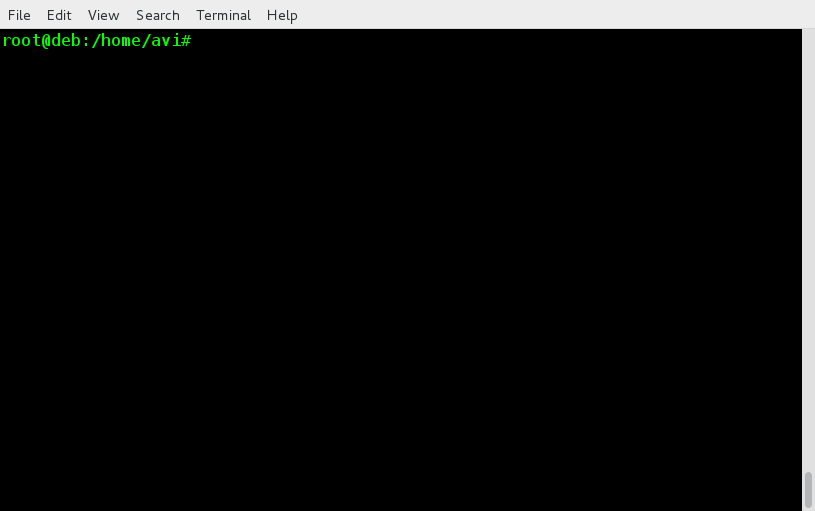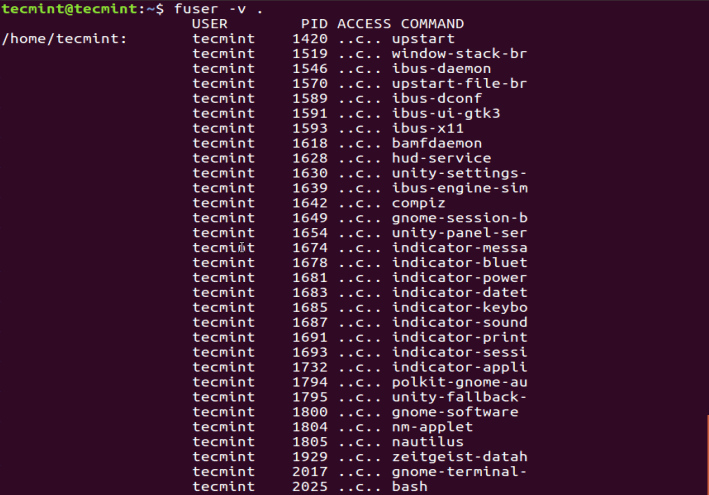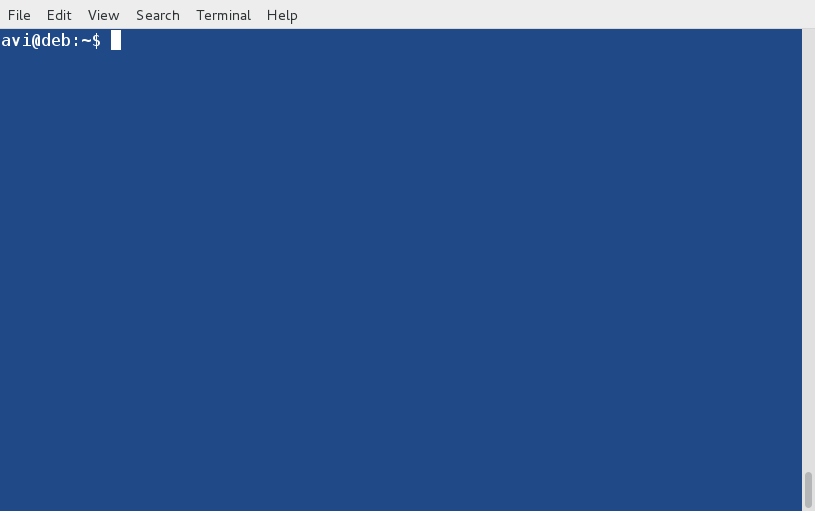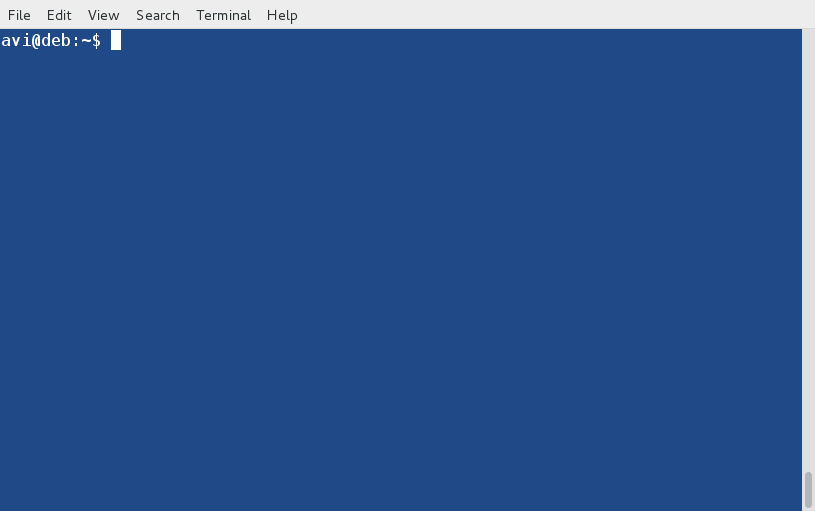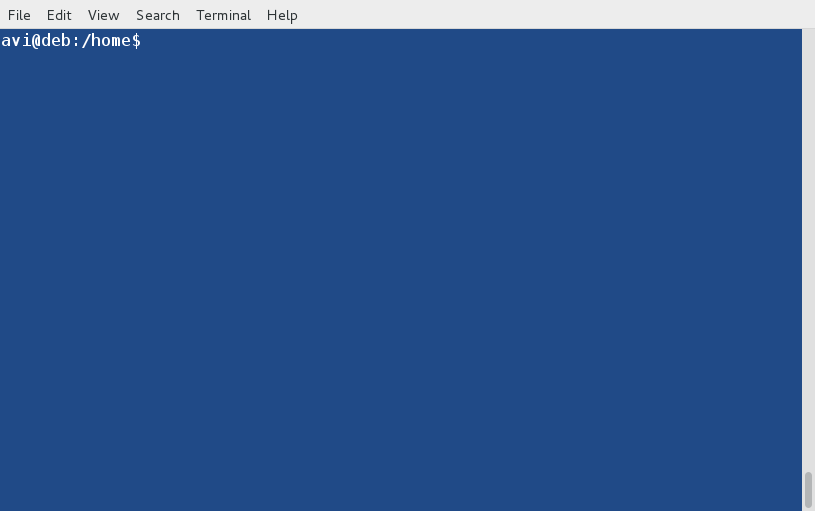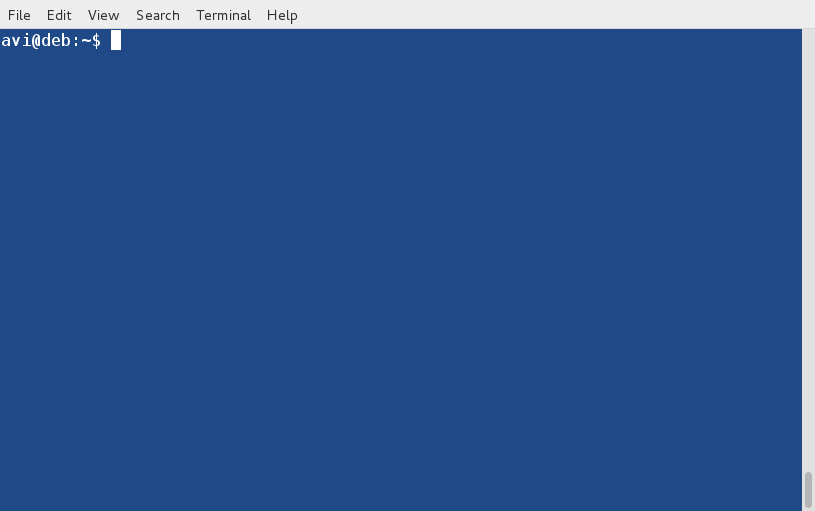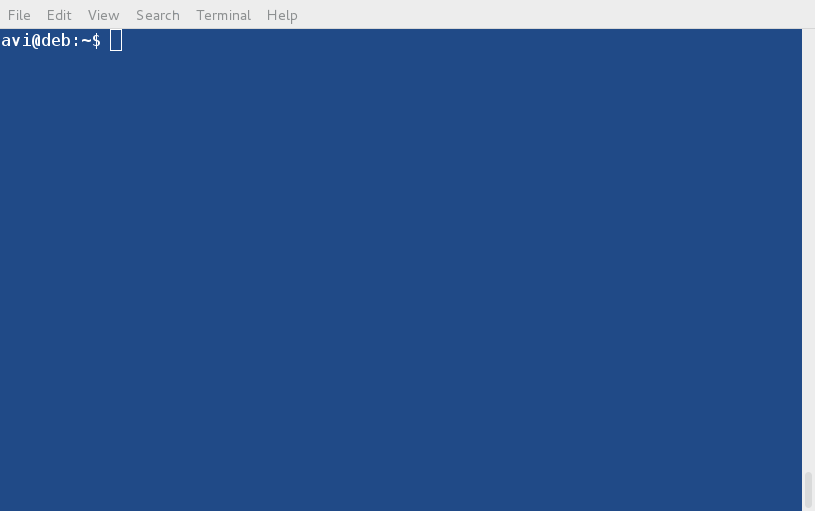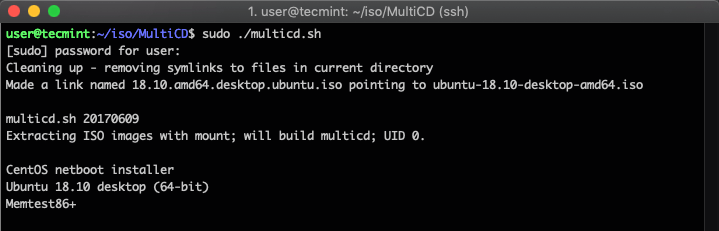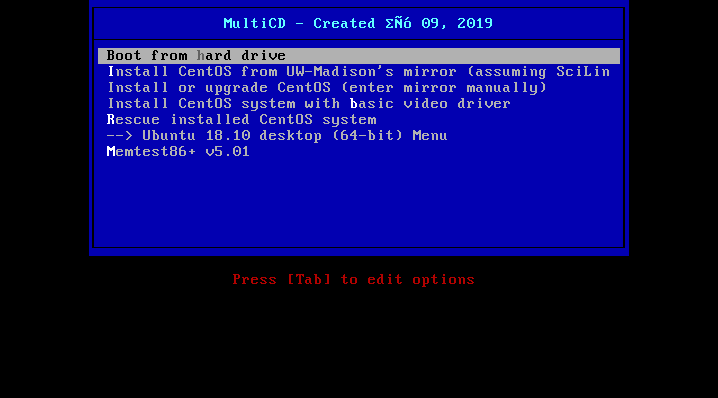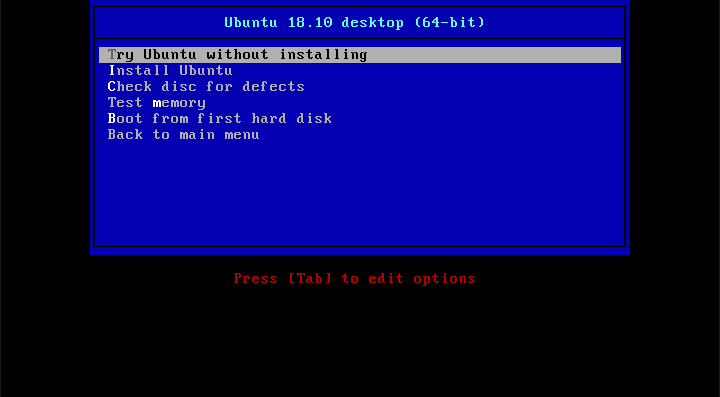Git is a free and open source distributed version control system for software development and several other version control tasks. It is designed to cope with everything from small to very large projects based on speed, efficiency and data integrity.
Linux users can manage Git primarily from the command line, however, there are several graphical user interface (GUI) Git clients that facilitate efficient and reliable usage of Git on a Linux desktop and offer most, if not all of the command line operations.
Therefore, below is a list of some of the best Git front-ends with a GUI for Linux desktop users.
Suggested Read: Install GIT to Create and Share Your Own Projects on GITHub Repository
That said, let’s proceed to listing them.
1. GitKraken
GitKraken is a cross-platform, elegant and highly efficient Git client for Linux. It works on Unix-like systems such as Linux and Mac OS X, and Windows as well. Its designed to boost a Git user’s productivity through features such as:
- Visual interaction and hints
- 100% standalone
- Supports multiple profiles
- Supports single-click undo and redo functions
- Built-in merge tool
- A fast and intuitive search tool
- Easily adapts to a user’s workspace and also supports submodules and Gitflow
- Integrates with a user’s GitHub or Bitbucket account
- Keyboard shortcuts plus lots more.
Visit Homepage: https://www.gitkraken.com/
2. Git-cola
Git-cola is a powerful, configurable Git client for Linux that offers users a sleek GUI. Its written in Python and released under the GPL license.
The Git-cola interface comprises of several collaborative tools that can be hidden and rearranged according to a users wish. It also offers users many useful keyboard shortcuts.
Its additional features include:
- Multiple sub-commands
- Custom window settings
- Configurable and environment variables
- Language settings
- Supports custom GUI settings
Visit Homepage: http://git-cola.github.io/
3. SmartGit
SmartGit is a also a cross-platform, powerful, popular GUI Git client for Linux, Mac OS X and Windows. Referred to as Git for professionals, it enables users master daily Git challenges and boosts their productivity through efficient workflows.
Users can utilize it with their own repos or other hosting providers. It ships in with the following illustrious features:
- Supports Git pull requests and comments
- Supports SVN repositories
- Comes with Git-flow, SSH-client and file compare/merge tools
- Integrates strongly with GitHub, BitBucket and Atlassian Stash
Visit Homepage: http://www.syntevo.com/smartgit/
4. Giggle
Giggle is a free GUI client for Git content tracker that uses GTK+ toolkit and only runs on Linux. It was developed as a result of a hackathon Imendio, in January 2007. It has now been integrated into the GNOME infrastructure. Its basically a Git viewer, allows users to browse their repository history.
Visit Homepage: https://wiki.gnome.org/giggle
5. Gitg
Gitg is a GNOME GUI front-end to view Git repositories. Its comprises of features such as – enables GNOME shell integration through app menu, enables users to view recently used repositories, browse repository history.
It also offers a files view, staging area to compose commits, and commit staged changes, open repository, clone repository and user information.
Visit Homepage: https://wiki.gnome.org/Apps/Gitg
6. Git GUI
Git GUI is a cross-platform and portable Tcl/Tk based GUI front-end for Git that works on Linux, Windows and Mac OS X. It mainly focuses on commit generation by enabling users to make changes to their repository by generating new commits, amending existing ones, building branches. Additionally, it also allows them to perform local merges, and fetch/push to remote repositories.
Visit Homepage: https://www.kernel.org/pub/software/scm/git/docs/git-gui.html
7. Qgit
QGit is a simple, fast and straight forward yet powerful GUI Git client based written in Qt/C++. It offers users a nice UI and allows them to browse revisions history, view patch content and changed files graphically by following distinct development branches.
A few of its features are listed below:
- View, revision, diffs, file history, file annotations and archive trees
- Supports commit changes
- Enables users to apply or format patch series from selected commits
- Also supports drag and drop functions for commits between two QGit instances
- Associates commands sequences, scripts and anything executable to a custom action
- It implements a GUI for many common StGit commands such as push/pop and apply/format patches and many more
Visit Homepage: http://digilander.libero.it/mcostalba/
8. GitForce
GitForce is also an easy-to-use and intuitive GUI front-end for Git that runs on Linux and Windows, plus any OS with Mono support. It provides users some of the most common Git operations and it is powerful enough to be used exclusively without involving any other command line Git tool.
Visit Homepage: https://sites.google.com/site/gitforcetool/home
9. Egit
Egit is a Git plugin for Eclipse IDE, its an Eclipse Team provider for Git. The project is aimed at implementing Eclipse tooling on top of the JQit java implementation of Git. Eqit comprises of features such as a repository explorer, new files, commit window and history view.
Visit Homepage: http://www.eclipse.org/egit/
10. GitEye
GitEye is a simple and intuitive GUI client for Git that integrates easily with planning, tracking, code reviewing and build tools such as TeamForge, GitGub, Jira, Bugzilla and lots more. It is flexible with powerful visualization and history management features.
Visit Homepage: http://www.collab.net/products/giteye
11. GITK (Generalized Interface Toolkit)
GITK is a multi-layered GUI front-end for Git that enables users to work effectively with software in any situation. Its main aim is to vividly enrich adaptivity of software, it runs on a multi-layered architecture where interface functionality is adequately separated from look and feel.
Importantly, GITK lets each use choose the kind and style of UI that fits his/her needs depending on ability, preferences and current environment.
Visit Homepage: http://gitk.sourceforge.net/
Summary
In this post, we reviewed a few of the best known Git clients with a GUI for Linux, however, there could be one or two missing in the list above, therefore, get back to us for any suggestions or feedback through the comment section below. You can as well tell us your best Git client with a GUI and why you prefer using it.