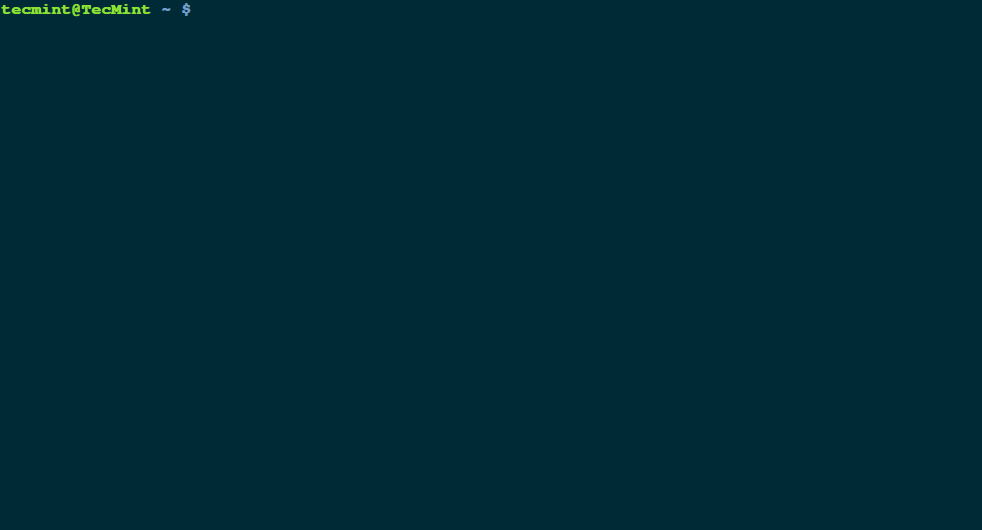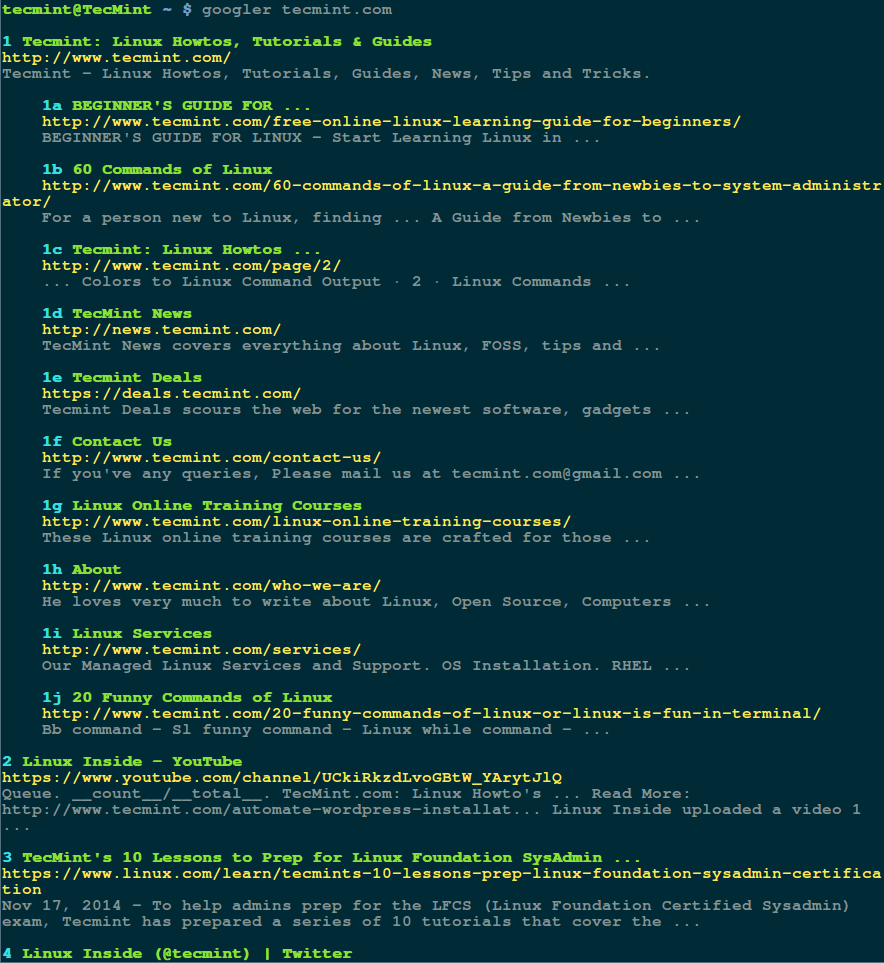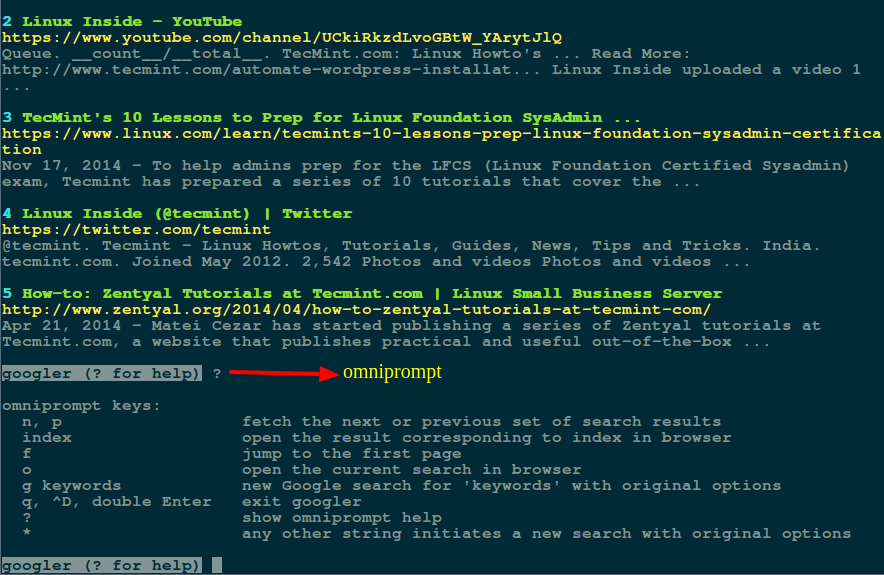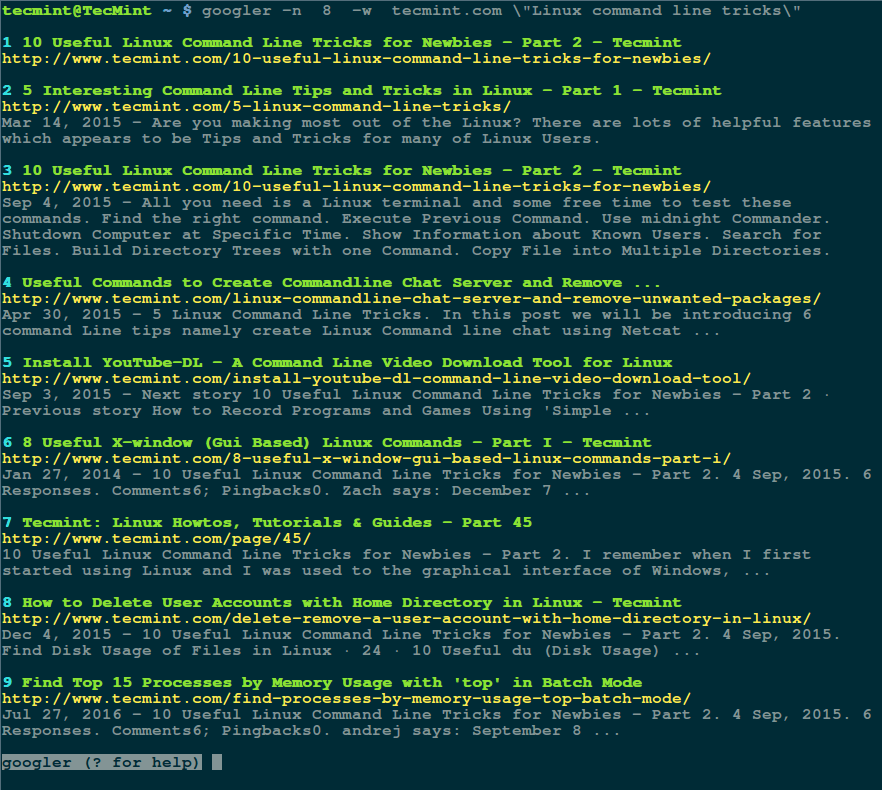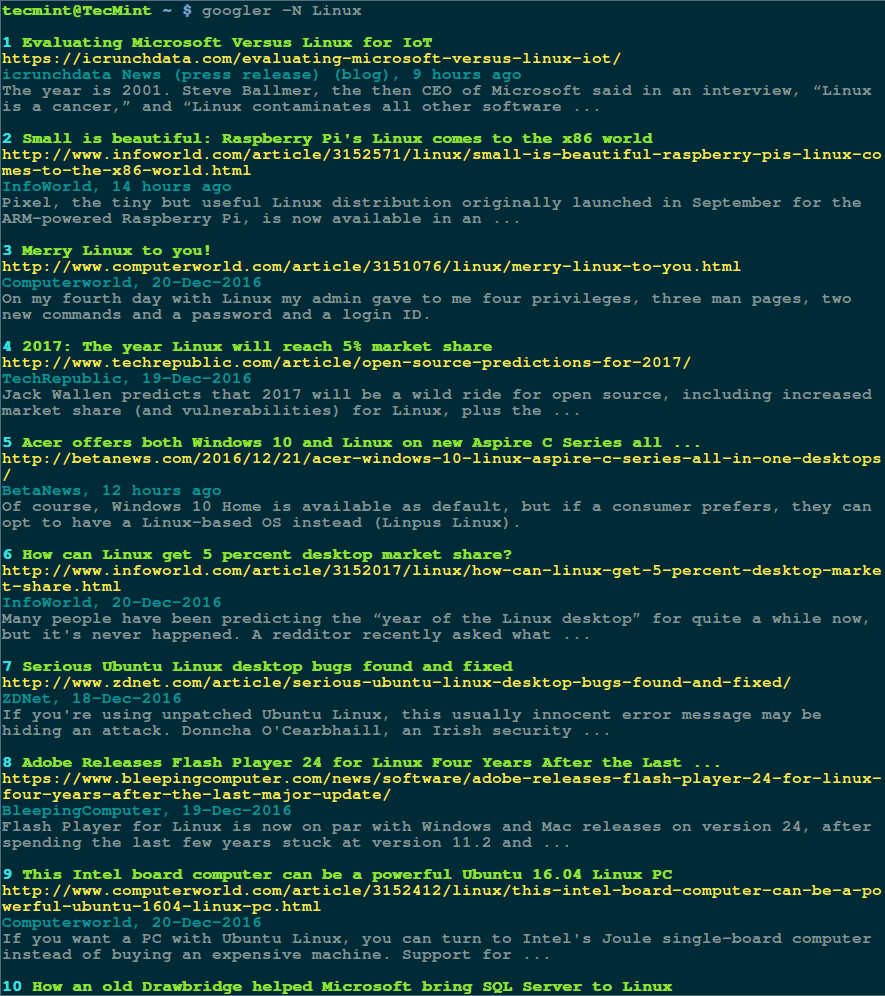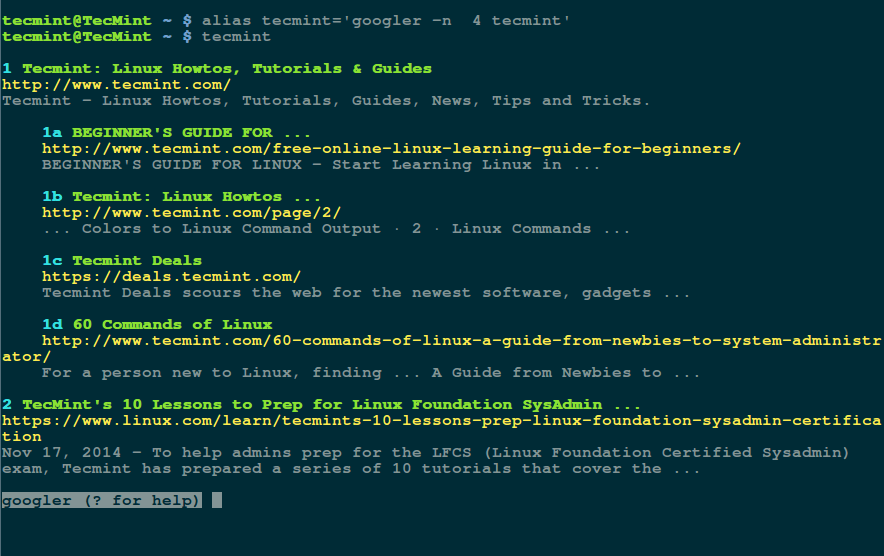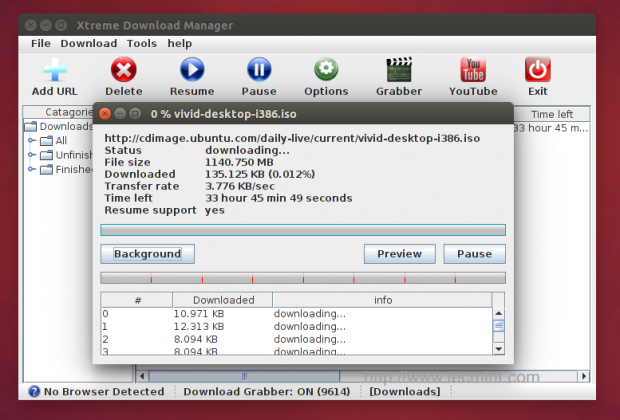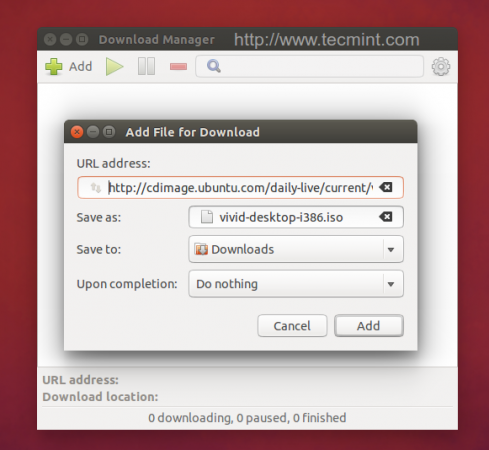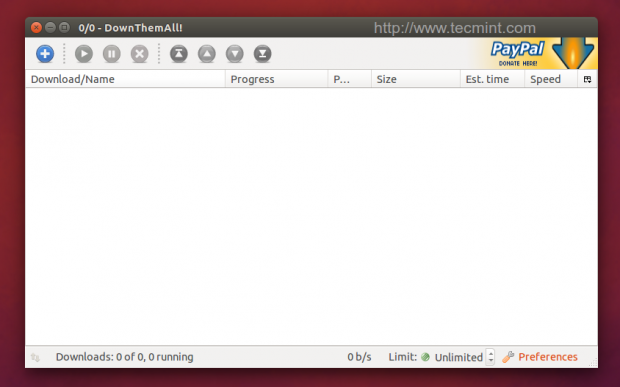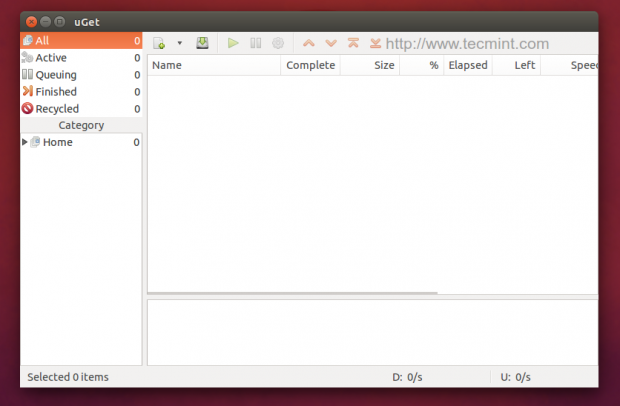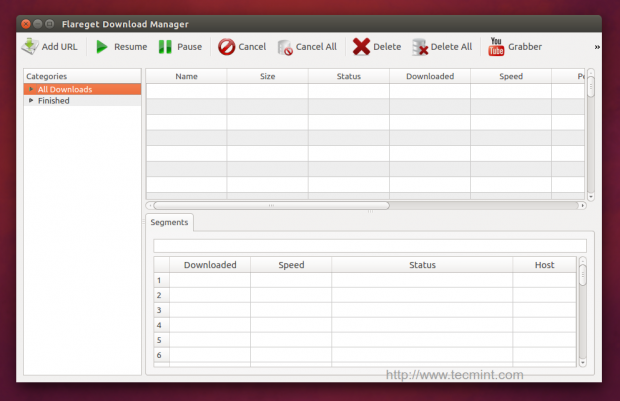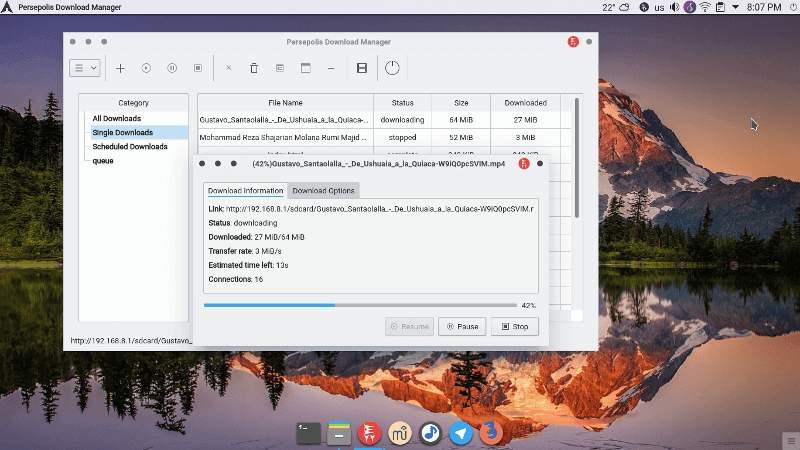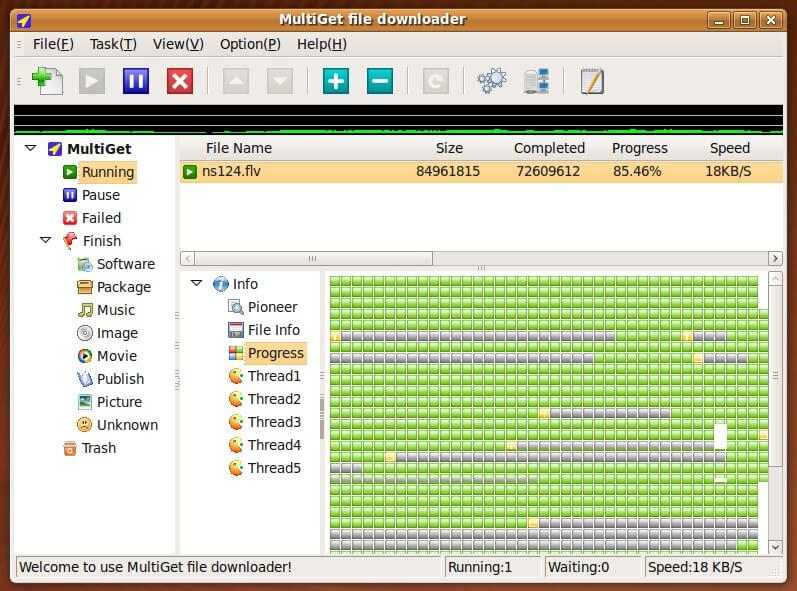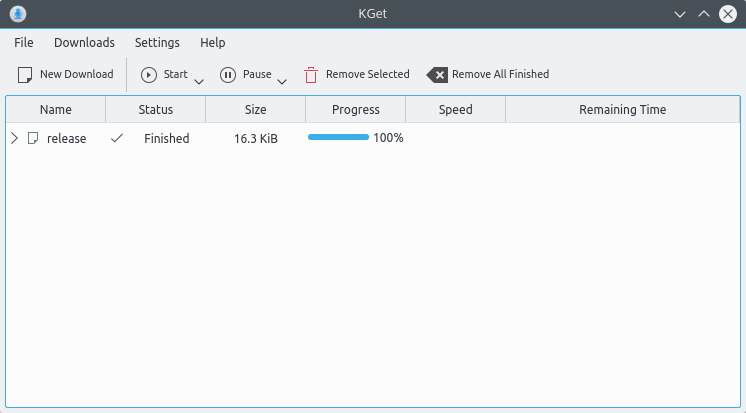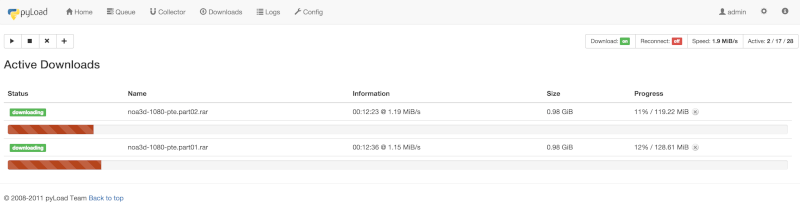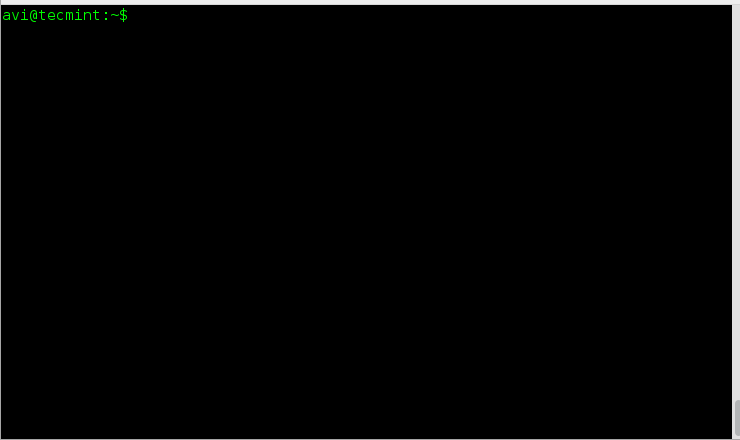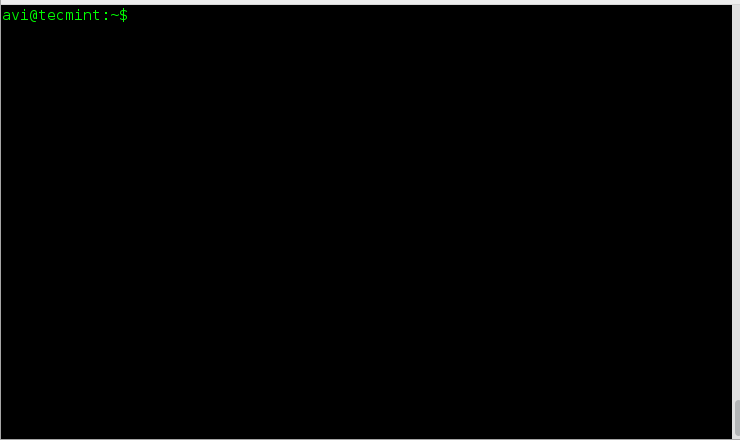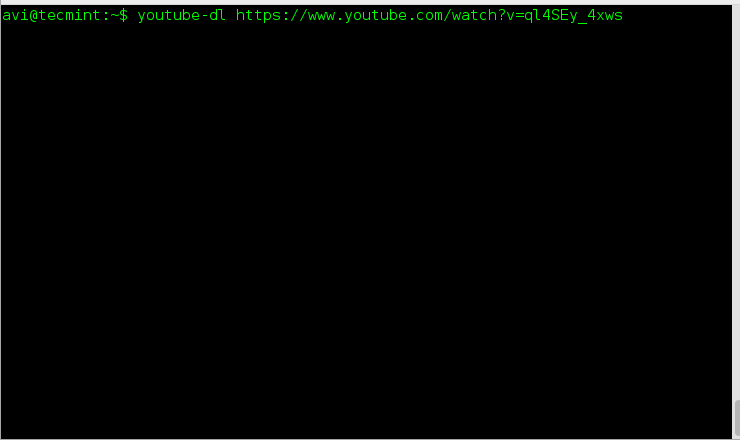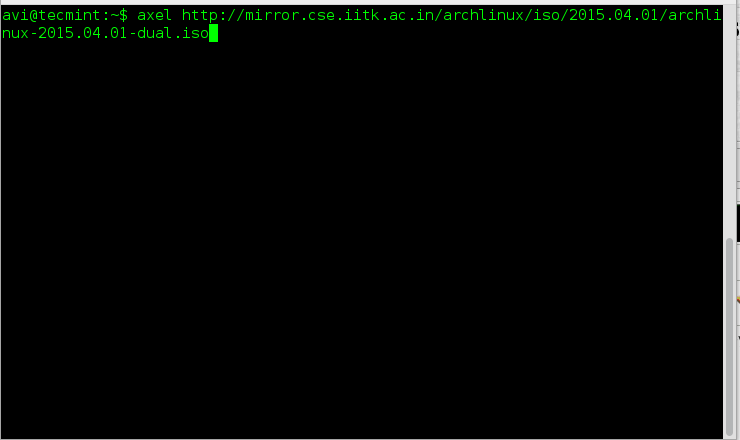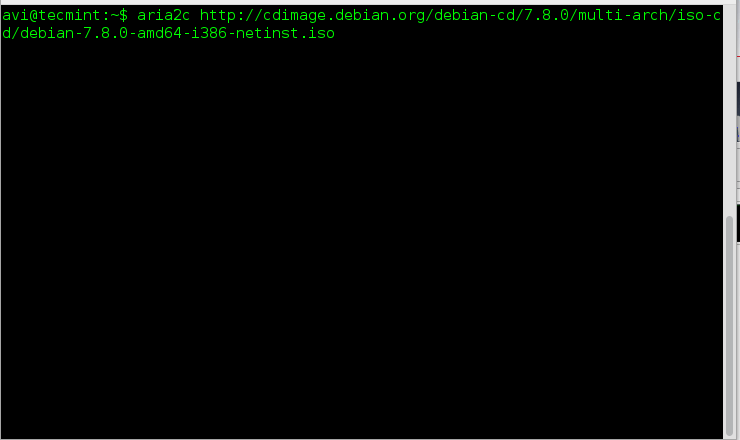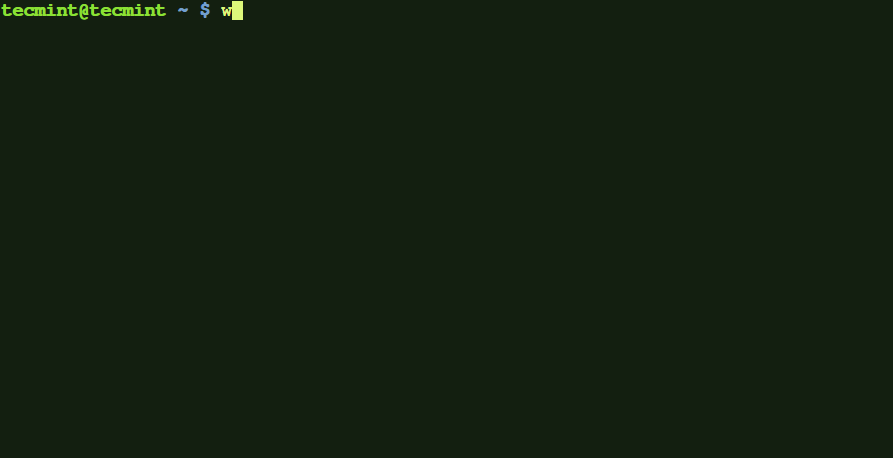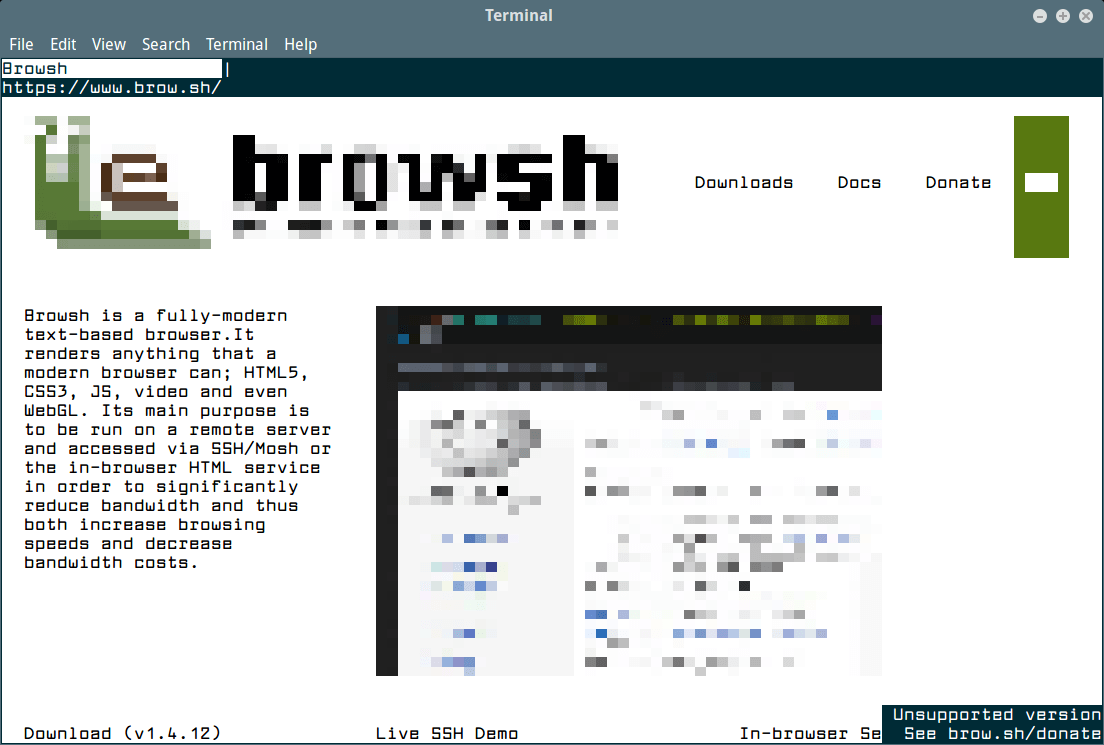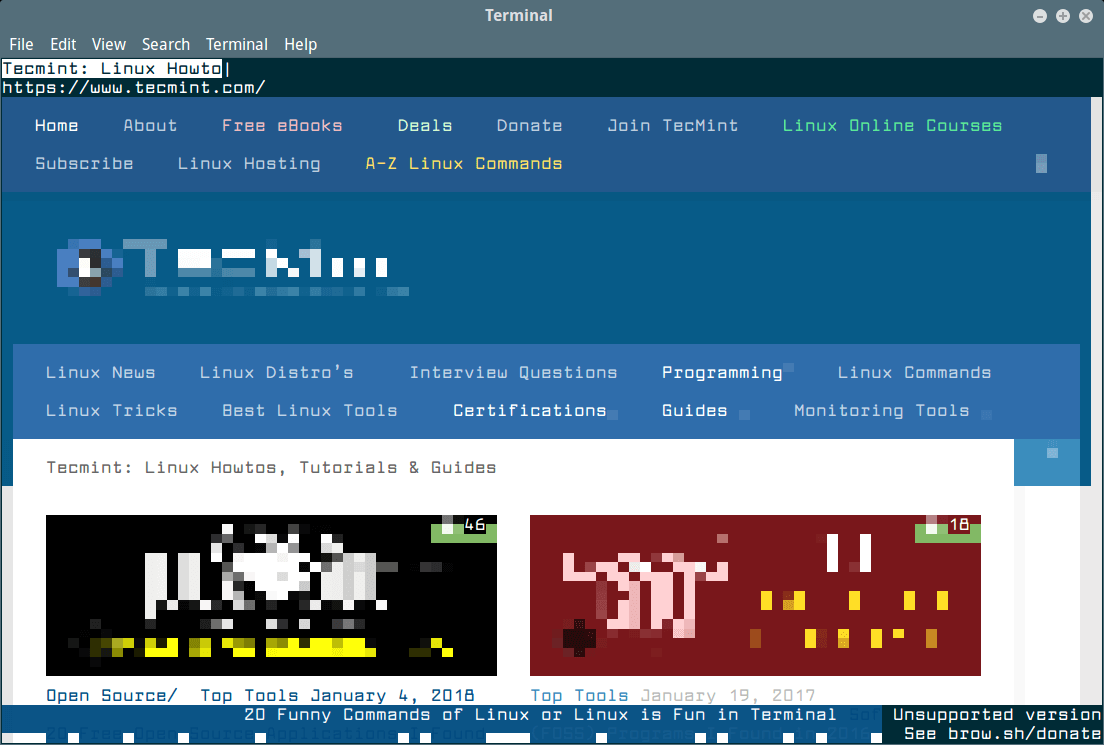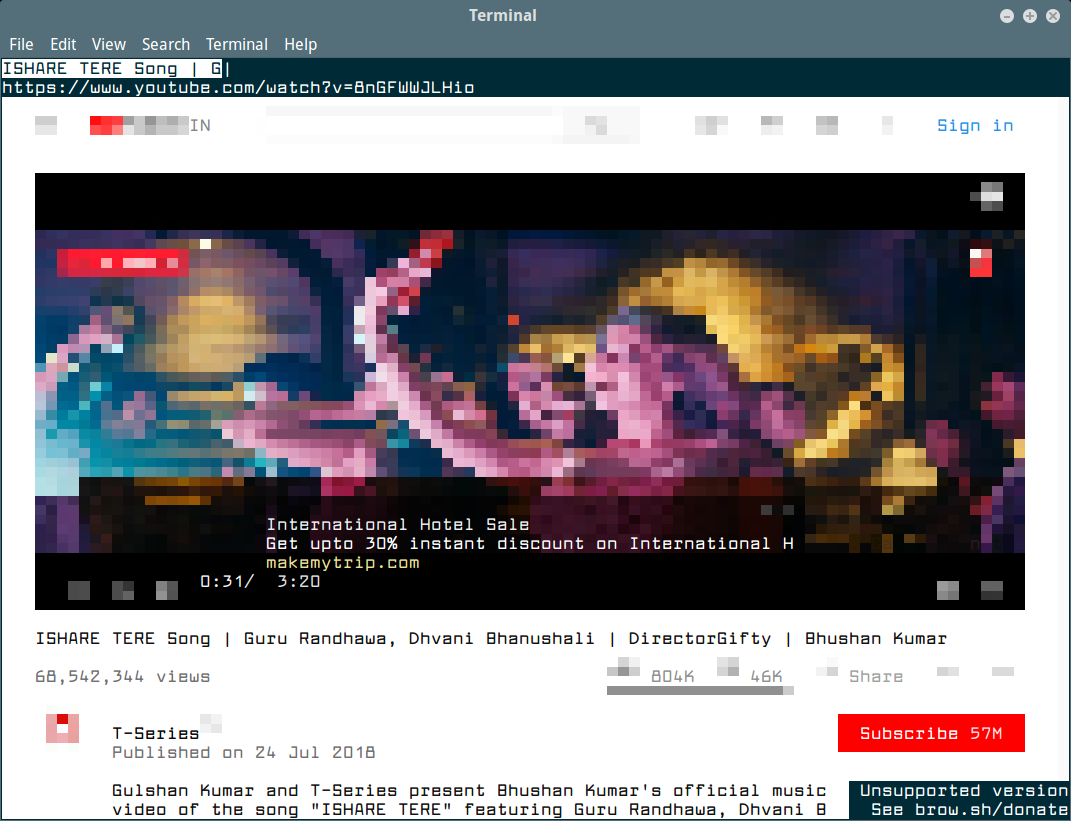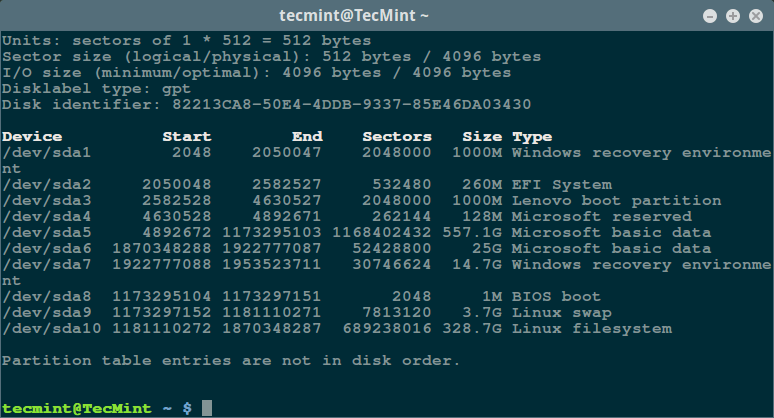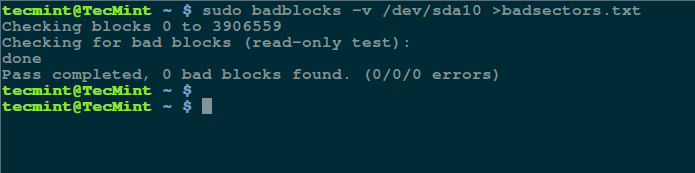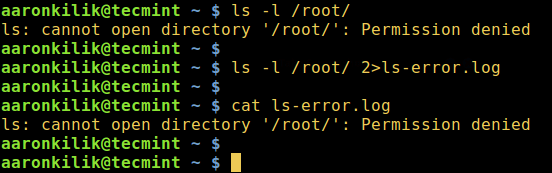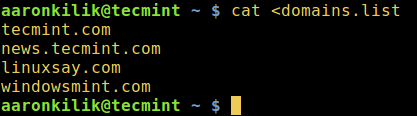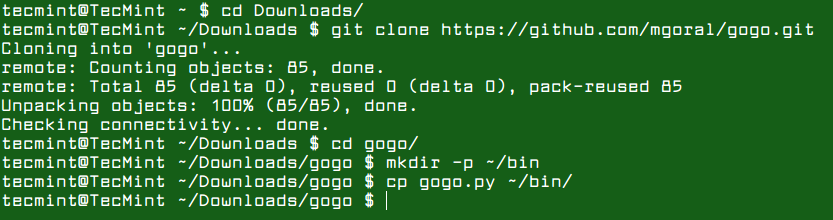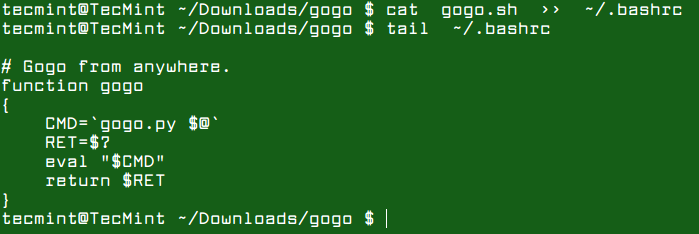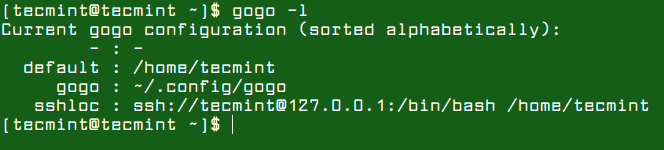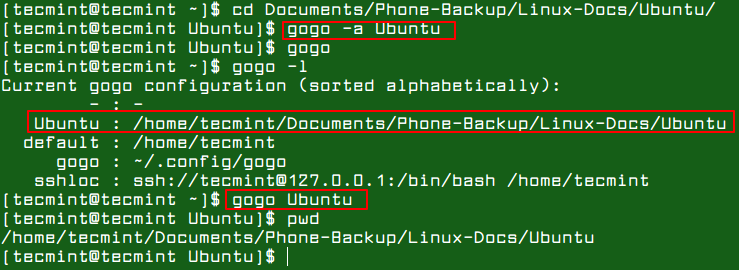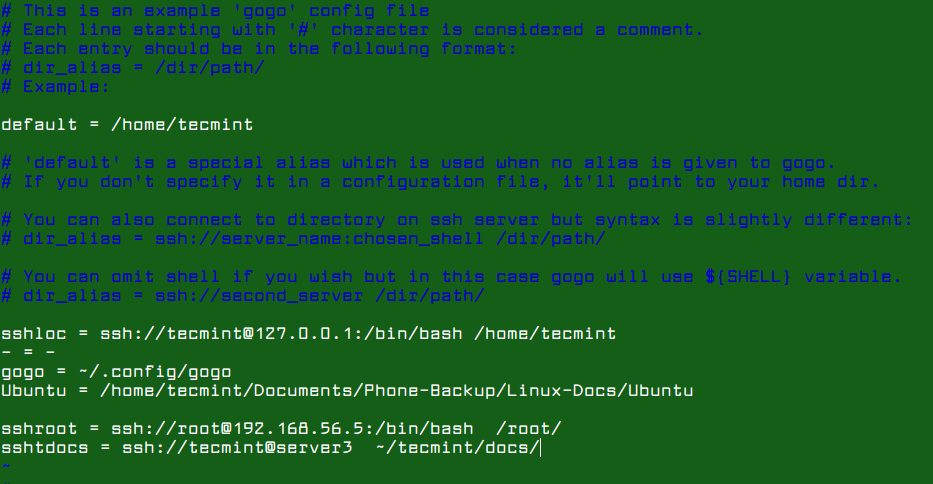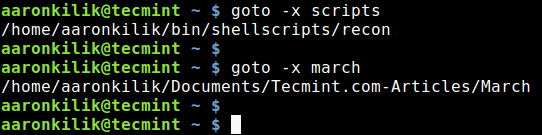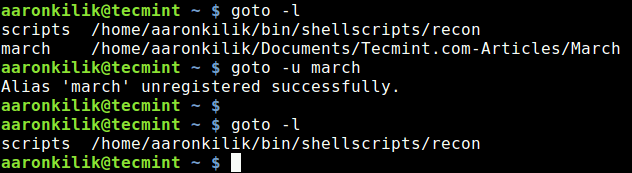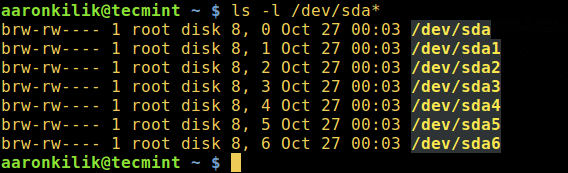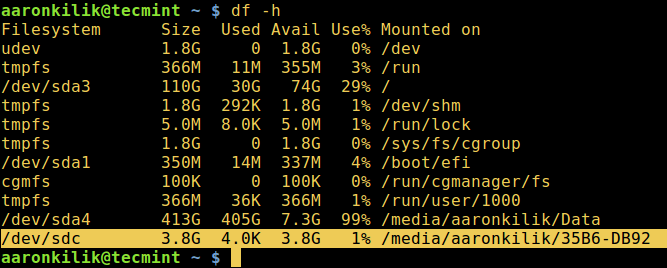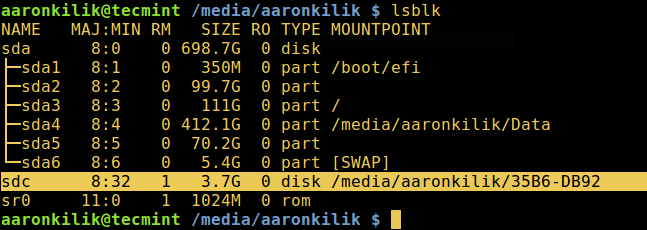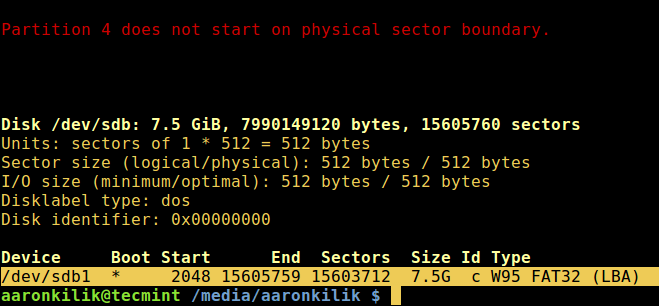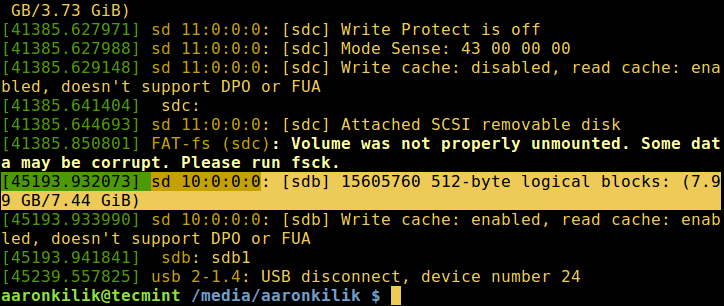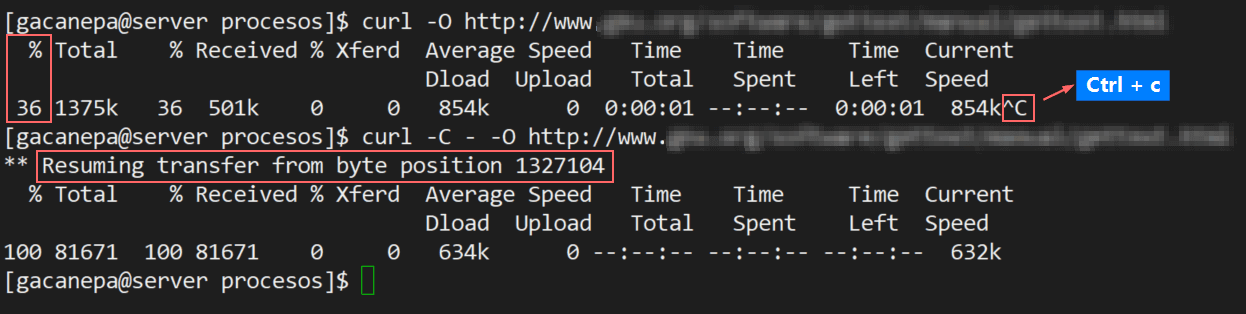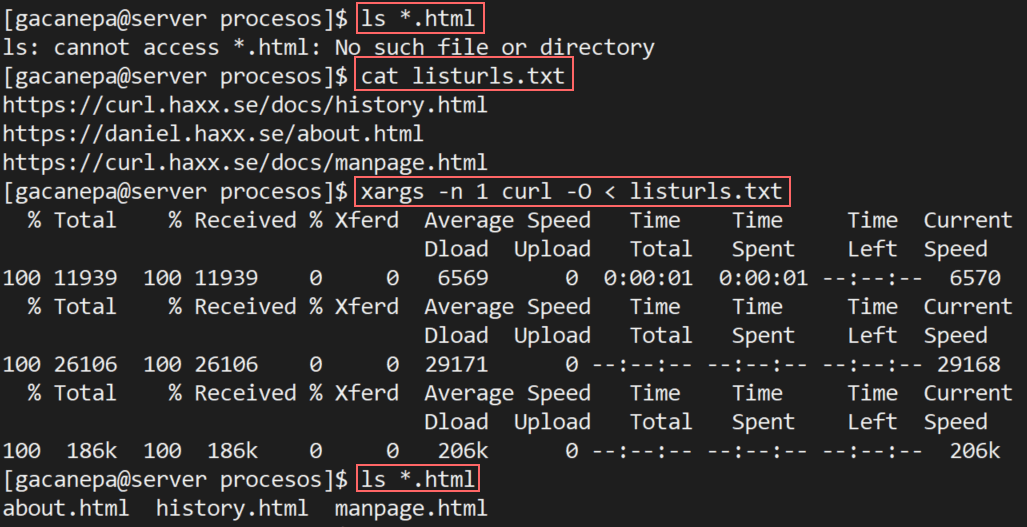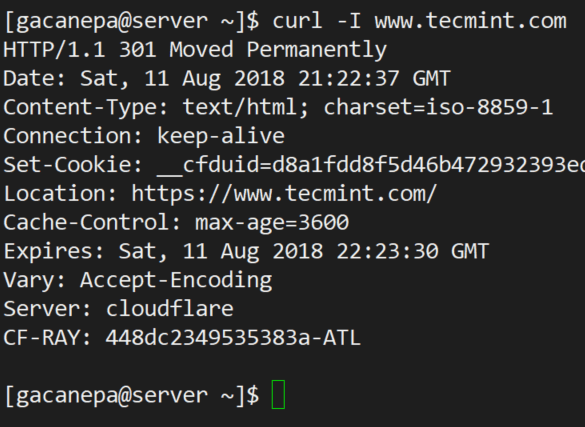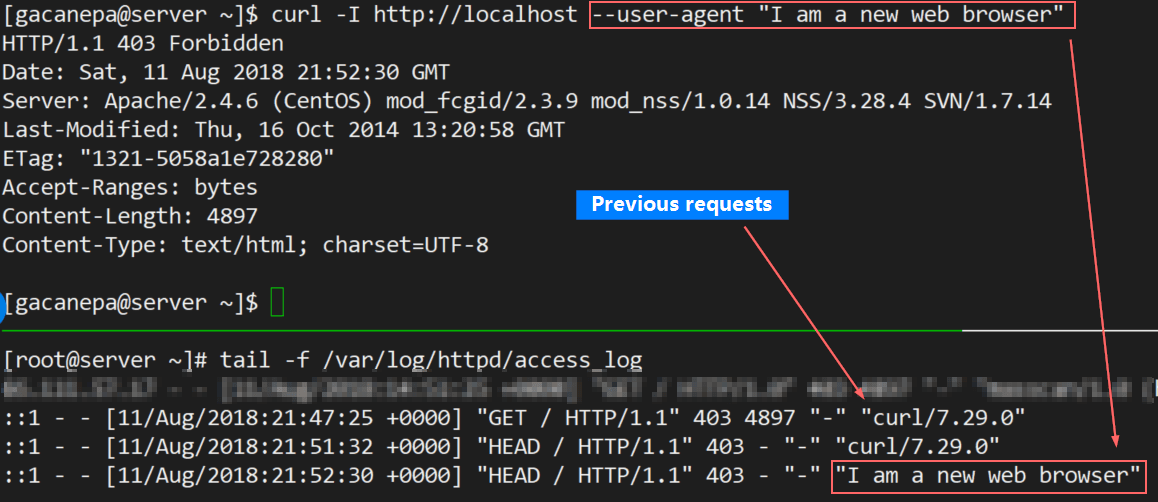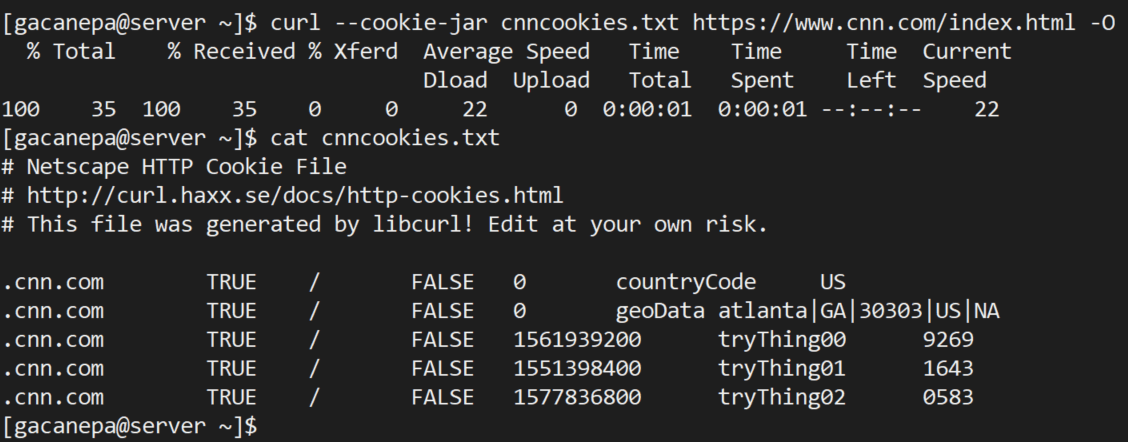Today, Google search is a well known and the most-used search engine on the World Wide Web (WWW), if you want to gather information from millions of servers on the Internet, then it is the number one and most reliable tool for that purpose plus much more.
Many people around the world mainly use Google search via a graphical web browser interface. However, command line geeks who are always glued to the terminal for their day-to-day system related tasks, face difficulties in accessing Google search from command-line, this is where Googler comes in handy.
Read Also: Wikit – A Command Line Tool to Search Wikipedia in Linux
Googler is a powerful, feature-rich and Python-based command line tool for accessing Google (Web & News) and Google Site Search within the Linux terminal.
Note: Googler is not in any way associated to Google.
How Does Googler Works?
It provides an interface from the command line to Google search and displays results inform of title, URL and abstract information in pages, with page navigation similar to that on a GUI web browser.
Watch the quick demo of Googler.
Users can integrate it with a text-based web browser and open the result directly in the web browser.
It supports sequential searches in a single instance and importantly, users do not need to master any usage options as the shell completion scripts automatically invokes them.
Features of Googler
- Offers access to Google Search, Google Site Search, Google News.
- It is fast and clean with custom colors and no ads, stray URLs or clutter included.
- Allows navigation of search result pages from omniprompt.
- Supports fetching of number of results in a go, users can start at the nth result.
- Users can disable automatic spelling correction and search exact keywords.
- Supports limiting of search by attributes such as duration, country/domain specific search (default: .com), language preference.
- Supports Google search keywords in the form filetype:mime, site:somesite.com and many others.
- Permits non-stop searches: start new searches at omniprompt without exiting.
- Supports HTTPS proxy services.
- Ships in with a man page which includes examples, shell completion scripts for Bash, Zsh and Fish.
- Users can optionally open first search result in a web browser.
How To Install Googler in Linux
Users of Ubuntu Linux and its derivatives such as Linux Mint, Xubuntu can install it via this PPA by executing the commands below:
$ sudo add-apt-repository ppa:twodopeshaggy/jarun $ sudo apt-get update $ sudo apt-get install googler
Important: If in case above installation instructions fails to install Googler, then you need to install it from source using latest version as shown.
Other distributions can install Googler from source using following instructions.
First download the latest version of Googler (at the time writing the latest version is v2.9).
$ cd Downloads $ wget -c https://github.com/jarun/googler/archive/v2.9.tar.gz $ tar -xvf v2.9.tar.gz $ cd googler-2.9 $ sudo make install $ cd auto-completion/bash/ $ sudo cp googler-completion.bash /etc/bash_completion.d/
How to Use Googler in Linux Terminal
The following are some examples showing how Googler works in Linux, the basic command below will show information about tecmint.com:
$ googler tecmint.com
At the end of the search result page, you can view the omniprompt help page by entering the “?” character and pressing Enter. Each key has a detailed functionality description alongside it.
In the example, we will search for the quoted words (Linux command line tricks) on tecmint.com.
$ googler -n 8 -w tecmint.com \"Linux command line tricks\"
where the options:
-nnum – tells googler to display at most 8 results per a page (default is 10).-w– enables Google site(tecmint.com) search.
You can as well display results of latest news concerning Linux from the Google search news section by using the -N switch as follows:
$ googler -N Linux
Set an alias to get four results showing the meaning of a word (tecmint in this case) like so:
$ alias tecmint='oogler -n 4 tecmint' $ tecmint
Visit the Googler Github repository for more information and usage or view the Googler man page.
$ man googler
Googler is a handy tool, it works perfectly and reliably for Linux users who spend most of their time on the terminal and want to search the web from a text-based interface. Remember to share your thoughts about Googler in the comments.