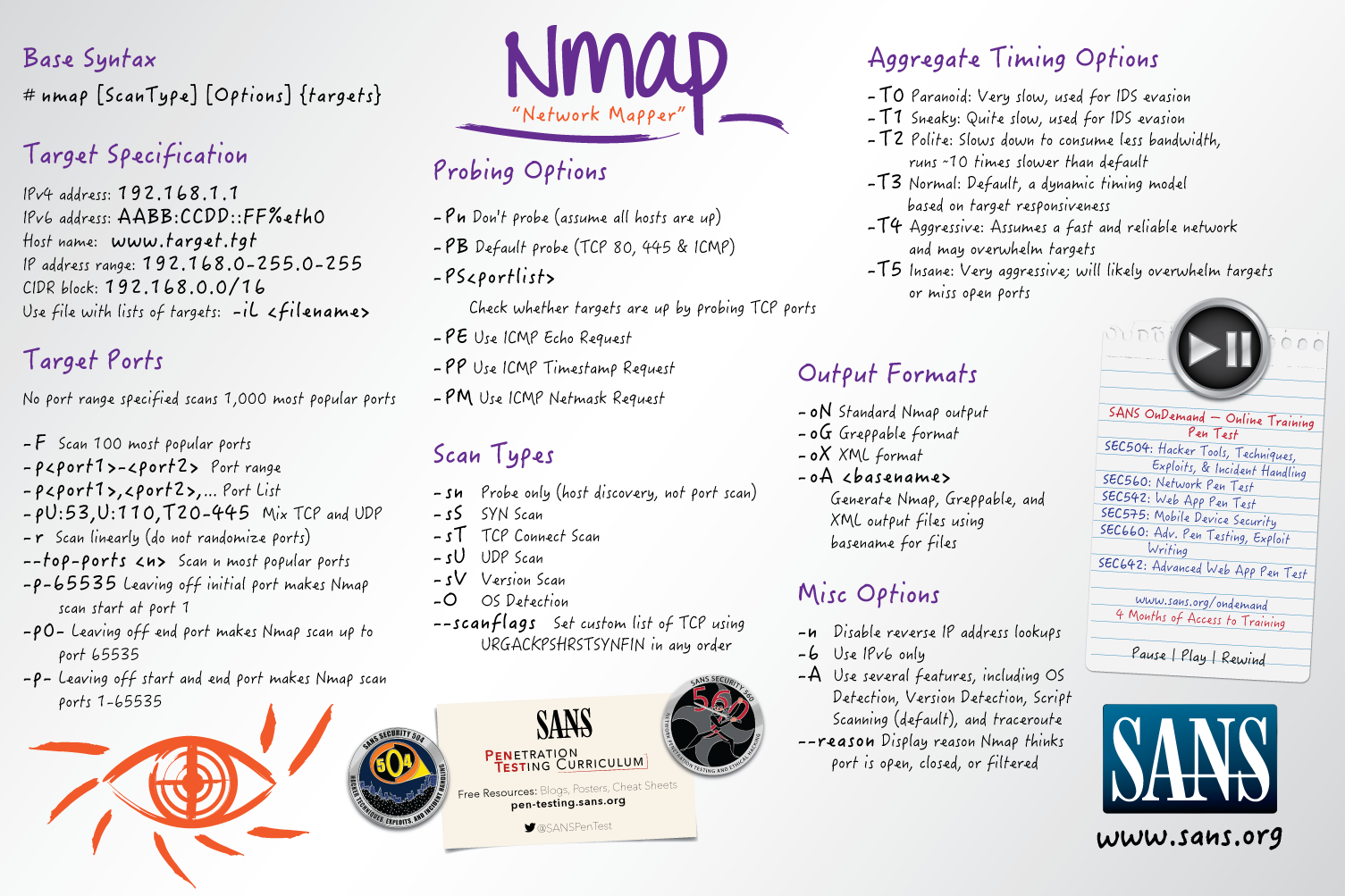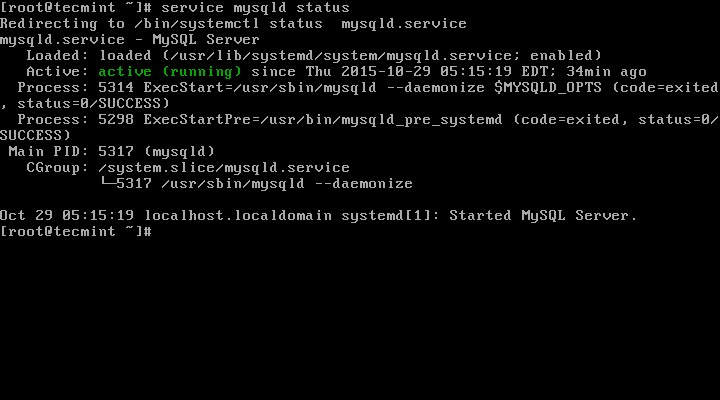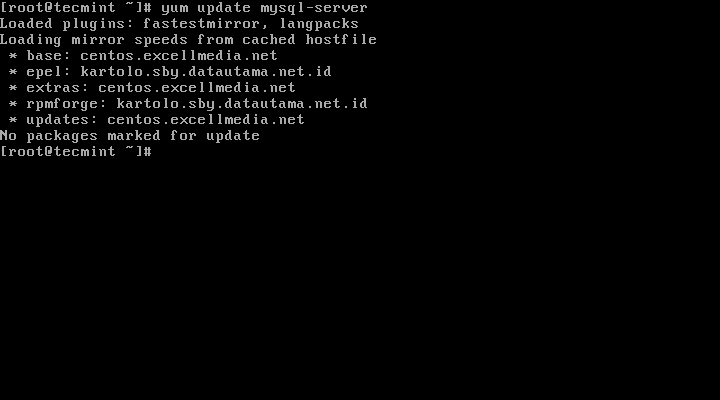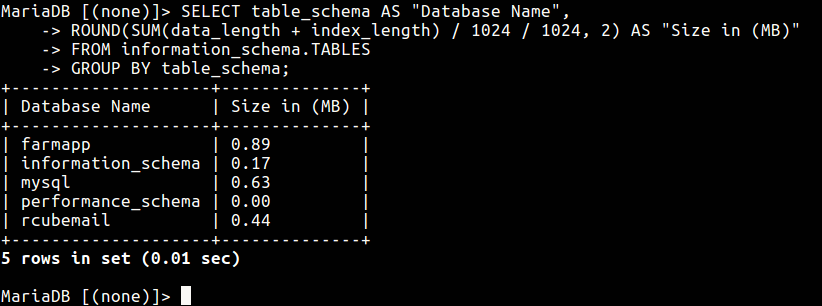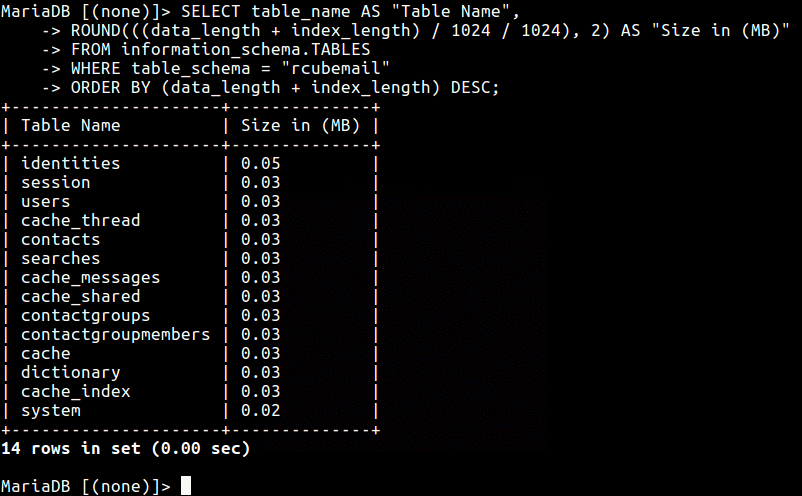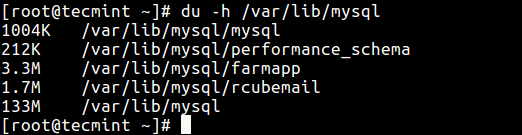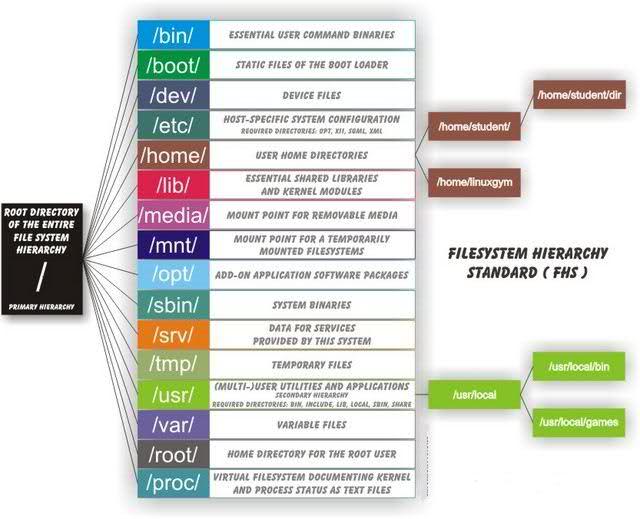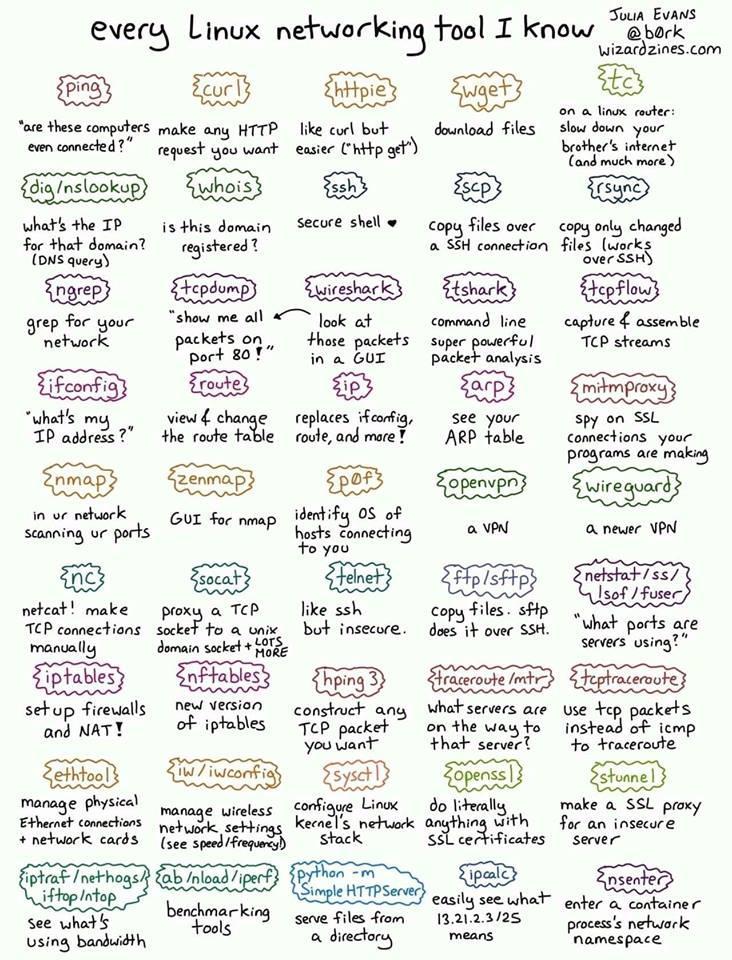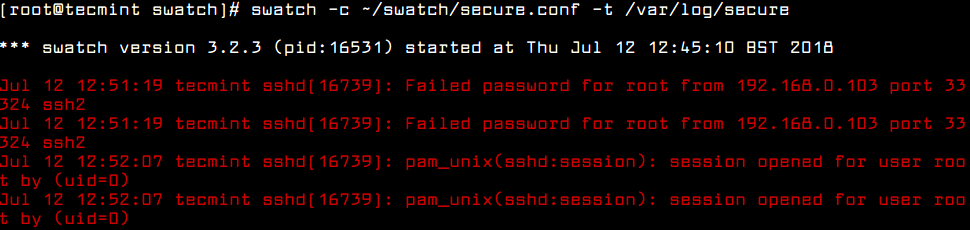Understanding the number of CPUs on your Ubuntu system is essential for a variety of tasks, including performance optimization, troubleshooting, and knowledge of system capabilities.
This article will examine several techniques for determining Ubuntu’s CPU count without the use of any external programs. To accommodate various user preferences, we will put a priority on command-line strategies and graphical user interface (GUI) tools.
Using the terminal is one of the simplest ways to check the number of CPUs in your Ubuntu system using various commands.
1. lscpu Command – Show CPU Architecture Information
The lscpu utility in Ubuntu is a useful command that offers comprehensive data on the CPU (Central Processing Unit) structure and its functionalities.
Users can acquire vital information like the number of CPUs or cores, CPU vendor details, cache dimensions, clock rates, and other essential details.
By employing the lscpu command, Ubuntu users can obtain valuable knowledge regarding their system’s CPU setup and utilize this information for diverse objectives such as system enhancement, performance assessment, and problem-solving.
You can install the lscpu tool with the help of the following command:
$ sudo apt-get install util-linux $ lscpu

Look for the “CPU(s)” field to identify the number of CPUs.
2. cat /proc/cpuinfo – Show CPU Processor Info
The cat /proc/cpuinfo command is another way to retrieve detailed information about the CPU(s) on a Ubuntu system. It reads the /proc/cpuinfo file, which contains information about each CPU core.
When you run this command, it displays a comprehensive list of CPU-related details, including hardware configuration, number of CPUs, cores, etc.
$ cat /proc/cpuinfo

In order to get the total number of CPUs, count the number of distinct processor fields in the output. Each processor field represents a separate CPU core.
For example, let’s say the output of the command contains the following information:
processor : 0 vendor_id : GenuineIntel cpu family : 6 model : 158 ... processor : 1 vendor_id : GenuineIntel cpu family : 6 model : 158 ...
In this case, there are two distinct processor fields (processor 0 and processor 1), indicating that there are two CPUs or CPU cores in the system.
3. nproc Command – Show Processing Units or CPU Cores
Using the nproc command user can quickly display the number of CPUs or CPU cores present in their system. The output is simply numeric that represents the number of CPUs.
To install nproc you need the following package:
$ sudo apt install coreutils $ nproc

4. Hwinfo Command – Show CPU Hardware Components
The hwinfo command in Ubuntu is a strong utility that gives thorough hardware details about your system. You may learn more about numerous components, including CPUs, RAM, discs, network interfaces, and more, in-depth.
You can access a comprehensive report with hardware-related statistics by running the hwinfo command in the terminal. Understanding the setup of your system will help you fix hardware issues and improve performance.
To install hwinfo in Ubuntu:
$ sudo apt install hwinfo
Since the hwinfo provides detailed information about hardware components the output can be quite lengthy. Therefore we will filter the output by telling hwinfo to fetch only CPU-related information and filter it using the grep command in Linux.
$ hwinfo --cpu | grep "Units/Processor"

5. getconf _NPROCESSORS_ONLN Command
You can easily find out how many CPUs or online processors are currently in use on your system with Ubuntu’s “getconf _NPROCESSORS_ONLN” command. You may get an easy-to-understand numeric output showing the number of active CPUs by typing this command into the terminal.
getconf is mostly pre-installed in Ubuntu systems but if not you can install it:
$ sudo apt install libc-bin
To get the number of CPUs:
$ getconf _NPROCESSORS_ONLN

Numerous graphical user interfaces (GUI) tools provided by Ubuntu allow users to check the number of central processing units (CPUs) in their operating system.
These utilities present a user-friendly interface for showcasing system data, encompassing CPU specifications. Presented below is a selection of well-known GUI utilities that facilitate checking CPU quantity.
6. Gnome System Monitor
An elegant graphical program called GNOME System Monitor is included in Ubuntu and offers real-time resource management. The performance of your system’s CPU, memory, network, and disc utilization may be tracked and analyzed using its user-friendly interface.
You can simply monitor resource usage, spot any bottlenecks, and effectively manage activities with GNOME System Monitor.
If you have a Gnome environment then the Gnome system monitor is already installed. If not you can simply install it with the following command:
$ sudo apt install gnome-system-monitor $ gnome-system-monitor
Head to the resources section to find out the number of CPUs and their usage.

7. Hardinfo
Hardinfo is an extensive tool for Ubuntu that offers in-depth insights into various hardware components and system configurations. It has a very user-friendly interface which will help you gather information related to your system.
To install the hardinfo graphical tool run:
$ sudo apt install hardinfo $ hardinfo Then head towards the Processor tab on the left-hand side of the app:

Here you can view the number of CPUs in your system.
Conclusion
This article delved into different techniques for verifying the CPU count in Ubuntu. Whether you favor the terminal or a graphical interface, Ubuntu provides multiple pre-installed choices for obtaining CPU data. By grasping the CPU count in your system, you can efficiently oversee system performance, address problems, and enhance resource allocation. Keep in mind to select the approach that aligns with your inclination and relish the advantages of comprehending your Ubuntu system thoroughly. Have a delightful computing experience!