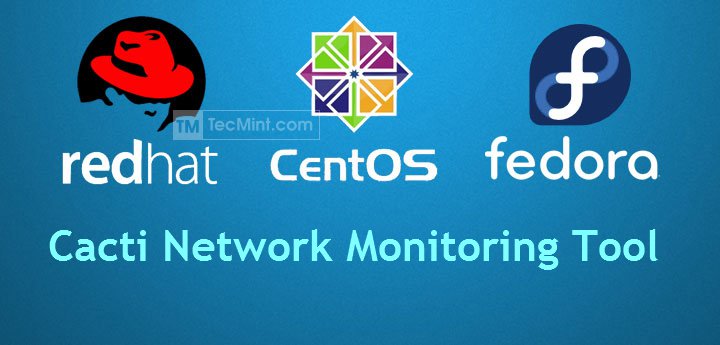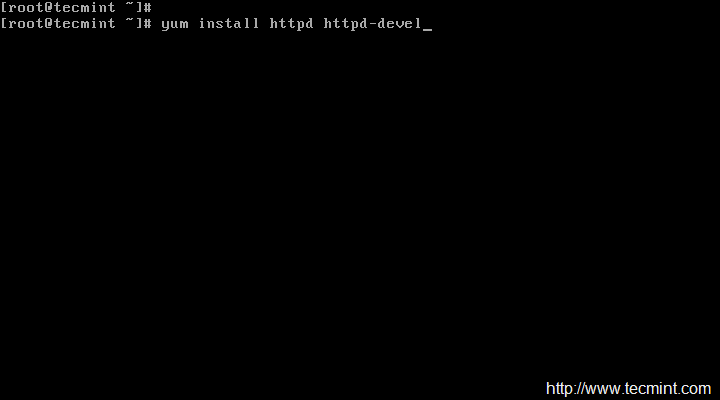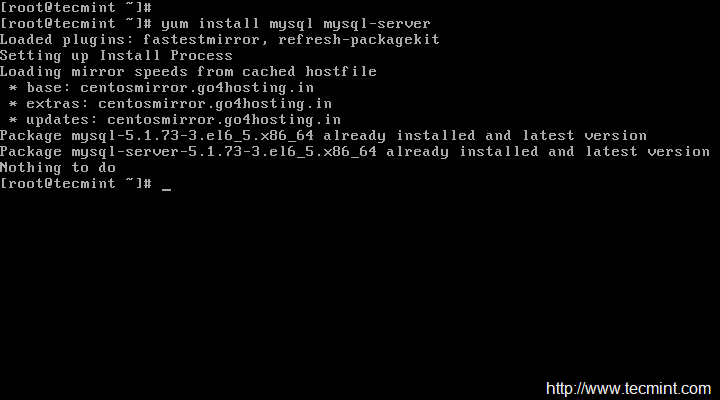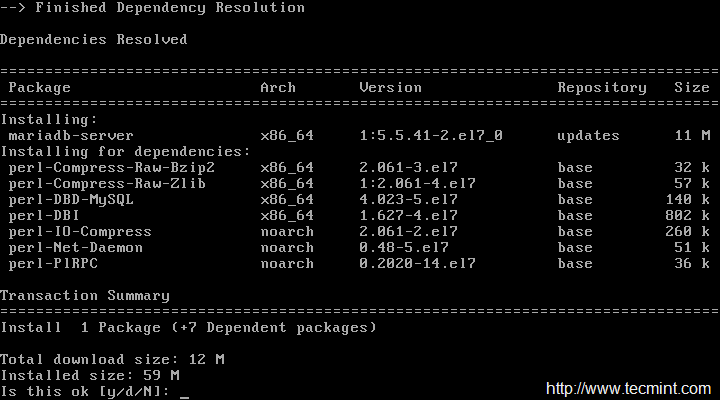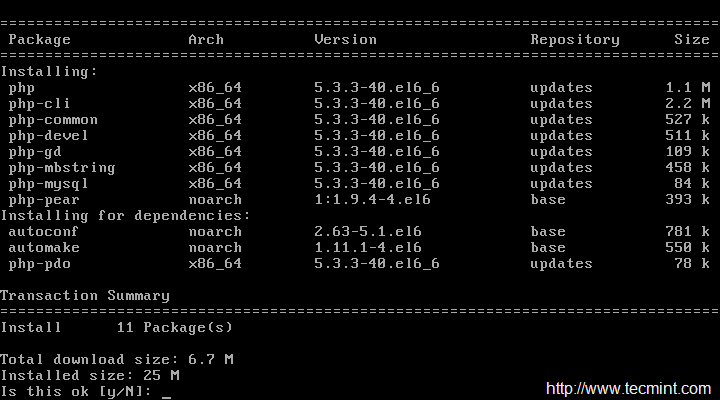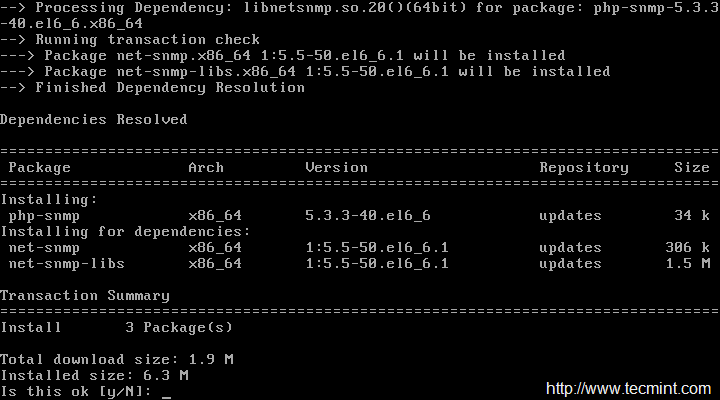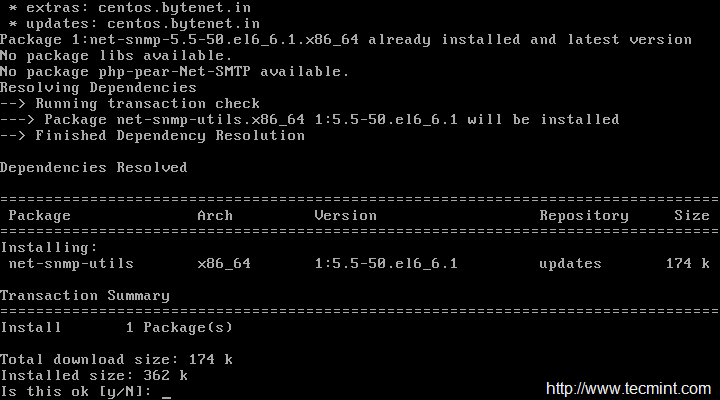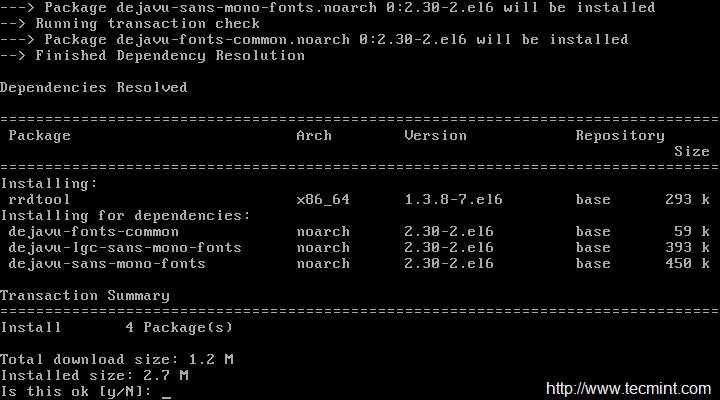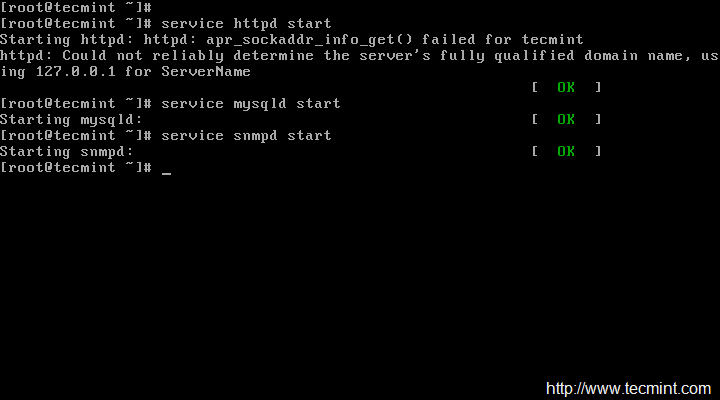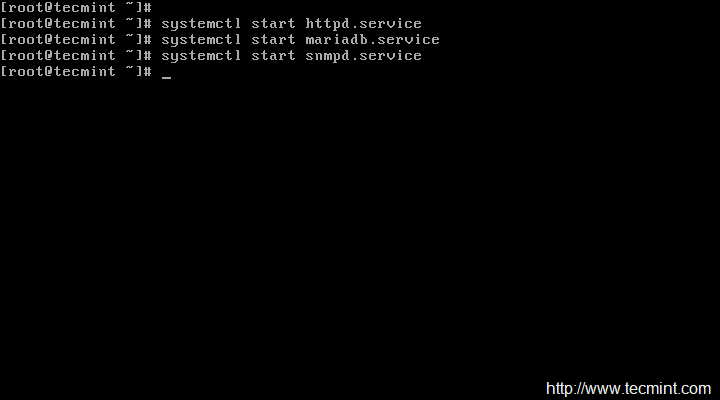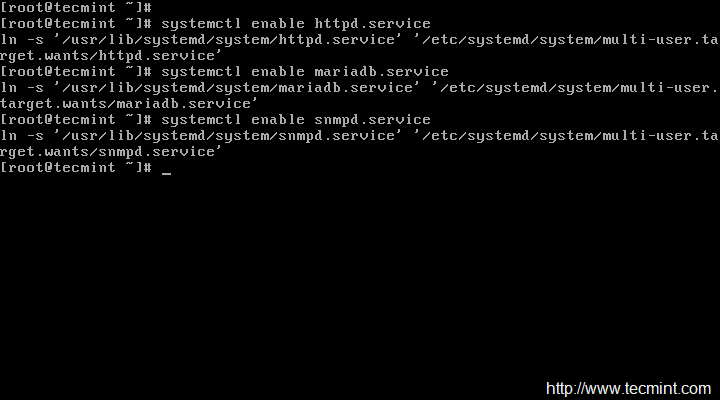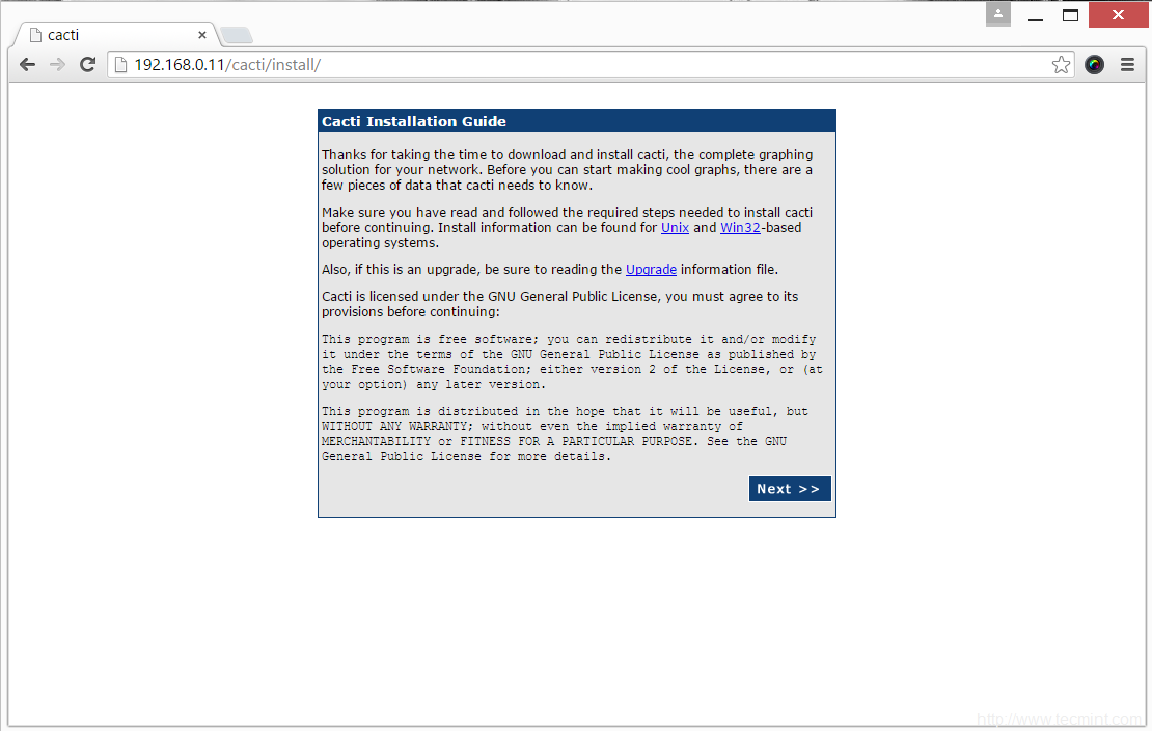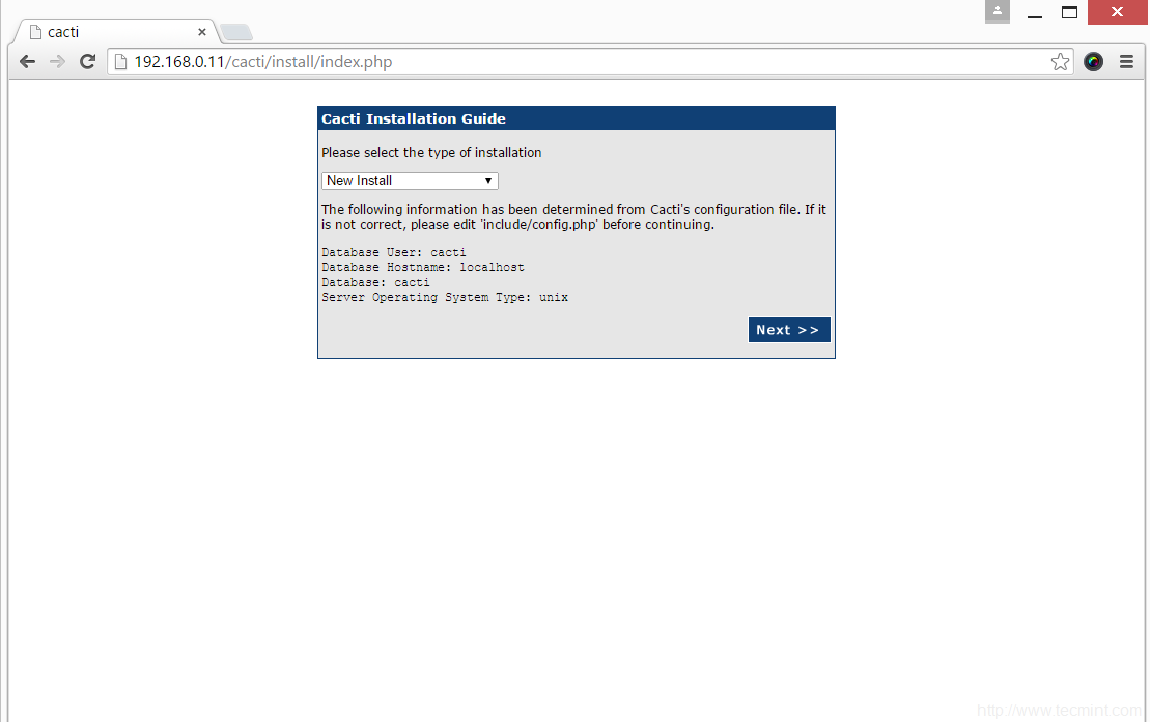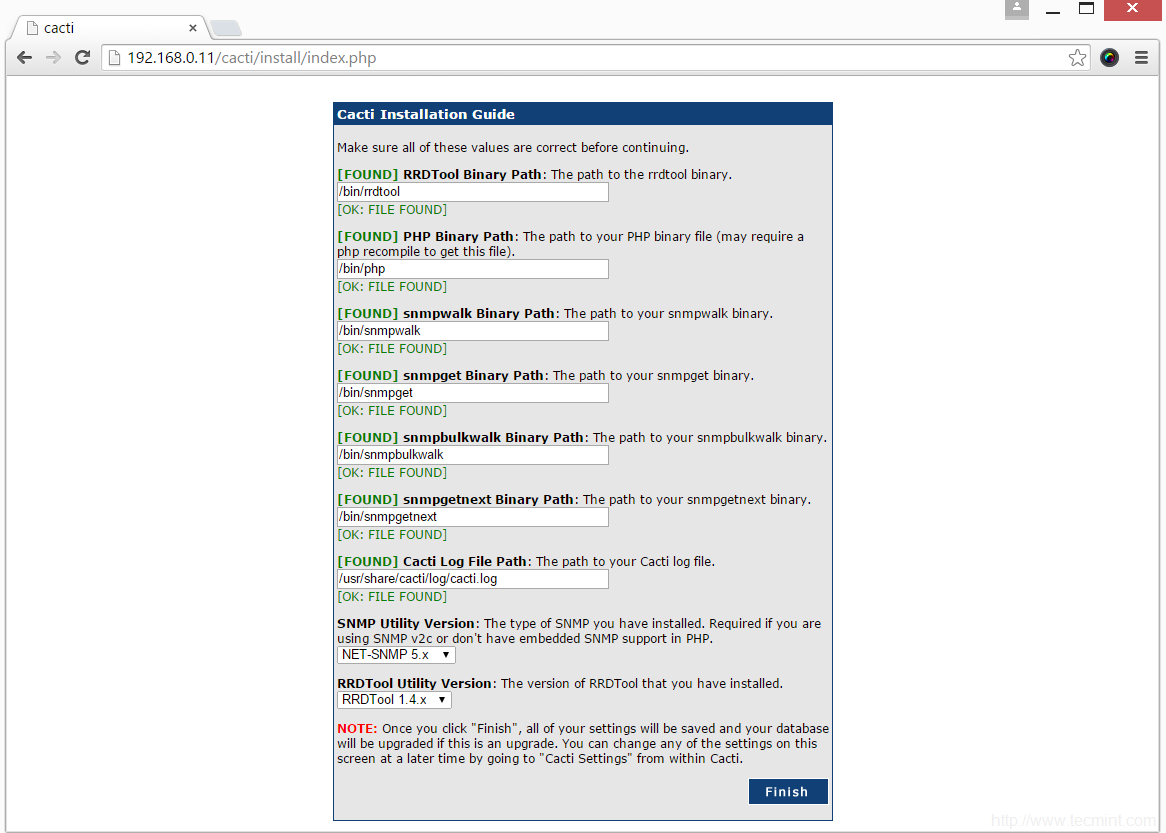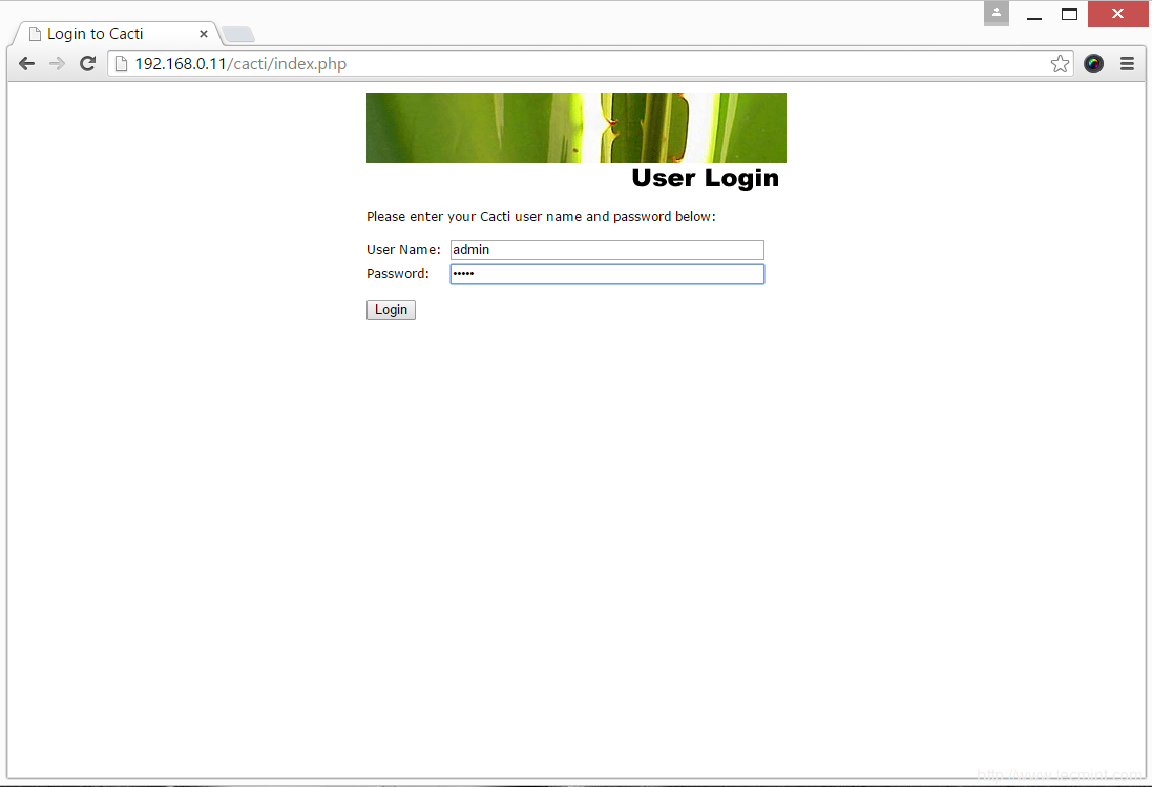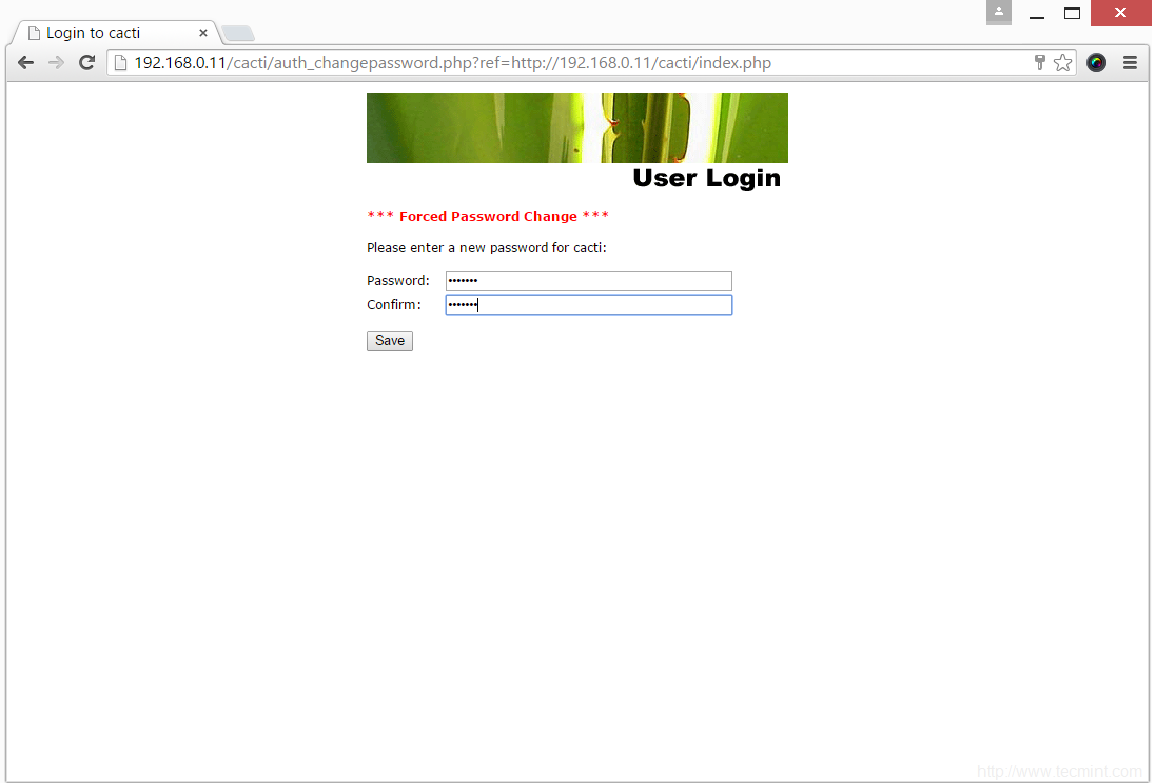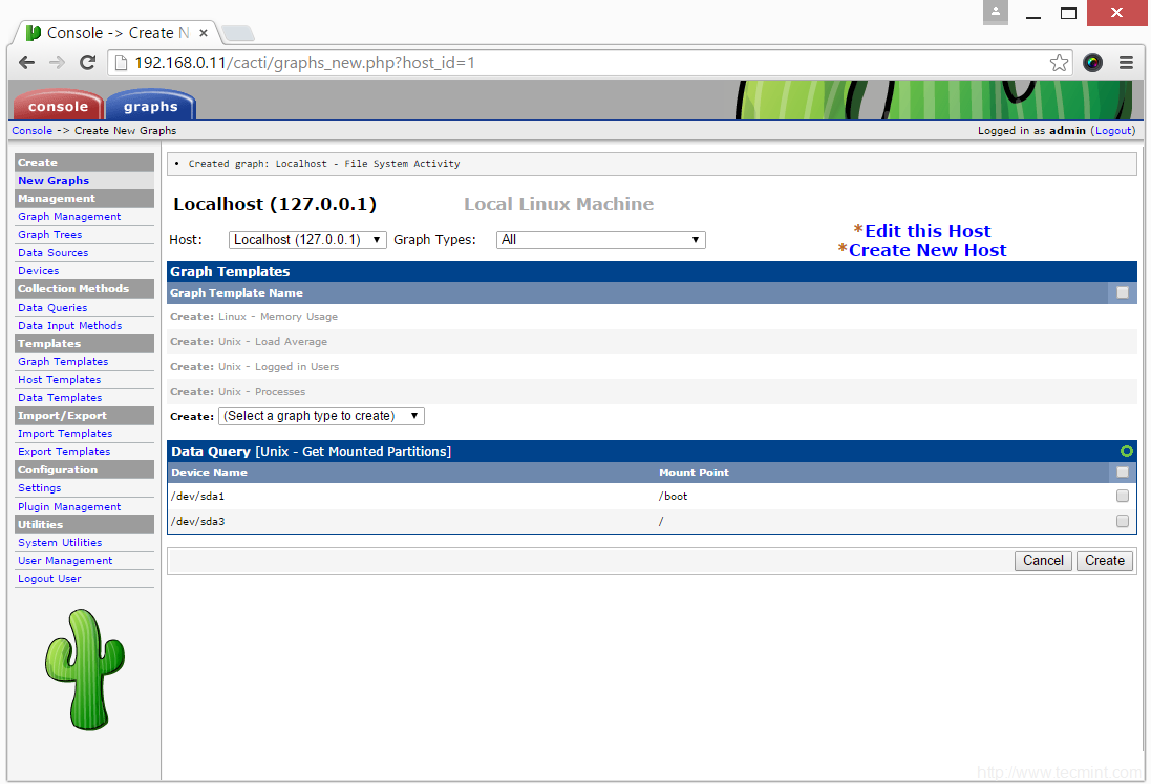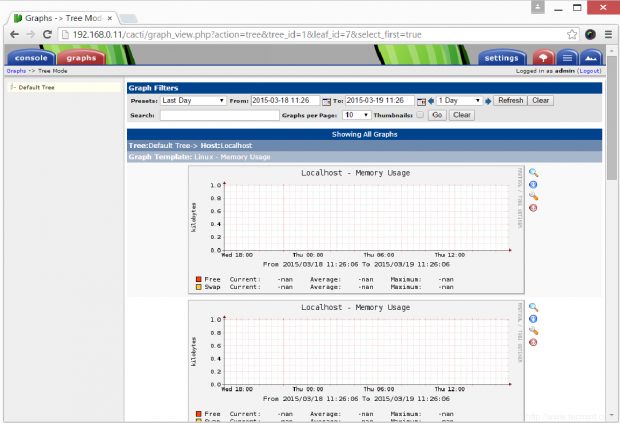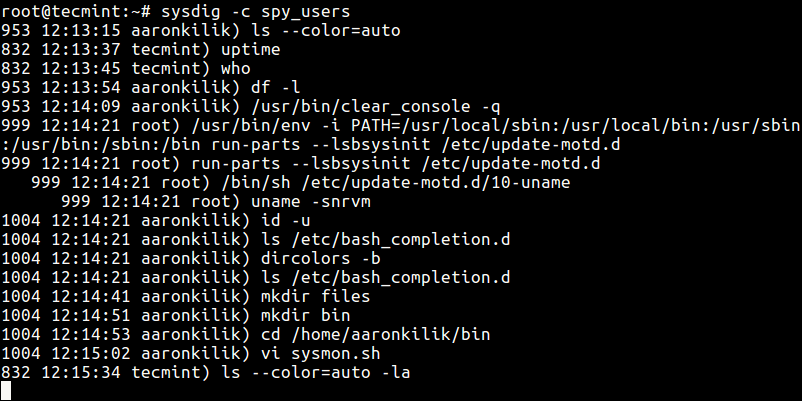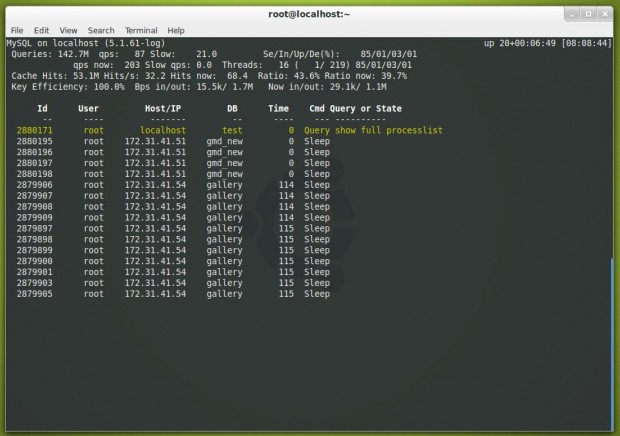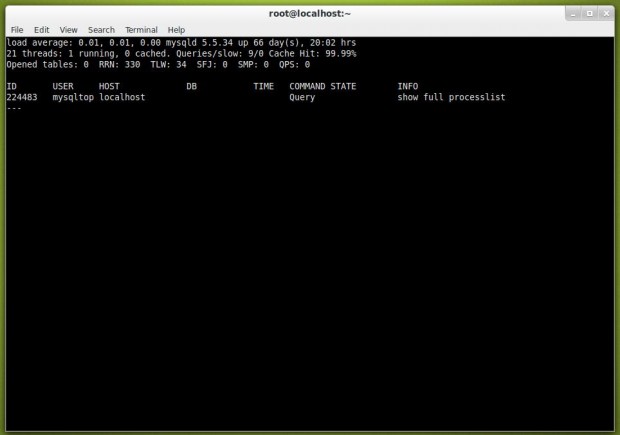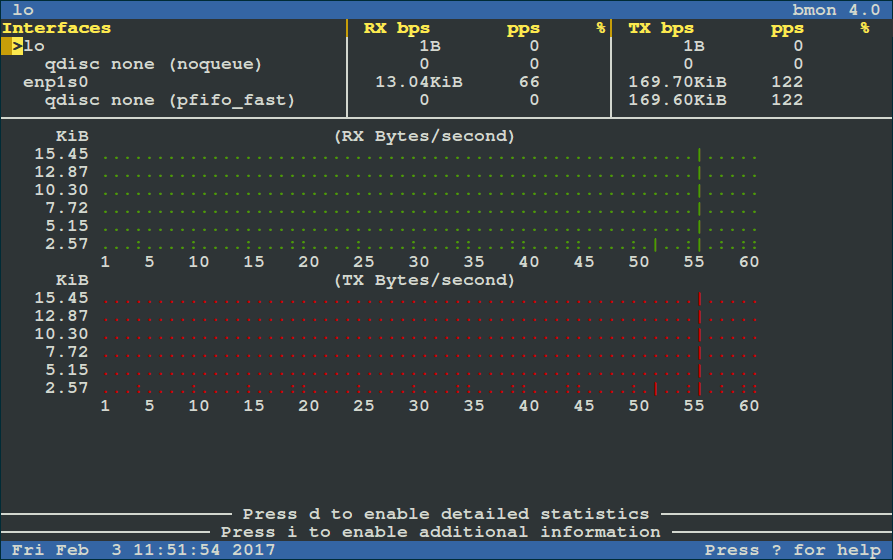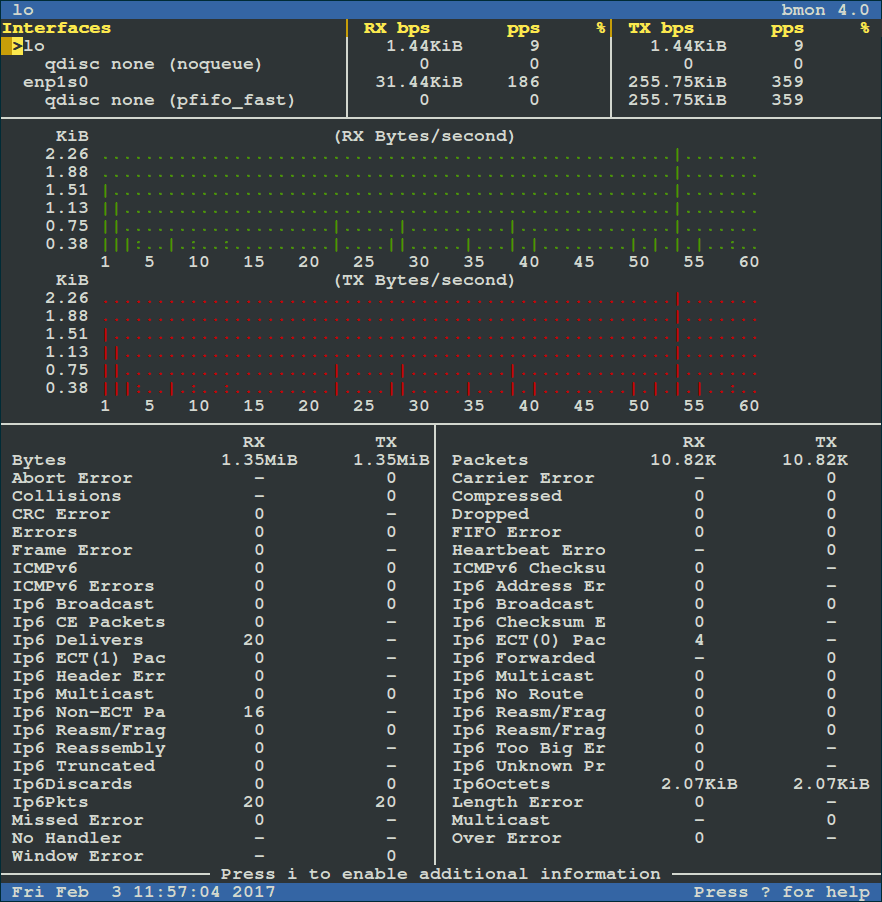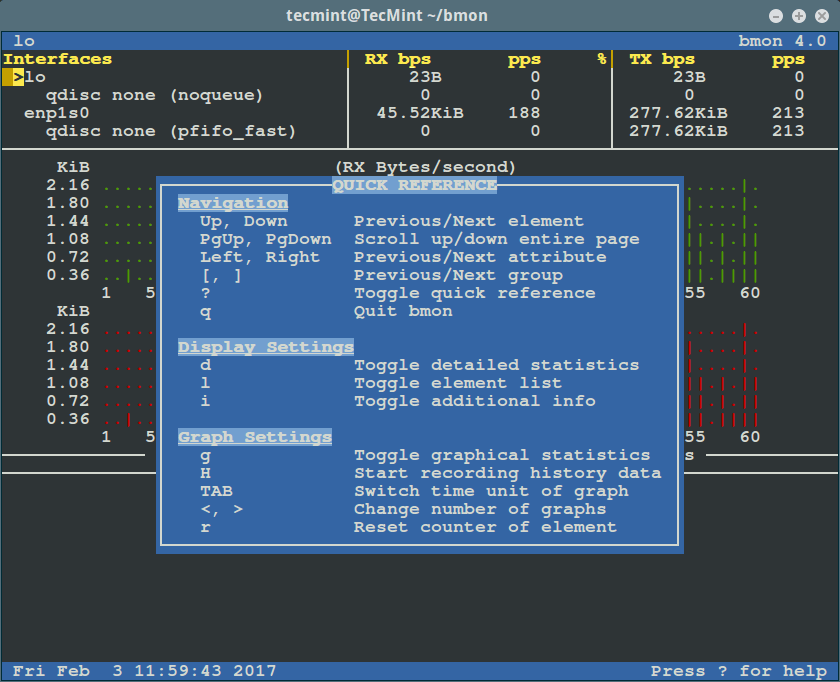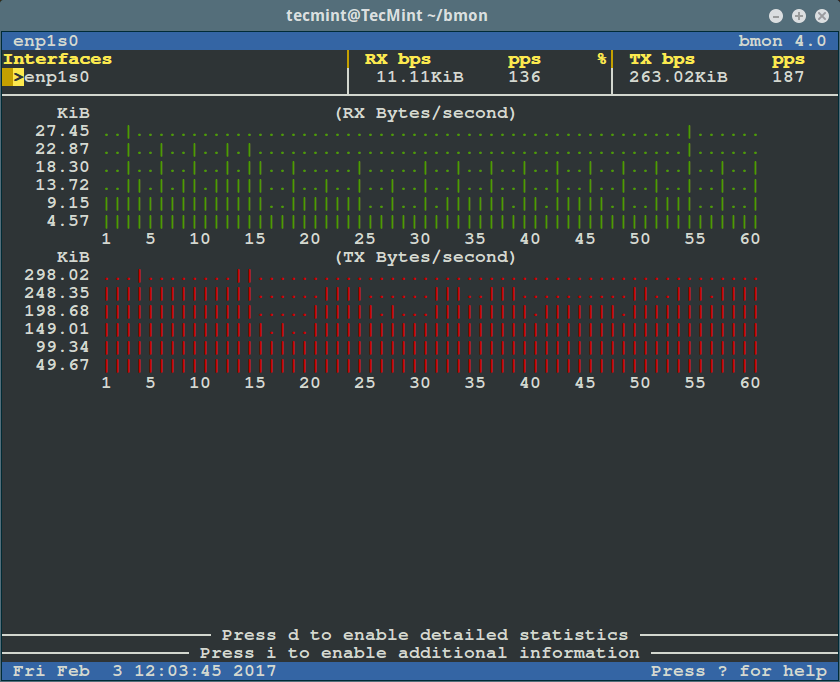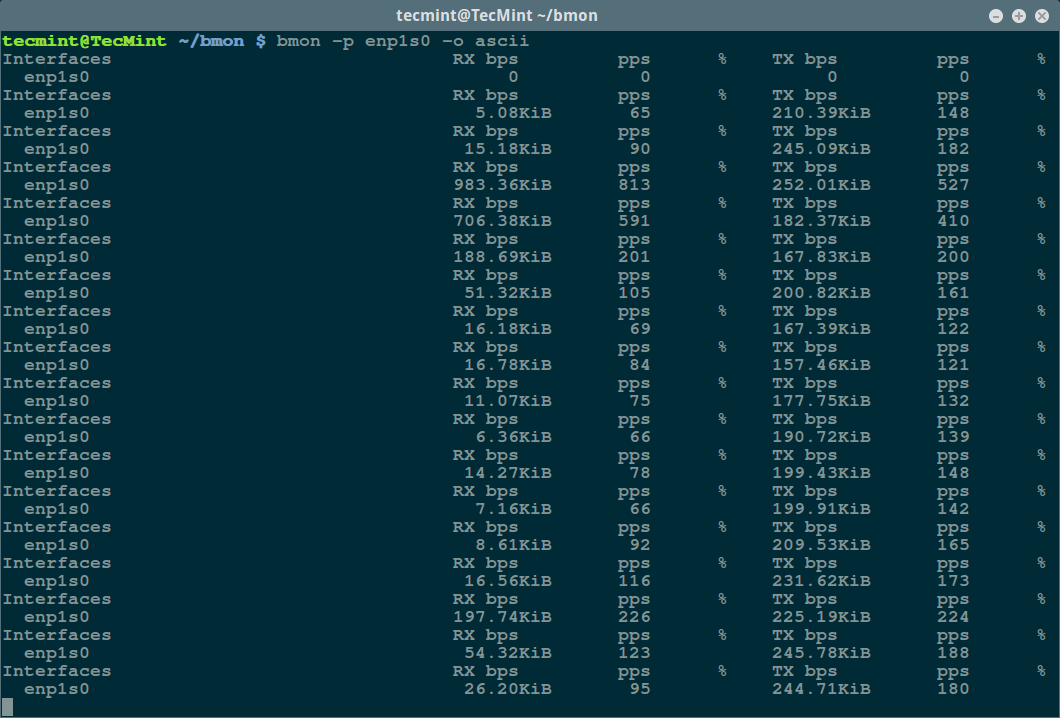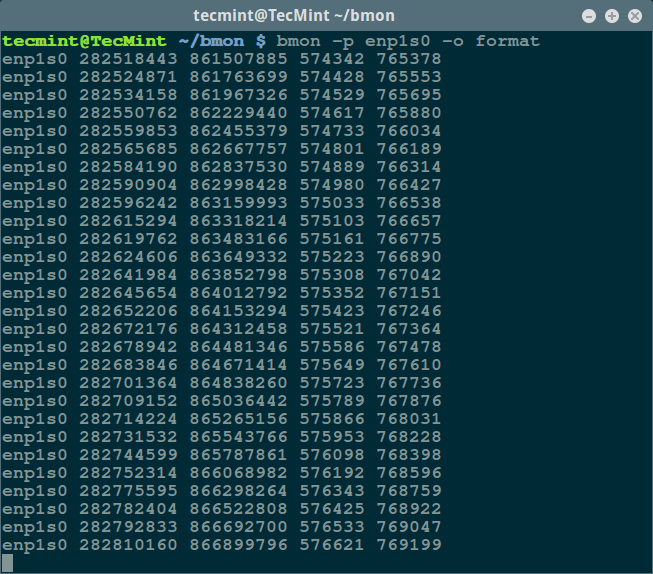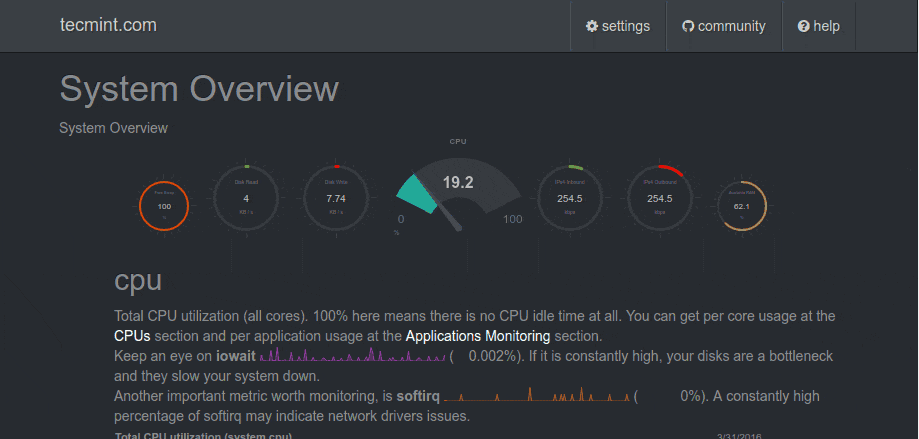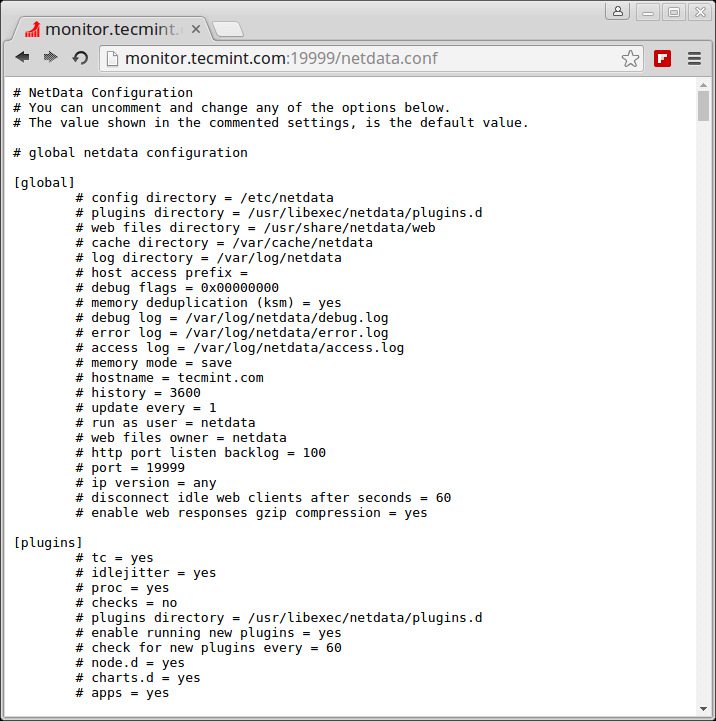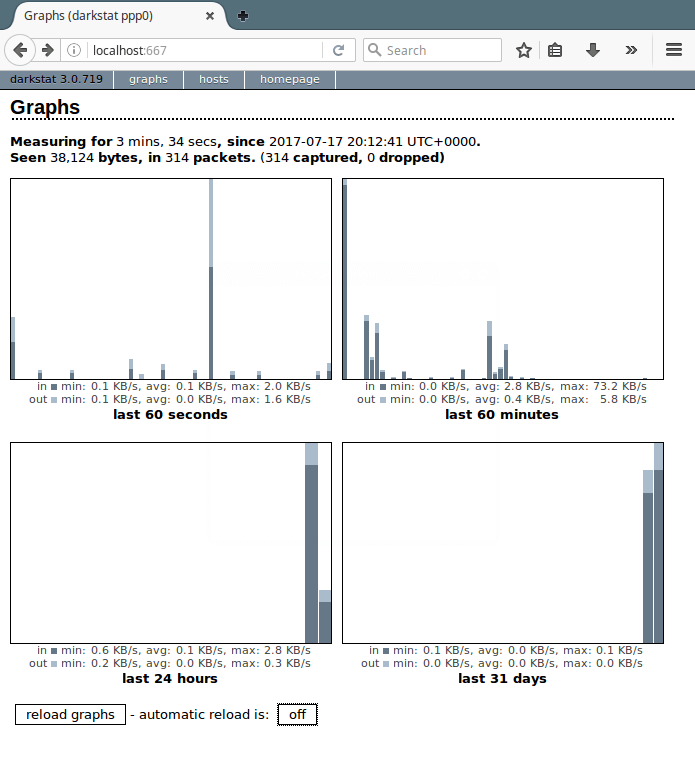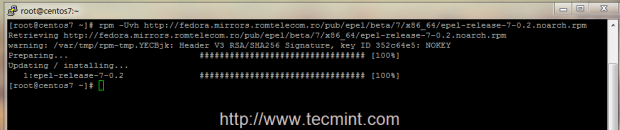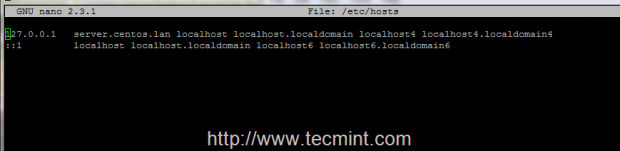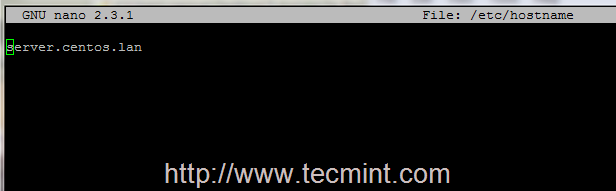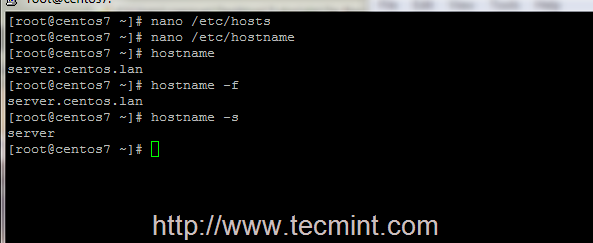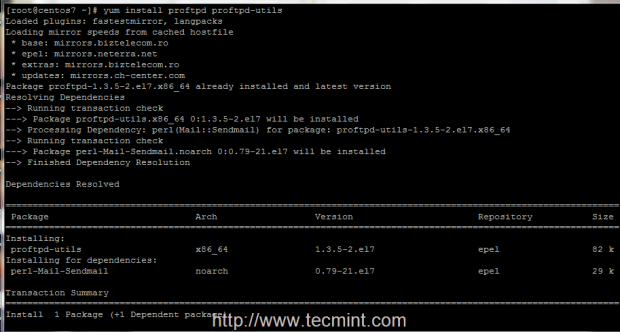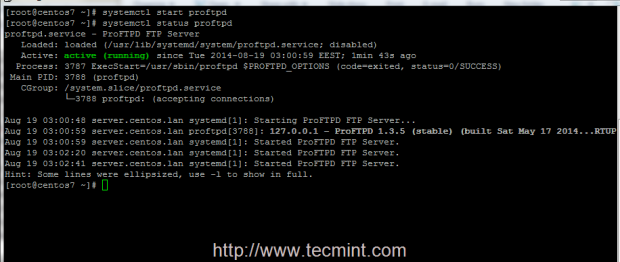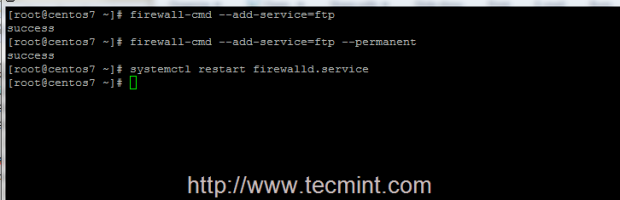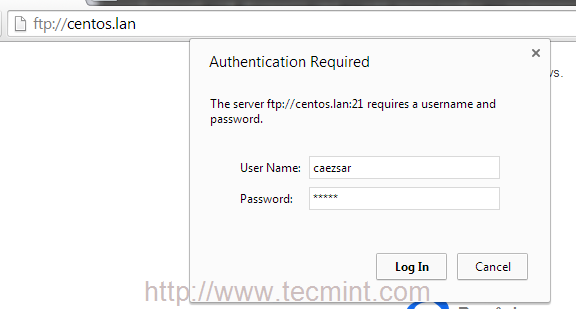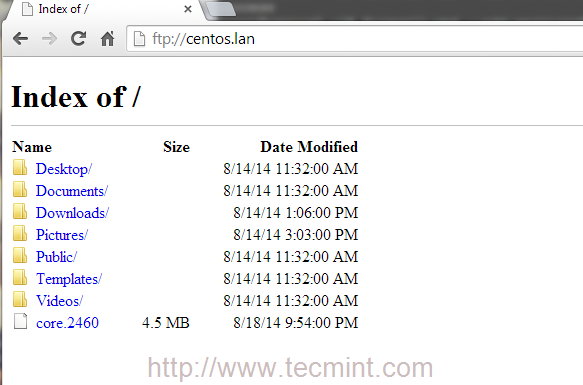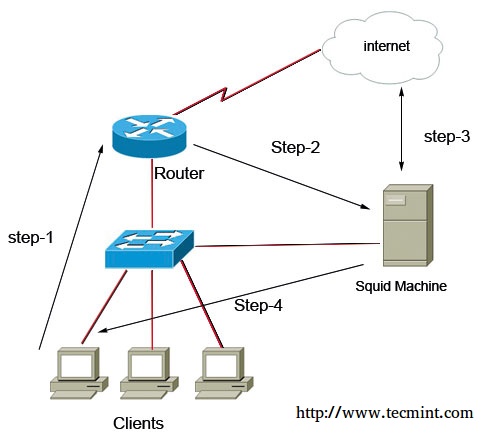Cacti tool is an open source web based network monitoring and system monitoring graphing solution for ITbusiness. Cacti enables a user to poll services at regular intervals to create graphs on resulting data using RRDtool. Generally, it is used to graph time-series data of metrics such as network bandwidth utilization, CPU load, running processes, disk space etc.
In this how-to we are going to show you how to install and setup complete network monitoring application called Cacti using Net-SNMP tool on RHEL 7.x/6.x/5.x, CentOS 7.x/6.x/5.x and Fedora 24-12 systems using YUM and DNF (Fedora 23 onwards) package manager tool.
Cacti Required Packages
The Cacti required following packages to be installed on your Linux operating systems like RHEL / CentOS / Fedora.
- Apache : A Web server to display network graphs created by PHP and RRDTool.
- MySQL : A Database server to store cacti information.
- PHP : A script module to create graphs using RRDTool.
- PHP-SNMP : A PHP extension for SNMP to access data.
- NET-SNMP : A SNMP (Simple Network Management Protocol) is used to manage network.
- RRDTool : A database tool to manage and retrieve time series data like CPU load, Network Bandwidth etc.
Installing Cacti Required Packages on RHEL / CentOS / Fedora
First, we need to install following dependency packages one-by-one using YUM package manager tool.
Install Apache
# yum install httpd httpd-devel --------- On Fedora 22+ releases --------- # dnf install httpd httpd-devel
Install MySQL
# yum install mysql mysql-server [On RHEL/CentOS 6/5 and Fedora 12-18]
MySQL Installation
MariaDB is a community-developed fork of the MySQL database project, and provides a replacement for MySQL. Previously the official supported database was MySQl under RHEL/CentOS 6.x/5.x and Fedora.
Recently, RedHat makes a new transaction from MySQl to MariaDB, as MariaDB is the default implementation of MySQL in RHEL/CentOS 7.x and Fedora 19 onwards..
# yum install mariadb-server -y [On RHEL/CentOS 7.x and Fedora 19 onwards] # dnf install mariadb-server -y [On Fedora 22+ onwards]
Install PHP
# yum install php-mysql php-pear php-common php-gd php-devel php php-mbstring php-cli --------- On Fedora 22+ releases --------- # dnf install php-mysql php-pear php-common php-gd php-devel php php-mbstring php-cli
Install PHP-SNMP
# yum install php-snmp # dnf install php-snmp [On Fedora 22+ onwards]
Install NET-SNMP
# yum install net-snmp-utils net-snmp-libs # dnf install net-snmp-utils net-snmp-libs [On Fedora 22+ onwards]
Install RRDTool
# yum install rrdtool # dnf install rrdtool [On Fedora 22+ onwards]
Staring Apache, MySQL and SNMP Services
Once you’ve installed all the required software’s for Cacti installation, lets start them one-by-one using following commands.
On RHEL/CentOS 6.x/5.x and Fedora 18-12
[root@tecmint ~]# service httpd start [root@tecmint ~]# service mysqld start [root@tecmint ~]# service snmpd start
On RHEL/CentOS 7.x and Fedora 19 Onwards
[root@tecmint ~]# systemctl start httpd.service [root@tecmint ~]# systemctl start mariadb.service [root@tecmint ~]# systemctl start snmpd.service
Configure System Start-up Links
Configuring Apache, MySQL and SNMP Services to start on boot.
On RHEL/CentOS 6.x/5.x and Fedora 18-12
[root@tecmint ~]# /sbin/chkconfig --levels 345 httpd on [root@tecmint ~]# /sbin/chkconfig --levels 345 mysqld on [root@tecmint ~]# /sbin/chkconfig --levels 345 snmpd on
On RHEL/CentOS 7.x and Fedora 19 Onwards
[root@tecmint ~]# systemctl enable httpd.service [root@tecmint ~]# systemctl enable mariadb.service [root@tecmint ~]# systemctl enable snmpd.service
Install Cacti on RHEL / CentOS / Fedora
Here, you need to install and enable EPEL Repository. Once you’ve enabled repository, type the following command to install Cacti application.
# yum install cacti # dnf install cacti [On Fedora 22+ onwards]
Sample Output:
Loaded plugins: fastestmirror, langpacks epel/x86_64/metalink | 4.7 kB 00:00:00 epel | 4.4 kB 00:00:00 (1/2): epel/x86_64/group_gz | 250 kB 00:00:03 (2/2): epel/x86_64/primary_db | 4.0 MB 00:02:20 (1/2): epel/x86_64/updateinfo | 315 kB 00:00:09 (2/2): epel/x86_64/pkgtags | 1.4 MB 00:00:59 Loading mirror speeds from cached hostfile * base: centos.excellmedia.net * epel: ftp.cuhk.edu.hk * extras: centos.excellmedia.net * updates: centos.excellmedia.net Resolving Dependencies --> Running transaction check ---> Package cacti.noarch 0:0.8.8b-7.el7 will be installed --> Processing Dependency: rrdtool for package: cacti-0.8.8b-7.el7.noarch --> Processing Dependency: net-snmp-utils for package: cacti-0.8.8b-7.el7.noarch --> Running transaction check ---> Package net-snmp-utils.x86_64 1:5.7.2-18.el7 will be installed ---> Package rrdtool.x86_64 0:1.4.8-8.el7 will be installed --> Finished Dependency Resolution Dependencies Resolved ============================================================================================================================================================================================= Package Arch Version Repository Size ============================================================================================================================================================================================= Installing: cacti noarch 0.8.8b-7.el7 epel 2.1 M Installing for dependencies: net-snmp-utils x86_64 1:5.7.2-18.el7 base 195 k rrdtool x86_64 1.4.8-8.el7 base 368 k Transaction Summary ============================================================================================================================================================================================= Install 1 Package (+2 Dependent packages) Total download size: 2.7 M Installed size: 7.2 M Is this ok [y/d/N]: y Downloading packages: (1/3): net-snmp-utils-5.7.2-18.el7.x86_64.rpm | 195 kB 00:00:04 warning: /var/cache/yum/x86_64/7/epel/packages/cacti-0.8.8b-7.el7.noarch.rpm: Header V3 RSA/SHA256 Signature, key ID 352c64e5: NOKEY==============- ] 56 kB/s | 2.4 MB 00:00:05 ETA Public key for cacti-0.8.8b-7.el7.noarch.rpm is not installed (2/3): cacti-0.8.8b-7.el7.noarch.rpm | 2.1 MB 00:00:53 (3/3): rrdtool-1.4.8-8.el7.x86_64.rpm | 368 kB 00:02:47 --------------------------------------------------------------------------------------------------------------------------------------------------------------------------------------------- Total 16 kB/s | 2.7 MB 00:02:47 Retrieving key from file:///etc/pki/rpm-gpg/RPM-GPG-KEY-EPEL-7 Importing GPG key 0x352C64E5: Userid : "Fedora EPEL (7) <epel@fedoraproject.org>" Fingerprint: 91e9 7d7c 4a5e 96f1 7f3e 888f 6a2f aea2 352c 64e5 Package : epel-release-7-5.noarch (installed) From : /etc/pki/rpm-gpg/RPM-GPG-KEY-EPEL-7 Is this ok [y/N]: y Running transaction check Running transaction test Transaction test succeeded Running transaction Warning: RPMDB altered outside of yum. Installing : rrdtool-1.4.8-8.el7.x86_64 1/3 Installing : 1:net-snmp-utils-5.7.2-18.el7.x86_64 2/3 Installing : cacti-0.8.8b-7.el7.noarch 3/3 /var/tmp/rpm-tmp.mR0t1v: line 1: fg: no job control warning: %post(cacti-0.8.8b-7.el7.noarch) scriptlet failed, exit status 1 Non-fatal POSTIN scriptlet failure in rpm package cacti-0.8.8b-7.el7.noarch Verifying : 1:net-snmp-utils-5.7.2-18.el7.x86_64 1/3 Verifying : rrdtool-1.4.8-8.el7.x86_64 2/3 Verifying : cacti-0.8.8b-7.el7.noarch 3/3 Installed: cacti.noarch 0:0.8.8b-7.el7 Dependency Installed: net-snmp-utils.x86_64 1:5.7.2-18.el7 rrdtool.x86_64 0:1.4.8-8.el7 Complete!
Configuring MySQL Server for Cacti Installation
We need to configure MySQL for Cacti, to do this we need to set password for our newly installed MySQL server and then we will create Cacti database with user Cacti. If you’re MySQL is already password protected, then don’t need to set it again.
Set MySQL Password
To set new password for MySQL server, use the following command. (Note : This is for new MySQL installation only).
[root@tecmint ~]# mysqladmin -u root password YOUR-PASSWORD-HERE
Create MySQL Cacti Database
Login into MySQL server with newly created password and create Cacti database with user Cacti and set the password for it.
On RHEL/CentOS 6.x/5.x and Fedora 18-12
[root@tecmint ~]# mysql -u root -p Enter password: Welcome to the MySQL monitor. Commands end with ; or \g. Your MySQL connection id is 3 Server version: 5.1.73 Source distribution Copyright (c) 2000, 2013, Oracle and/or its affiliates. All rights reserved. Oracle is a registered trademark of Oracle Corporation and/or its affiliates. Other names may be trademarks of their respective owners. Type 'help;' or '\h' for help. Type '\c' to clear the current input statement. mysql> create database cacti; Query OK, 1 row affected (0.00 sec) mysql> GRANT ALL ON cacti.* TO cacti@localhost IDENTIFIED BY 'tecmint'; Query OK, 0 rows affected (0.00 sec) mysql> FLUSH privileges; Query OK, 0 rows affected (0.00 sec) mysql> quit; Bye
On RHEL/CentOS 7.x and Fedora 19 Onwards
[root@tecmint ~]# mysql -u root -p Enter password: Welcome to the MariaDB monitor. Commands end with ; or \g. Your MariaDB connection id is 3 Server version: 5.5.41-MariaDB MariaDB Server Copyright (c) 2000, 2014, Oracle, MariaDB Corporation Ab and others. Type 'help;' or '\h' for help. Type '\c' to clear the current input statement. MariaDB [(none)]> create database cacti; Query OK, 1 row affected (0.00 sec) MariaDB [(none)]> GRANT ALL ON cacti.* TO cacti@localhost IDENTIFIED BY 'tecmint'; Query OK, 0 rows affected (0.00 sec) MariaDB [(none)]> FLUSH privileges; Query OK, 0 rows affected (0.00 sec) MariaDB [(none)]> quit; Bye
Install Cacti Tables to MySQL
Find out the database file path using RPM command, to install cacti tables into newly created Cacti database, use the following command.
# rpm -ql cacti | grep cacti.sql
Sample Output:
/usr/share/doc/cacti-0.8.8b/cacti.sql OR /usr/share/doc/cacti/cacti.sql
Now we’ve of the location of Cacti.sql file, type the following command to install tables, here you need to type the Cacti user password.
[root@tecmint ~]# mysql -u cacti -p cacti < /usr/share/doc/cacti-0.8.8b/cacti.sql Enter password:
Configure MySQL settings for Cacti
Open the file called /etc/cacti/db.php with any editor.
# vi /etc/cacti/db.php
Make the following changes and save the file. Make sure you set password correctly.
/* make sure these values reflect your actual database/host/user/password */ $database_type = "mysql"; $database_default = "cacti"; $database_hostname = "localhost"; $database_username = "cacti"; $database_password = "your-password-here"; $database_port = "3306"; $database_ssl = false;
Configuring Firewall for Cacti
On RHEL/CentOS 6.x/5.x and Fedora 18-12
[root@tecmint ~]# iptables -A INPUT -p udp -m state --state NEW --dport 80 -j ACCEPT [root@tecmint ~]# iptables -A INPUT -p tcp -m state --state NEW --dport 80 -j ACCEPT [root@tecmint ~]# service iptables save
On RHEL/CentOS 7.x and Fedora 19 Onwards
[root@tecmint ~]# firewall-cmd --permanent --zone=public --add-service=http [root@tecmint ~]# firewall-cmd --reload
Configuring Apache Server for Cacti Installation
Open file called /etc/httpd/conf.d/cacti.conf with your choice of editor.
# vi /etc/httpd/conf.d/cacti.conf
You need to enabled access to Cacti application for your local network or per IP level. For example we’ve enabled access to our local LAN network 172.16.16.0/20. In your case, it would be different.
Alias /cacti /usr/share/cacti
<Directory /usr/share/cacti/>
Order Deny,Allow
Deny from all
Allow from 172.16.16.0/20
</Directory>
In latest version of Apache (ex: Apache 2.4), you may need to change according to the following settings.
Alias /cacti /usr/share/cacti
<Directory /usr/share/cacti/>
<IfModule mod_authz_core.c>
# httpd 2.4
Require all granted
</IfModule>
<IfModule !mod_authz_core.c>
# httpd 2.2
Order deny,allow
Deny from all
Allow from all
</IfModule>
</Directory>
Finally, restart the Apache service.
[root@tecmint ~]# service httpd restart [On RHEL/CentOS 6.x/5.x and Fedora 18-12] [root@tecmint ~]# systemctl restart httpd.service [On RHEL/CentOS 7.x and Fedora 19 onwards]
Setting Cron for Cacti
Open file /etc/cron.d/cacti.
# vi /etc/cron.d/cacti
Uncomment the following line. The poller.php script runs every 5mins and collects data of known host which is used by Cacti application to display graphs.
#*/5 * * * * cacti /usr/bin/php /usr/share/cacti/poller.php > /dev/null 2>&1
Running Cacti Installer Setup
Finally, Cacti is ready, just go to http://YOUR-IP-HERE/cacti/ & follow the installer instruction through the following screens. Click Next button.
Please choose installation Type as “New Install“.
Make sure all the following values are correct before continuing. Click Finish button.
Cacti Login Screen, enter username as admin and password as admin.
Once you’ve entered username and password, it will ask you to enter a new password for cacti.
Cacti Console Screen.
How to Create New Graphs
To create graphs, Click on New Graphs –> Select Host –> Select SNMP – Interface Statistics and Select a graph type In/Out Bits. Click on Create button. Please refer screen below.
For more information and usage please visit the Cacti Page.