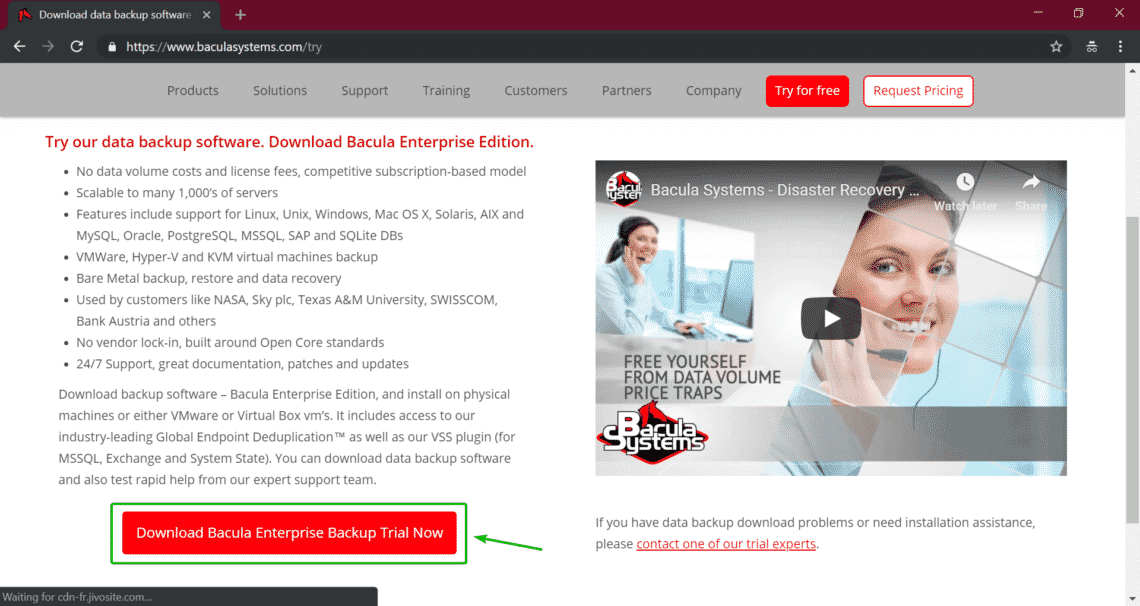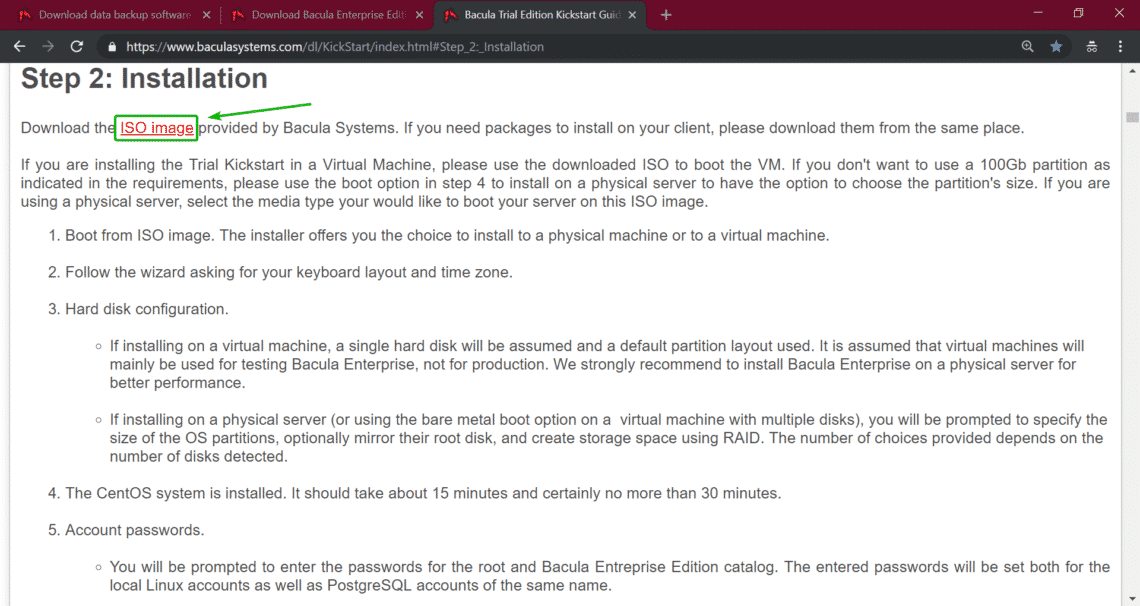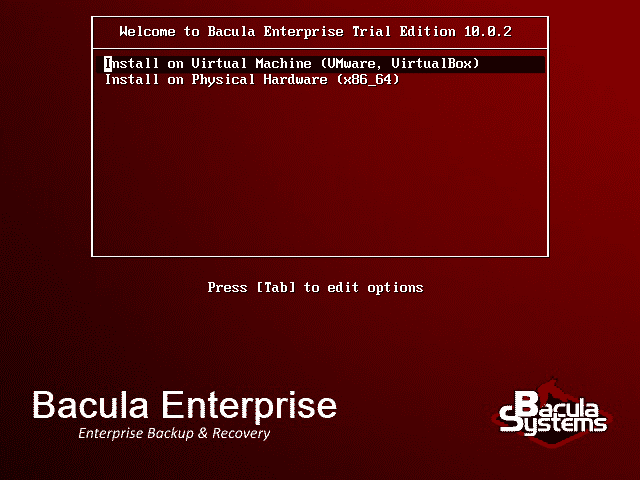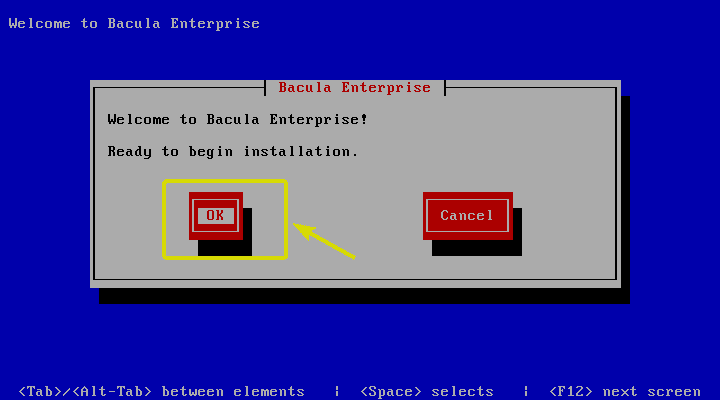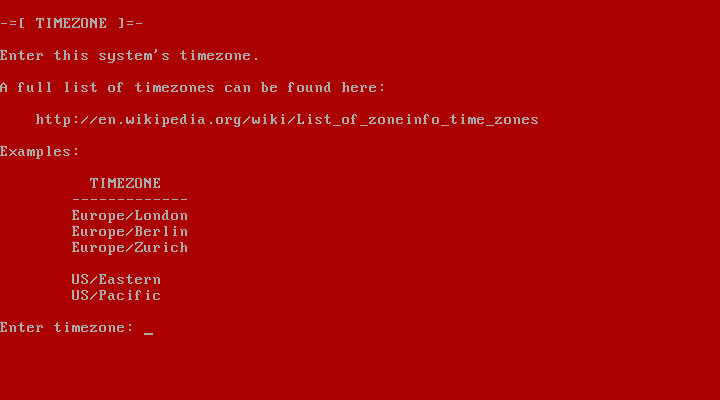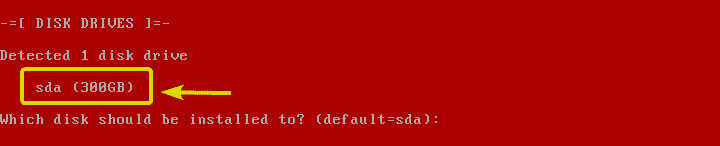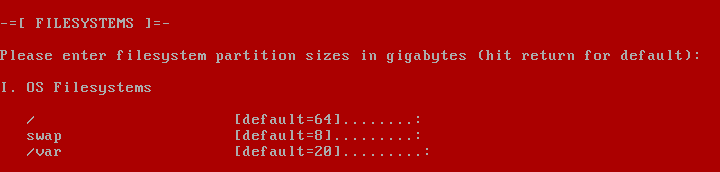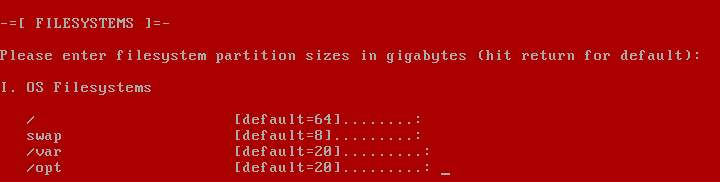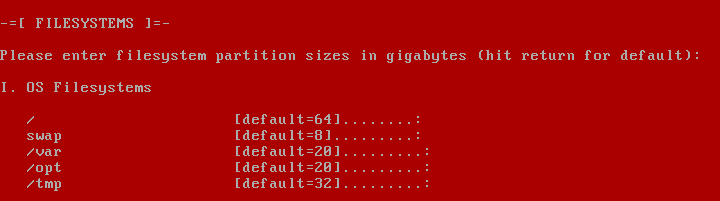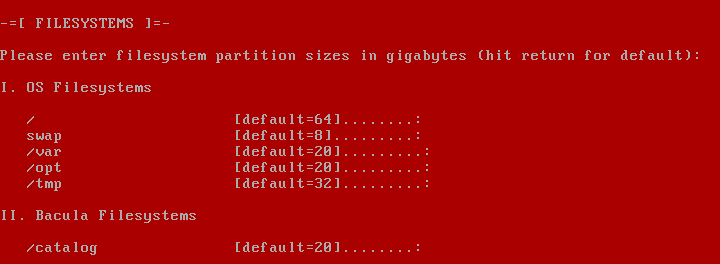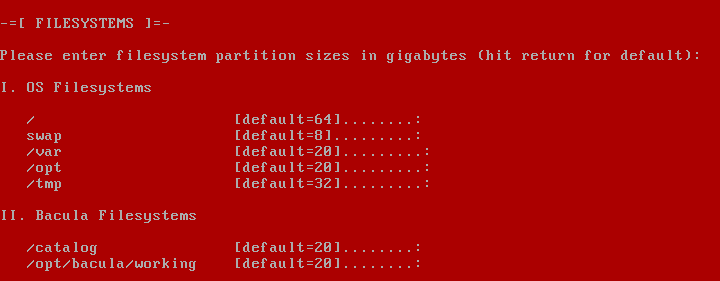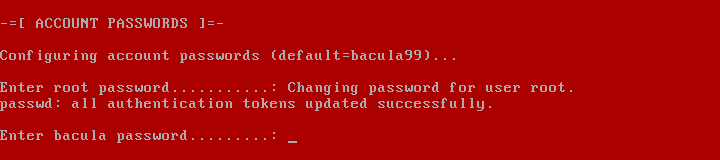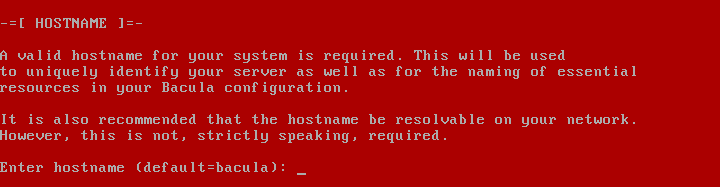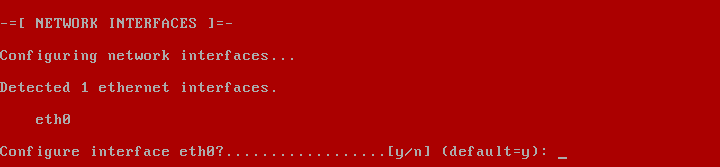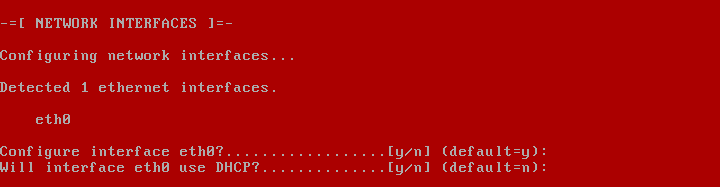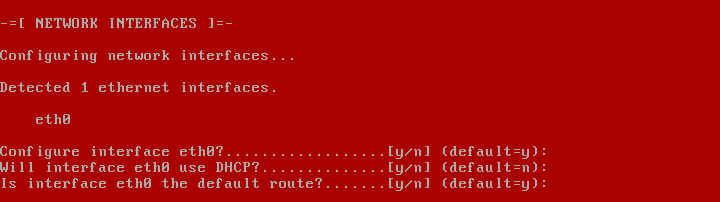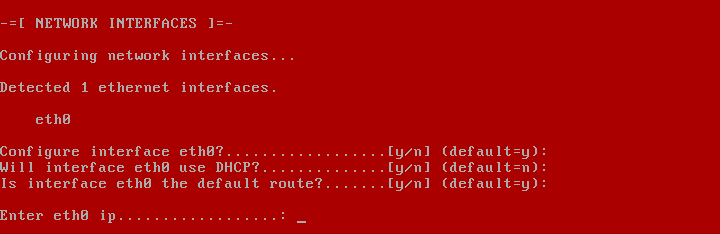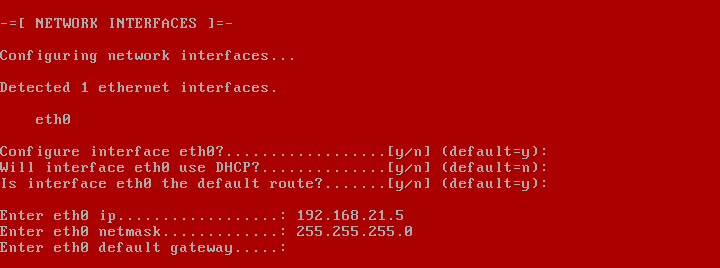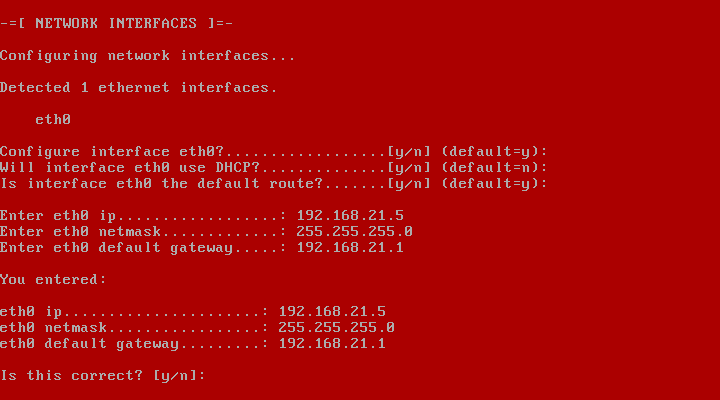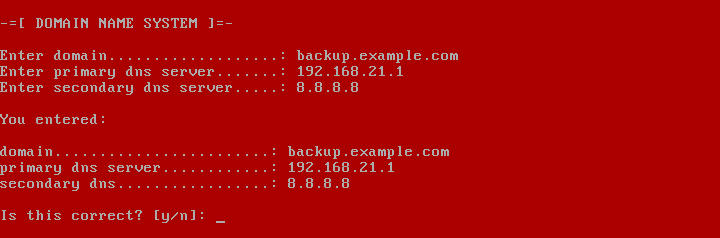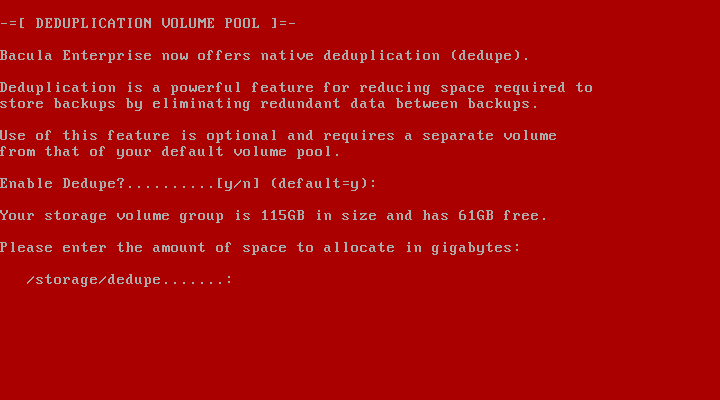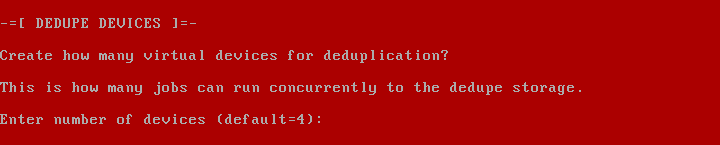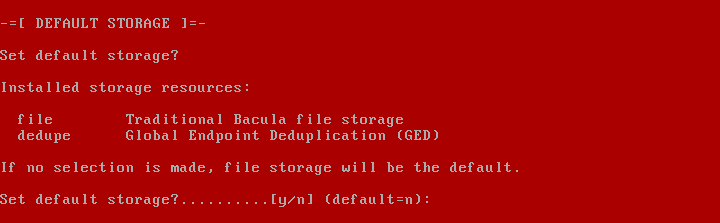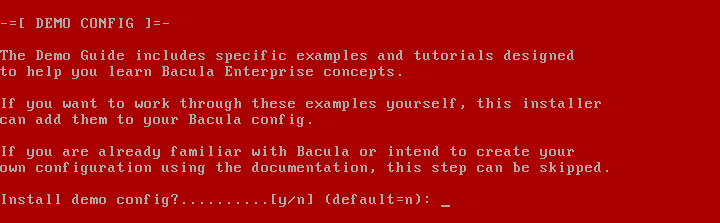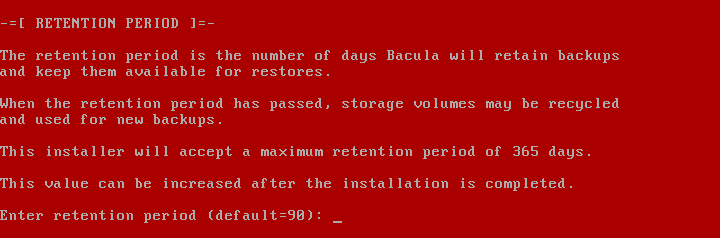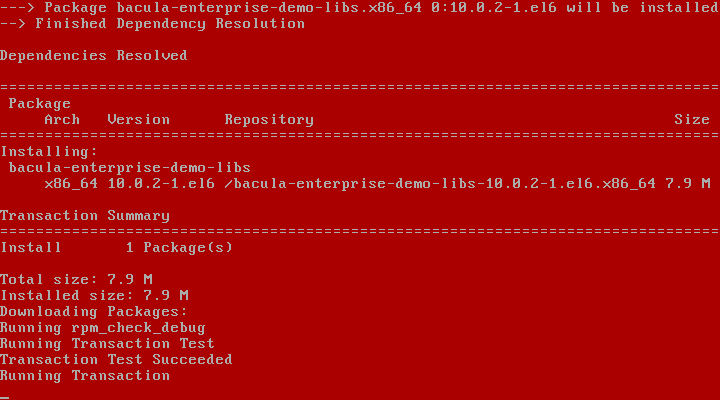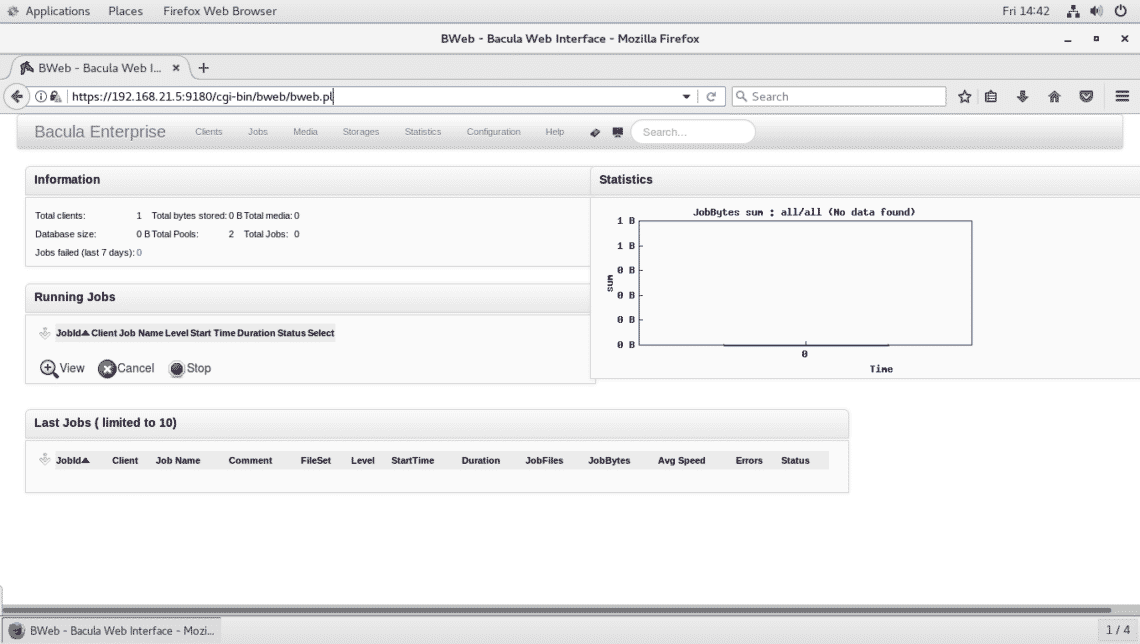We, the regular Ubuntu users, know that a new release of Ubuntu is made available after every 6 months. Whenever we want to move to a new version, we also want to transport our installed software, PPAs, apt-cache packages, and application settings & configurations with us. Moving to a new version without taking all this stuff along means that we need to install and configure all our applications again from scratch. This can seem quite frustrating and you can still miss out something that you had to set up. How about hiring someone who can securely pack all your stuff, transfer it to your new abode and set up all the things when and where they are needed. Aptik or ‘Automated Package Backup and Restore’ is a GUI as well as command line tool that backs up all your PPAs, installed software, application settings and much more and helps you in restoring them to your new release of Ubuntu.
How can Aptik Help?
With Aptik, you can do the following backups only through a click or two:
- Launchpad PPAs from your current system and restore them to the new system
- All installed software from your current system and restore them to the new system
- Apt-cache downloaded packages from your current system and restore them to the new system
- App configurations from your current system and restore them to the new system
- Your home directory including the configuration files and restore them to the new system
- Themes and icons from the /usr/share director and restore them to the new system
- Backup selective items from your system through one-click and restore them to your new system
In this article, we will explain how you can install Aptik command line and Aptik GTK(UI tool) to your Ubuntu through the command line. We will then tell you how to backup your stuff from the old system and restore it to your new Ubuntu. In the end, we will also explain how you can uninstall Aptik from your system if you want to remove it from your new system after restoring your applications and other useful stuff.
We have run the commands and procedures mentioned in this article on a Ubuntu 18.04 LTS system.
Installing Aptik and Aptik GTK
We will be installing Aptik CLI and Aptik GTK through the Ubuntu command line, the Terminal. You can open the Terminal application either through the system Dash or the Ctrl+Alt+T shortcut.
First add the PPA repository, through which we will be installing Aptik, by using the following command:
$ sudo apt-add-repository -y ppa:teejee2008/ppa

Please note that only an authorized user can add/remove and update software on Ubuntu.
Now update your system’s repository index with that of the Internet by entering the following command as sudo:
$ sudo apt-get update

Finally, enter the following command in order to install Aptik:
$ sudo apt-get install aptik

The system will prompt you with a Y/n option to confirm installation. Please enter Y and then hit Enter to continue after which Aptik will be installed on your system.
Once done, you can check which version of Aptik is installed on your system by running the following command:
$ aptik --version

Similarly, you can install the graphics utility of Aptik, Aptik GTK, through the following command as sudo:
$ sudo apt-get install aptik-gtk

Launch and Use Aptik GTK
If you want to launch the Aptik GT through the command line, simply enter the following command:
$ aptik-gtk
![]()
You can also launch it through the UI by either searching for it through the system Dash or access it from the Ubuntu Applications list.

Every time you launch this application, you will be required to provide authentication for superuser as only an authorized user can run /bin/bash.

Provide the password for the superuser and then click the Authenticate button. This will open the Aptik application for you in the following view:

Backup
If you want to backup stuff from your current system, select the Backup option under Backup Mode. Then provide a valid path to which you want to backup your apps, PPA and other stuff.

Next is to select the Backup tab from the left pane:

On this view, you can see a lot of stuff that you can back up. Select your choices one by one or click the Backup all Items button in order to backup all options that are mentioned.
Restore
From your new system, open Aptik GTK, select the Restore option under Backup Option. Then provide a valid path from where you want to restore stuff on your new system:

Next is to select the Restore tab from the left pane:

From this view, select all the stuff you want to restore to your new computer or else click the Restore All Items button to restore everything that you backed up from your previous system.
Using Aptik CLI
If you want to backup or restore stuff through the command line, the Aptik help can be really useful. Use one of the following commands to list the detailed help on Aptik:
$ aptik
$ aptik --help

Uninstall Aptik and Aptik GTK
When you no longer need Aptik, you can use the following apt-get commands to remove Aptik and Aptik GTK:
$ sudo apt-get remove aptik $ sudo apt-get remove aptik-gtk
And
$ sudo apt-get autoremove
After reading this article, you are now capable of securely transporting useful applications, PPAs and some other application related data from your current Ubuntu system to your new one. Through the very simple installation procedure and then a few clicks for selecting what you want to backup/restore, you can save a lot of time and effort when switching to new systems.