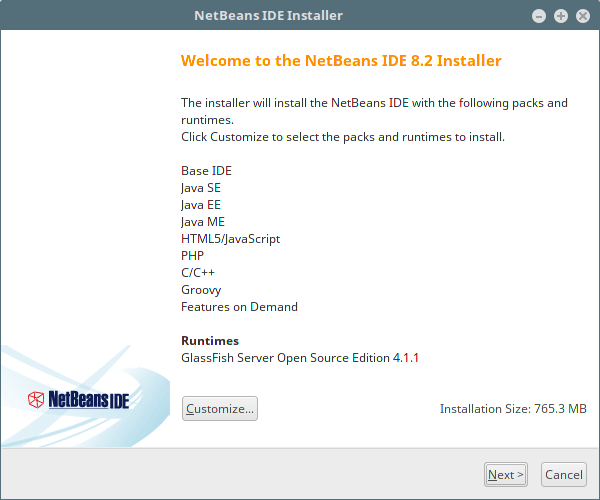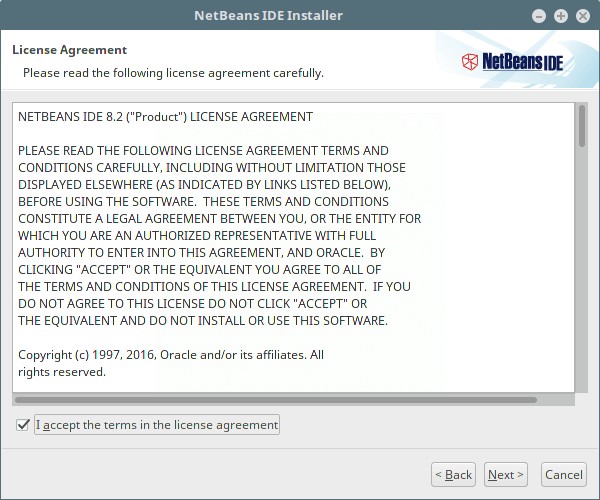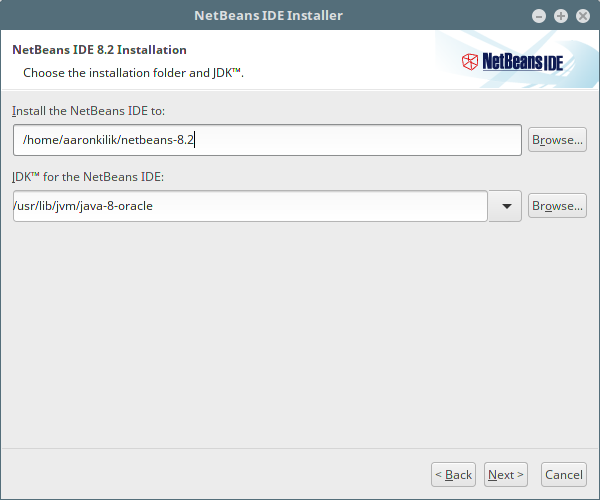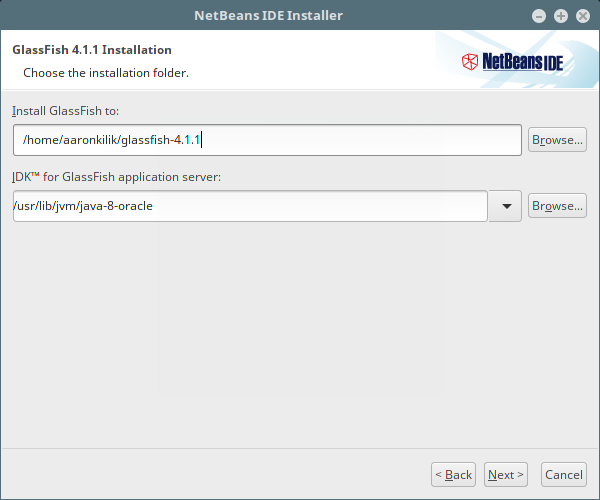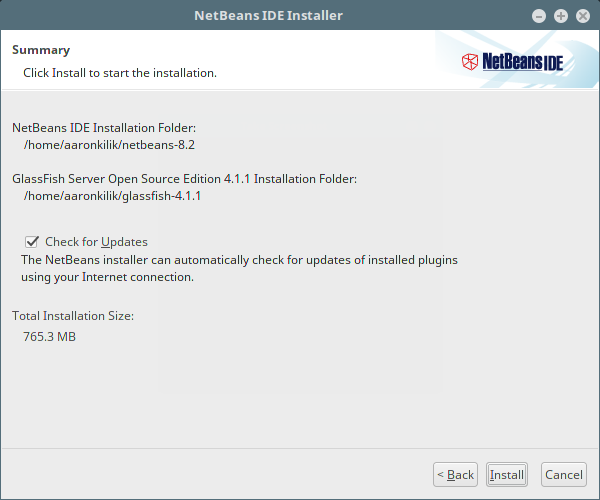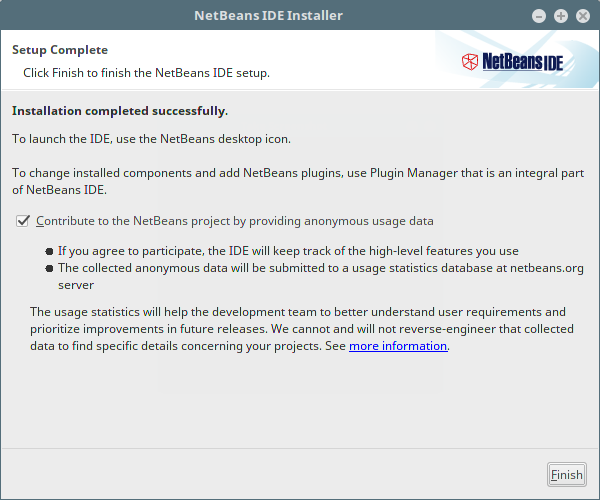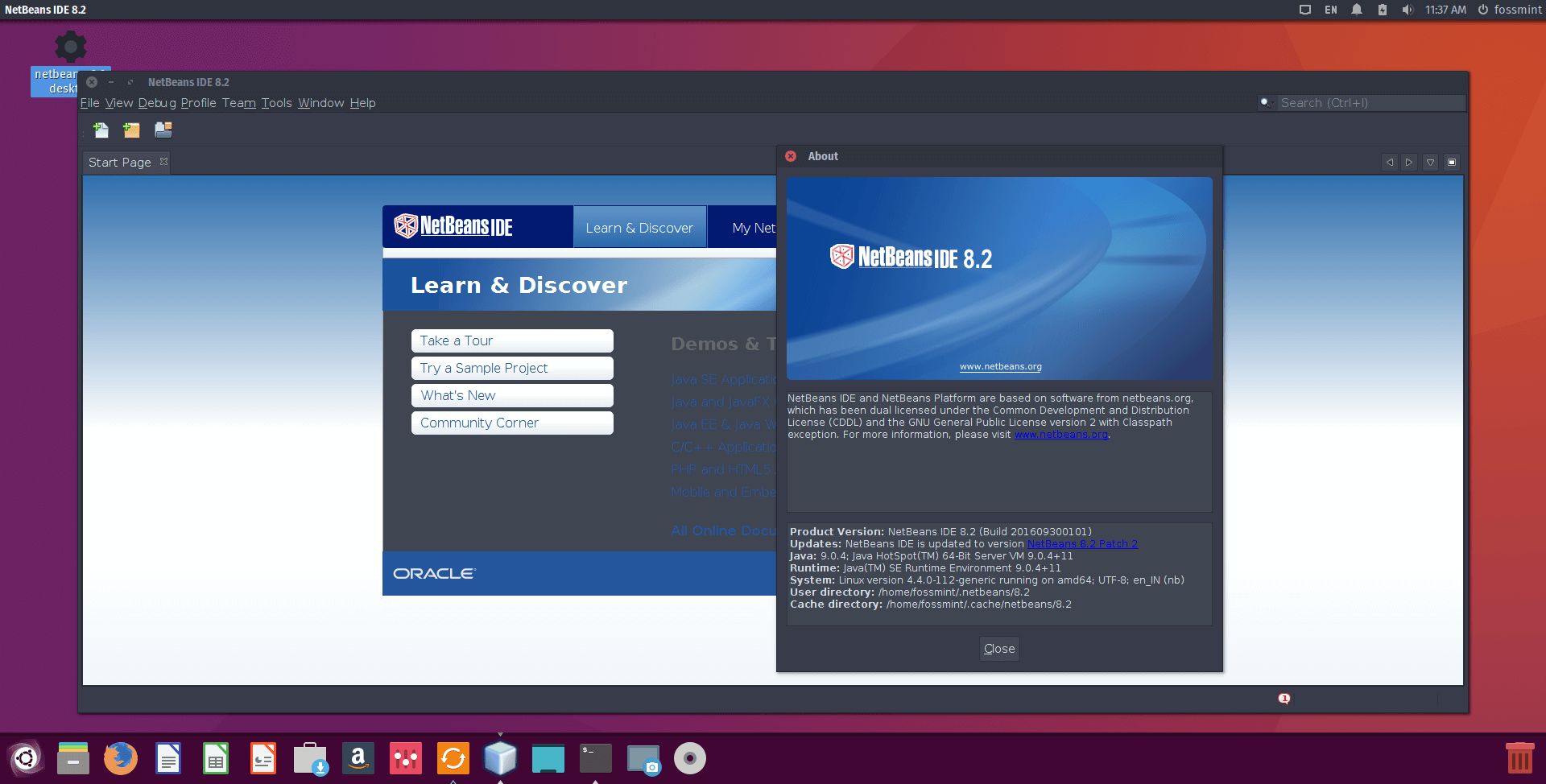The NetBeans is an open source and award-winning IDE (integrated development environment) application for Windows, Linux, Solaris and Mac. The NetBeans IDE provides a much powerful Java application framework platform that allows programmers to easily develop Java based web applications, mobile applications and desktops. It is one of the best IDEs for C/C++ programming, and also it provides vital tools for PHP programmers.
The IDE is the only first editor, that provides support for many languages like PHP, C/C++, XML, HTML, Groovy, Grails, Ajax, Javadoc, JavaFX, and JSP, Ruby and Ruby on Rails.
The editor is feature-rich and provides an extensive range of tools, templates and samples; and it’s highly extensible using community developed plugins, thus making it well suited for software development.
This article guides you on how to install the latest version of NetBeans IDE 8.2 in Debian, Ubuntu and Linux Mintdistributions.
Requirements:
- A Desktop machine with minimum 2GB of RAM.
- The Java SE Development Kit (JDK) 8 is required to install NetBeans IDE (NetBeans 8.2 does not run on JDK9).
Read Also: How to Install NetBeans IDE in CentOS, RHEL and Fedora
Install Java JDK 8 in Debian, Ubuntu and Linux Mint
1. To install Java 8 JDK version, first add following webupd8team/java PPA to your system and update the repository package database as shown.
$ sudo add-apt-repository ppa:webupd8team/java $ sudo apt-get update
2. Once PPA has been added and updated, now search for the packages with name oracle-java8 and install it as shown.
$ apt-cache search oracle-java8 $ sudo apt-get install oracle-java8-installer
If you have more than one Java installed on your system, you can install oracle-java8-set-default package to set Java 8 as default as shown.
$ sudo apt-get install oracle-java8-set-default
Please note that the same webupd8team/java PPA also offers older and newer versions of Java packages like Java 7 and Java 9.
Install NetBeans IDE in Debian, Ubuntu and Linux Mint
3. Now oen a browser, navigate to NetBeans IDE download page and download the latest NetBeans IDE installer script for your installed Linux distribution.
Alternatively, you can also download NetBeans IDE installer script in your system via wget utility, by issuing the below command.
$ wget -c http://download.netbeans.org/netbeans/8.2/final/bundles/netbeans-8.2-linux.sh
4. After the download completes, navigate to the directory where the NetBeans IDE installer has been downloaded and issue the below command to make the installer script executable and start installing it.
$ chmod +x netbeans-8.2-linux.sh $ ./netbeans-8.2-linux.sh
5. After running the installer script above, the installer “Welcome page” will show up as follows, click Next to continue (or customize your installation by clicking on Customize) to follow the installation wizard.
6. Then read and accept the terms in the license agreement, and click on Next to continue.
7. Next, select the NetBeans IDE 8.2 installation folder from the following interface, then click Next to continue.
8. Also select the GlassFish server installation folder from the following interface, then click Next to proceed.
9. Next enable auto updates updates for installed plugins via the check box in the following screen which shows the installation summary, and click Install to install the NetBeans IDE and runtimes.
10. When the installation is complete, click on Finish and restart machine to enjoy NetBeans IDE.
Congratulations! You’ve successfully installed the latest version of NetBeans IDE 8.2 in your Debian/UbuntuLinux based system. If you have queries use the comment form below to ask any questions or share your thoughts with us.