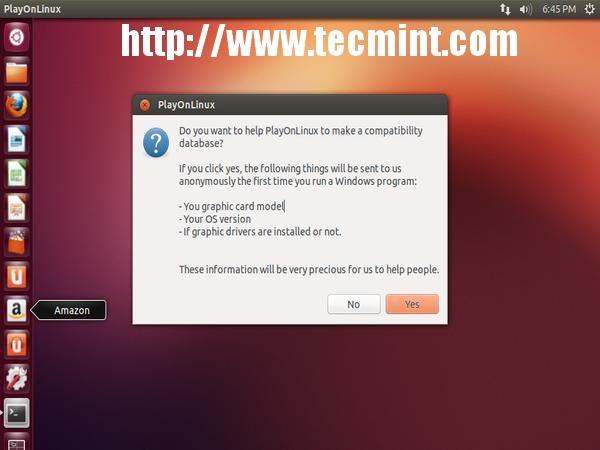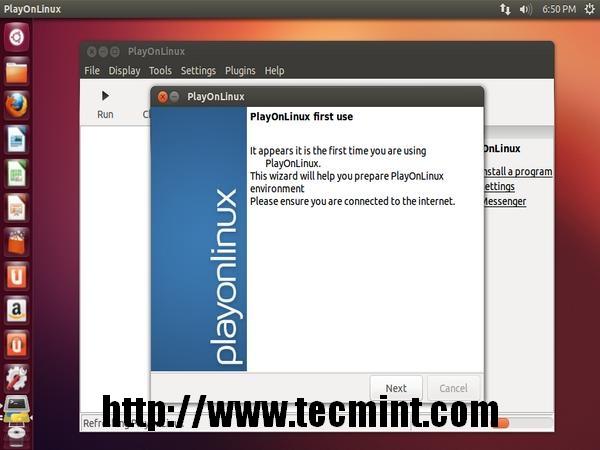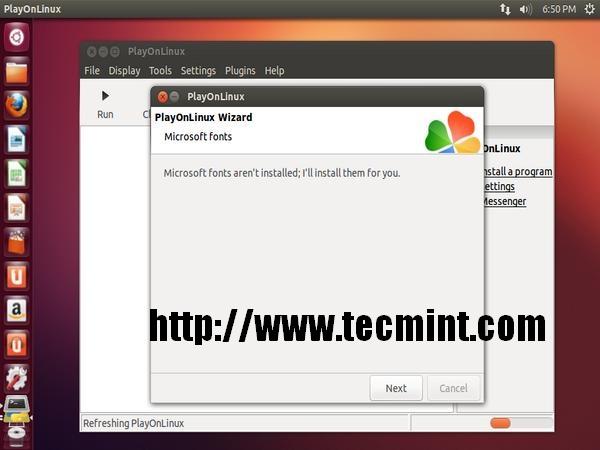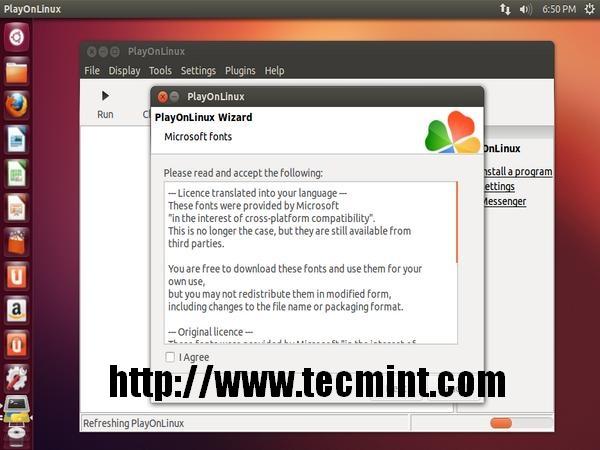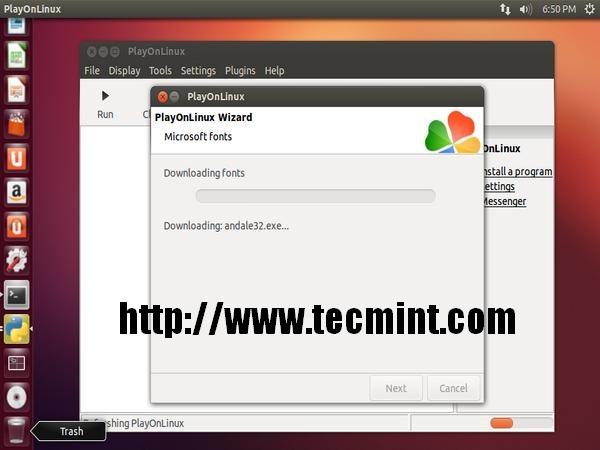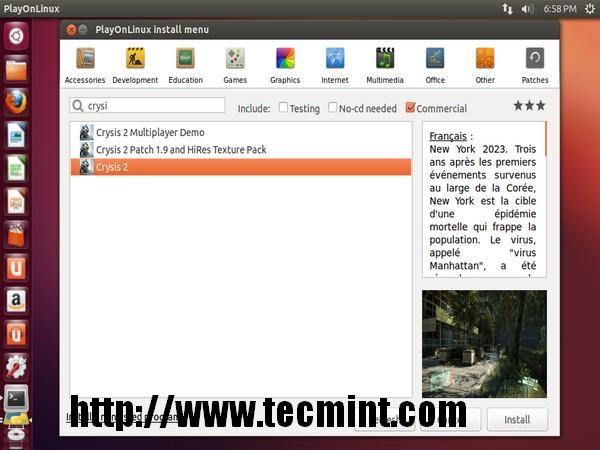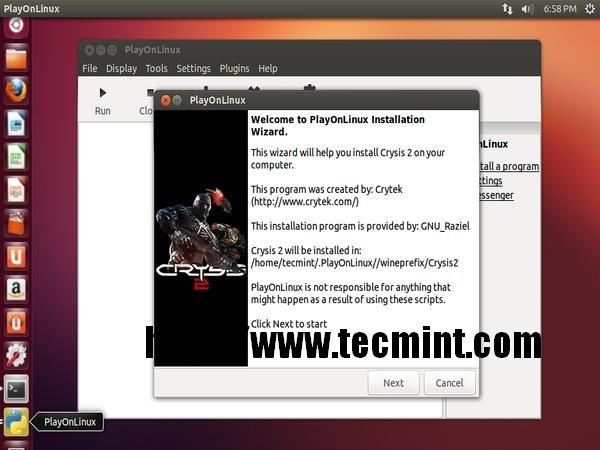In our earlier articles on this blog, we used Wine program to install and run windows based applications on Ubuntu and other Red Hat based Linux distributions. There is another open source software available called PlayOnLinux that uses Wine as its base and gives a feature rich functions and a user friendly interface to install and run windows application on Linux. The purpose of this software is to simplify and automates the process of installing and running windows applications on Linux platforms. It has a list of applications where you can automates each installation process as much as you can.
What is PlayOnLinux?
PlayOnLinux (POL) is an open source gaming framework (software) based on Wine, that allows you to easily install any Windows based applications and games on Linux operating systems, via the use of Wine as front-end interface.
What are PlayOnLinux’s features?
The following are the list of some interesting features to know.
- PlayOnLinux is license free, no need of Windows License.
- PlayOnLinux uses base as Wine
- PlayOnLinux is a open source and free software.
- PlayOnLinux is written in Bash and Python.
In this article, I will guide you on how to install, setup and use PlayonLinux on RHEL/CentOS/Fedora and Ubuntu/Debian distributions. You can also use these instructions for Xubuntu and Linux Mint.
How to Install PlayOnLinux in Linux Distributions
PlayOnLinux is in Fedora’s software repositories, so you can add the repository and install the PlayonLinux software using the following commands.
For RHEL/CentOS/Fedora
vi /etc/yum.repos.d/playonlinux.repo
[playonlinux] name=PlayOnLinux Official repository baseurl=http://rpm.playonlinux.com/fedora/yum/base enable=1 gpgcheck=0 gpgkey=http://rpm.playonlinux.com/public.gpg
yum install playonlinux
For Debian
With the Squeeze repository
wget -q "http://deb.playonlinux.com/public.gpg" -O- | apt-key add - wget http://deb.playonlinux.com/playonlinux_squeeze.list -O /etc/apt/sources.list.d/playonlinux.list apt-get update apt-get install playonlinux
With the Lenny repository
wget -q "http://deb.playonlinux.com/public.gpg" -O- | apt-key add - wget http://deb.playonlinux.com/playonlinux_lenny.list -O /etc/apt/sources.list.d/playonlinux.list apt-get update apt-get install playonlinux
With the Etch repository
wget -q "http://deb.playonlinux.com/public.gpg" -O- | apt-key add - wget http://deb.playonlinux.com/playonlinux_etch.list -O /etc/apt/sources.list.d/playonlinux.list apt-get update apt-get install playonlinux
For Ubuntu
For the Precise 12.04 version
wget -q "http://deb.playonlinux.com/public.gpg" -O- | sudo apt-key add - sudo wget http://deb.playonlinux.com/playonlinux_precise.list -O /etc/apt/sources.list.d/playonlinux.list sudo apt-get update sudo apt-get install playonlinux
For the Oneiric 11.10 version
wget -q "http://deb.playonlinux.com/public.gpg" -O- | sudo apt-key add - sudo wget http://deb.playonlinux.com/playonlinux_oneiric.list -O /etc/apt/sources.list.d/playonlinux.list sudo apt-get update sudo apt-get install playonlinux
For the Natty 11.04 version
wget -q "http://deb.playonlinux.com/public.gpg" -O- | sudo apt-key add - sudo wget http://deb.playonlinux.com/playonlinux_natty.list -O /etc/apt/sources.list.d/playonlinux.list sudo apt-get update sudo apt-get install playonlinux
For the Maverick 10.10 version
wget -q "http://deb.playonlinux.com/public.gpg" -O- | sudo apt-key add - sudo wget http://deb.playonlinux.com/playonlinux_maverick.list -O /etc/apt/sources.list.d/playonlinux.list sudo apt-get update sudo apt-get install playonlinux
For the Lucid 10.04 version
wget -q "http://deb.playonlinux.com/public.gpg" -O- | sudo apt-key add - sudo wget http://deb.playonlinux.com/playonlinux_lucid.list -O /etc/apt/sources.list.d/playonlinux.list sudo apt-get update sudo apt-get install playonlinux
How do I Start PlayOnLinux
Once it’s installed, you can start the PlayOnLinux as normal user from the application menu or use the following command to start it.
# playonlinux
$ playonlinux
Once you start PlayOnLinux, it starts with wizard that automatically download and install required software’s such as Microsoft fonts. Go through the wizard as shown below.
How do I Install Applications?
Once it’s done, click on ‘Install‘ button to explore available software’s or search for software’s. PlayonLinuxprovides some supported games, you can search them using ‘Search’ tab as shown below.
This way, you can search and install as many as Windows supported applications and games in your Linux.