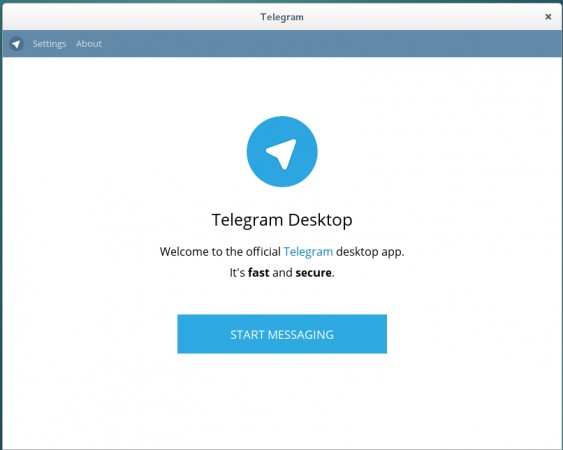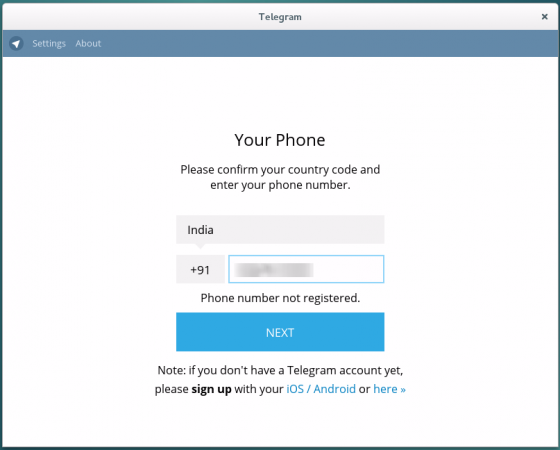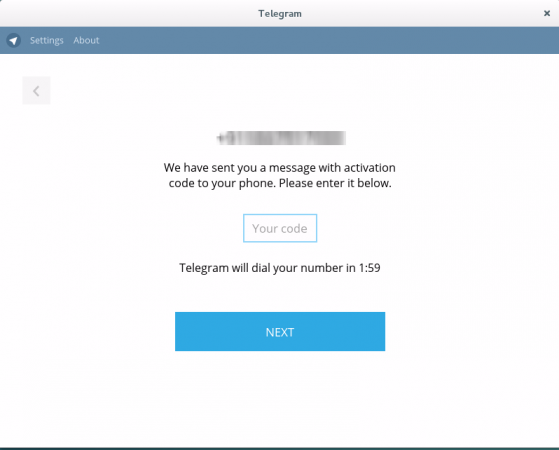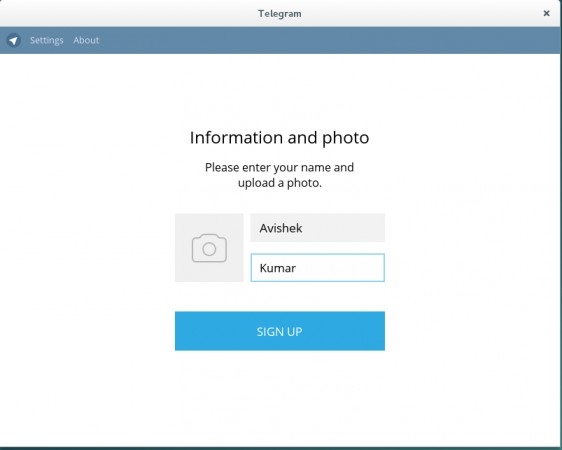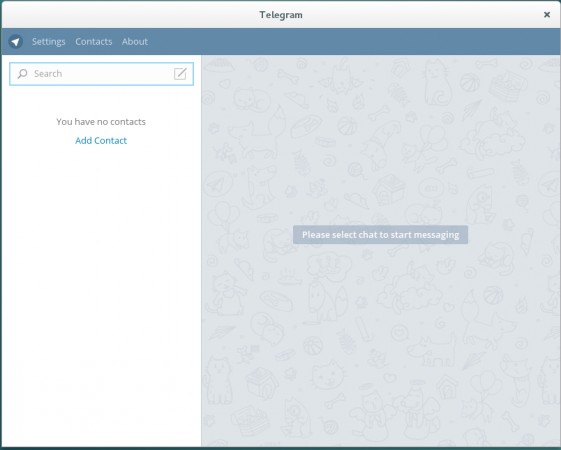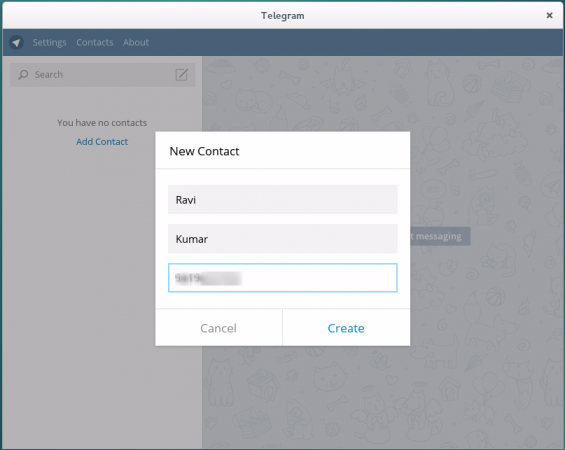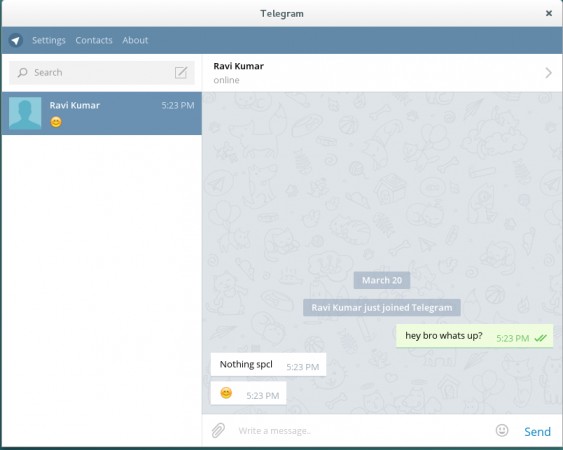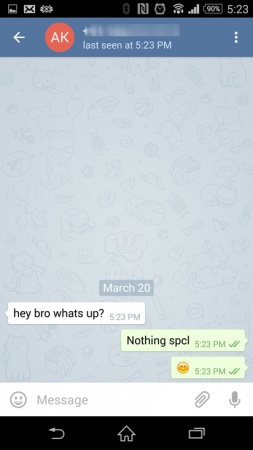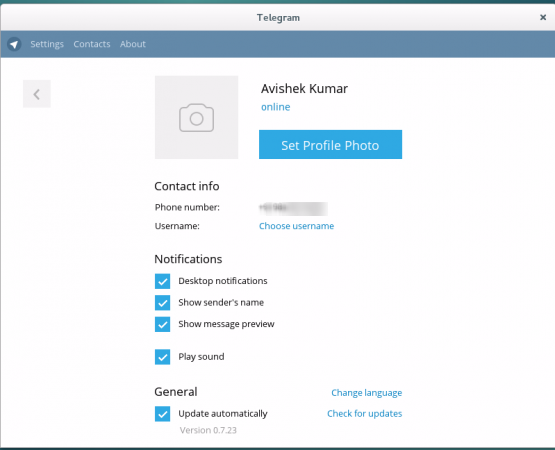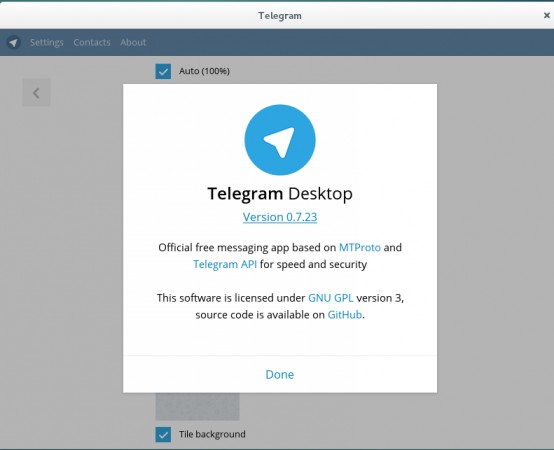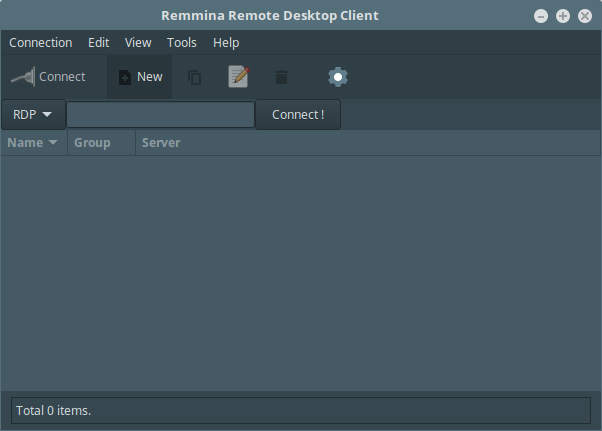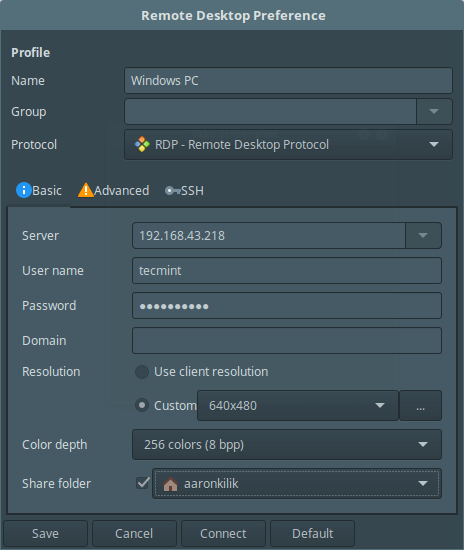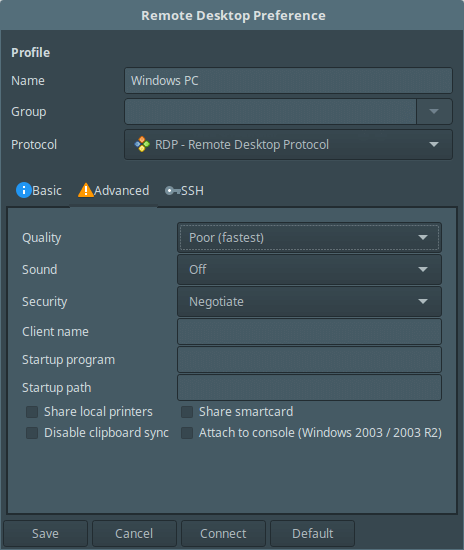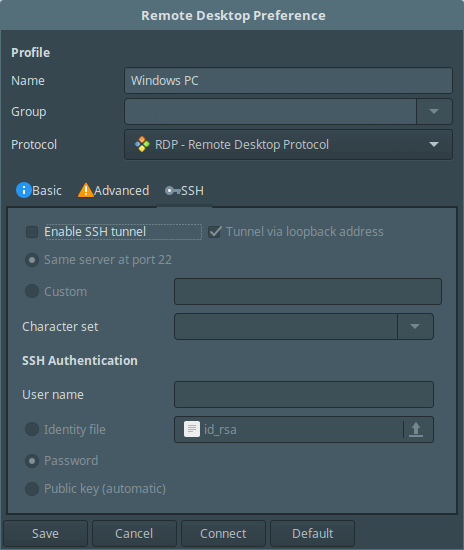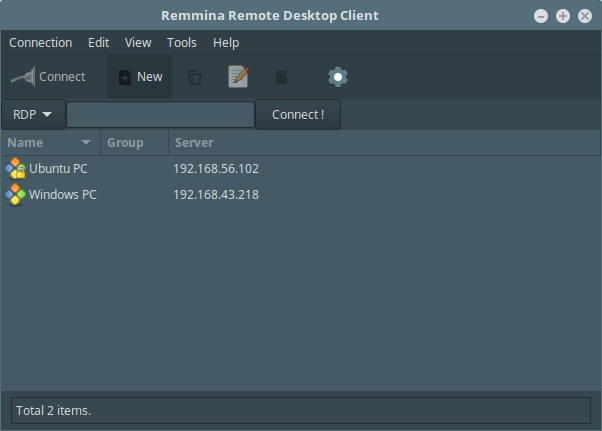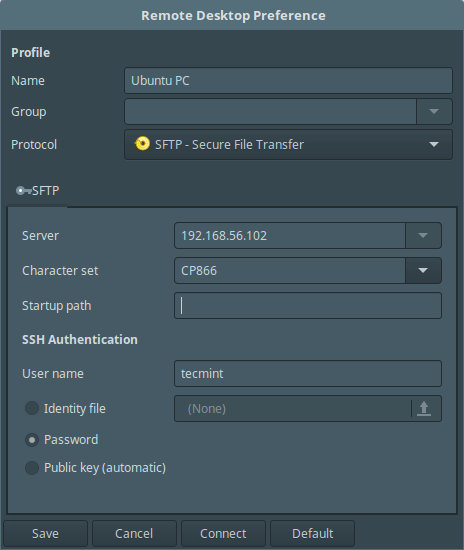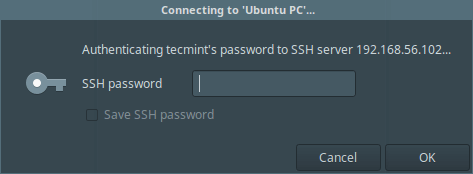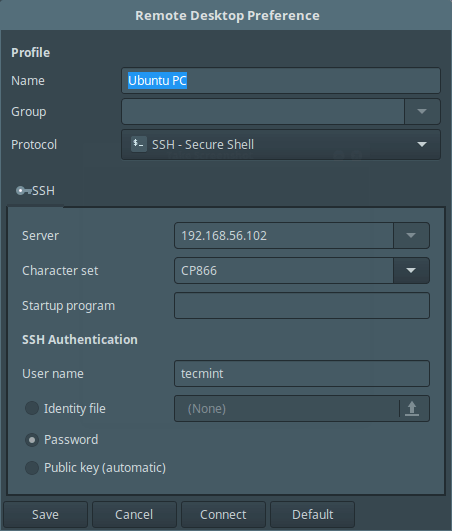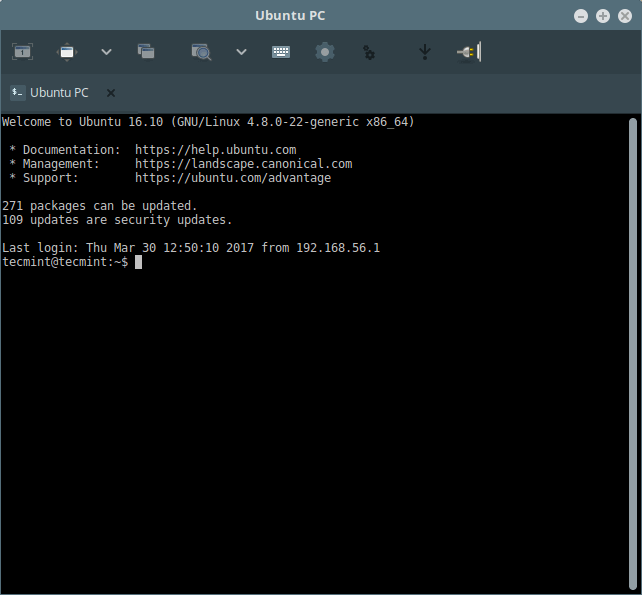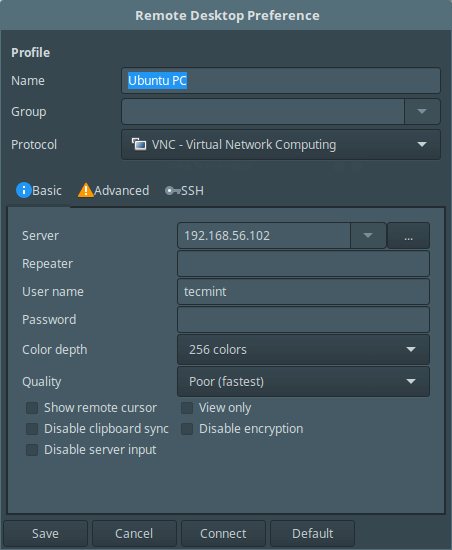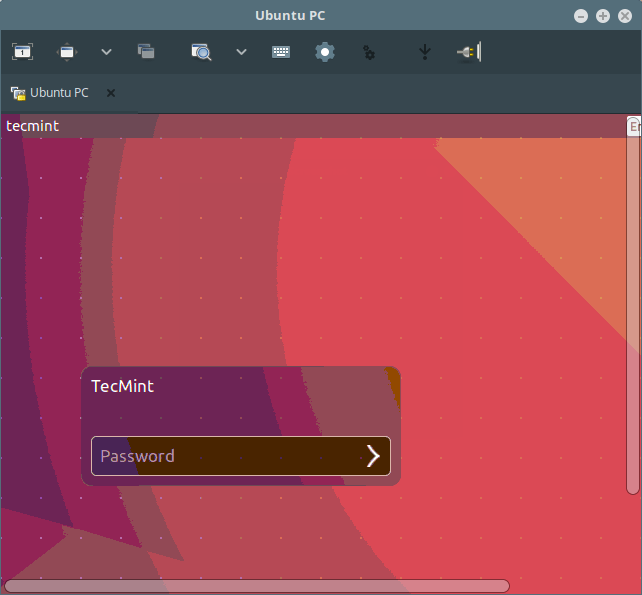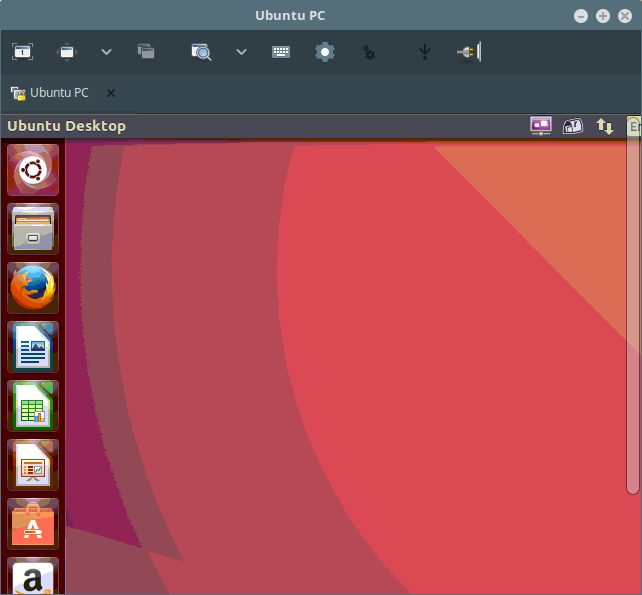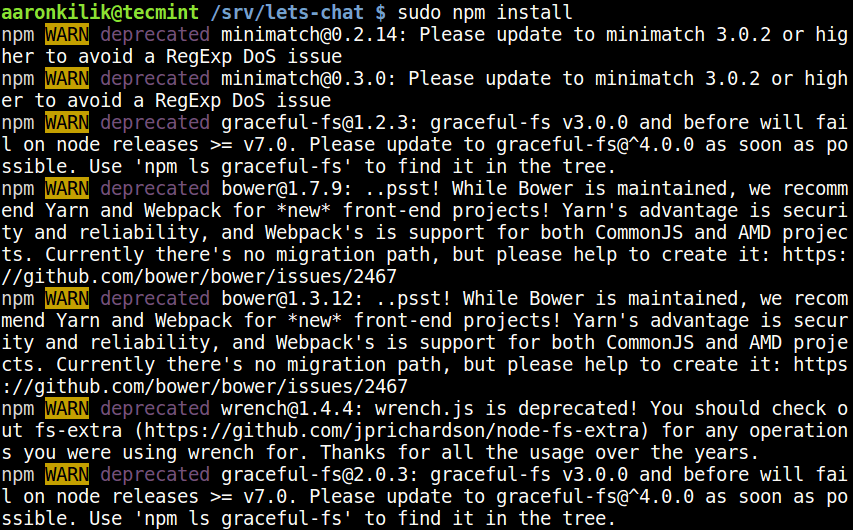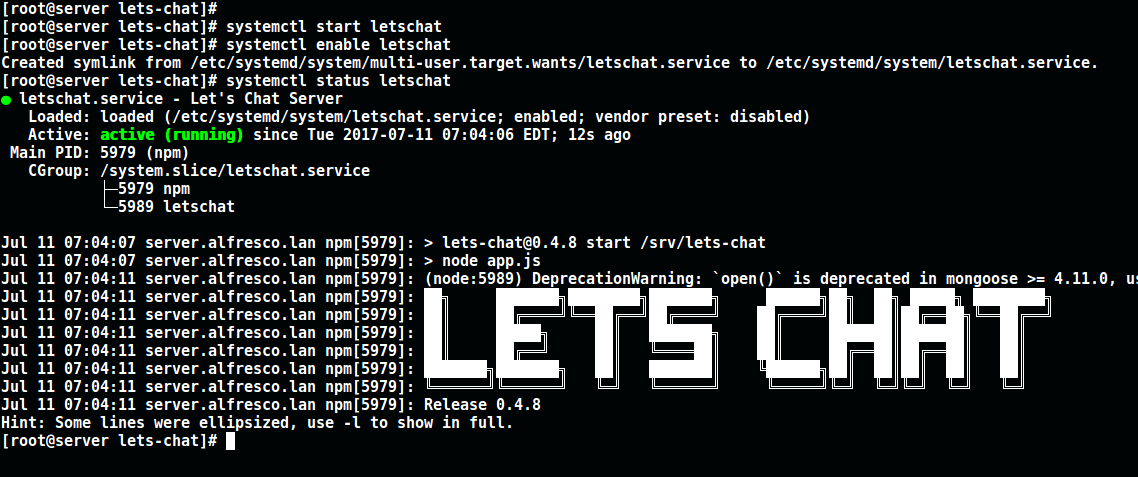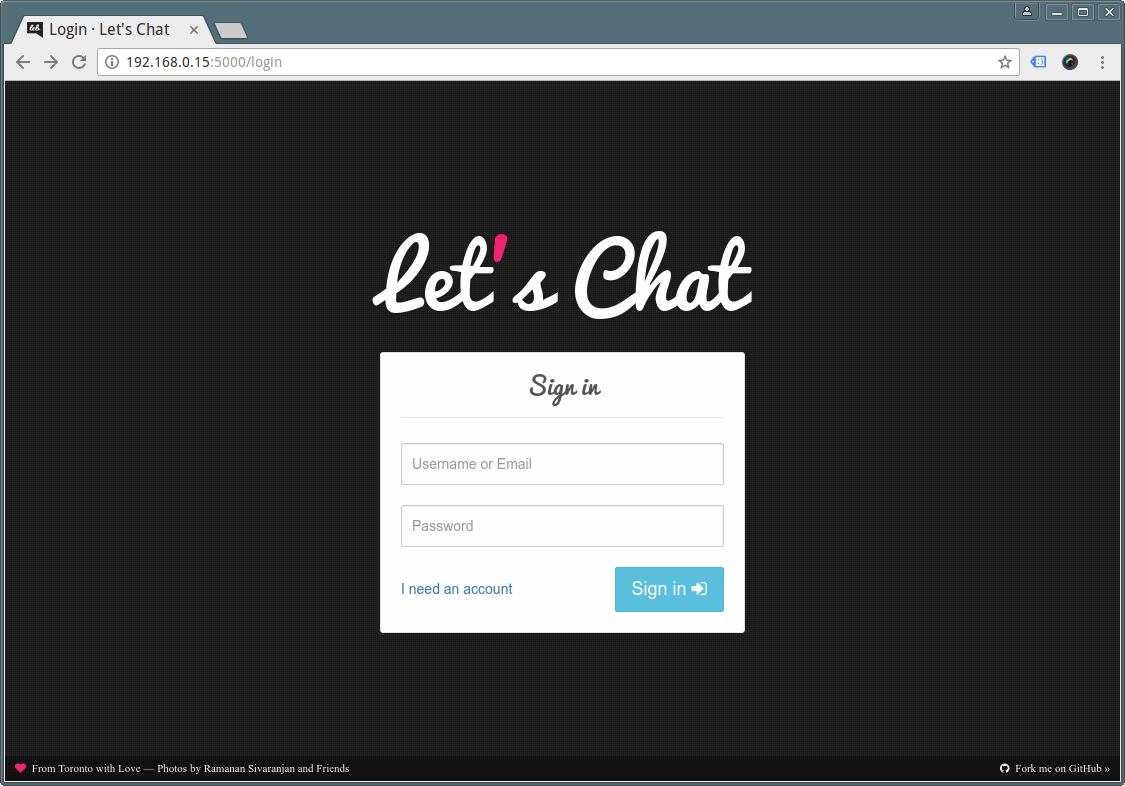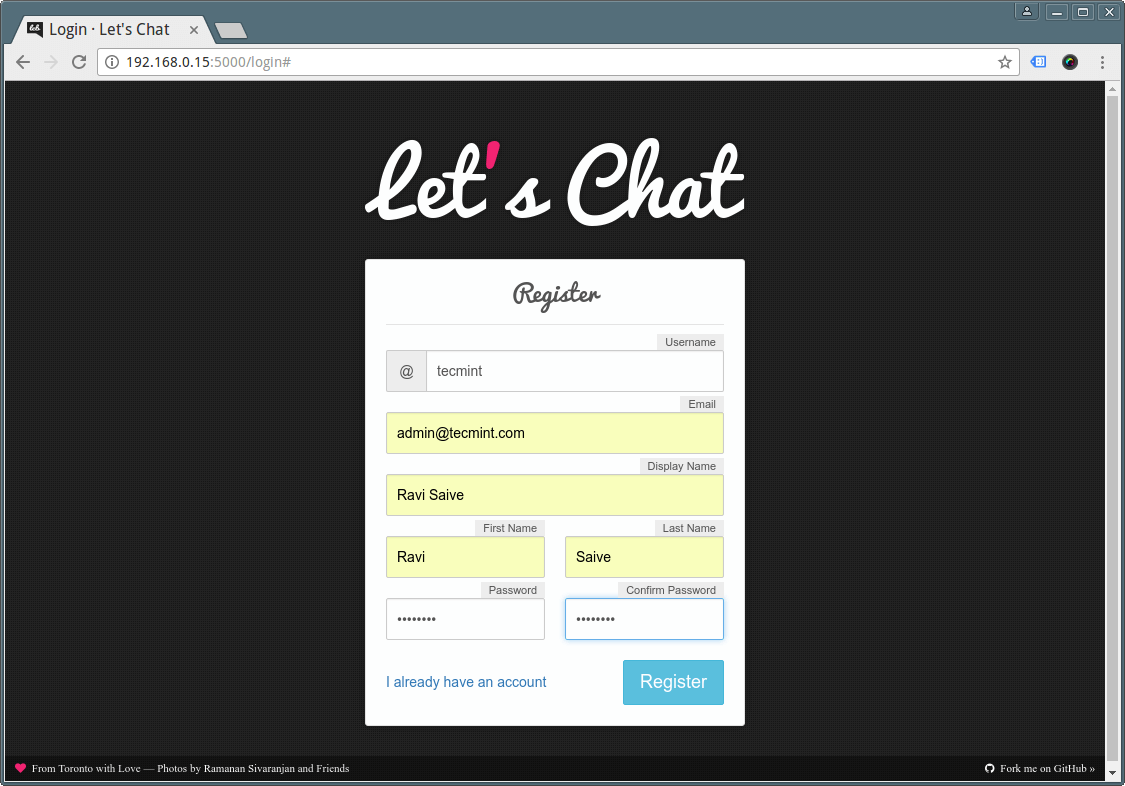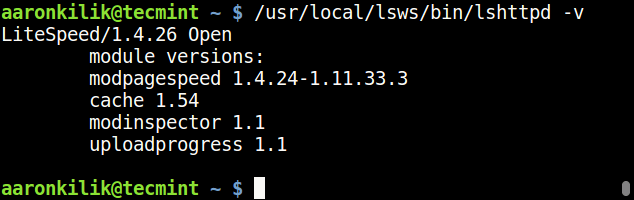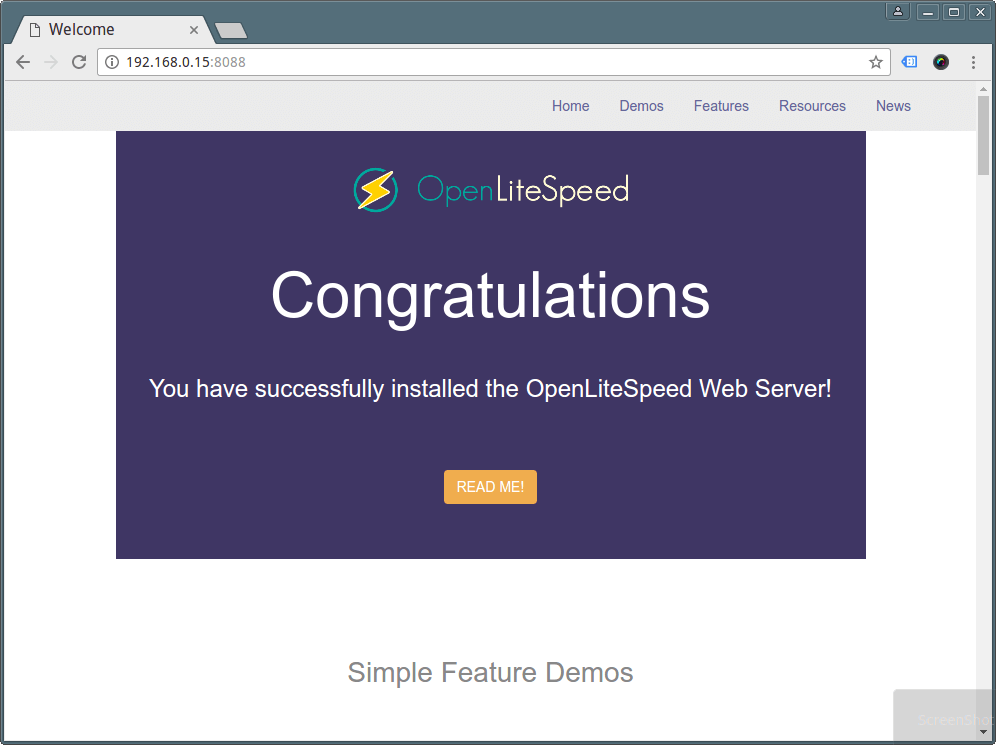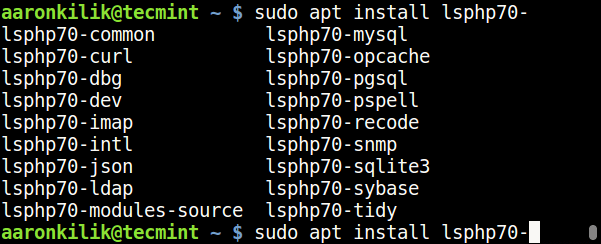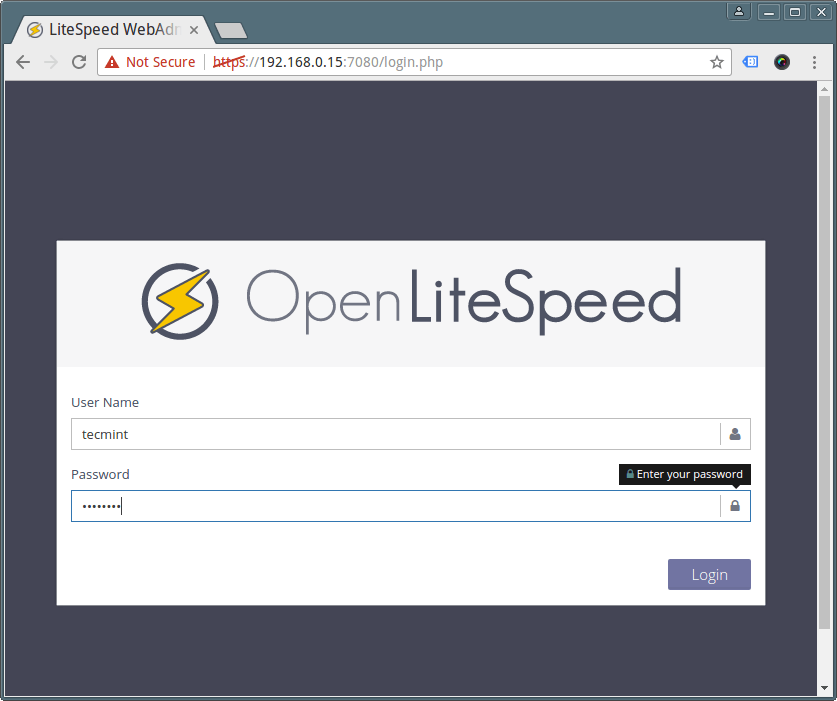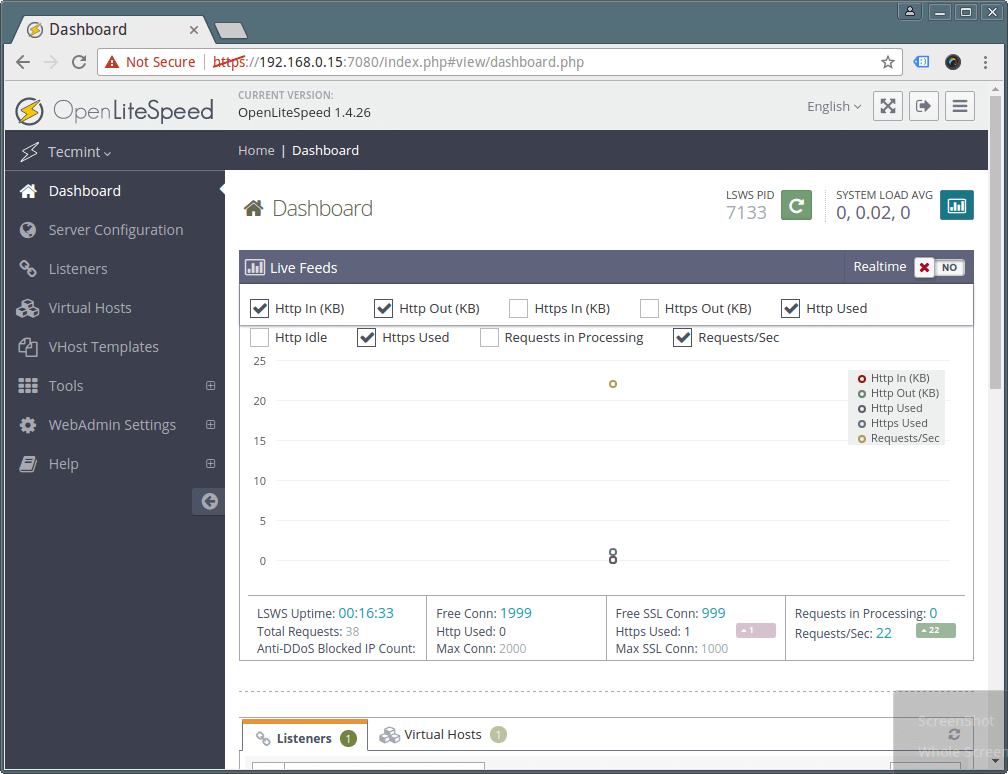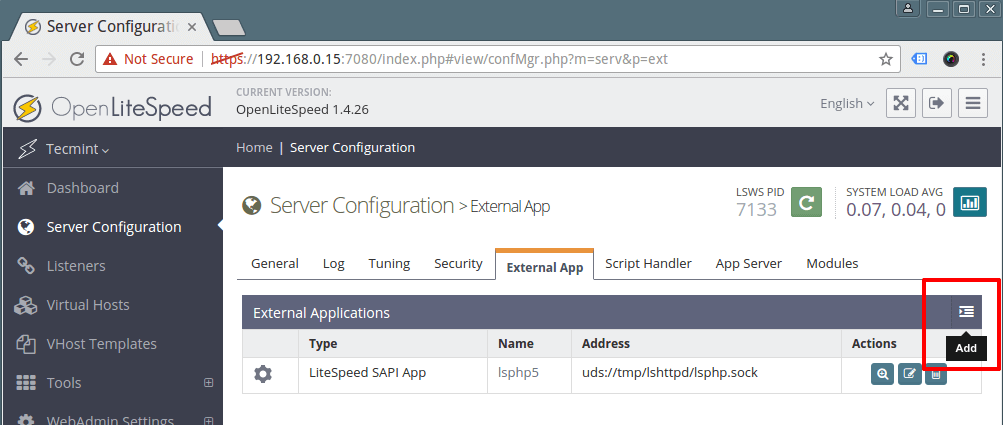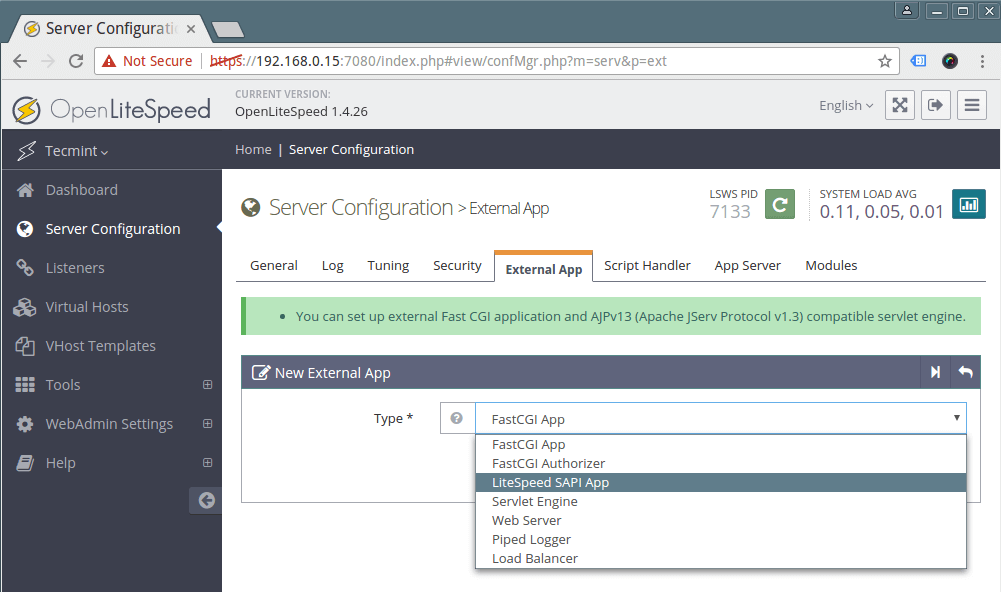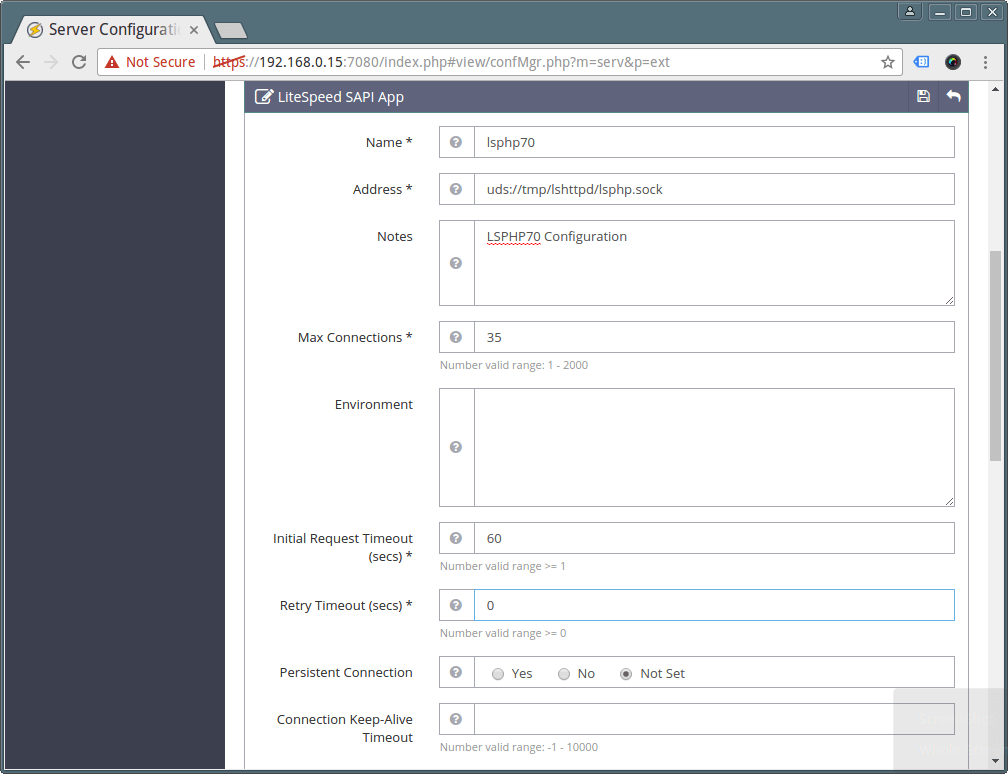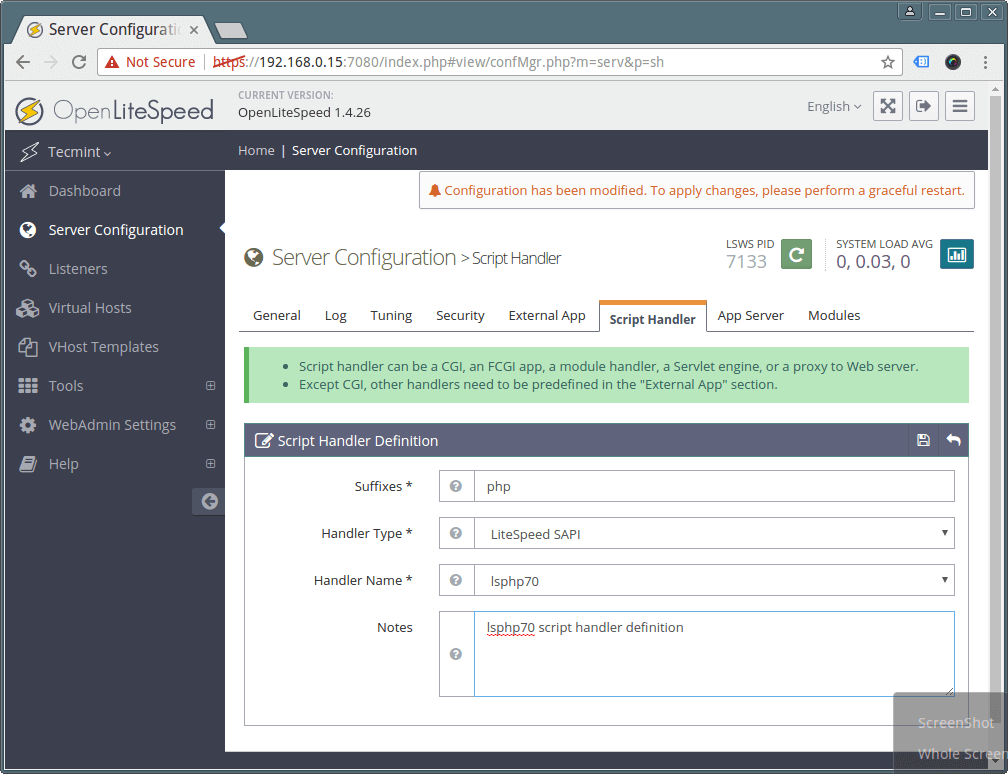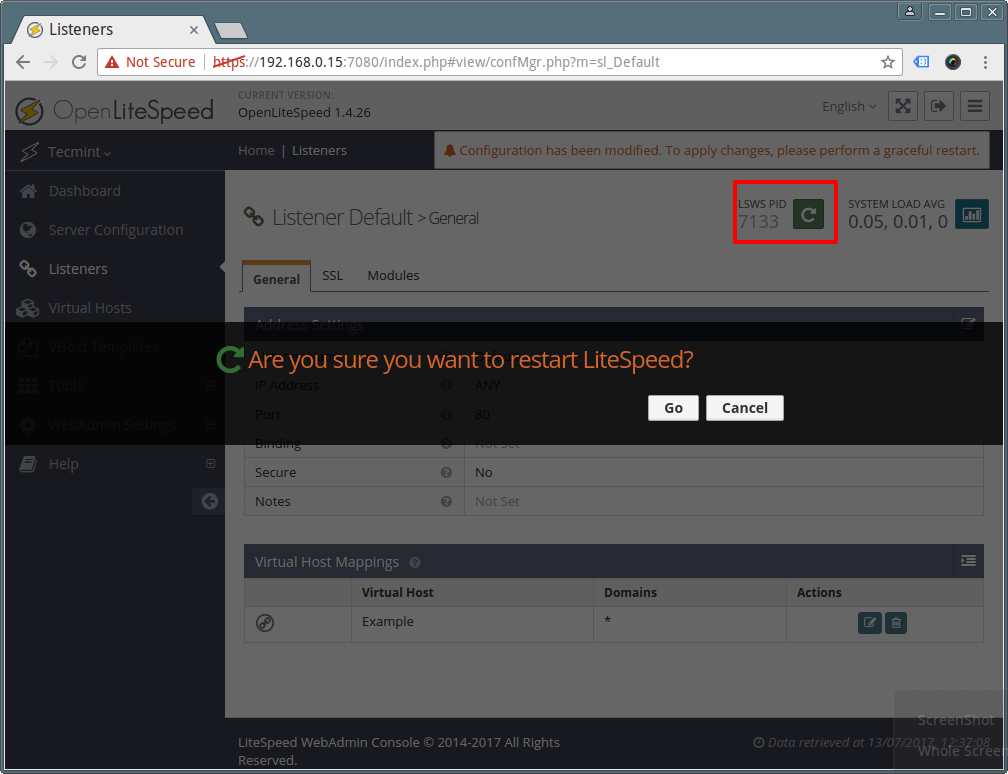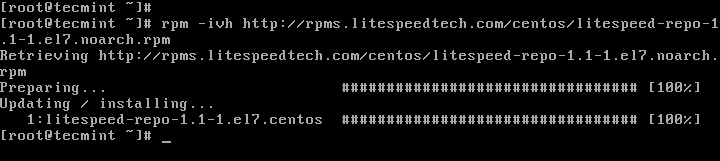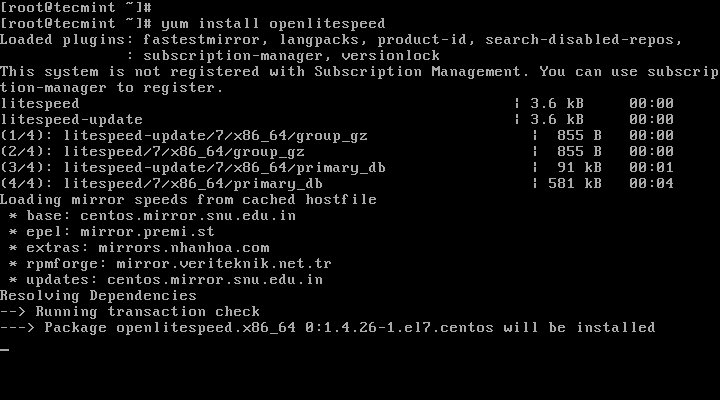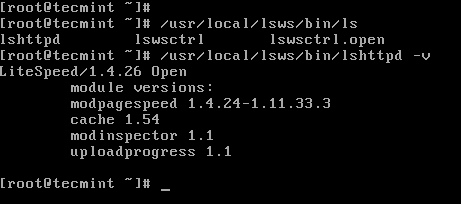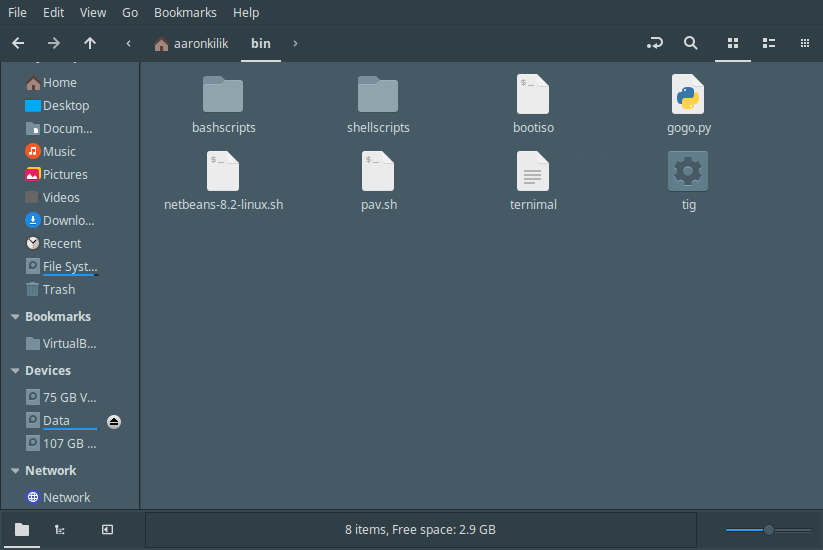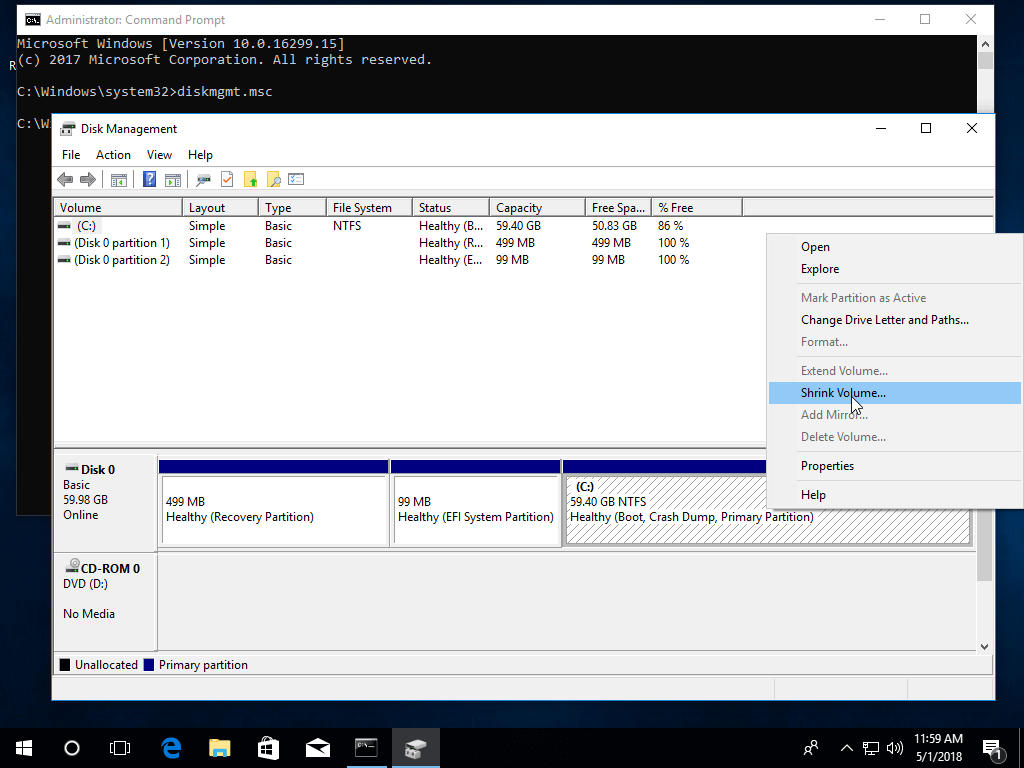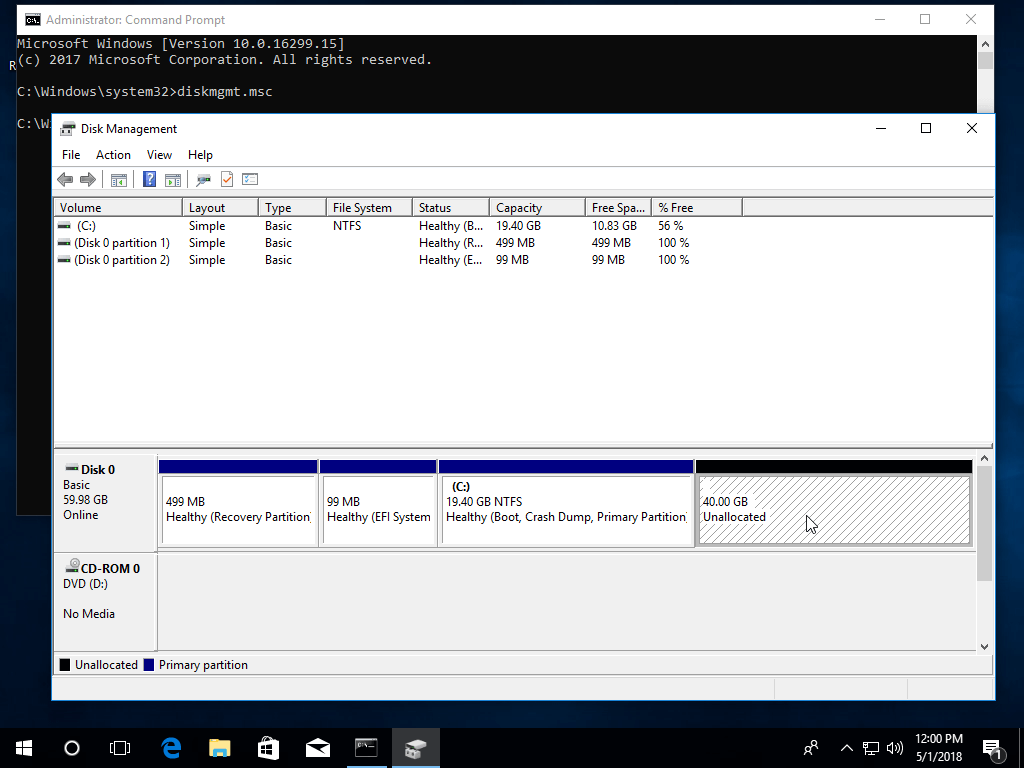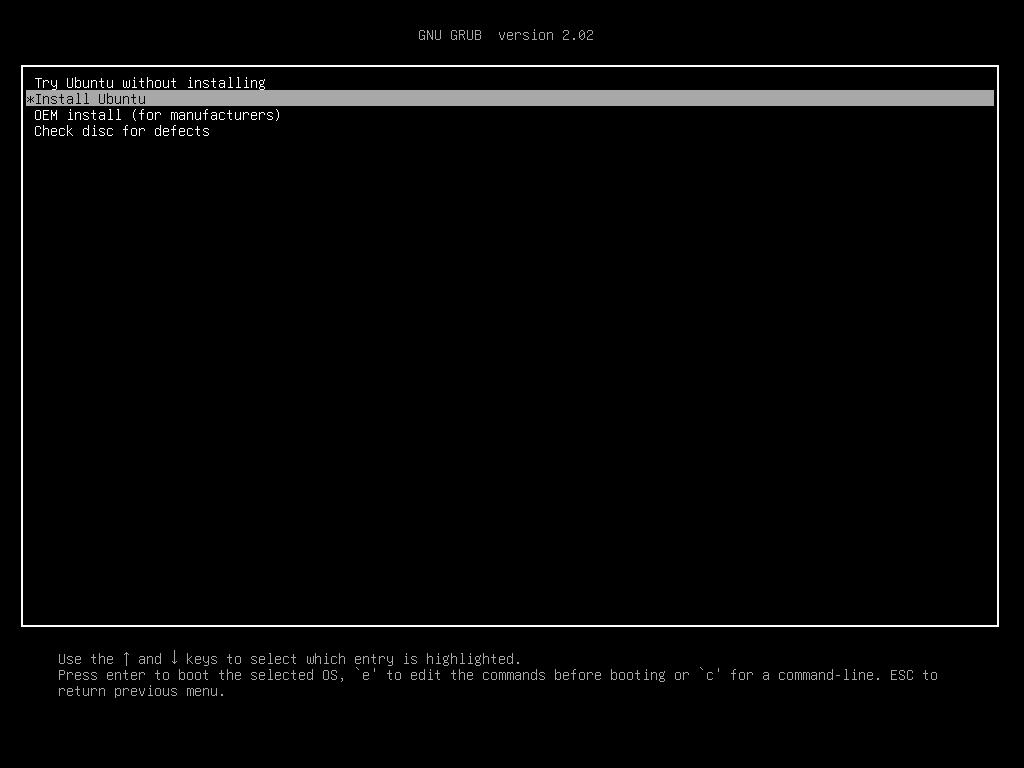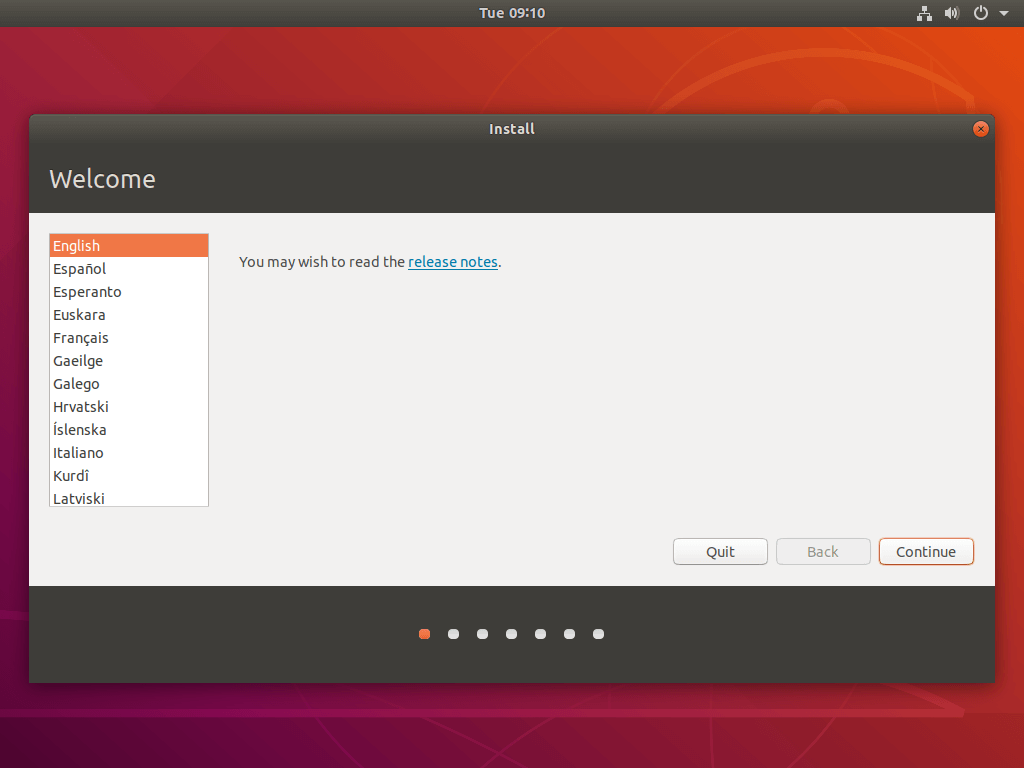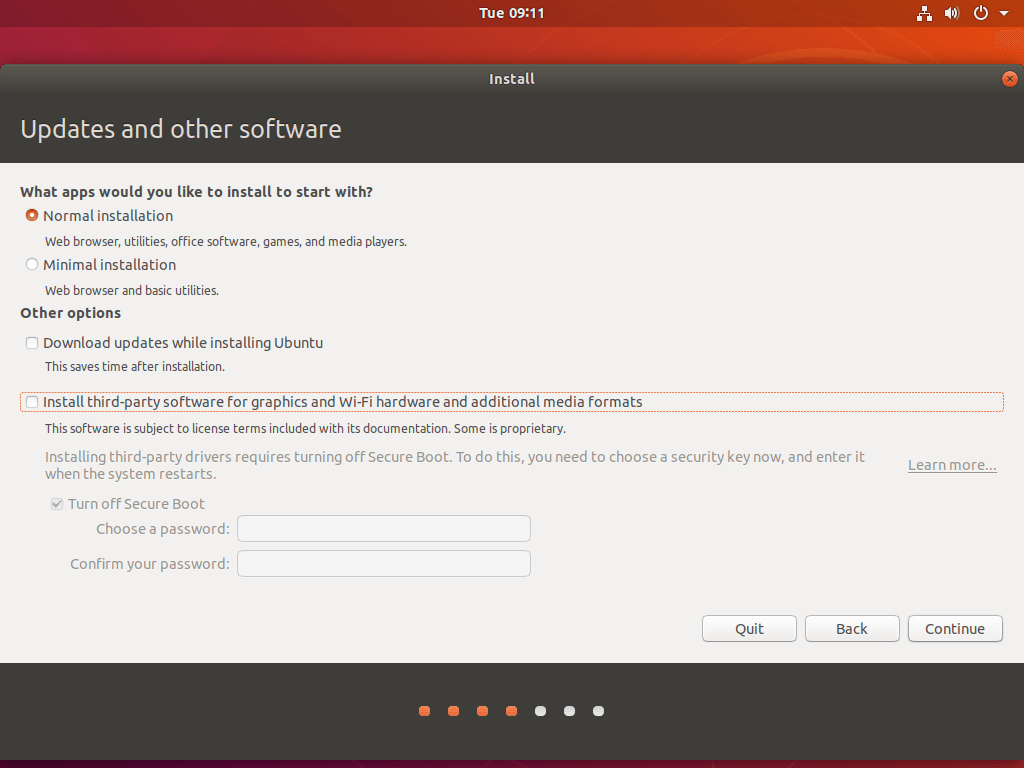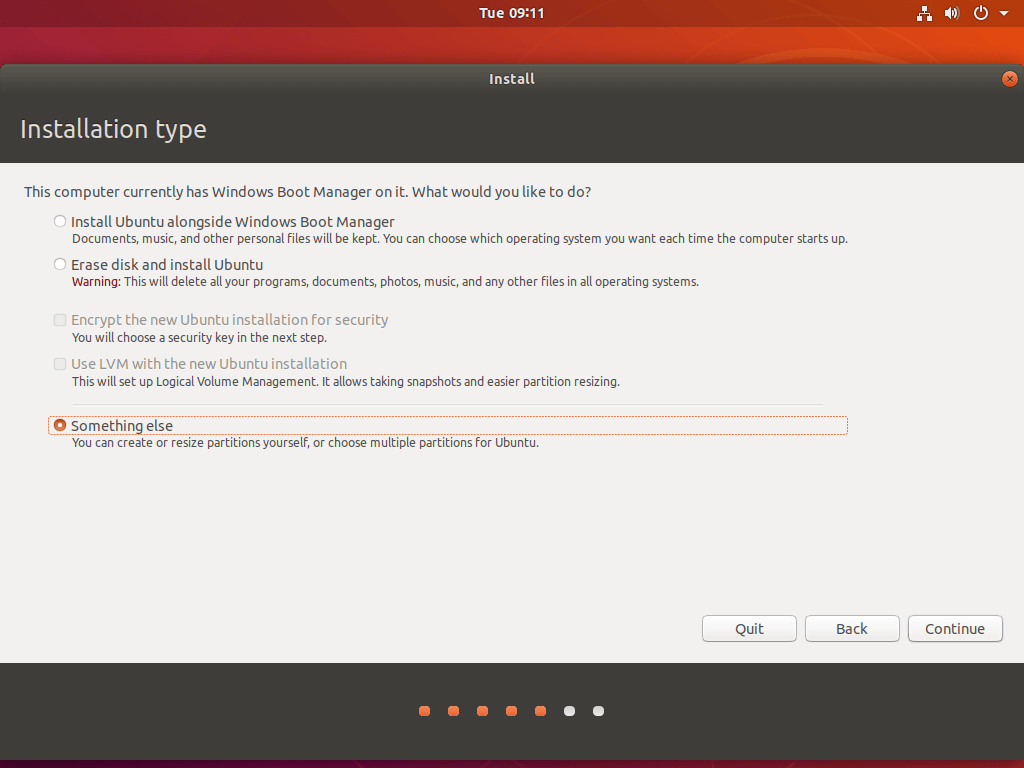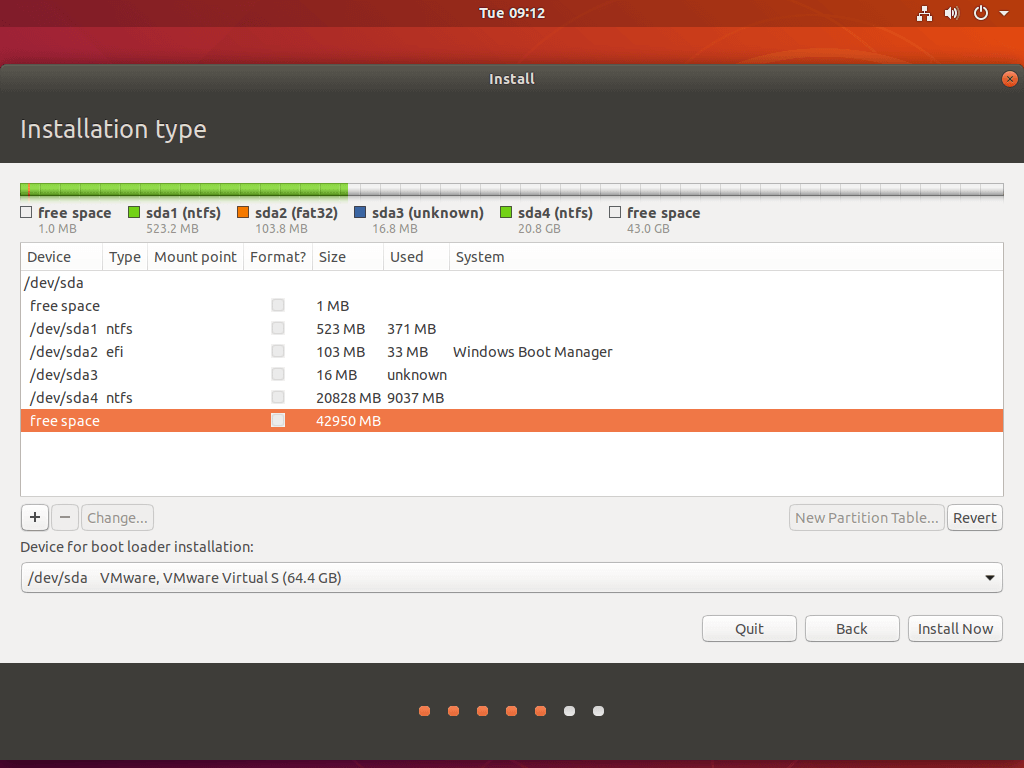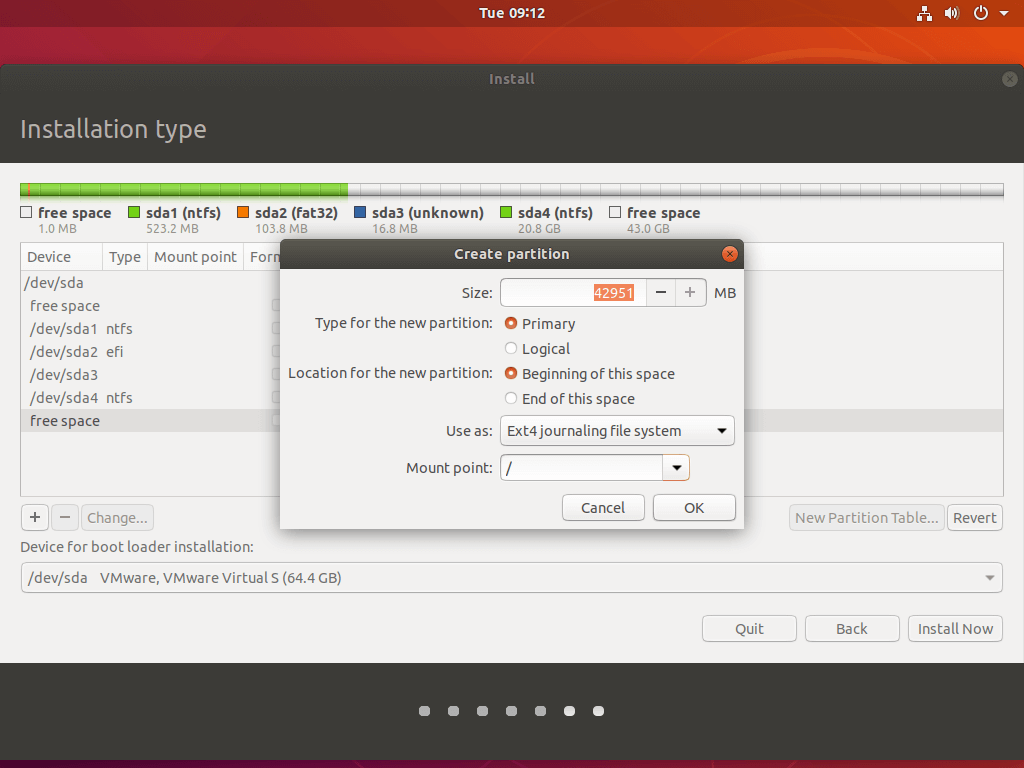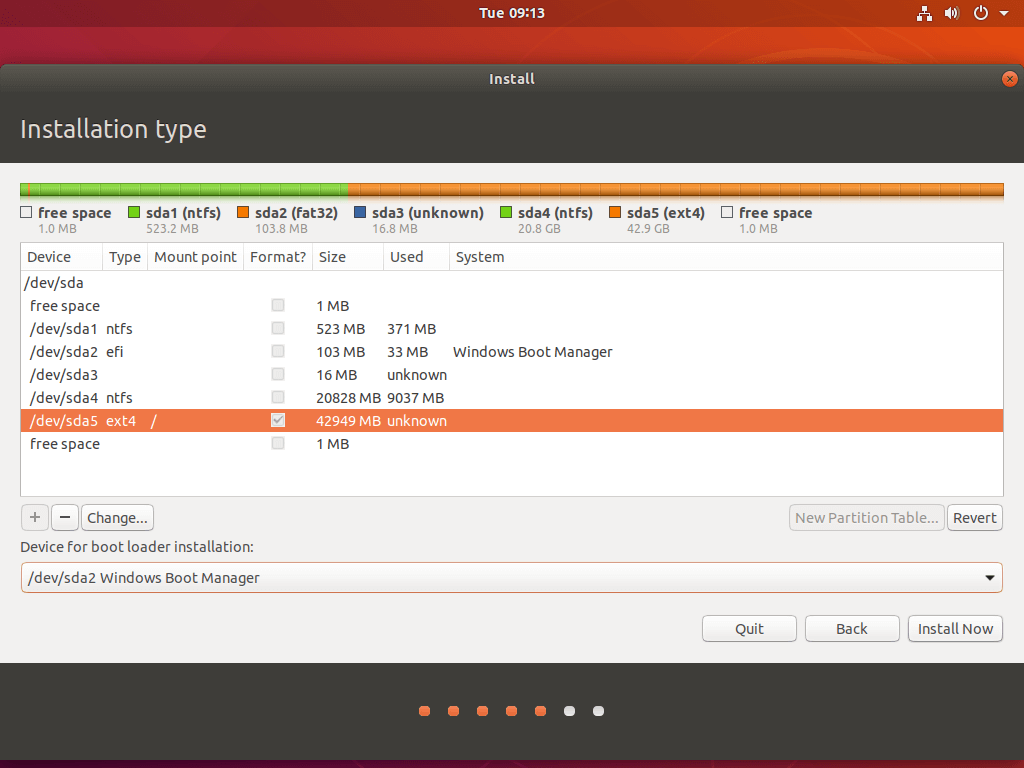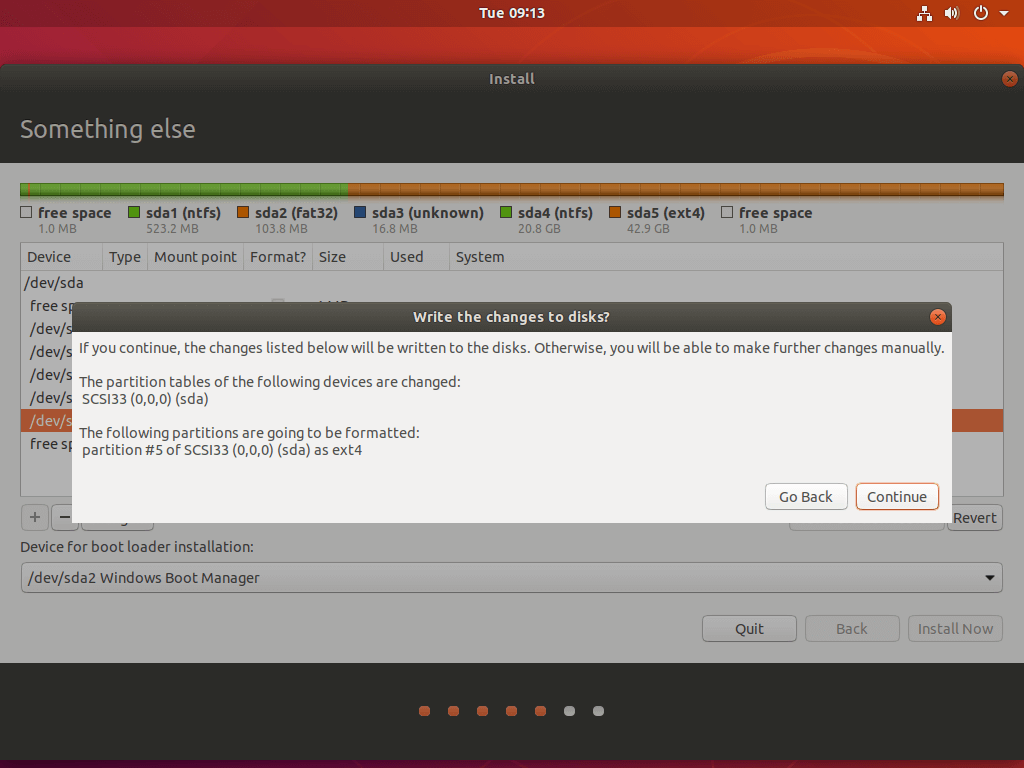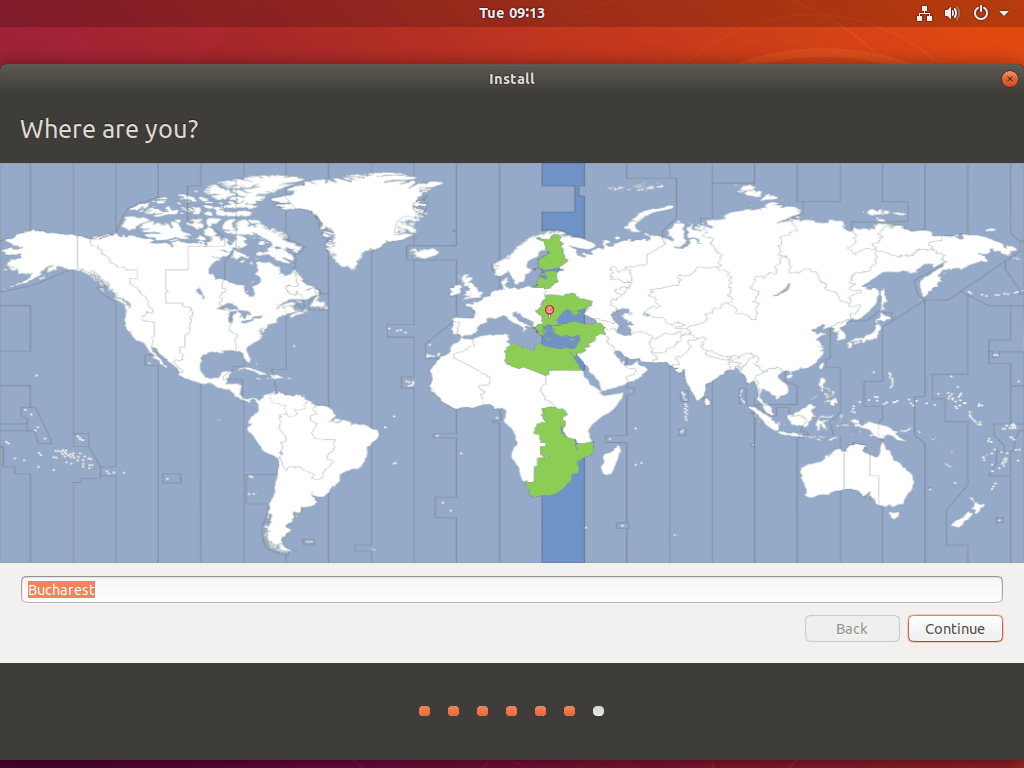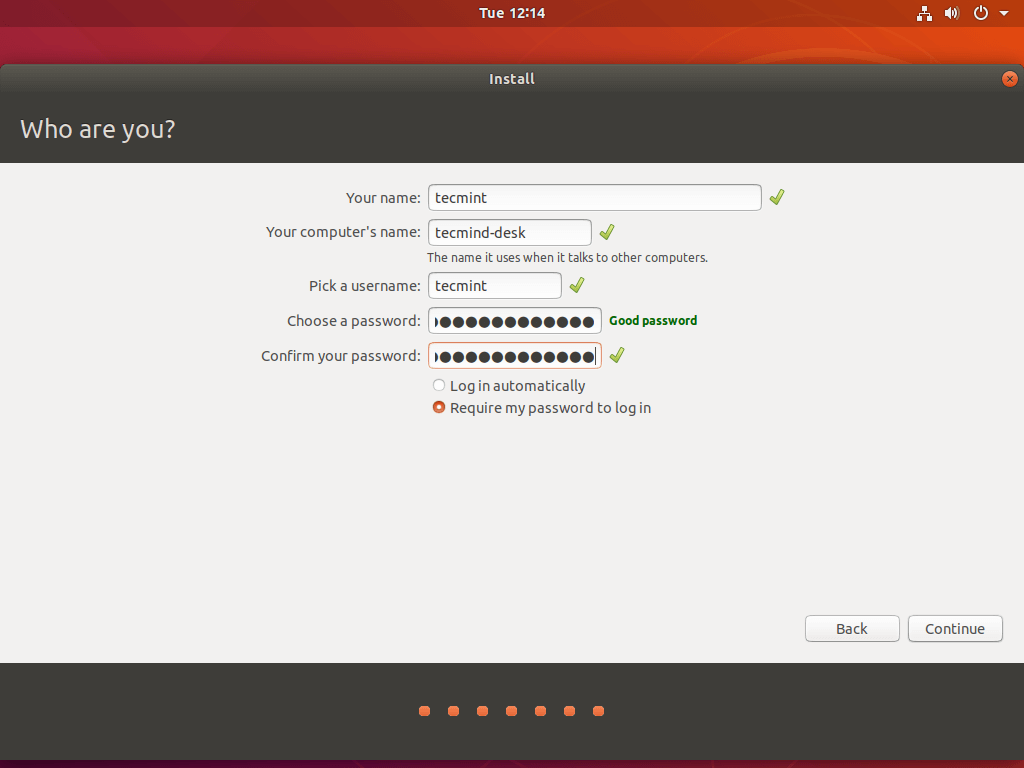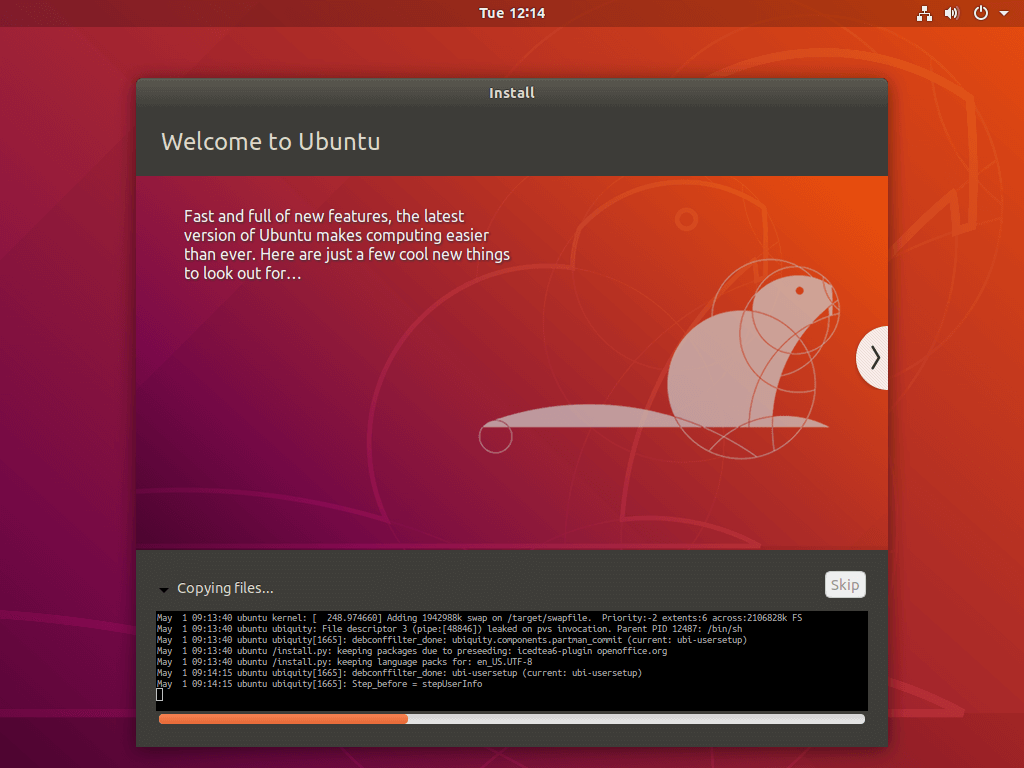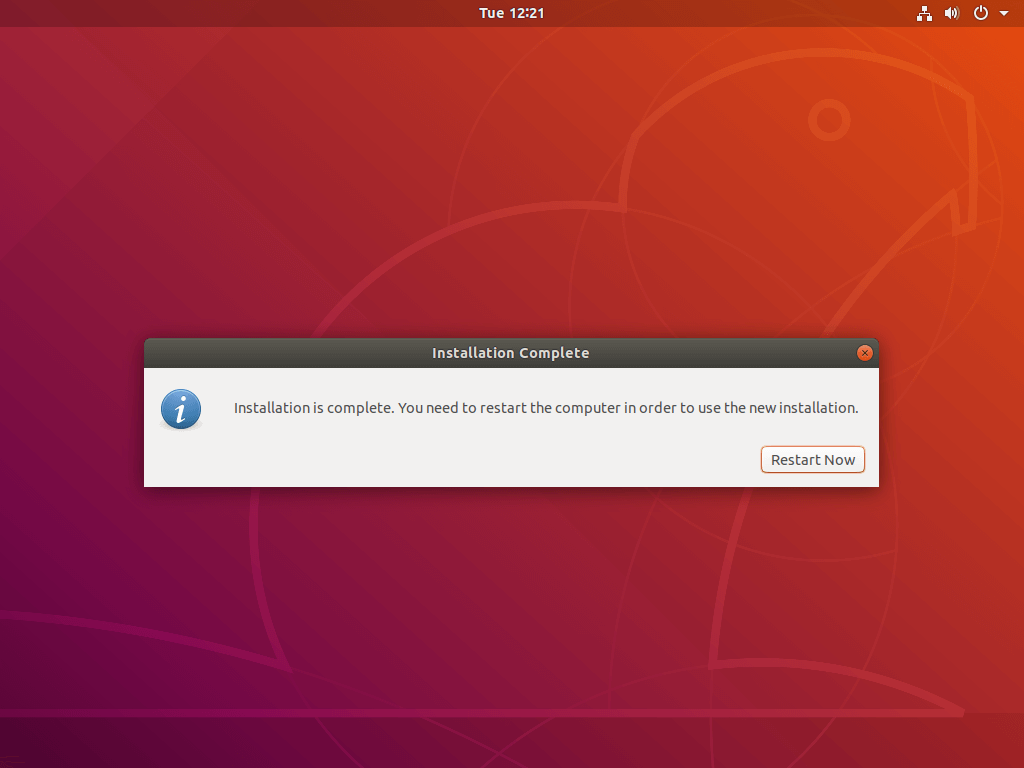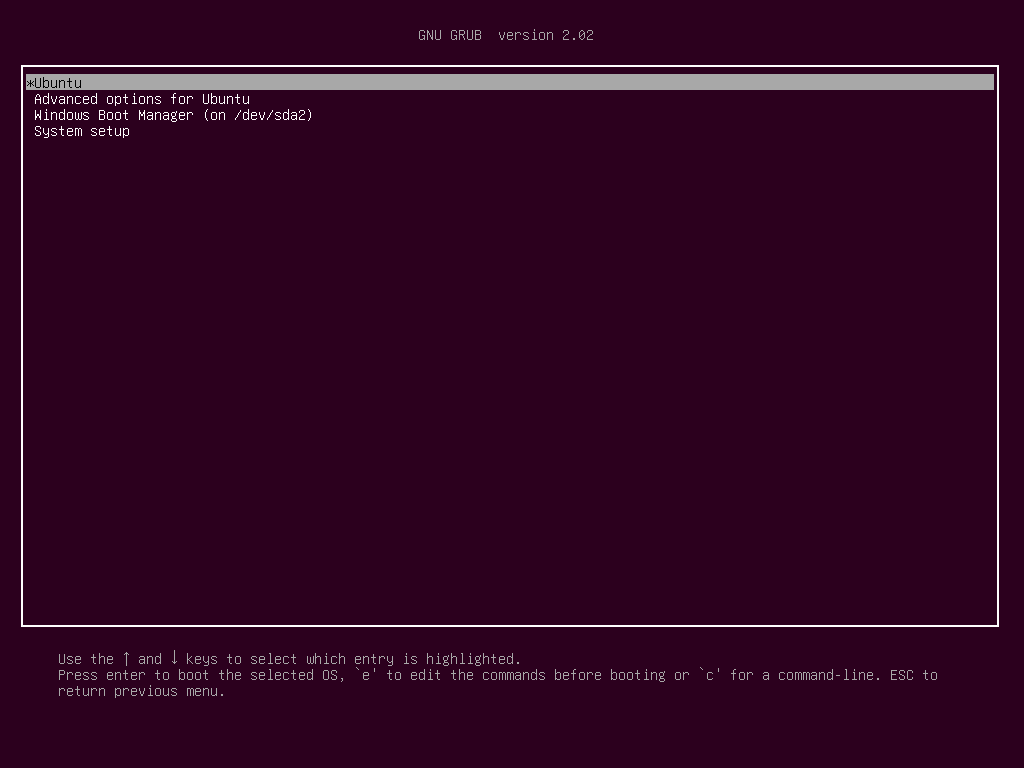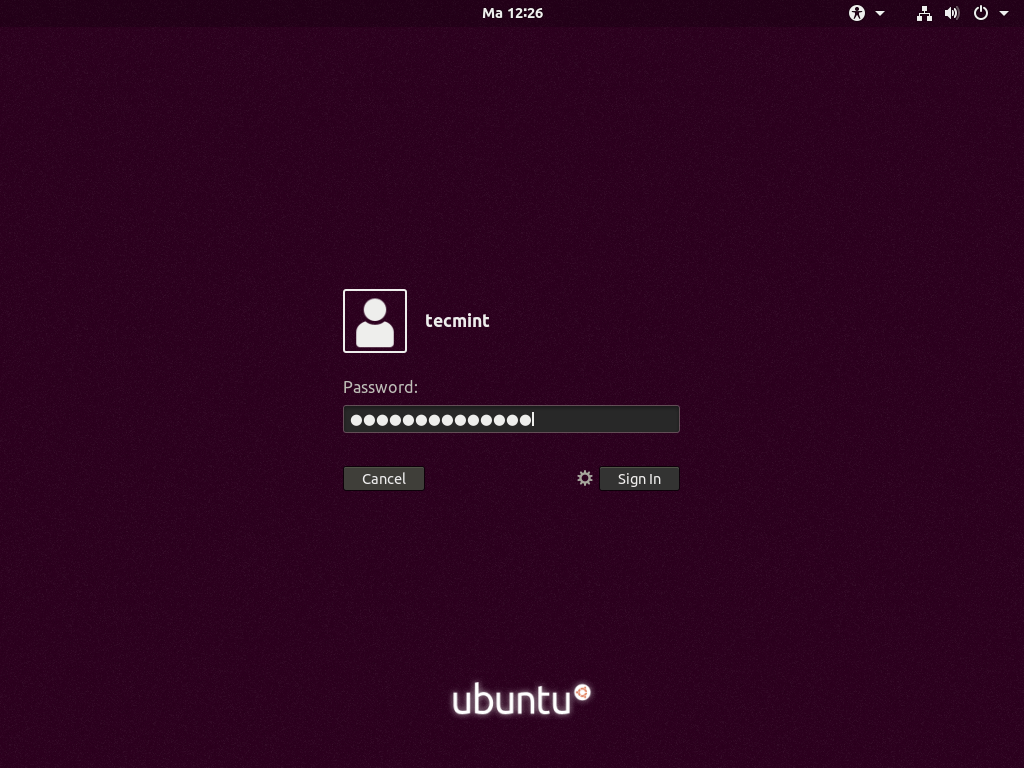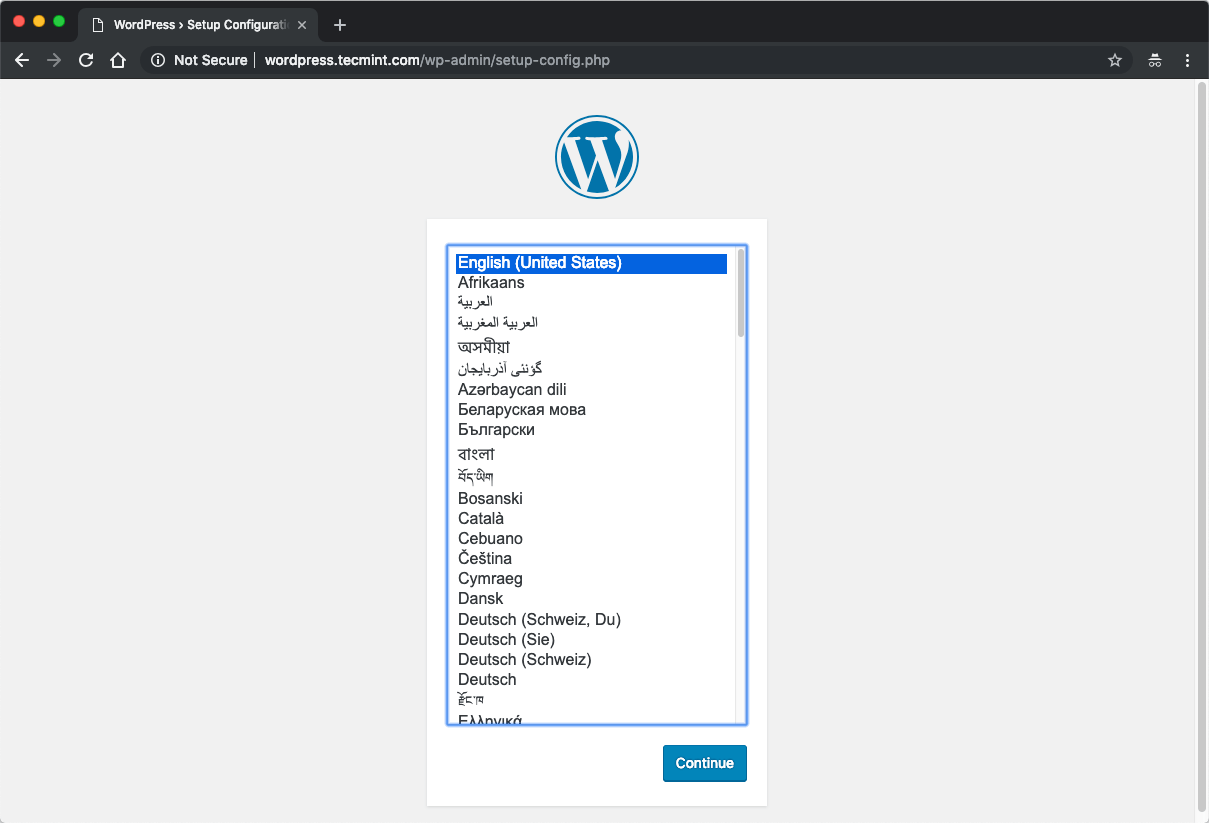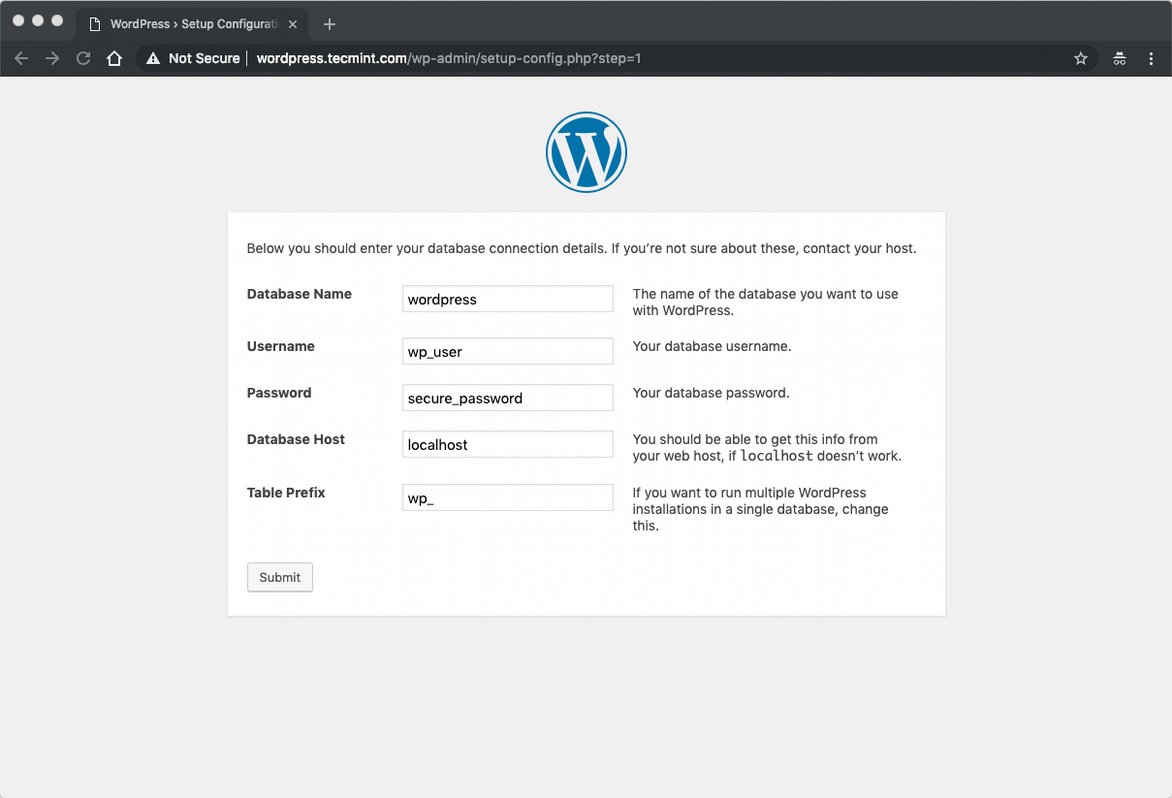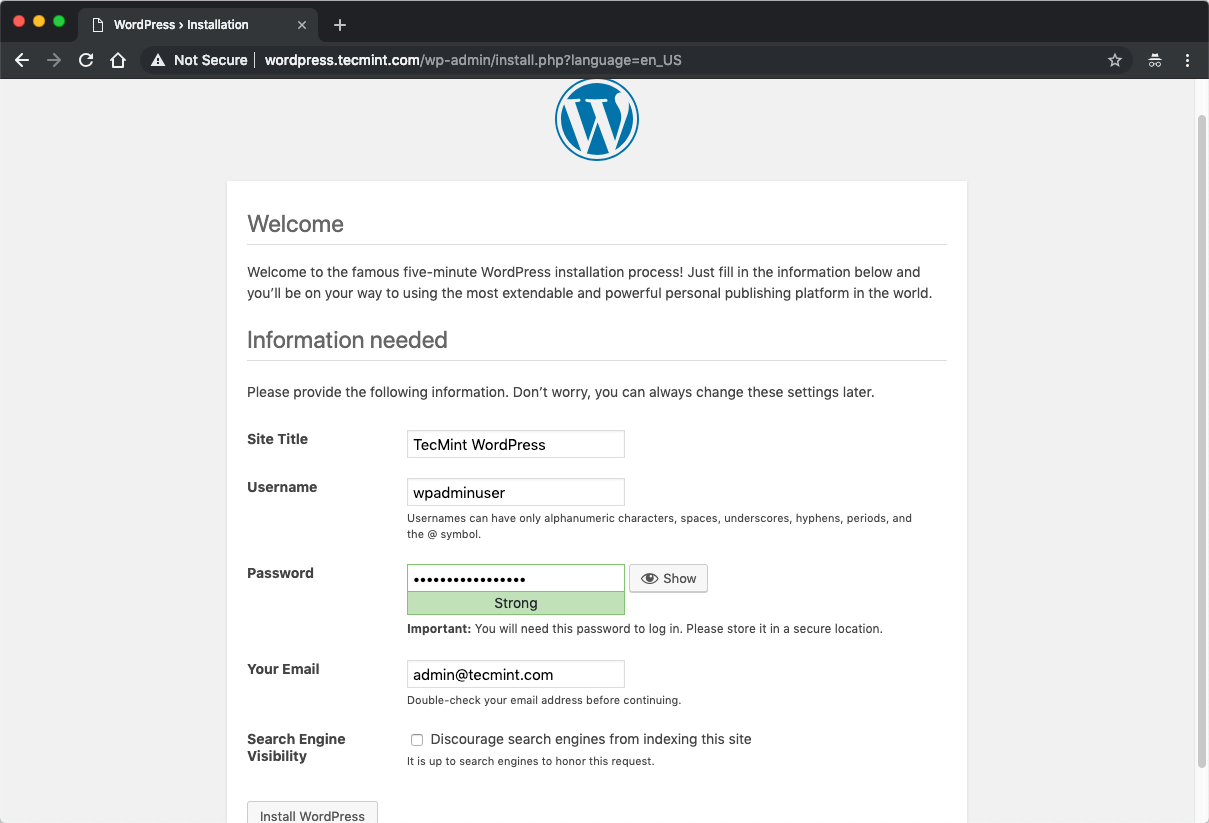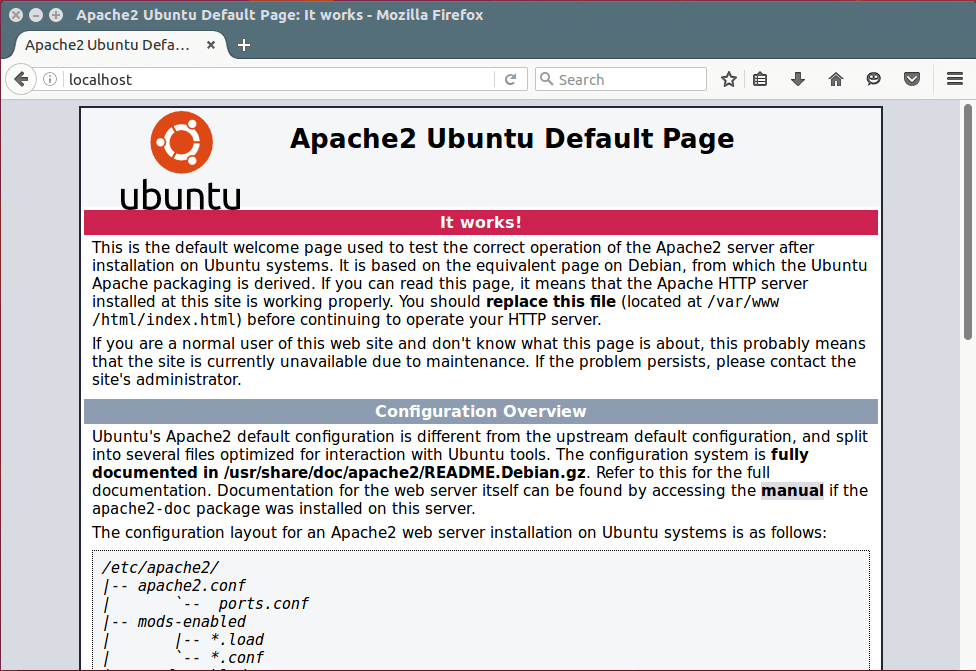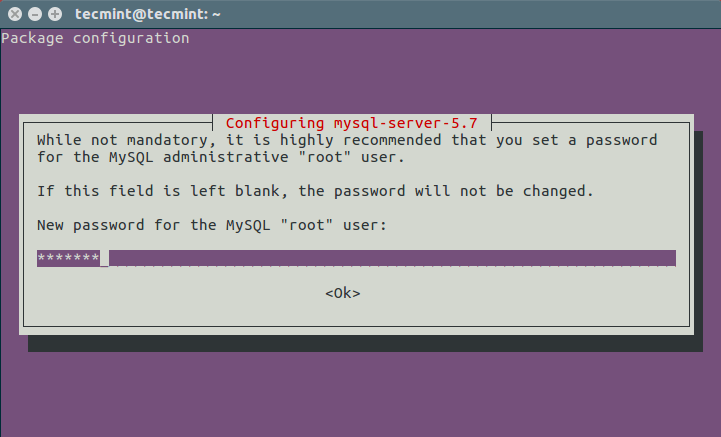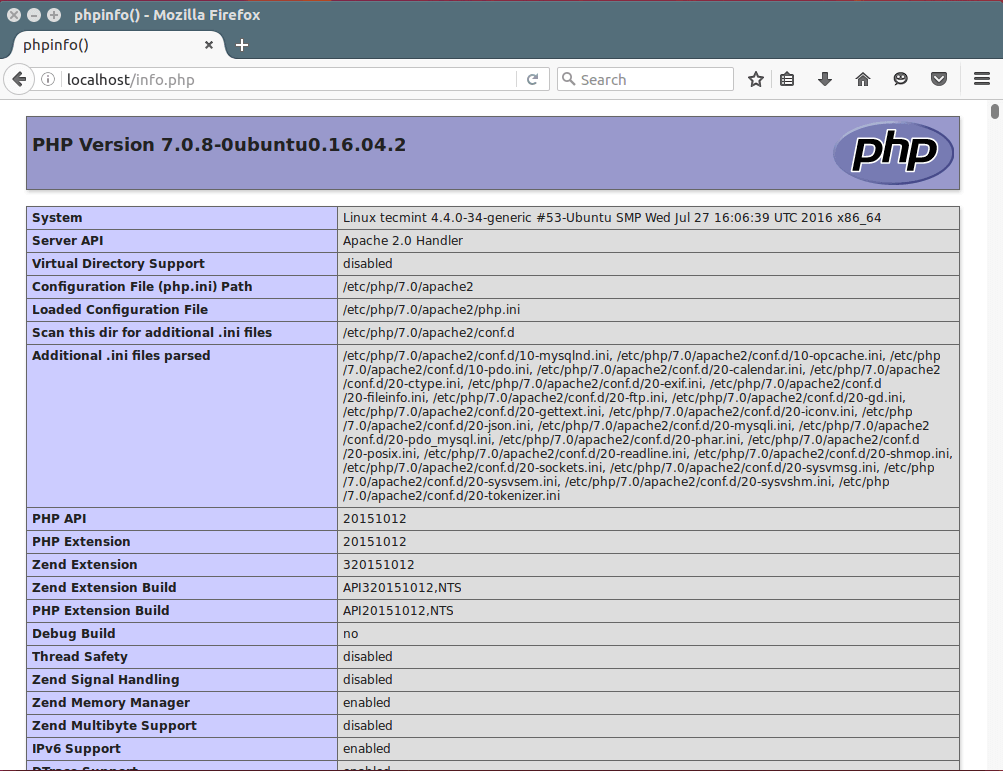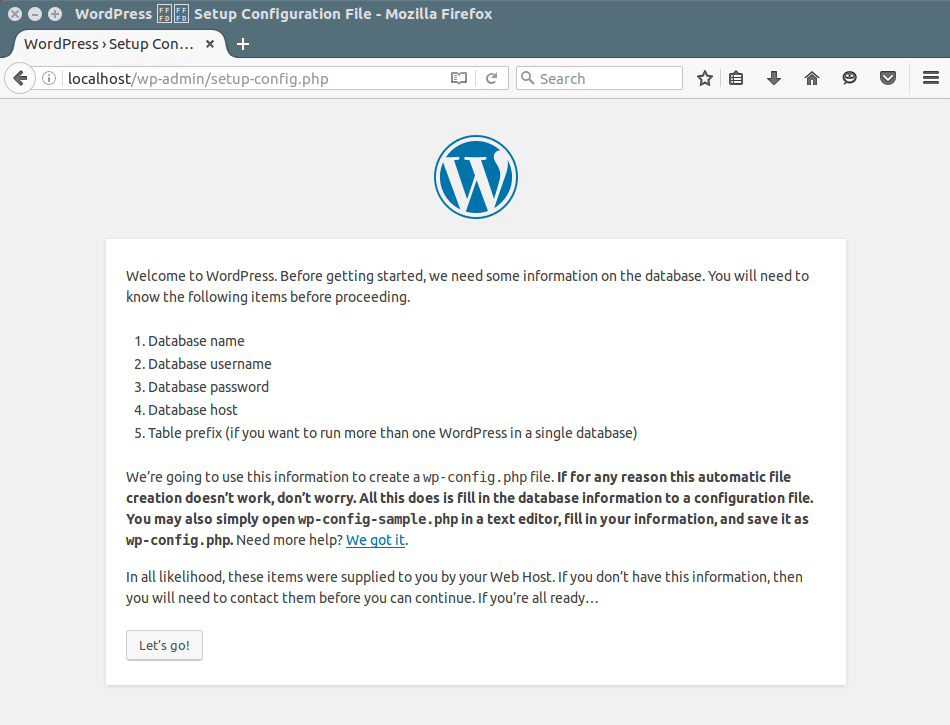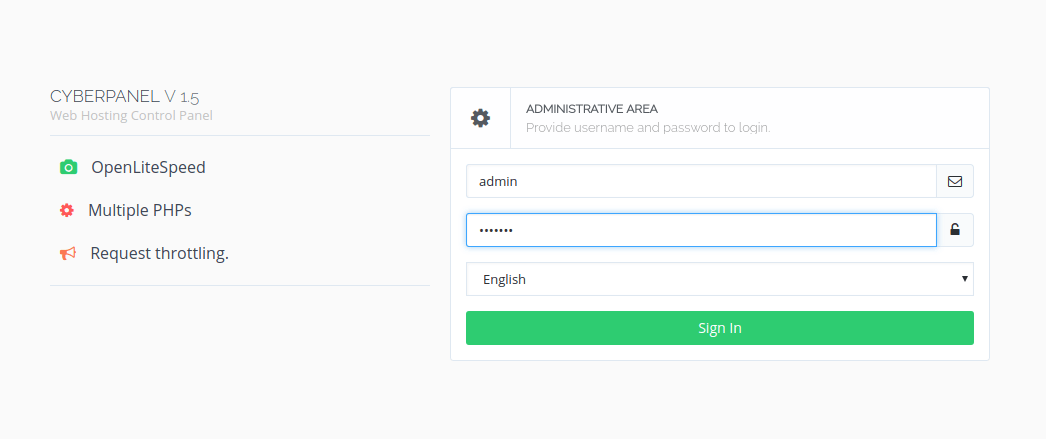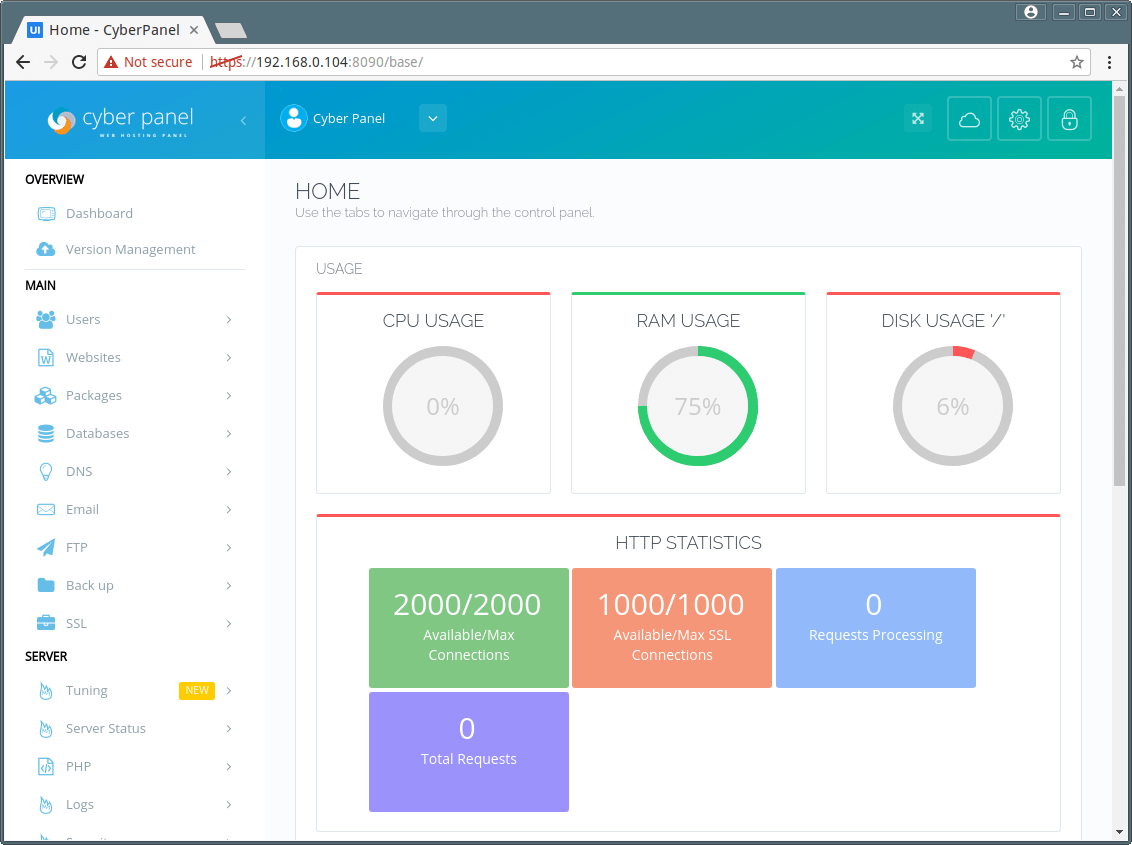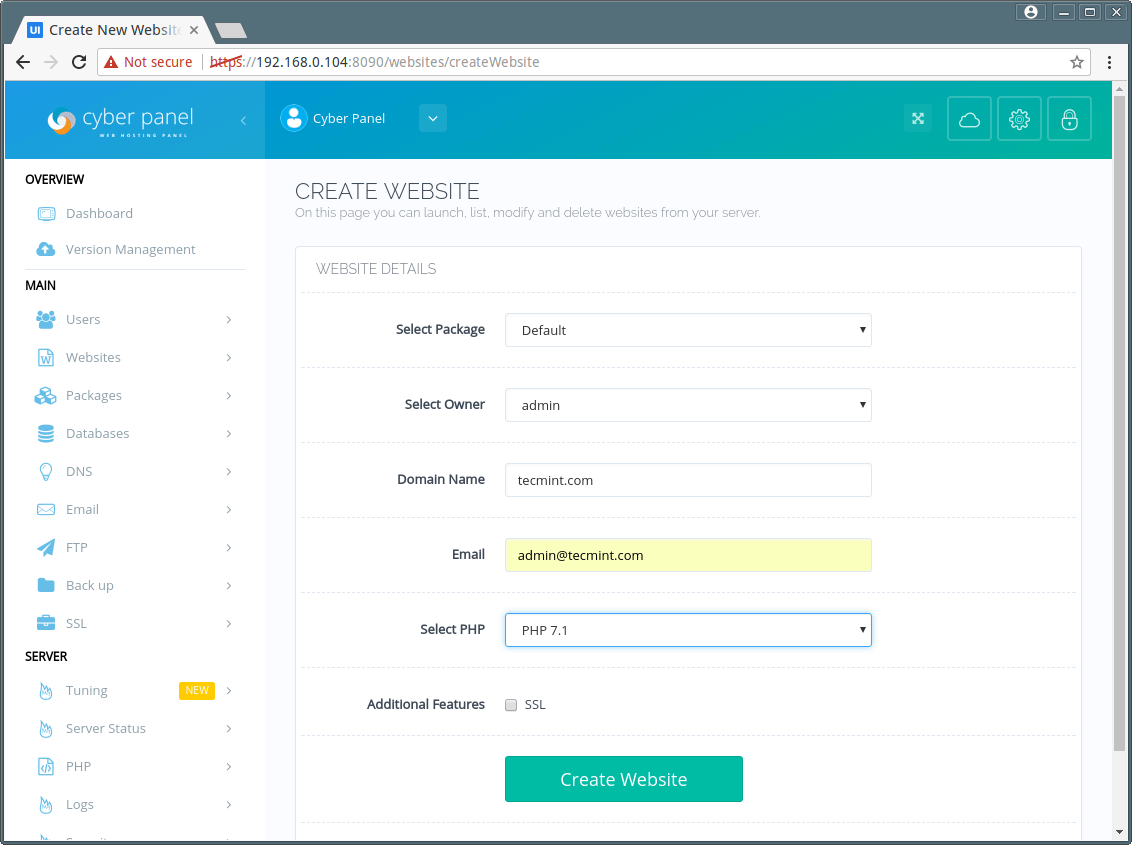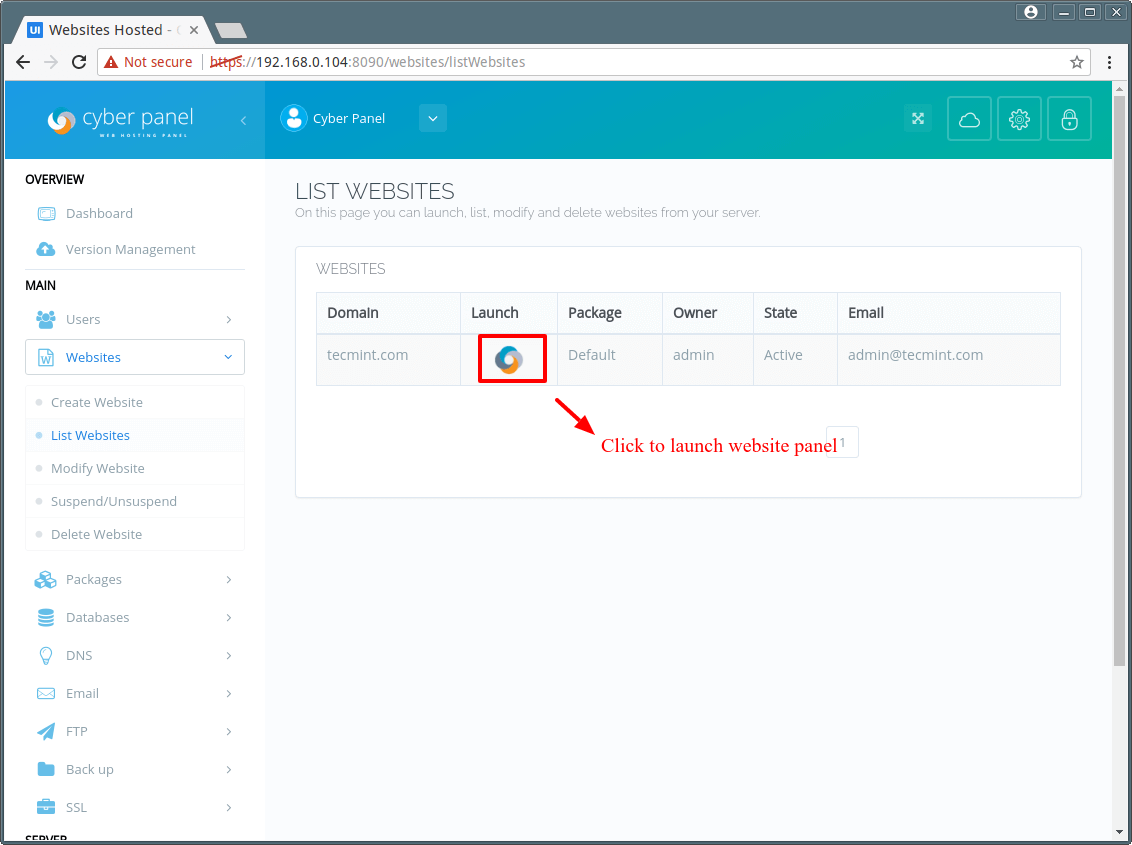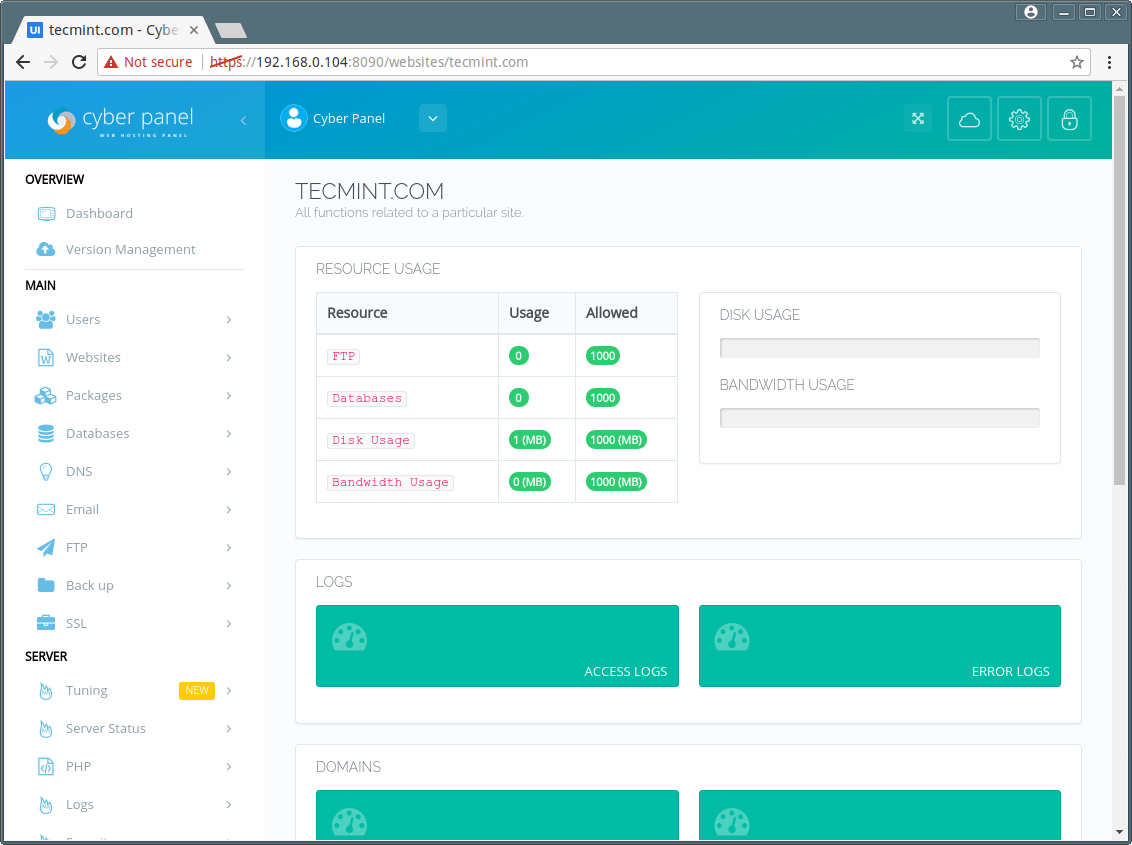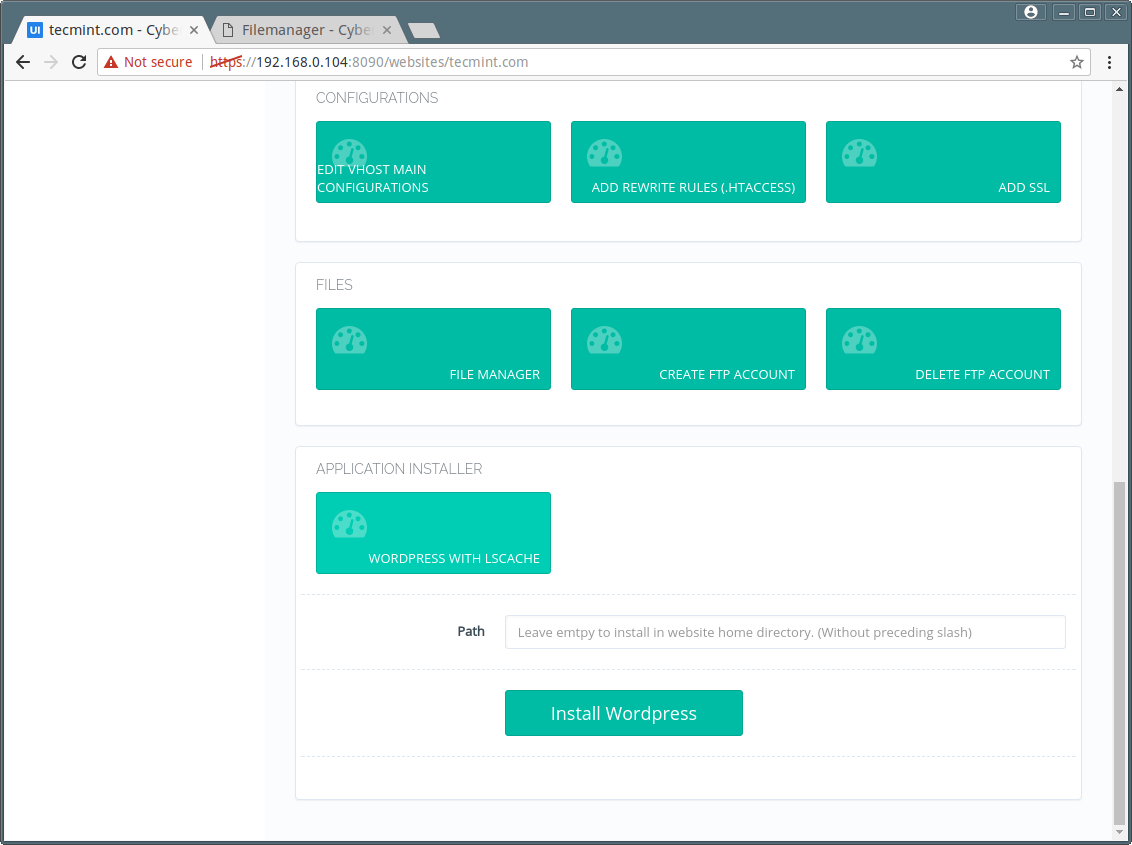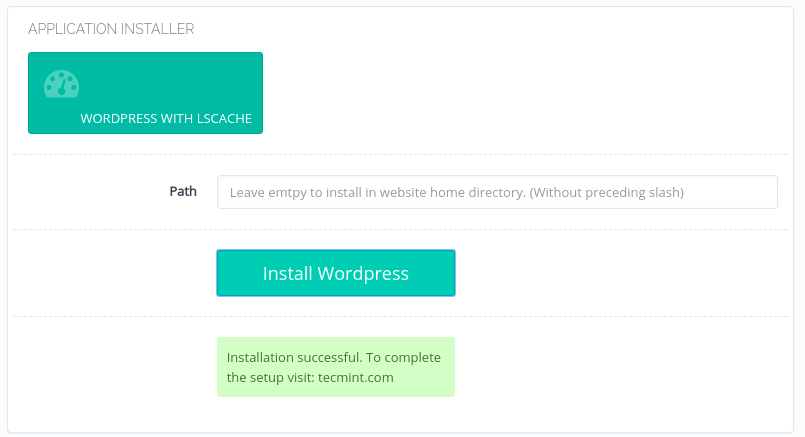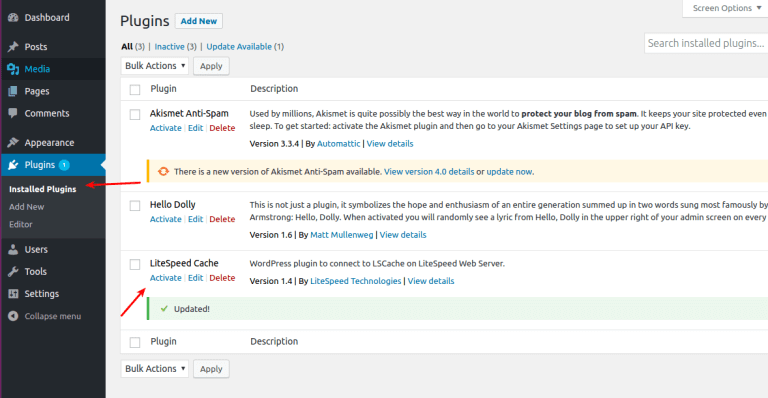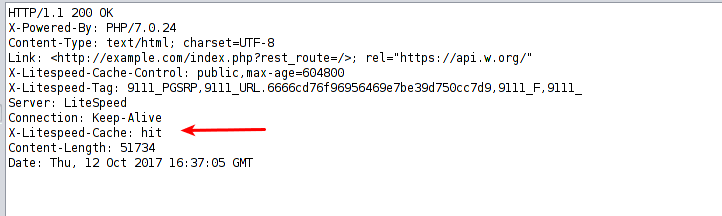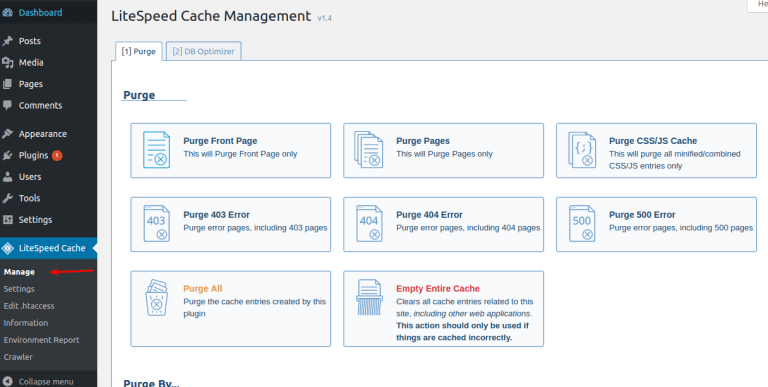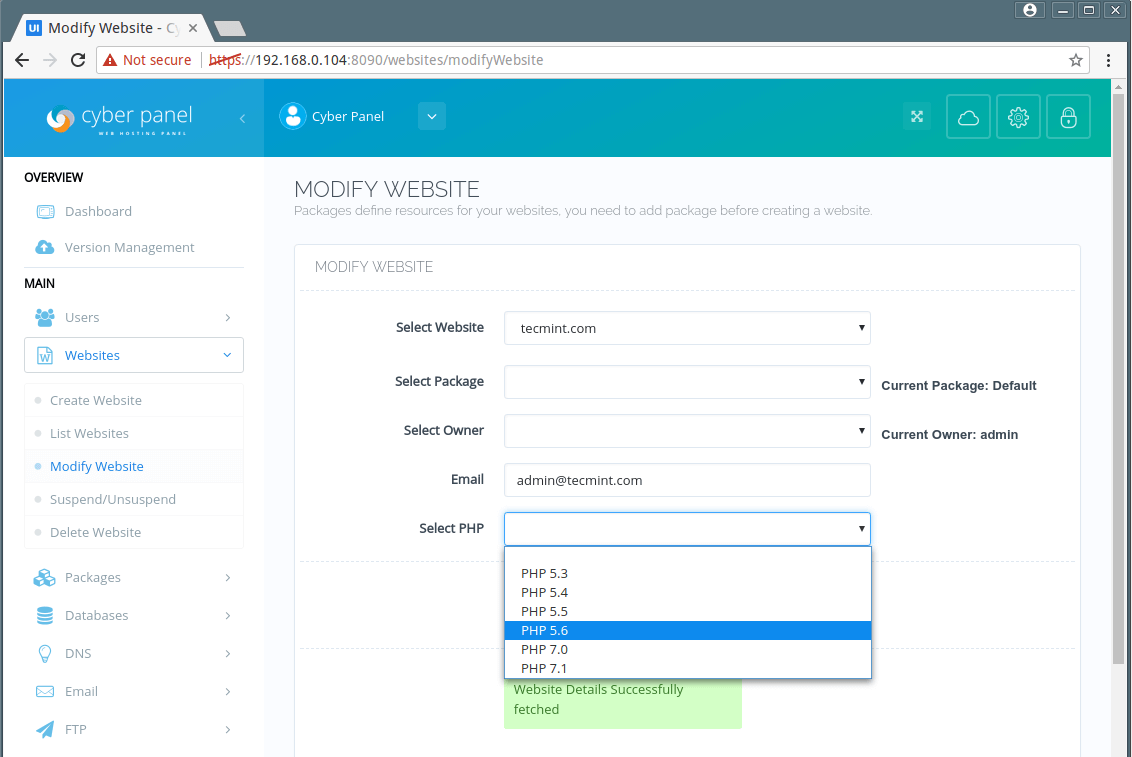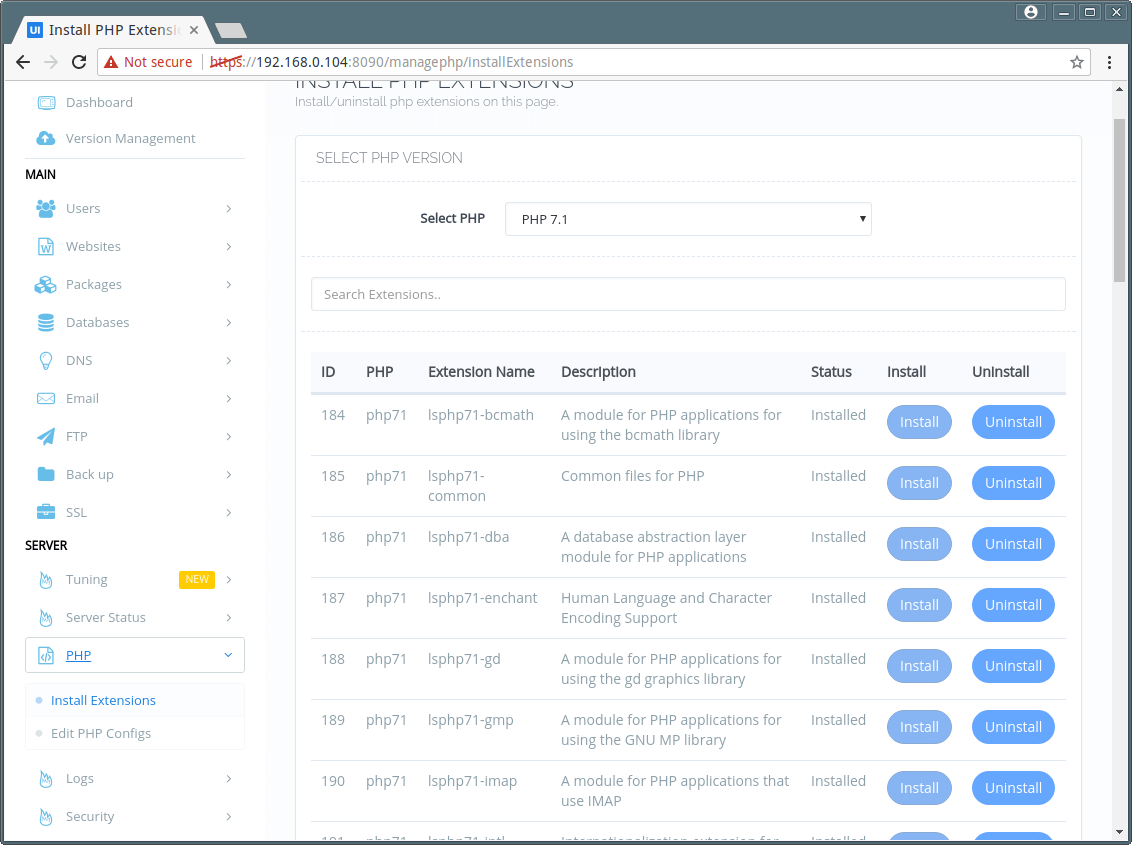Telegram is an Instant Messaging (IM) application similar to whatsapp. It has a very large user base. It has a lot of features that differentiate it from other messaging application.
This article aims at making you aware of telegram application followed by detailed installation instructions on Linux Box.
Features of Telegram
- Implementation for mobile devices
- Available for Desktop.
- Application Program Interface (API) of Telegram can be Accessed by third party developers.
- Available for Android, iphone/ipad, Windows Phone, Web-Version, PC, Mac and Linux
- The above application provides Heavily Encrypted and self destruct messages.
- Lets you access your message from multiple devices and platform.
- The overall processing and message delivery is lightening fast.
- Distributed server across the globe for security and speed.
- Open API and Free Protocol
- NoAds, No Subscription charge. – Free forever.
- Powerful – No limit to media and chats
- Several security measures that make it safe from Hackers.
- Reply to Specific message in group. Mention @username to notify multiple users in group.
Why Telegram?
When Applications like whatsapp and other IM are providing almost same things in bag, why should someone opt for Telegram?
Well Availability of API to third party developer is enough to say. Moreover availability for PC which means you won’t have to struggle typing message using your mobile, but you can use your PC and that is pretty more than sufficient.
Also The option to connect on remote locations, Co-ordinate – Group of upto 200 Members, Sync all your devices, Send – Documents of all kind, Encrypt message, Self destruction of message, Storage of Media in Cloud, Build own tool on freely available API and what not.
Testing Environment
We have used Debian GNU/Linux, x86_64 architecture to test it and the overall process went very smooth for us. Here what we did stepwise.
Installation of Telegram Messenger in Linux
First go to the official Telegram site, and download Telegram source package (tsetup.1.1.23.tar.xz) for Linux system or you may use following wget command to download directly.
# wget https://updates.tdesktop.com/tlinux/tsetup.1.1.23.tar.xz
Once package has been downloaded, unpack the tarball and switch from current working directory to the extracted directory.
# tar -xf tsetup.1.1.23.tar.xz # cd Telegram/
Next, execute the binary file ‘Telegram’ from the command line as shown below.
# ./Telegram
1. The first Impression. Click “START MESSAGING”.
2. Enter Your phone Number. Click “NEXT”. If you have not registered for telegram before this, using the same number as entered above you will get a warning that you don’t have a telegram account yet. Click “Register Here”.
3. After submitting your phone number, telegram will send you a verification code, shortly. You need to Enter it.
4. Enter your First_Name, Last_name and pics and click “SIGNUP”.
5. After account creation, I got this interface. Everything seems at its place, even when I am new to telegram Application. The interface is really simple.
6. Click Add a contact and Enter Their first_name, last_name and Phone number. Click create when done!.
7. If the contact you added is not on telegram already, You get a warning message and telegram will acknowledge you when your contact joins telegram.
8. As soon as the contact joins telegram you get a message (pop-out like) that reads [YOUR_CONTACT] joined telegram.
9. A formal chat window on Linux Machine. Nice experience…
10. At the same time, I’ve tried messaging from my android mobile device, the interface looks similar on both.
11. Telegram settings page. You have a lot of options to configure.
12. About Telegram.
Less Interesting Points
- Telegram usage protocol MTProto Mobile protocol.
- Released Initially for iPhone in the year 2013 (August 14)..
- People Behind this Amazing Project: Pavel and Nikolai Durov..
That’s all for now. I’ll be here again with another interesting article you will love to read. I take the pleasure on behalf of Tecmint to thank all our valuable readers and critics who made us stand where we are now through continuous self evolving process. Keep Connected! Keep Commenting. Share if you care for us.