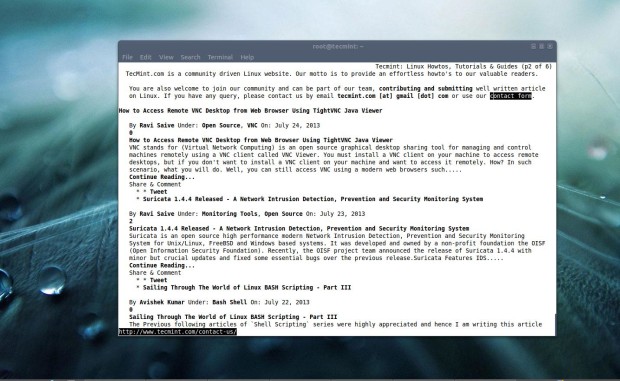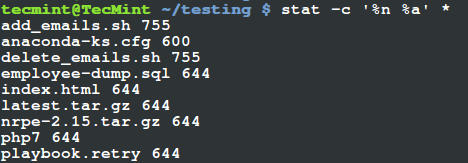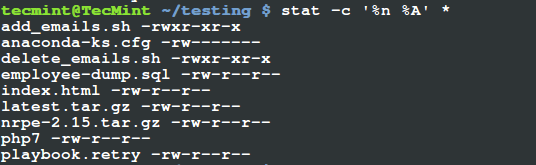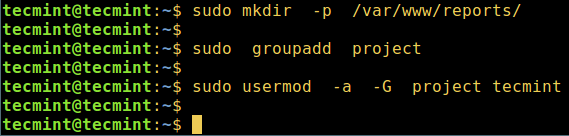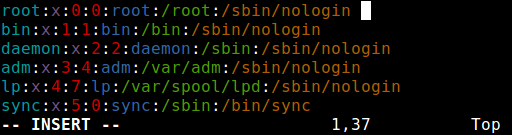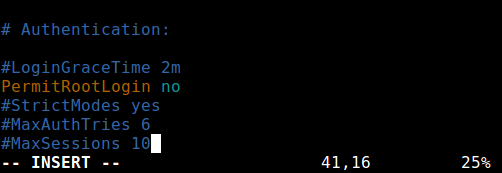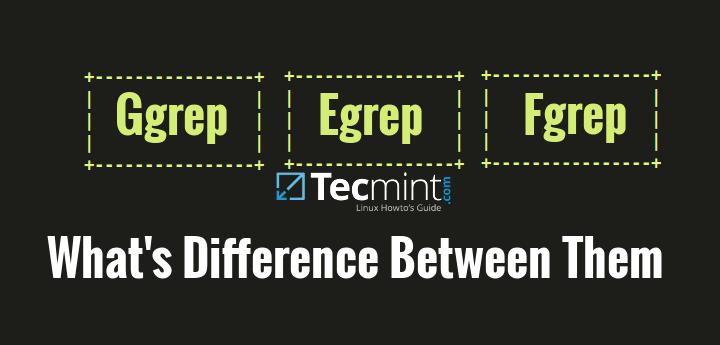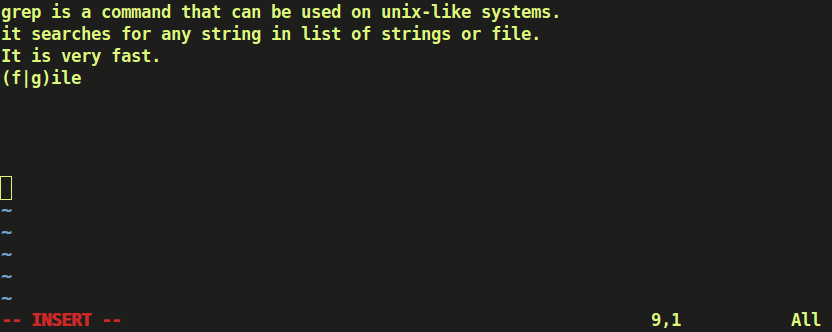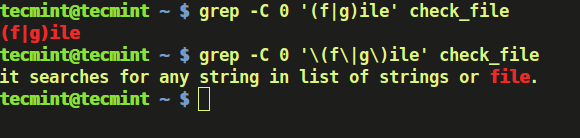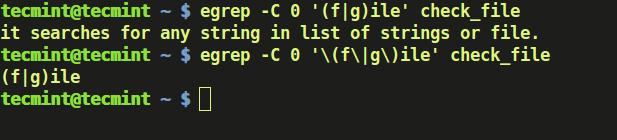In Linux, you can change the maximum amount of open files. You may modify this number by using the ulimitcommand. It grants you the ability to control the resources available for the shell or process started by it.
Read Also: Set Linux Running Processes Limits on Per-Userl Level
In this short tutorial we will show you how to check your current limit of open files and files descriptions, but to do so, you will need to have root access to your system.
First, Lets see how we can find out the maximum number of opened file descriptors on your Linux system.
Find Linux Open File Limit
The value is stored in:
# cat /proc/sys/fs/file-max 818354
The number you will see, shows the number of files that a user can have opened per login session. The result might be different depending on your system.
For example on a CentOS server of mine, the limit was set to 818354, while on Ubuntu server that I run at home the default limit was set to 176772.
If you want to see the hard and soft limits, you can use the following commands:
Check Hard Limit in Linux
# ulimit -Hn 4096
Check Soft Limits in Linux
# ulimit -Sn 1024
To see the hard and soft values for different users, you can simply switch user with “su” to the user which limits you want to check.
For example:
# su marin $ ulimit -Sn 1024
$ ulimit -Hn 4096
How to Check System wide File Descriptors Limits in Linux
If you are running a server, some of your applications may require higher limits for opened file descriptors. A good example for such are MySQL/MariaDB services or Apache web server.
You can increase the limit of opened files in Linux by editing the kernel directive fs.file-max. For that purpose, you can use the sysctl utility.
Sysctl is used to configure kernel parameters at runtime.
For example, to increase open file limit to 500000, you can use the following command as root:
# sysctl -w fs.file-max=500000
You can check the current value for opened files with the following command:
$ cat /proc/sys/fs/file-max
With the above command the changes you have made will only remain active until the next reboot. If you wish to apply them permanently, you will have to edit the following file:
# vi /etc/sysctl.conf
Add the following line:
fs.file-max=500000
Of course, you can change the number per your needs. To verify the changes again use:
# cat /proc/sys/fs/file-max
Users will need to logout and login again for the changes to take effect. If you want to apply the limit immediately, you can use the following command:
# sysctl -p
Set User Level Open File limits in Linux
The above examples, showed how to set global limits, but you may want to apply limits per user basis. For that purpose, as user root, you will need to edit the following file:
# vi /etc/security/limits.conf
If you are a Linux administrator, I suggest you that you become very familiar with that file and what you can do to it. Read all of the comments in it as it provides great flexibility in terms of managing system resources by limiting users/groups on different levels.
The lines that you should add take the following parameters:
<domain> <type> <item> <value>
Here is an example of setting a soft and hard limits for user marin:
## Example hard limit for max opened files marin hard nofile 4096 ## Example soft limit for max opened files marin soft nofile 1024
Final thoughts
This brief article showed you a basic example of how you can check and configure global and user level limits for maximum number of opened files.
While we just scratched the surface, I highly encourage you to have a more detailed look and read regarding /etc/sysctl.conf and /etc/security/limits.conf and learn how to use them. They will be of great help for you one day.