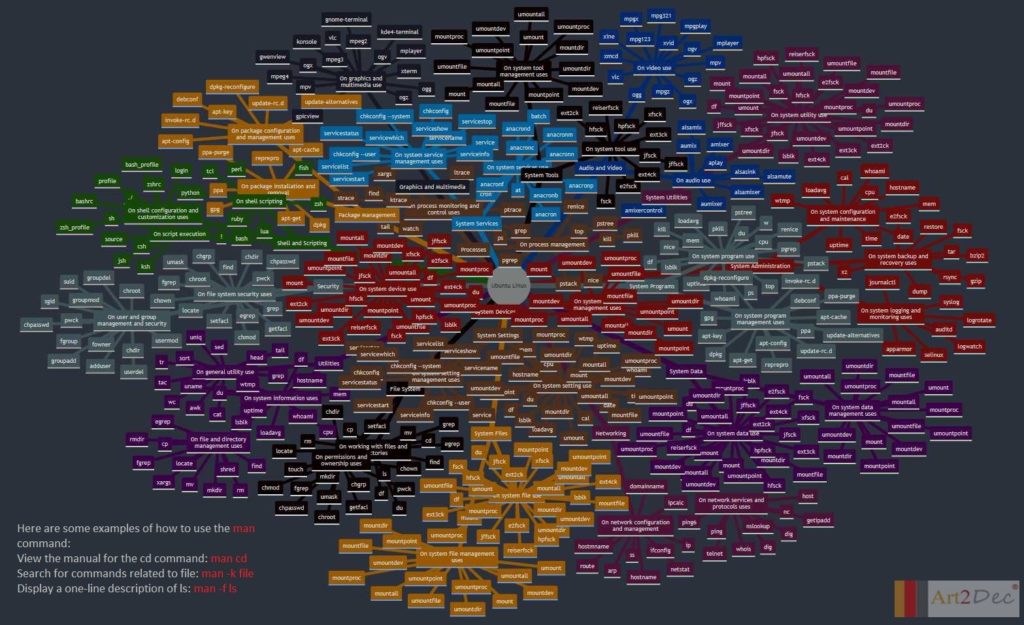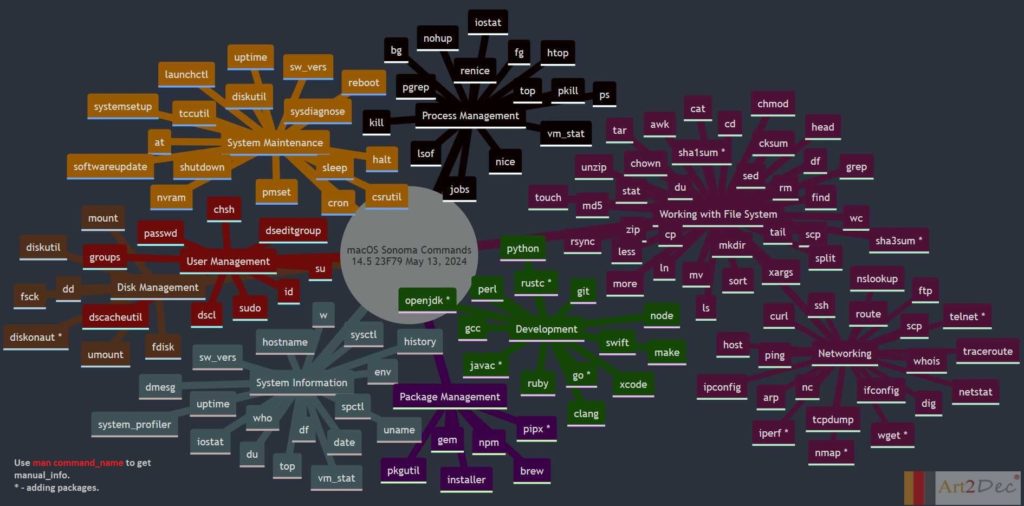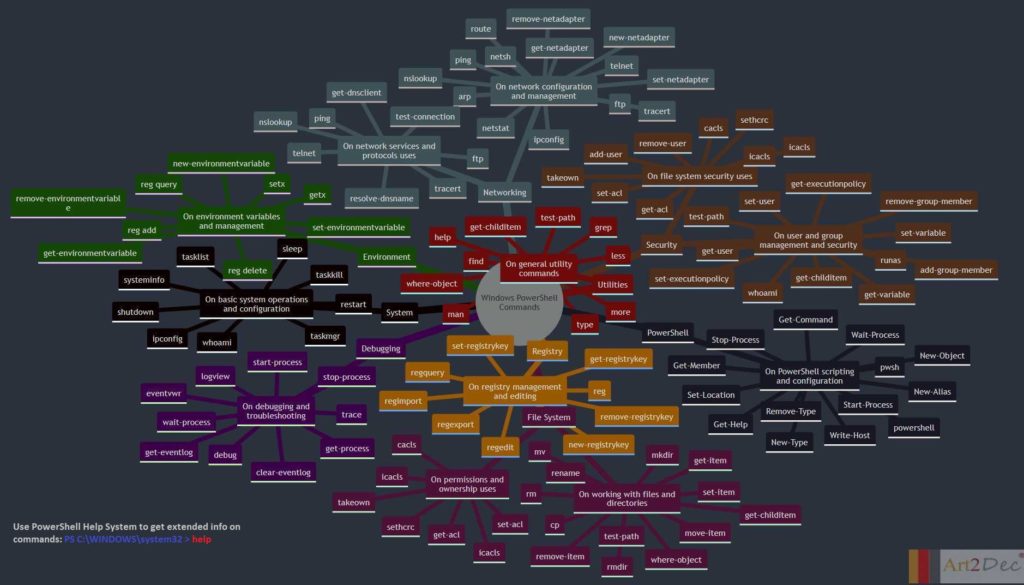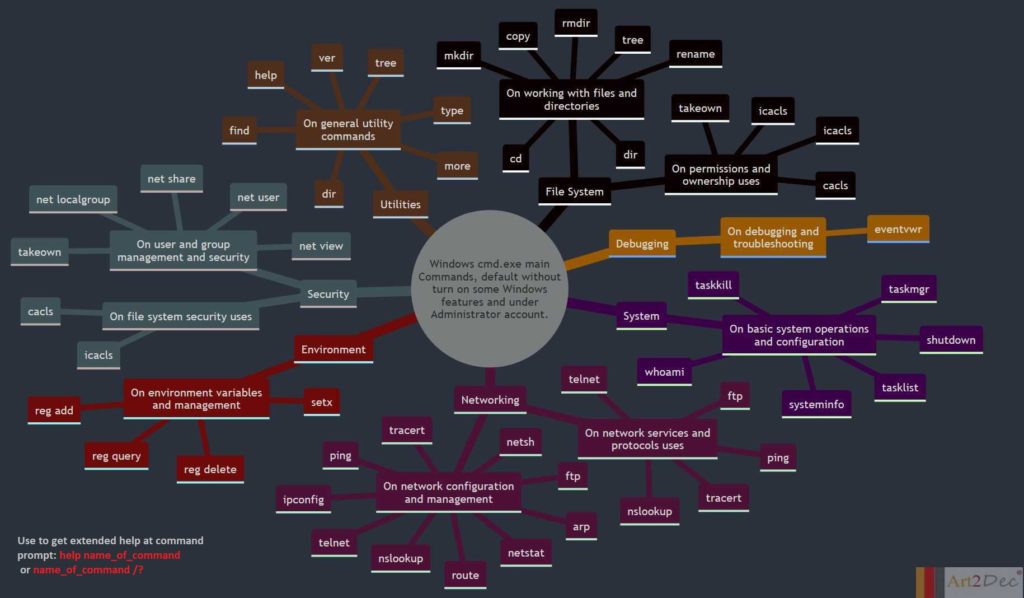LLM Evaluation Framework for Local Use (May-Aug 2024).
The LLM Evaluation Framework is designed for a local environment, facilitating the comprehensive evaluation and integration of large language models (LLMs). The framework comprises several key modules:
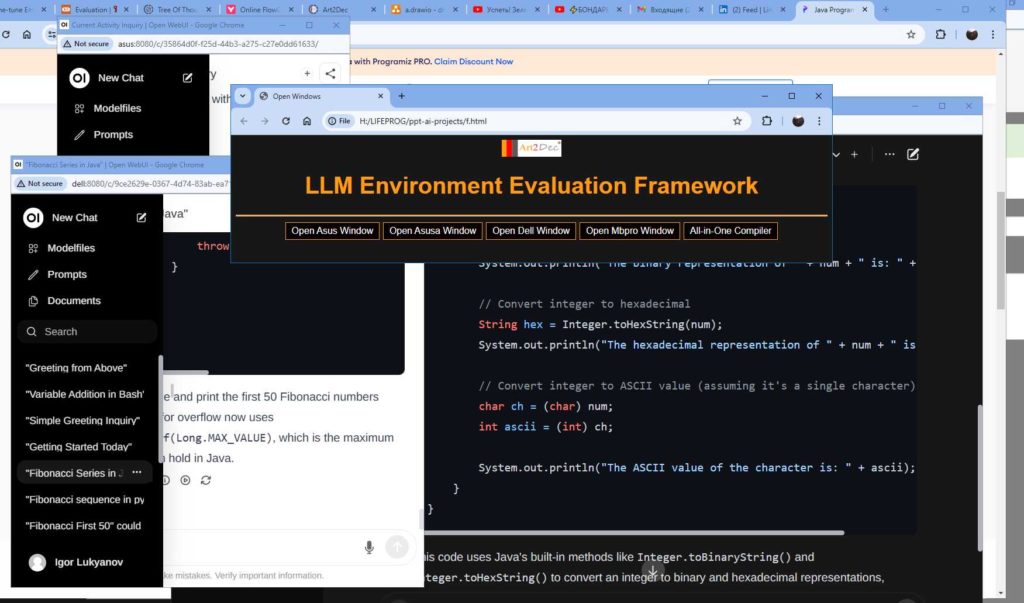
- One-Pass Compilation Module: This module is a core component of the framework, integrating the Art2Dec All-in-One compiler to support multiple programming languages such as Go, Java, C++, and Python for testing. It includes also CMD and Go compilers with a string array API for languages like C, C++, Go, Java, and Python, enabling efficient compilation and execution of code. Additionally, it houses the Prompts Repo, Evaluator, Analyzer, and API module, which manages the storage and retrieval of prompts, evaluates LLM outputs, and analyzes performance data. This integration ensures a seamless workflow, allowing developers to compile, evaluate, and analyze their LLM-related tasks in a streamlined environment.
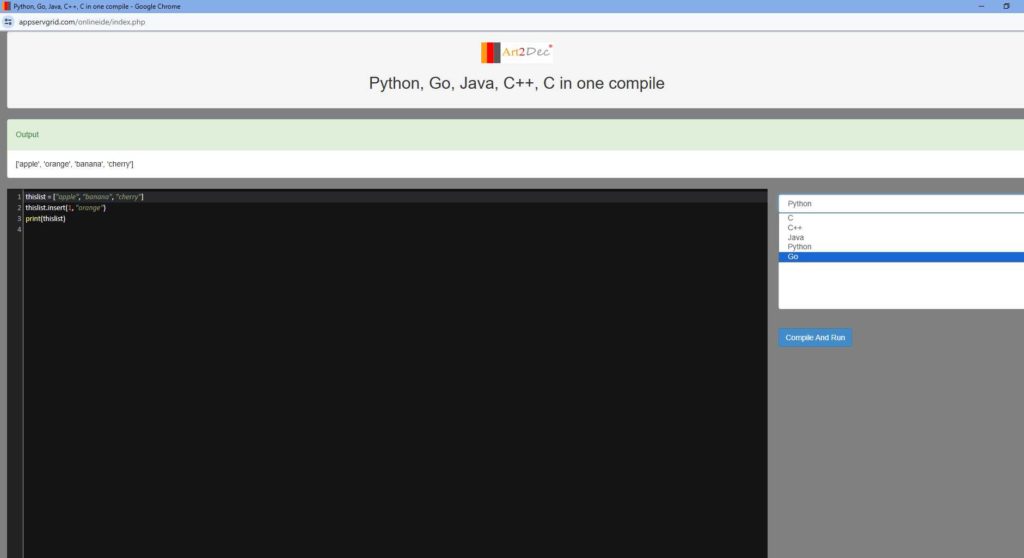
2. Data Ingestion Module: Capable of handling diverse data sources, including plain and binary files, databases, and programming channels, this module is responsible for the structured ingestion and preprocessing of data, feeding it into the system for analysis and evaluation.
3. Ollama Module: Ollama acts as a central hub for managing LLM interactions. It connects with the LLM’s repository and coordinates with various APIs, ensuring smooth communication and model deployment.
4. LLM Repository: A structured storage system that houses different versions and types of LLMs. This repository allows for easy access, retrieval, and management of models, facilitating rapid testing and deployment.
5. Chat and CMD Chat Modules: These modules provide interactive interfaces for users. The Chat module handles standard interactions with LLMs, while the CMD Chat module extends capabilities with command-line-based string array manipulations, allowing for detailed session history management.
6. APIs and Integrations module: The framework integrates various APIs, including those for prompts, evaluation, analysis, and the Ollama API, ensuring that all components can communicate effectively within the environment as well like make an adaptation of llm’s output to different compilers.
This framework is designed to streamline the evaluation process, providing a robust and scalable solution for working with LLMs in a controlled local environment.
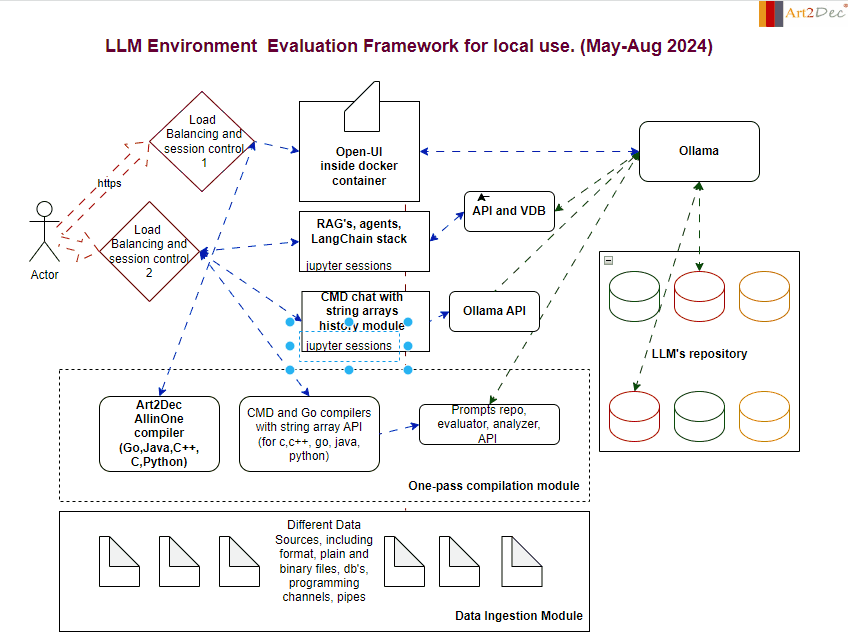
mshell – new Linux shell for AI and mathematics.
Mel Editor – mini editor for Linux.
MEL Editor User Guide – mini editor for Linux.
A more or less complete list of commands and configuration files for Ubuntu Linux.
Main macOS Sonoma 14.5 commands.
Main Windows PowerShell Commands.
Main Windows cmd prompt commands.
Docker Best practices.
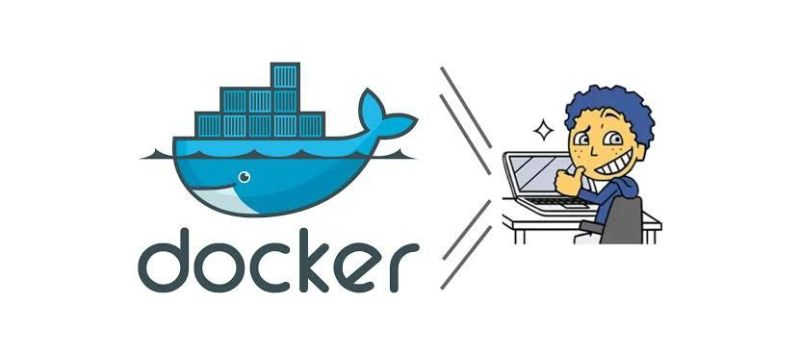
Docker has revolutionized the world of containerization, enabling scalable and efficient application deployment.
To make the most of this powerful tool, here are 10 essential Docker best practices:
𝗦𝘁𝗮𝗿𝘁 𝘄𝗶𝘁𝗵 𝗮 𝗟𝗶𝗴𝗵𝘁𝘄𝗲𝗶𝗴𝗵𝘁 𝗕𝗮𝘀𝗲 𝗜𝗺𝗮𝗴𝗲: Use minimalist base images to reduce container size and vulnerabilities.
𝗦𝗶𝗻𝗴𝗹𝗲 𝗣𝗿𝗼𝗰𝗲𝘀𝘀 𝗽𝗲𝗿 𝗖𝗼𝗻𝘁𝗮𝗶𝗻𝗲𝗿: Keep it simple – one process per container for better isolation and maintainability.
𝗨𝘀𝗲 𝗗𝗼𝗰𝗸𝗲𝗿 𝗖𝗼𝗺𝗽𝗼𝘀𝗲: Define multi-container applications in a YAML file for easy management.
𝗩𝗼𝗹𝘂𝗺𝗲 𝗠𝗼𝘂𝗻𝘁𝗶𝗻𝗴: Store data outside the container to preserve it, even if the container is removed.
𝗖𝗼𝗻𝘁𝗮𝗶𝗻𝗲𝗿 𝗢𝗿𝗰𝗵𝗲𝘀𝘁𝗿𝗮𝘁𝗶𝗼𝗻: Consider Kubernetes or Docker Swarm for managing containers at scale.
𝗩𝗲𝗿𝘀𝗶𝗼𝗻𝗶𝗻𝗴 𝗮𝗻𝗱 𝗧𝗮𝗴𝗴𝗶𝗻𝗴: Always tag images with version numbers to ensure reproducibility.
𝗛𝗲𝗮𝗹𝘁𝗵 𝗖𝗵𝗲𝗰𝗸𝘀: Implement health checks to monitor container status and reliability.
𝗥𝗲𝘀𝗼𝘂𝗿𝗰𝗲 𝗟𝗶𝗺𝗶𝘁𝘀: Set resource constraints to prevent one container from hogging resources.
𝗗𝗼𝗰𝗸𝗲𝗿𝗳𝗶𝗹𝗲 𝗕𝗲𝘀𝘁 𝗣𝗿𝗮𝗰𝘁𝗶𝗰𝗲𝘀: Optimize Dockerfiles by minimizing layers and using caching effectively.
𝗦𝗲𝗰𝘂𝗿𝗶𝘁𝘆: Regularly update images, scan for vulnerabilities, and follow security best practices.