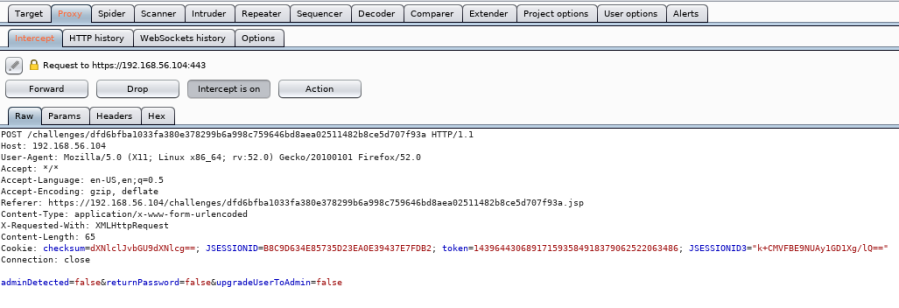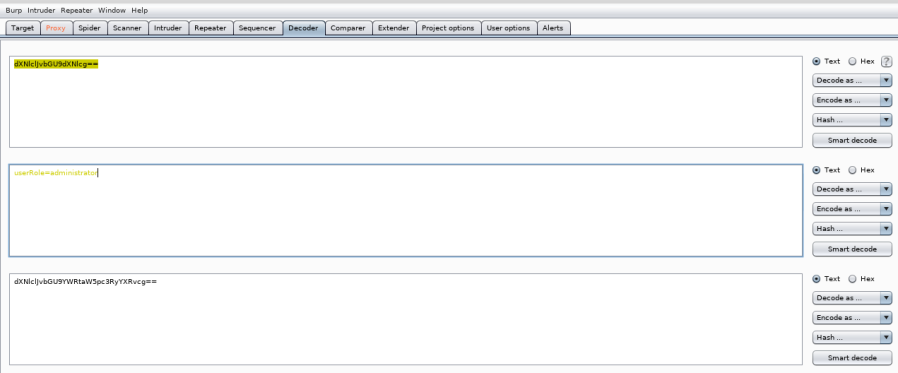Darkened Skye is an Action game based off the Skittles candy where Skye can execute magic spells when combining Skittles. From fireballs, iceballs, lightning to firewalking, floating, shrinking and necromancy… Skye can use them to eliminate enemies and solve puzzles.
Follow my step-by-step guide on installing, configuring and optimizing Darkened Skye in Linux with PlayOnLinux.
Note: This guide applies to the Retail CD ROM version of Darkened Skye. Other versions may require additional steps.Tips & Specs:
To learn more about PlayOnLinux and Wine configuration, see the online manual: PlayOnLinux ExplainedMint 18.3 64-bit
PlayOnLinux: 4.2.12
Wine: 3.0Wine Installation
Click ToolsSelect “Manage Wine Versions”
Look for the Wine Version: 3.0
Select it
Click the arrow pointing to the rightClick Next
Downloading Wine
Extracting
Downloading Gecko
Installed
Wine 3.0 is installed and you can close this window
Copy Disk Data
- Create a new folder on your Desktop
- Name it Darkened Skye
- Insert Disk 1 and copy all the data into your new folder
- Insert Disk 2 and copy all the data into the new folder
Merge and over-write any files
Note: Leave Disk 2 in the drivePlayOnLinux Setup
Launch PlayOnLinuxClick Install
Click “Install a non-listed program”
Select “Install a program in a new virtual drive”
Click Next
Name the virtual drive: darkenedskye
Click Next
Check all three options:
- Use another version of Wine
- Configure Wine
- Install some libraries
Click Next
Select Wine 3.0
Click Next
Select “32 bits windows installation”
Click Next
Wine ConfigurationApplications Tab
Windows version: Windows XPClick Apply
Graphics Tab
Check “Automatically capture the mouse in full-screen windows”Check “emulate a virtual desktop”
Desktop size: 1280×960
Click OKPlayOnLinux Packages (DLLs, Libraries, Components)
Check the following:
- POL_Install_corefonts
- POL_Install_d3dx9
- POL_Install_tahoma
Click Next
Note: All packages should automatically download and install
Click BrowseNavigate to your Darkened Skye folder on your Desktop
Select “Setup.exe”
Click OpenClick Next again
Click “Install Now”
Click Next
Click Yes
Uncheck “Create shortcut on desktop”
Click Next
Check “Direct 3D”
Screen: 1280x960x32
Check “Fit video to screen”
Check “Full Screen”
Click Apply
Click ExitClick “Don’t play now”
Installation may crash
Do not click Cancel!!!
Click NextPlayOnLinux Shortcut
Select “Skye.exe”Click Next
Name the shortcut: Darkened Skye
Click Next
Select “I don’t want to make another shortcut”
Click Next
PlayOnLinux Configure
Select “Darkened Skye”Click Configure
General Tab
Wine version: 3.0
Note: Click the down-arrow to select other versions of Wine. Click the + to download other versions of WineDisplay Tab
Video memory size: Enter the amount of memory your video card/chip uses
Close Configure
Launch Darkened Skye by clicking Run
Note: Click debug to see errors and bugsConclusion:
Darkened Skye is definitely a low budget game with some simple game mechanics. I like how the dialog makes fun of adventure gaming, but its not the most original or clever way of implementing it. Widescreen support doesn’t exist, so you have to run at 1280×960 and your Linux Desktop should resize to match and appear fullscsreen. Otherwise, set your Linux Desktop to 1280×960 before launching the game.Screenshots:
Sysget – A Front-end For Popular Package Managers
by
sk
·
October 11, 2018
‘,
enableHover: false,
enableTracking: true,
buttons: { twitter: },
click: function(api, options){
api.simulateClick();
api.openPopup(‘twitter’);
}
});
$(‘#facebook’).sharrre({
share: {
facebook: true
},
template: ‘
‘,
enableHover: false,
enableTracking: true,
buttons:,
click: function(api, options){
api.simulateClick();
api.openPopup(‘facebook’);
}
});
$(‘#googleplus’).sharrre({
share: {
googlePlus: true
},
template: ‘
‘,
enableHover: false,
enableTracking: true,
buttons:,
urlCurl: ‘https://www.ostechnix.com/wp-content/themes/hueman-pro/addons/assets/front/js/sharrre.php’,
click: function(api, options){
api.simulateClick();
api.openPopup(‘googlePlus’);
}
});
$(‘#linkedin’).sharrre({
share: {
linkedin: true
},
template: ‘
‘,
enableHover: false,
enableTracking: true,
buttons: {
linkedin: {
description: ‘Sysget – A Front-end For Popular Package Managers’,media: ‘https://www.ostechnix.com/wp-content/uploads/2018/10/sysget.png’ }
},
click: function(api, options){
api.simulateClick();
api.openPopup(‘linkedin’);
}
});
// Scrollable sharrre bar, contributed by Erik Frye. Awesome!
var $_shareContainer = $(“.sharrre-container”),
$_header = $(‘#header’),
$_postEntry = $(‘.entry’),
$window = $(window),
startSharePosition = $_shareContainer.offset(),//object
contentBottom = $_postEntry.offset().top + $_postEntry.outerHeight(),
topOfTemplate = $_header.offset().top,
topSpacing = _setTopSpacing();
//triggered on scroll
shareScroll = function(){
var scrollTop = $window.scrollTop() + topOfTemplate,
stopLocation = contentBottom – ($_shareContainer.outerHeight() + topSpacing);
$_shareContainer.css();
if( scrollTop > stopLocation ){
$_shareContainer.css( { position:’relative’ } );
$_shareContainer.offset(
{
top: contentBottom – $_shareContainer.outerHeight(),
left: startSharePosition.left,
}
);
}
else if (scrollTop >= $_postEntry.offset().top – topSpacing){
$_shareContainer.css( { position:’fixed’,top: ‘100px’ } );
$_shareContainer.offset(
{
//top: scrollTop + topSpacing,
left: startSharePosition.left,
}
);
} else if (scrollTop 1024 ) {
topSpacing = distanceFromTop + $(‘.nav-wrap’).outerHeight();
} else {
topSpacing = distanceFromTop;
}
return topSpacing;
}
//setup event listeners
$window.scroll( _.throttle( function() {
if ( $window.width() > 719 ) {
shareScroll();
} else {
$_shareContainer.css({
top:”,
left:”,
position:”
})
}
}, 50 ) );
$window.resize( _.debounce( function() {
if ( $window.width() > 719 ) {
shareMove();
} else {
$_shareContainer.css({
top:”,
left:”,
position:”
})
}
}, 50 ) );
});
OWASP Security Shepherd- Session Management Challenge One – Solution – LSB – ls /blog
We have another solution in the OWASP Security Shepherd challenges and we enjoyed completing this one. You can find out about Session Management from OWASP here. So let’s get on with the challenge!!
Below is the screen we are presented with and if we click on the Administrators Only Button we are told we are not admin. Simple enough, we need to escalate our privileges to admin to complete the challenge.

Apparently the dogs have been released. This challenge will require a proxy for us to intercept the packet before it hits the server to see what is going across the airwaves. We will use Burp Suite for this task which comes as a default tool in Kali Linux.
Hyperledger Fabric Fundamentals (LFD271) $299
You can find out how to configure your browser to work with Burp Suite here. So let’s hit the Admin button again and catch the packet in Burp. [ Click on images for a better view. ]
At the bottom of the data being sent over the wire we can see a few Boolean statements. AdminDetected=false, what can we do with that?
Let’s change it to true and forward the packet to the server?

Whoops!! That was detected on the server, probably best to not do that again. So what’s next? Let’s look at the packet again to see what other information we can extract from it. We will send the packet again, click the admin button, catch it in the proxy and inspect the packet.
Looking more carefully this time at the packet we should notice that there is a strange cookie in there and it’s called checksum. The checksum looks to be encoded with an MD5 hash. So let’s right click on the packet in Burp and send to our decoder tab to decode the hash.
Bingo!! When we decode the hash we can see that it queries if userRole=admin. This cookie seems to be checking if the user is an admin and just encoded with the MD5 algorithm. We can’t just send that to the server, that is a normal request and we are just back to the start. So maybe we need to change it slightly and then send it to the server?
How about we lengthen the word admin to administrator?
Let’s quickly encode that back to MD5 with the tabs on the right hand side, replace the checksum in the sending packet with our new checksum and then forward that packet to the server.
Looks fine and dandy, will we gain privileges? Let’s Forward the packet and see what happens.

Perfecto!! To be honest, we didn’t get this first go and it was a bit of a challenge. But I managed to get there in the end. Hacking requires us to have attention to detail and knowing when cookies are sent in a HTTP request helps us to be able to manipulate those cookies. Having a basic understanding of encryption helps too as we were able to identify the hash used in the cookie. So another level of SecShep DEFEATED!!
Thanks for reading and I hope it helps you in some way.
QuBits 2018-10-10
Greg Kroah-Hartman: Outside Phone Vendors Aren’t Updating Their Linux Kernels
David on Saturday October 06, 2018 @03:34PM
from the downstream-developers dept.
“Linux runs the world, right? So we want to make sure that things are secure,” says Linux kernel maintainer Greg Kroah-Hartman. When asked in a new video interview which bug makes them most angry, he first replies “the whole Spectre/Meltdown problem. What made us so mad, in a way, is we were fixing a bug in somebody else’s layer!”
One also interesting thing about the whole Spectre/Meltdown is the complexity of that black box of a CPU is much much larger than it used to be. Right? Because they’re doing — in order to eke out all the performance and all the new things like that, you have to do extra-special tricks and things like that. And they have been, and sometimes those tricks come back to bite you in the butt. And they have, in this case. So we have to work around that.
But a companion article on Linux.com notes that “Intel has changed its approach in light of these events. ‘They are reworking on how they approach security bugs and how they work with the community because they know they did it wrong,’ Kroah-Hartman said.” (And the article adds that “for those who want to build a career in kernel space, security is a good place to get started…”)
Kroah-Hartman points out in the video interview that “we’re doing more and more testing, more and more builds,” noting “This infrastructure we have is catching things at an earlier stage — because it’s there — which is awesome to see.” But security issues can persist thanks to outside vendors beyond their control. Linux.com reports:
Hardening the kernel is not enough, vendors have to enable the new features and take advantage of them. That’s not happening. Kroah-Hartman releases a stable kernel every week, and companies pick one to support for a longer period so that device manufacturers can take advantage of it. However, Kroah-Hartman has observed that, aside from the Google Pixel, most Android phones don’t include the additional hardening features, meaning all those phones are vulnerable. “People need to enable this stuff,” he said.
“I went out and bought all the top of the line phones based on kernel 4.4 to see which one actually updated. I found only one company that updated their kernel,” he said. “I’m working through the whole supply chain trying to solve that problem because it’s a tough problem. There are many different groups involved — the SoC manufacturers, the carriers, and so on. The point is that they have to push the kernel that we create out to people.”
“The good news,” according to Linux.com, “is that unlike with consumer electronics, the big vendors like Red Hat and SUSE keep the kernel updated even in the enterprise environment. Modern systems with containers, pods, and virtualization make this even easier. It’s effortless to update and reboot with no downtime.”
The trouble with being punctual is that nobody’s there to appreciate it.
— Franklin P. Jones
Working…
How to install Moodle on Debian 9 • LinuxCloudVPS Blog

Moodle is a free and open-source learning management system designed to provide teachers or educators the tools to create personalized learning environments filled with dynamic online courses which help students and other users to achieve their learning goals. Today we will learn how to install the latest Moodle 3.5 version on Debian 9, with Apache web server, MariaDB and PHP 7.
Moodle comes with hundreds of built-in features such as:
- Modern and easy to use interface
- Personalized Dashboard
- Collaborative tools and activities
- All-in-one calendar
- Secure authentication and mass enrollment
- Multilingual capability
- Direct learning paths
- Multimedia Integration
- Customizable site design and layout
- and much more …
1. Login via SSH
Connect to your server via SSH as user root, using the following command:
ssh root@IP_ADDRESS -p PORT_NUMBER
make sure that you replace “IP_ADDRESS” and “PORT_NUMBER” with your actual server IP address and SSH port number.
2. Update the OS Packages
Once logged in, run the following command to update your OS packages:
apt-get update
apt-get upgrade
3. Install Apache Web Server
To install the Apache web server on your server, run the following command:
apt-get install apache2
Once the installation is complete, you need to start Apache and enable it to start automatically upon system boot
systemctl start apache2
systemctl enable apache2
4. Install MariaDB
Moodle stores most of its data in a database, so we will install the MariaDB database server:
apt-get install mysql-client mysql-server
When the MariaDB installation is complete, run the following command to secure your MariaDB installation:
mysql_secure_installation
5. Install PHP 7
Next, we will install PHP 7 and all the additional PHP modules which will be required by Moodle:
apt-get install php7.0 libapache2-mod-php7.0 php7.0-pspell php7.0-curl php7.0-gd php7.0-intl php7.0-mysql php7.0-xml php7.0-xmlrpc php7.0-ldap php7.0-zip php7.0-soap php7.0-mbstring
6. Download and install Moodle
Before we download the moodle package, first let’s navigate to the default Apache web server root directory:
cd /var/www/html
To download the latest moodle package, use the following command:
wget https://download.moodle.org/stable35/moodle-latest-35.tgz
root@host:/# wget https://download.moodle.org/stable35/moodle-latest-35.tgz
–2018-09-15 12:56:34– https://download.moodle.org/stable35/moodle-latest-35.tgz
Resolving download.moodle.org (download.moodle.org)… 104.20.218.25, 104.20.219.25, 2400:cb00:2048:1::6814:da19, …
Connecting to download.moodle.org (download.moodle.org)|104.20.218.25|:443… connected.
HTTP request sent, awaiting response… 200 OK
Length: 46447511 (44M) [application/x-gzip]
Saving to: ‘moodle-latest-35.tgz’
moodle-latest-35.tgz 100%[=====================================================================================================>] 44.29M 60.7MB/s in 0.7s
2018-09-15 12:56:36 (60.7 MB/s) – ‘moodle-latest-35.tgz’ saved [46447511/46447511]
Change the ownership and the permissions of the extracted Moodle directory with the following command:
chown -R www-data:www-data /var/www/html/moodle
chmod -R 775 /var/www/html/moodle
Additionally, you will also need to create a directory for the Moodle data:
mkdir /var/moodledata
And set the correct ownership and permissions:
chown www-data:www-data /var/www/html/moodledata
chmod 775 /var/www/html/moodledata
7. Configure MariaDB and create a new database
Before you create a new moodle database, you will need to modify the default MariaDB configuration file. Moodle requires that you change the default storage engine to innodb and change the default file format to Barracuda. You will also need to set innodb_file_per_table in order for Barracuda to work properly.
To edit the MariaDB configuration file. Run the following command:
nano /etc/mysql/mariadb.conf.d/50-server.cnf
Then add the following lines just below the [mysqld] section:
default_storage_engine = innodb
innodb_file_per_table = 1
innodb_file_format = Barracuda
innodb_large_prefix = 1
Save and exit the file and restart the MariaDB server with:
systemctl mariadb restart
You can now log in to the MariaDB server as user root and create a new user and database for the Moodle installation:
mysql -u root -p
CREATE DATABASE moodle DEFAULT CHARACTER SET utf8 COLLATE utf8_unicode_ci;
GRANT ALL PRIVILEGES ON moodle.* TO ‘moodle_user’@’localhost’ IDENTIFIED BY ‘<span style=”color: #ff0000;”>PASSWORD</span>’;
FLUSH PRIVILEGES;
exit;
Don’t forget to replace ‘PASSWORD‘ with an actual strong password.
8. Configure Apache Web Server
If you have a valid domain name which you would like to use to access your Moodle installation, you will need to create a new Apache virtual host for your domain name with the following content:
nano /etc/apache2/sites-available/yourdomain.com.conf
<VirtualHost *:80>
ServerAdmin admin@yourdomain.com
DocumentRoot /var/www/html/moodle
ServerName yourdomain.com
ServerAlias www.yourdomain.com
<Directory /var/www/html/moodle/>
Options FollowSymLinks
AllowOverride All
Order allow,deny
allow from all
</Directory>
ErrorLog /var/log/apache2/yourdomain.com-error_log
CustomLog /var/log/apache2/yourdomain.com-access_log common
</VirtualHost>
Save the file and enable the virtual host with the following command:
a2ensite yourdomain.com.conf
Once you enable the virtual host, you will need to restart the Apache web server:
systemctl restart apache2
9. Finish the Moodle installation in your browser
If the DNS records are properly configured, and your domain is pointed to your server, you can use it to access your Moodle installation by typing http://yourdomain.com in your browser and choose the preferred language to continue with the installation.

Verify that all Moodle directory paths are correct and click on Next.

Choose the database type.

Enter the database name, username, and password of the moodle database we have created earlier.

Follow the on-screen instructions to finish the installation. In the end, you should see the following screen where you need to configure your main administrator account.

Congratulations! You have now successfully installed Moodle on your server. For more information on how to configure and use Moodle, you can check their official documentation.
Of course, you don’t have to install Moodle on Debian 9, if you use one of our Managed Debian Cloud Hosting services, in which case you can simply ask our expert system administrators to install Moodle on Debian 9 for you. They are available 24×7 and will take care of your request immediately.
PS. If you liked this post, on how to install Moodle on Debian 9, please share it with your friends on the social networks using the buttons below or simply leave a comment in the comments section. Thanks.
How to Install and Configure Nagios on Debian 9 • LinuxCloudVPS Blog
How to Install and Configure Nagios on Debian 9
12th October 2018 /
Category: Tutorials /
Comments: None

In this tutorial, we will show you how to install Nagios on Debian 9. Nagios is an open-source monitoring tool for servers, network devices, and applications. It helps you monitor the services, resources, and applications that run on your server. It can also be used to monitor Linux and Windows servers as well as web applications, Linux/Unix applications, and Windows applications. Some of the features include parallelized service checks, a plugin system, notifications via email, pager or user-defined service, a web interface for viewing status, log files, problem history with a notification system, and much more.
1. Update your server and install the necessary packages
Log in to your VPS via SSH as a sudo user:
ssh userame@IP_Address
Once you are logged in, update your system repositories and software packages by issuing the following command:
apt update
apt upgrade
The next step is to install the pre-requisite packages necessary for building Nagios by executing the following command:
apt install -y build-essential autoconf gcc libc6 make wget unzip libgd2-xpm-dev
2. Download and Install Nagios
Download the latest stable version of the Nagios tar archive in the /opt directory on your server:
wget https://github.com/NagiosEnterprises/nagioscore/archive/nagios-4.4.2.tar.gz -O /opt/nagioscore.tar.gz
When the download is completed, change to the temporary directory and extract the archive with the following commands:
cd /opt
sudo tar xf nagioscore.tar.gz
Once the Nagios archive is extracted, change to the nagioscore-nagios-4.4.2 directory:
cd /opt/nagioscore-nagios-4.4.2
The next step is to run the ./configure script, which will check your system for any missing libraries or binaries and prepare the Nagios source code for the build process:
./configure
Now that the configuration is completed, start the compilation process by using the make all command:
make all
Run the following command to create the Nagios user and group and add “www-data” to the Nagios group:
sudo make install-groups-users
sudo usermod -a -G nagios www-data
The next step is to install Nagios using the make install command:
sudo make install
Run the following command to install the Nagios sample configuration files:
sudo make install-config
We will install the service or daemon files and also configure them to start on boot:
make install-init
Now install and configure the external command file:
make install-commandmode
Next, install the Apache web server configuration files with:
sudo make install-webconf
Restart apache service:
sudo systemctl restart apache2
a2enmod rewrite && a2enmod cgi
3. Configure the Nagios web interface
In order to be able to log in to Nagios, you will have to create an Apache user account. To create a new user account called nagiosadmin and assign a password to it, run the following command:
htpasswd -c /usr/local/nagios/etc/htpasswd.users nagiosadmin
4. Download and install Nagios plugins version 2.2.1
To work properly, Nagios Core needs plugins to monitor various services. You need to make sure that you have the pre-requisites packages installed:
apt install -y autoconf gcc libc6 libmcrypt-dev make libssl-dev wget bc gawk dc build-essential snmp libnet-snmp-perl gettext
Now we will create our working directory in the /opt directory, where we will download the plugins:
mkdir /opt/nagios && cd /opt/nagios
wget –no-check-certificate -O nagios-plugins.tar.gz https://github.com/nagios-plugins/nagios-plugins/archive/release-2.2.1.tar.gz
tar zxf nagios-plugins.tar.gz
cd nagios-plugins-release-2.2.1
Now we will compile and install the plugins:
./tools/setup
./configure
make
make install
Before starting Nagios, we need to check if the Nagios configuration file has any errors:
/usr/local/nagios/bin/nagios -v /usr/local/nagios/etc/nagios.cfg
Nagios Core 4.4.2
Copyright (c) 2009-present Nagios Core Development Team and Community Contributors
………………………………………..
………………………………………..
Checking global event handlers…
Checking obsessive compulsive processor commands…
Checking misc settings…
Total Warnings: 0
Total Errors: 0
Things look okay – No serious problems were detected during the pre-flight check
In order to access the Nagios web panel, start the Nagios service by issuing the following commands.
systemctl start nagios
Open your browser and navigate to http://your-domain-or-ip/nagios and you will be presented with the login pop-up.
Enter the login credentials that you created earlier with the htpasswd command, and you will be redirected to the Nagios home page as shown in the image below:

That’s it, you have successfully installed Nagios on Debian 9. For more information about how to manage your Nagios installation, please refer to the official Nagios documentation.
![]() Of course, you don’t have to install Nagios on Debian 9 if you use one of our Managed Hosting services, in which case you can simply ask our expert system administrators to install Nagios on Debian 9 for you, using the LAMP stack or any other web hosting stack of your choice. They are available 24×7 and will take care of your request immediately.
Of course, you don’t have to install Nagios on Debian 9 if you use one of our Managed Hosting services, in which case you can simply ask our expert system administrators to install Nagios on Debian 9 for you, using the LAMP stack or any other web hosting stack of your choice. They are available 24×7 and will take care of your request immediately.
PS. If you liked this post on how to install Nagios on Debian 9, please share it with your friends on the social networks using the buttons below or simply leave a comment in the comments section. Thanks.
Be the first to write a comment.
Debian: DSA-4321-1: graphicsmagick security update
Posted by Anthony Pell
Several vulnerabilities have been discovered in GraphicsMagick, a set of command-line applications to manipulate image files, which could result in denial of service or the execution of arbitrary code if malformed image files are processed. —–BEGIN PGP SIGNED MESSAGE—–
Hash: SHA512
– ————————————————————————-
Debian Security Advisory DSA-4321-1 security@debian.org
https://www.debian.org/security/ Moritz Muehlenhoff
October 16, 2018 https://www.debian.org/security/faq
– ————————————————————————-
Package : graphicsmagick
CVE ID : CVE-2017-10794 CVE-2017-10799 CVE-2017-10800 CVE-2017-11102
CVE-2017-11139 CVE-2017-11140 CVE-2017-11403 CVE-2017-11636
CVE-2017-11637 CVE-2017-11638 CVE-2017-11641 CVE-2017-11642
CVE-2017-11643 CVE-2017-11722 CVE-2017-12935 CVE-2017-12936
CVE-2017-12937 CVE-2017-13063 CVE-2017-13064 CVE-2017-13065
CVE-2017-13134 CVE-2017-13737 CVE-2017-13775 CVE-2017-13776
CVE-2017-13777 CVE-2017-14314 CVE-2017-14504 CVE-2017-14733
CVE-2017-14994 CVE-2017-14997 CVE-2017-15238 CVE-2017-15277
CVE-2017-15930 CVE-2017-16352 CVE-2017-16353 CVE-2017-16545
CVE-2017-16547 CVE-2017-16669 CVE-2017-17498 CVE-2017-17500
CVE-2017-17501 CVE-2017-17502 CVE-2017-17503 CVE-2017-17782
CVE-2017-17783 CVE-2017-17912 CVE-2017-17913 CVE-2017-17915
CVE-2017-18219 CVE-2017-18220 CVE-2017-18229 CVE-2017-18230
CVE-2017-18231 CVE-2018-5685 CVE-2018-6799 CVE-2018-9018
Several vulnerabilities have been discovered in GraphicsMagick, a set of
command-line applications to manipulate image files, which could result
in denial of service or the execution of arbitrary code if malformed
image files are processed.
For the stable distribution (stretch), these problems have been fixed in
version 1.3.30+hg15796-1~deb9u1.
We recommend that you upgrade your graphicsmagick packages.
For the detailed security status of graphicsmagick please refer to
its security tracker page at:
https://security-tracker.debian.org/tracker/graphicsmagick
Further information about Debian Security Advisories, how to apply
these updates to your system and frequently asked questions can be
found at: https://www.debian.org/security/
Mailing list: debian-security-announce@lists.debian.org
Today, Linux game porter Ethan Lee begins officially working on Steam Play’s Proton
A small update for those interested in keeping up with the news surrounding Steam Play and Proton development.
In September, we spoke to Linux game porter Ethan Lee where he went on to mention how he would like to officially work on Steam Play’s Proton. Not long after our article went up, he ended up speaking to Valve so things started moving pretty quickly. All was quiet, then, at the start of this month he wrote a post on Google+ to mention that he was working out some sort of contract to officially begin working on it.
Teasing on Twitter only a few days ago, Lee showed off RAGE running with FAudio and then last night he said this on Twitter:
Oh, by the way, for those wondering about my _official_ work, starting tomorrow I’m working on Proton in an official capacity, in partnership with CodeWeavers. Task #1 is FAudio integration!
What exactly is FAudio? In Ethan Lee’s own words:
FAudio is a new, accuracy-focused reimplementation of XAudio2 and its relative libraries (such as X3DAudio, XACT, and XAPO). Part of this work includes a COM wrapper that mimics the Windows XAudio2 DLLs, allowing Windows games to use FAudio for audio support instead.
At the moment Wine is reimplementing XAudio2 with OpenAL Soft, and the other libraries (including X3DAudio) are currently stubbed. In addition to the feature gaps, there are also various accuracy issues that come from wrapping a low-level audio API around a high-level API (as we found ourselves while making FNA, hence the creation of FAudio).
The idea is that FAudio would both fill in large gaps left by the current Wine implementation as well as make the existing implementation much more accurate, and in a perfect world, remove the need for the DX redist for audio support.
This should allow many more games to work properly in Steam Play, which is why it’s such an exciting project.
15 Best Cryptocurrency and ICO WordPress Themes – ThisHosting.Rocks
The World is changing day by day, and what was innovative last night turns into ashes the following morning. Some people find it quite exhausting, however, there are lots of entrepreneurs and technology geeks that find such mainstream of society quite fascinating. As a regular consumer, you have the right to choose a more easygoing lifestyle. Although, each businessperson should understand the importance of adaptivity as the element of any project success.
This approach is also applicable to an e-commerce project. In this case, the flexibility and modernity of the website is a crucial aspect of the business success. Selecting a theme for any kind of activity you have to evaluate it from different angles. First of all, consider it as a platform aimed to satisfy every visitor with its functionality and design. Hence, you won’t lose potential clients. Another point is the website management. Check if the theme is user-friendly enough. Buying a theme make sure you can manage it without any additional assistance so that you prevent the necessity of an extra investment in web design.
This collection of cryptocurrency WordPress themes dedicated to entrepreneurs and financiers, that have a strong urge to provide their services in a stylish and contemporary way.
Hoverex | Cryptocurrency & ICO WordPress Theme + Spanish
A carefully crafted website is an important element of any business that can either improve or completely destroy the reputation of your company. Which is why we suggest you this modern and responsive cryptocurrency WordPress theme. Choosing a mobile-friendly theme you ensure the most productive mobile performance. This theme is perfect to deal with Bitcoin, Monaco, Nem, Verge, Stellar, and other cryptocurrencies. You will have lots of pre-made options to choose from, including professionally designed pages on different topics.
Pricing: A license for Hoverex comes in at $56.
Learn More About Hoverex Get Hosting for Hoverex
Crypton | A Multi-Purpose Cryptocurrency WordPress Theme
Are you a skillful business and real superman in your niche? Do not let the web design issues become your kryptonite. Crypton is one of the cryptocurrency ICO WordPress themes on the market which features clean design and premium functionality. With this one, you can launch a blog, magazine, of a fully-fledged crypto shop. This theme is compatible with WooCommerce plugin which significantly simplifies the process of the e-commerce project management. Also, it includes MailChimp, Essential Grid, and Slider Revolution plugins.
Pricing: A single-site license for Ink costs $49.
Learn More About Crypton Get Hosting for Crypton
Lymcoin | Cryptocurrency & ICO WordPress Theme
The number of business blogs has grown over the past few years. However, there is always a room for experienced marketers and financiers that want to share their knowledge with the wide audience. Buy a Lymcoin theme to cover all blogging aspects with one single tool. Thanks to the specific design it fits perfectly cryptocurrency-related blogs. Use progressive blog settings to customize blog feed, change layout options, pick different blog styles, and enhance your posts with an amazing set of 20+ Post Animations.
Pricing: Lymcoin will cost you $53 for a one-site license.
Learn More About Lymcoin Get Hosting for Lymcoin
RexCoin | A Multi-Purpose Cryptocurrency & Coin ICO WordPress Theme
Finding a sharp and powerful theme from the enormous amount of cryptocurrency WordPress themes available online is not a little deal. You have to make sure the range of theme options comprises peculiar functions that make cryptocurrency website work for the benefit of the project. The RexCoin theme is a superb solution for those desiring to sell and buy cryptocurrencies online due to compatibility with ThemeREX Donations plugin. This addon allows you to send and receive payments via the website.
Pricing: A single-site license for Ink costs $56.
Learn More About RexCoin Get Hosting for RexCoin
Monyxi | Cryptocurrency Trading Business Coach WordPress Theme
Do you want to catch the attention of all the potential clients from the first look at your website? The Monyxi theme has a crisp and vivid layout that will not go unnoticed. This theme has several gorgeous Home Page layouts and dozens of custom shortcodes. If you want to establish a dynamic communication with your customers and followers use a pack of cryptocurrency advisor plugins. Here you can find LearnPress, bbPress, and Power Charts. With these plugins, you will create charts and forums without effort.
Pricing: $53 will get you a license and support for this theme.
Learn More About Monyxi Get Hosting for Monyxi
Kryptex | Cryptocurrency & Mining WordPress Theme
Kryptex is a stunning example of premium cryptocurrency WordPress themes that could charm even the most nit-picky client. You will find plenty of benefits for your business here. First of all, the fact of the absolute theme responsiveness makes it highly efficient in terms of mobile users targeting. In fact, you will be able to reach out to much more people, as the valid and clean HTML code guarantees the best positions in any search engines. Thus and so, your website will become visible which bring the popularity to your company.
Pricing: Kryptex will cost you $49 to use on one site.
Learn More About Kryptex Get Hosting for Kryptex
Crypterio – ICO Landing Page and Cryptocurrency WordPress Theme
How to represent the company and services in a decent and remarkable way? A stylish and responsive cryptocurrency WordPress theme suits best for the case. Crypterio is a versatile web template that covers the investment topic. It has a clean design that helps all visitors to focus on the content and invest their time and money productively. There are tons of ready-made skins and content blocks. All demos and website elements can be easily modified by means of the popular Visual Composer.
Pricing: This one is coming in at $59.
Learn More About Crypterio Get Hosting for Crypterio
Poishax – Digital Cryptocurrency WordPress Theme
When dealing with the website traffic and the conversion level, the SEO-friendly theme is the only option for you to achieve great results. How to know if a ready-made theme is optimized properly? For a start, evaluate the visual component of the theme. It has to look preeminent on any device, regardless of the screen size. Also, find out the quality of the code and if it is a well-structured HTML5/CSS3 code then you can freely use this theme. The Poishax has it all and has a bunch of advanced theme options.
Pricing: This is one of the more inexpensive premium options, coming in at $49.
Learn More About Poishax Get Hosting for Poishax
XPEXCoin – Powerful Bitcoin & Cryptocurrency WordPress Theme
Here is a responsive and vibrant cryptocurrency WordPress theme that will help you to launch a crypto mining farm with ease. Aside from 2 Home Page skins, you get tons of awesome widgets. The XPEXCoin includes the MailChimp and Contact Form 7 plugins. The first one allows you to adjust an effective newsletter dispatch so that you get all your subscribers aware of business news and your latest posts. While the Contact Form 7 helps you manage different contact forms and establish an inverse relationship between you and your client.
Pricing: A one-site license for XPEXCoin goes for $49.
Learn More About XPEXCoin Get Hosting for XPEXCoin
Cryptic – Cryptocurrency WordPress Theme
Cryptic is a classy and striking WP theme made by the Elite Envato Author. You can see its high rating and lots of enthusiastic feedbacks on it. There is a good reason for it. Using Cryptic you can list an unlimited number of coins. Its versatility does not end here, as this theme is compatible with the Visual Composer. This is the content builder which you can use to create and manage your content avoiding any interaction with the code. In addition, there is a theme options panel with Google fonts and flexible color pallet.
Pricing: Cryptic will cost you $39 for a one-site license.
Learn More About Cryptic Get Hosting for Cryptic
Cryptro – Cryptocurrency, Blockchain, Bitcoin & Financial Technology WordPress Theme
Turning to the crypto WordPress themes is a great option for those looking for a theme that covers a variety of business need. Each theme from this list fits amazingly both blog and e-commerce website. The Cryptro theme has 9 portfolio layouts, 6 gallery skins, and 14 blog options. At the same time, you can enhance it with such features as ICO Countdown and Cryptocurrency Converter. It comes with an advanced Demo Importer so you can choose the exact piece of content you need and import it much faster.
Pricing: Cryptro will cost you $39 for a one-site license.
Learn More About Cryptro Get Hosting for Cryptro
Cryptex – Cryptocurrency WordPress Theme
Cryptex is a bright and light WordPress theme based on Bootstrap, which is a powerful framework that enhances the website capabilities. The theme looks like a fabulous piece of premium web development due to the complete responsiveness. Its code is highly-optimized for all search engines and comes rather simple to index. This theme can be used whether for a multi-page or a single page website. You will build a potent e-commerce website and manage it expertly with the robust WooCommerce plugin.
Pricing: A license for the theme comes in at $39.
Learn More About Cryptex Get Hosting for Cryptex
Cripton | Cryptocurrency Magazine WordPress Theme
The Cripton theme includes endless opportunities for the website customization. With this theme alleviating the need to learn the code as this theme features easy Elementor page builder. This content creator consists of a bunch of content blogs that you can operate using drag-and-drop functionality. Another advantageous feature of the Cripton theme is a full compliance with General Data Protection Regulations requirements, meaning you can provide quality services through the website absolutely legally.
Pricing: Cripton will cost you $50 to use on one site.
Learn More About Cripton Get Hosting for Cripton
Tradent Cryptocurrency – Bitcoin, Cryptocurrency Theme
Are you interested in ICO business and believe you can bring any value to the business community? It would be rather logical to take some cryptocurrency WordPress themes into the consideration. Do not be afraid of a dazzling and colorful theme as such design could catch the visitors attention with ease. It comes with 2 exquisite homepages, also includes the About, Services, How it works, BitCoin Guide, and Portfolio pages. You will get tons of cryptocurrency widgets, one of which is a precise BitCoin Calculator.
Pricing: A one-site license for the theme goes for $59.
Learn More About Tradent Get Hosting for Tradent
IcoTech – Cryptocurrency WordPress Theme
Your ability to adapt to a changing World of technologies is a matter of survival on the modern market. Buying a theme with a modish design and innovative features you protect your project from the failure. The IcoTech is one of such cryptocurrency WordPress themes. It goes with a responsive and Retina-optimized layout. You will find it flexible and highly-customizable as you have a Visual Composer at your disposal. Parallax is another supportive feature of the IcoTech theme. It allows you to create adjust the background and equip it with the smooth scroll effect.
Pricing: This is a cheaper theme that costs only $29.
Learn More About IcoTech Get Hosting for IcoTech
These 10 themes are some of the best crypto and ICO themes you can find for WordPress, so you’ll find a great fit for your website. If you need themes compatible with the new Gutenberg editor, check the best Gutenberg-ready WordPress themes. Or if you’re a writer and you’re looking for new themes, check these out.
About the Author
This article was submitted to us by a third-party writer. The views and opinions expressed in this article are those of the author and do not reflect the views and opinions of ThisHosting.Rocks. If you want to write for ThisHosting.Rocks, go here.
Henry Rise is a CEO of ThemeRex, ThemeForest Power Elite Author. He loves to help people build their business online. Every business begins with the right choice of a micro-niche WordPress Theme.
Step-by-Step: How To Install & Boot Kali Linux From A USB Drive
Last updated: Sept 22 2017
Today you’ll learn how to install and boot Kali Linux from a USB drive.
By the end of this post, you’ll have a USB drive with Kali Linux pre-installed that you can boot from any computer.
You’ll also learn the steps on how to boot your Windows or Mac computer from a USB.
Why Install Kali Linux on a USB Drive
- You’ll have a ready to use copy of Kali Linux wherever you go (pre-installed in a USB drive)
- You can run Kali Linux at any nearby computer (that supports boot from USB)
- No need to install anything or make changes to the host computer
You simply plug in your USB, boot the computer from USB, and you’re ready to get hacking.
Recommend: Download A Collection of Passwords & Wordlists for Kali Linux
Requirements
- Universal USB Installer
- Kali Linux Image
- USB Flash Drive (preferably USB 3.0)
Download Universal USB Installer
First, you’ll need to download Universal USB installer which is a program that lets you install a selection of Linux distributions on a USB drive.
PRO TIP: You can install any linux distribution (not just Kali Linux) using this method. It’s a good way to learn and experiment with different distros.
Download Kali Linux Image (ISO)
Next, you’ll need to download an image of Kali Linux. You can download it from the Kali Linux website.
Install Kali Linux Using Universal USB Installer
Now, you’re going to install Kali Linux on the USB flash drive using the program we just downloaded.
If you haven’t already, plug in your USB flash drive now.
Then, start the Universal USB Installer. Once you’re at the selections page, follow these steps:
- Select Kali Linux
- Select “browse” then select the Kali Linux ISO image (you downloaded)
- Select your USB flash drive, then click “Create”
PRO TIP: If you’re unsure which drive is your USB, open up “My Computer” then re-plug in your flash drive and you’ll see which drive it appears as.
Before you proceed:
Double check to make sure you selected the correct USB drive. If so, click “yes.”
Now we wait.
Depending on the write speed of your flash drive, this process might take awhile so just be patient.
You’ll know it’s complete once you see this:
How To Boot From USB Flash Drive
Windows
Now you’re going to boot your computer from a USB.
If you’re on Windows, here’s how to boot from USB:
- Restart your computer (make sure the USB drive is plugged-in)
- Be prepared to tap “F12” to trigger boot from USB/CD (or change boot device)
NOTE: The boot key might be different for your computer. Pay close attention to the bottom part of the screen during the initial boot up. This is how mine looks like: - On the boot options screen, select your USB drive (using the arrow keys) then hit “Enter”
MAC
Booting from a USB on a MAC is much simpler than Windows.
Here’s how to boot MAC from a USB:
- Restart your computer (make sure the USB drive is plugged-in)
- Immediately hold down the “Option/Alt” key
- Use the arrow keys (or mouse) to select “Windows” then hit “Enter”
Recommend: How To Install Kali Linux on VirtualBox in Mac OSX (One-Click Install)
Getting Started: Kali Linux Live USB
After booting from USB, wait for it to start up until you see the Kali boot menu.
Select the default (Live) then hit “Enter”
What is Kali Linux Live?
During a live session, any changes you make, files you download, packages you install, etc – all of it will be deleted the moment you end the live session and unplug the USB.
Each time you start a new live session, you’re starting from a clean slate.
In order to save any data or changes you make during a live session, you need to configure Persistence on your USB which I’ll be covering on a separate post.
The default login for Kali Linux is: root / toor
That’s it! Now you have Kali Linux in your pocket (or wherever you keep your flash drive), and you can launch it at any time and at any nearby computer (that supports booting from USB).
Recommend: Best Wireless Adapters Compatible With Kali Linux (2017 Review)