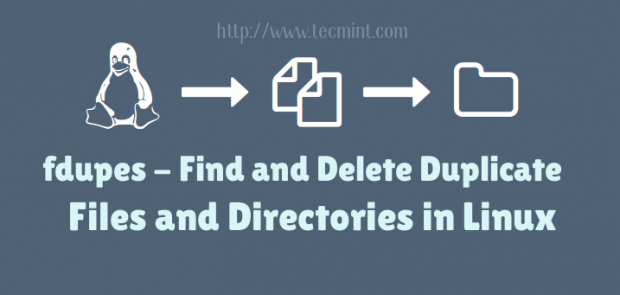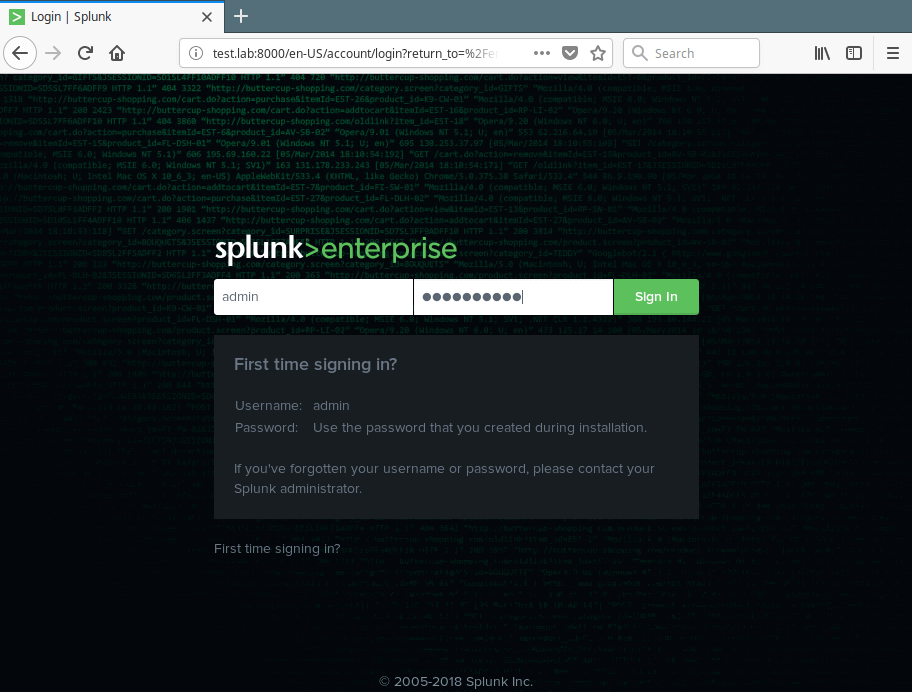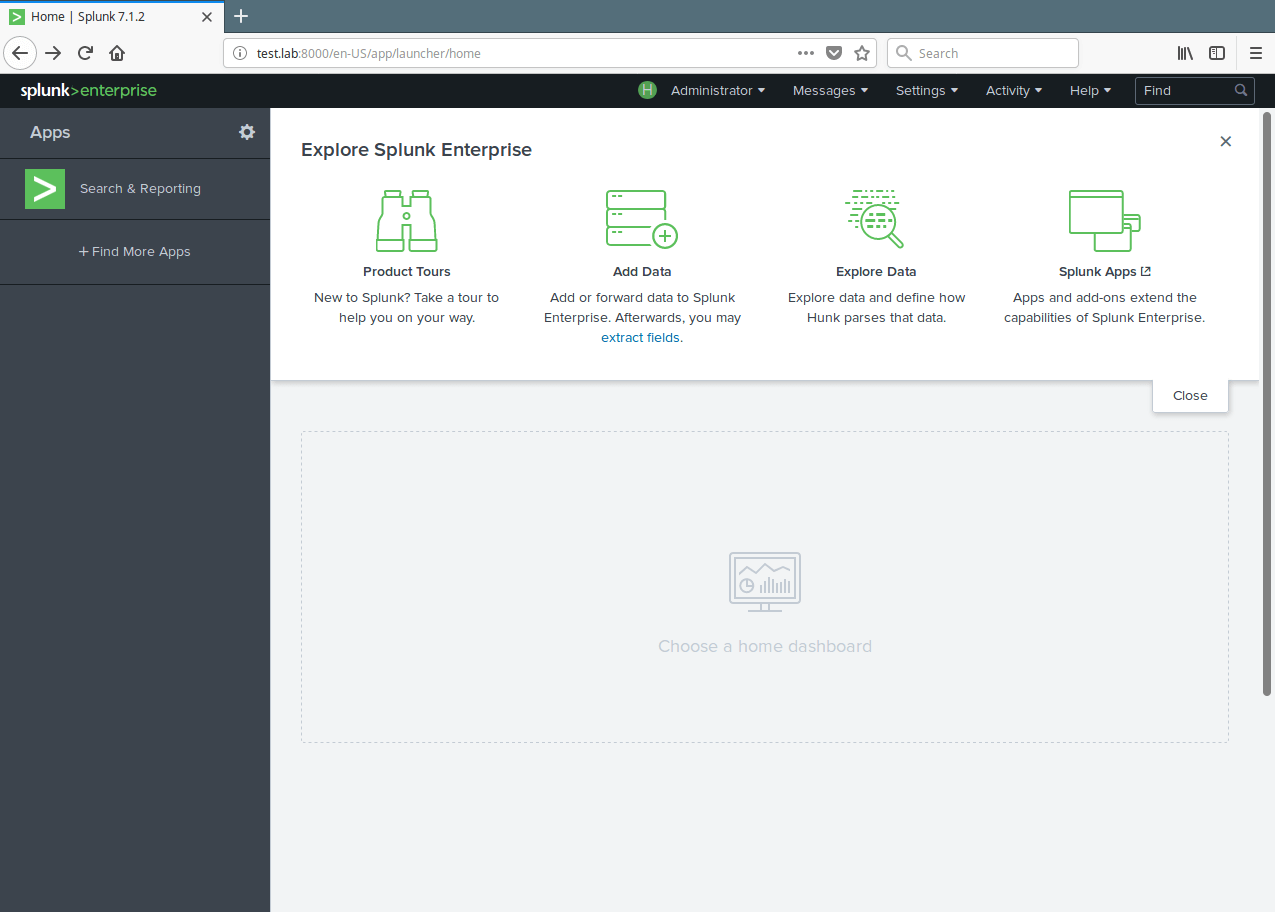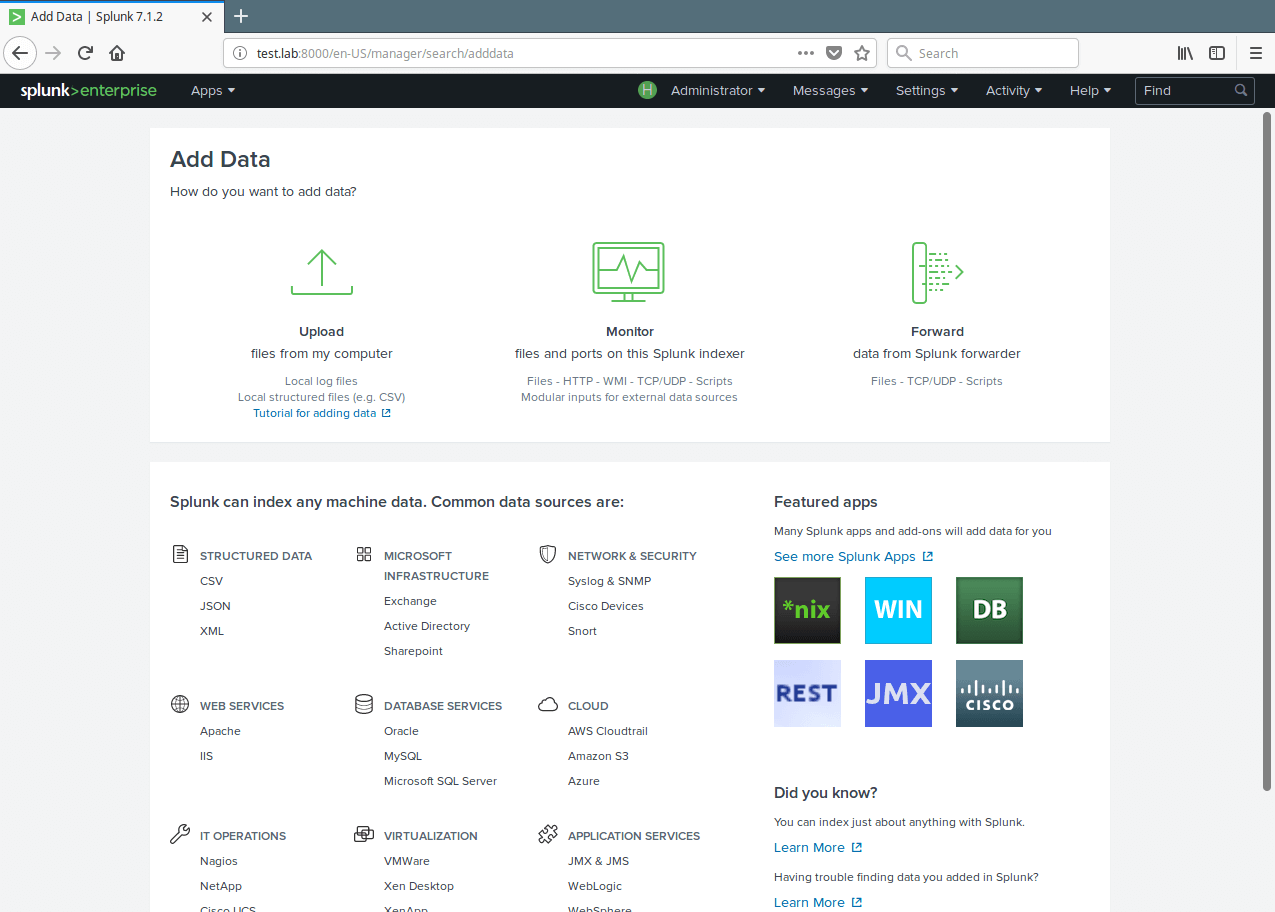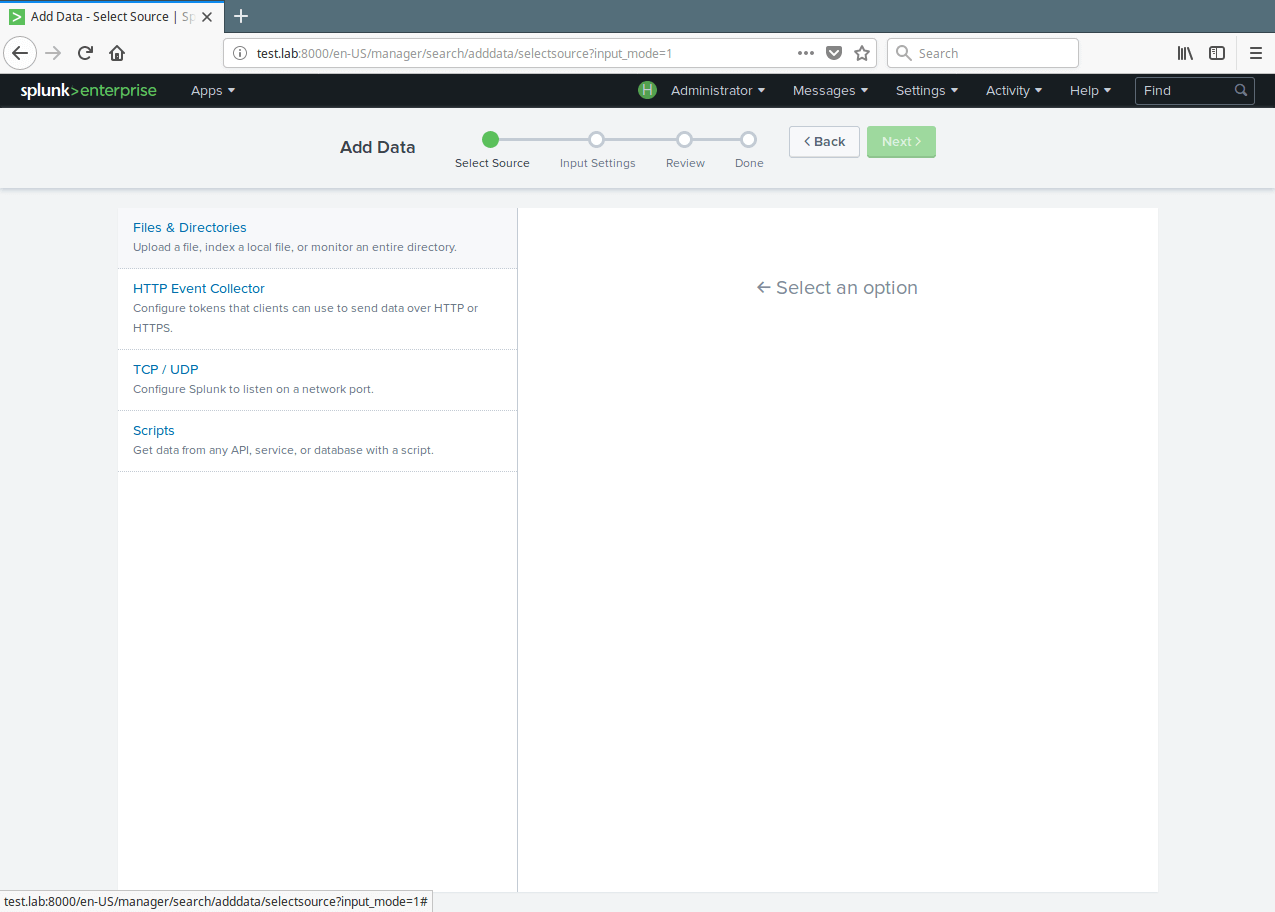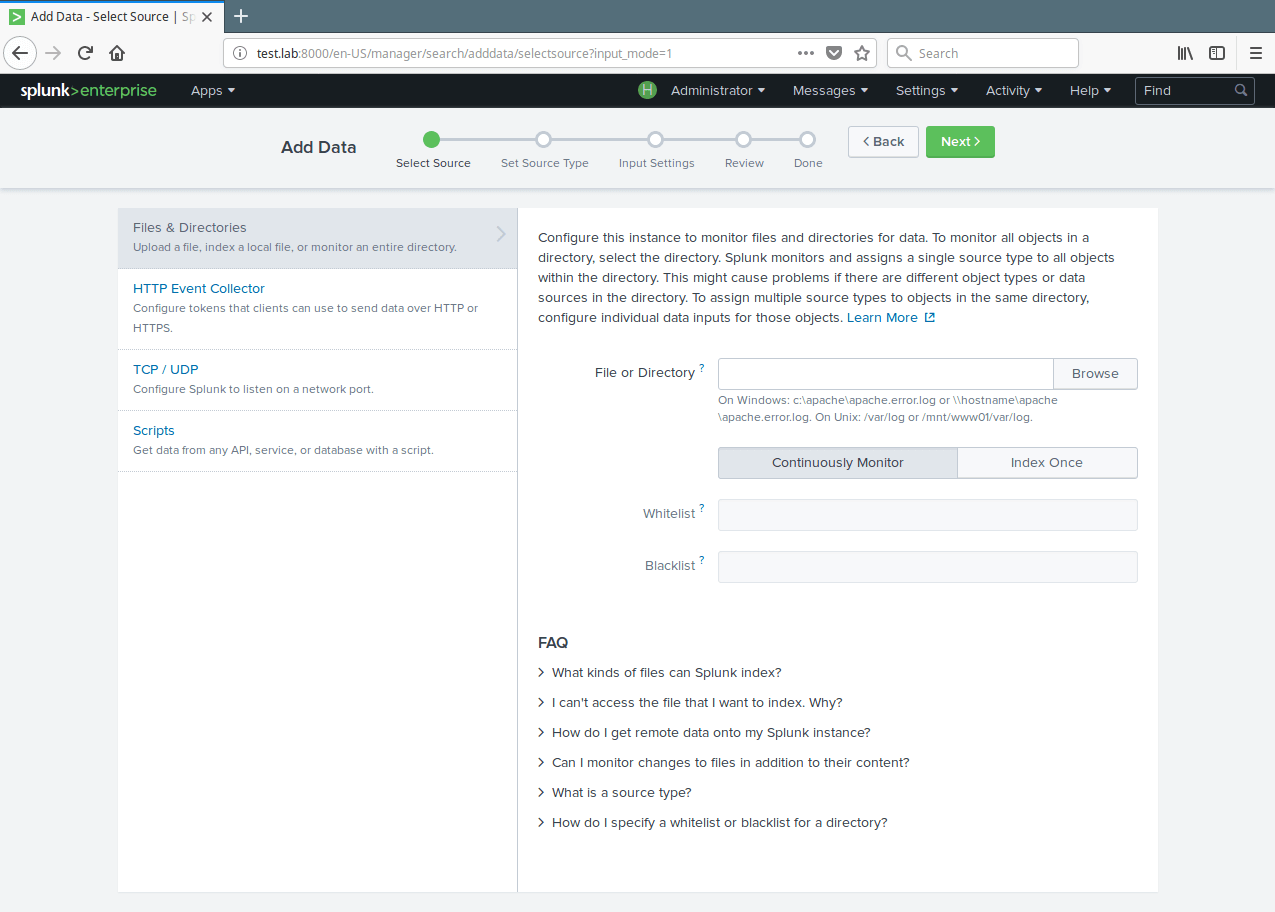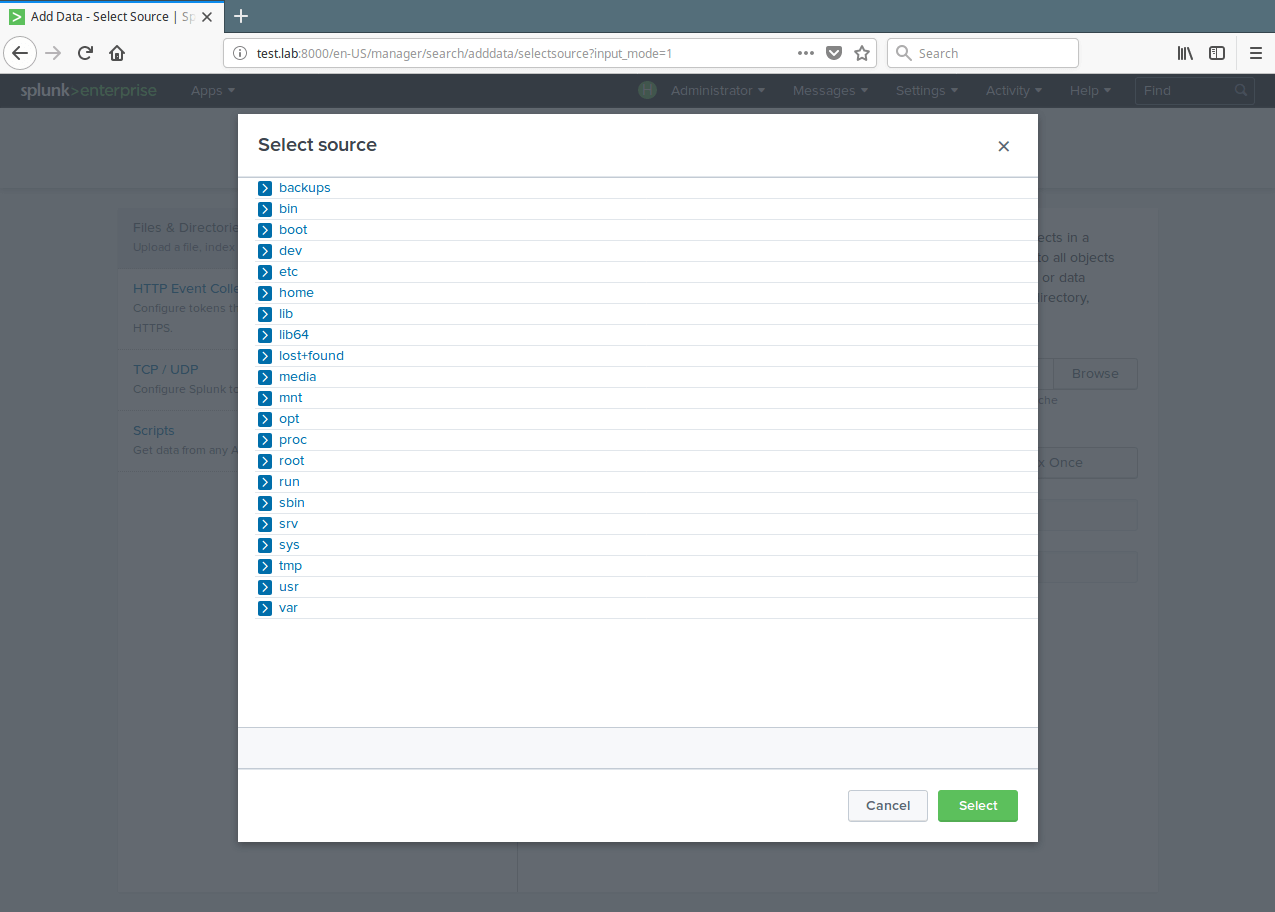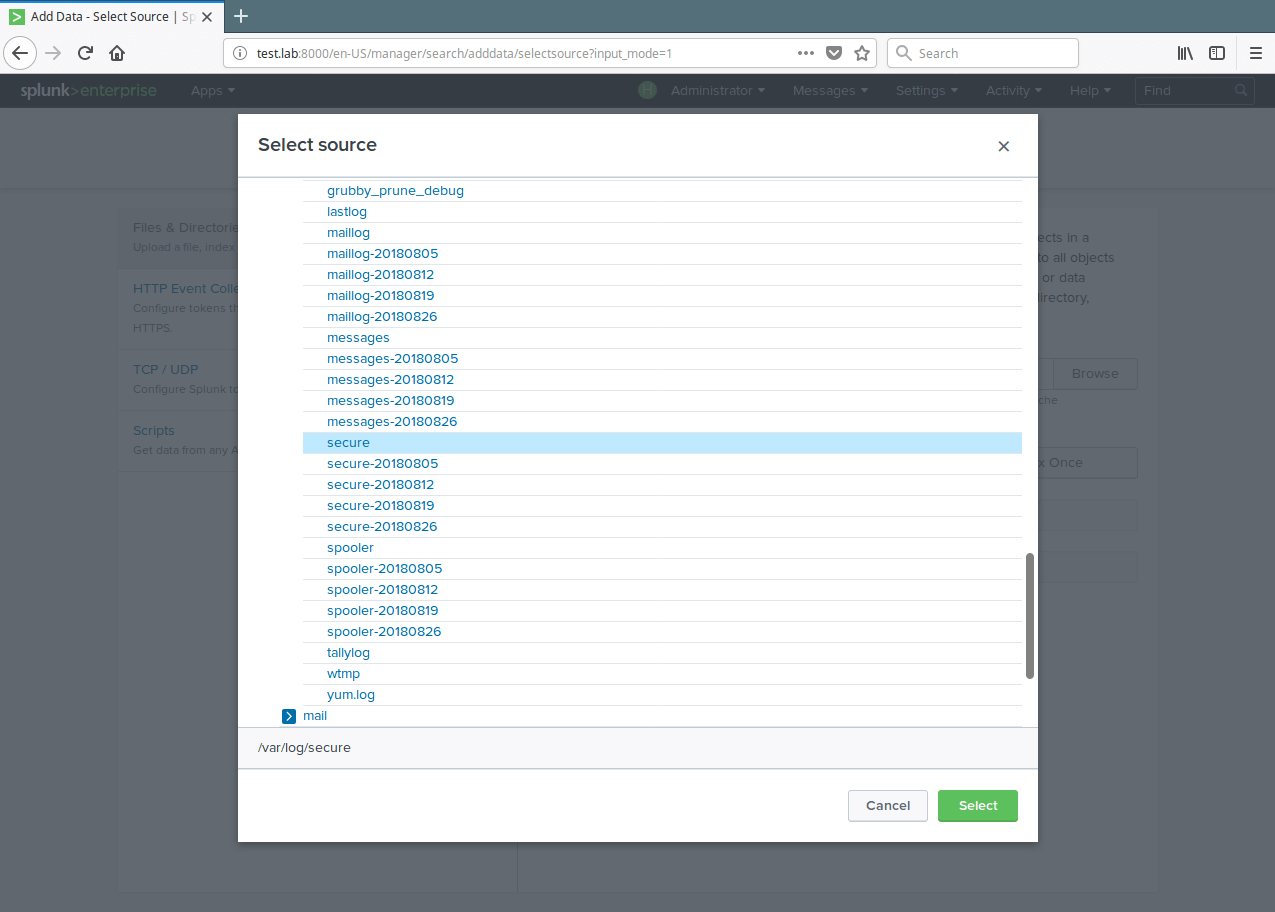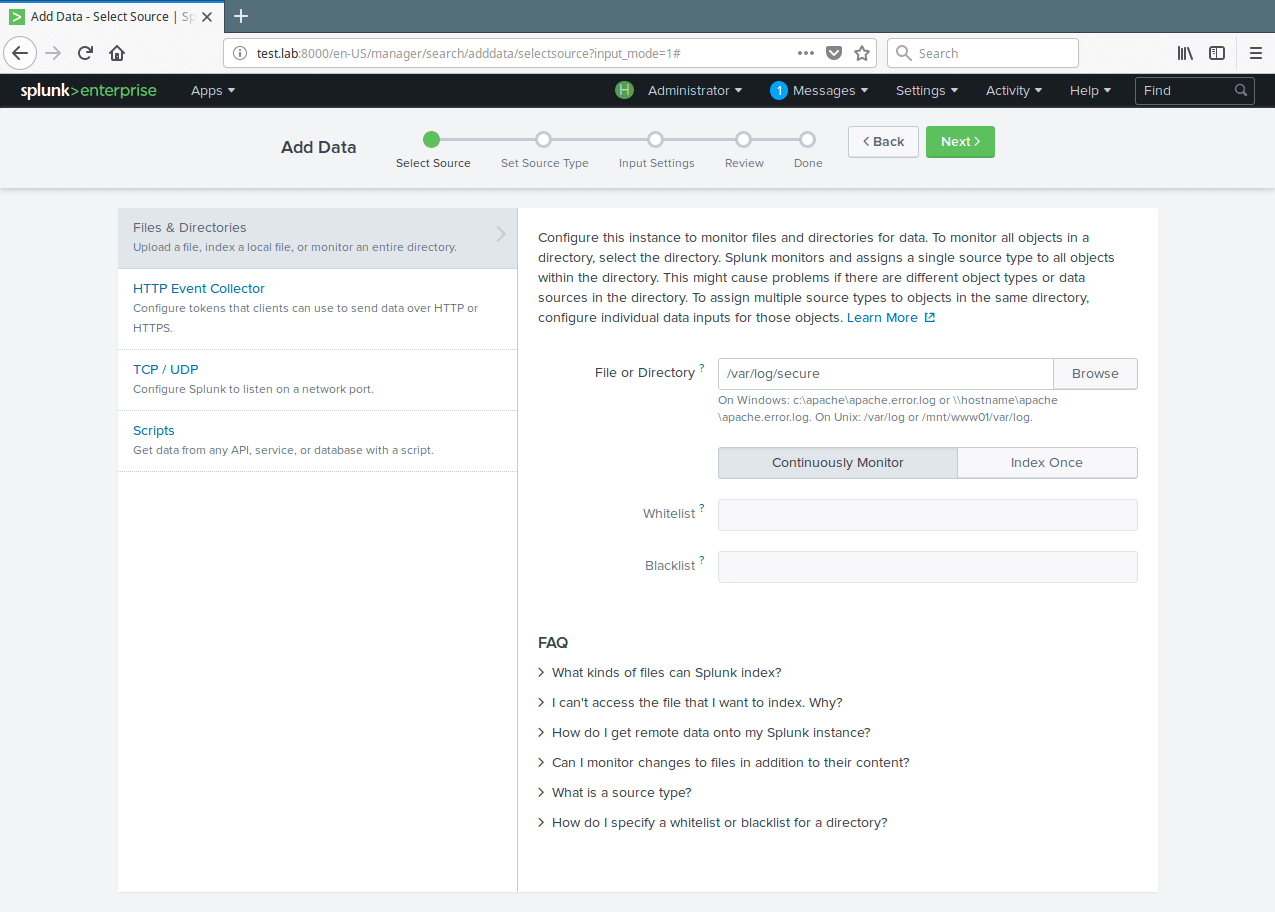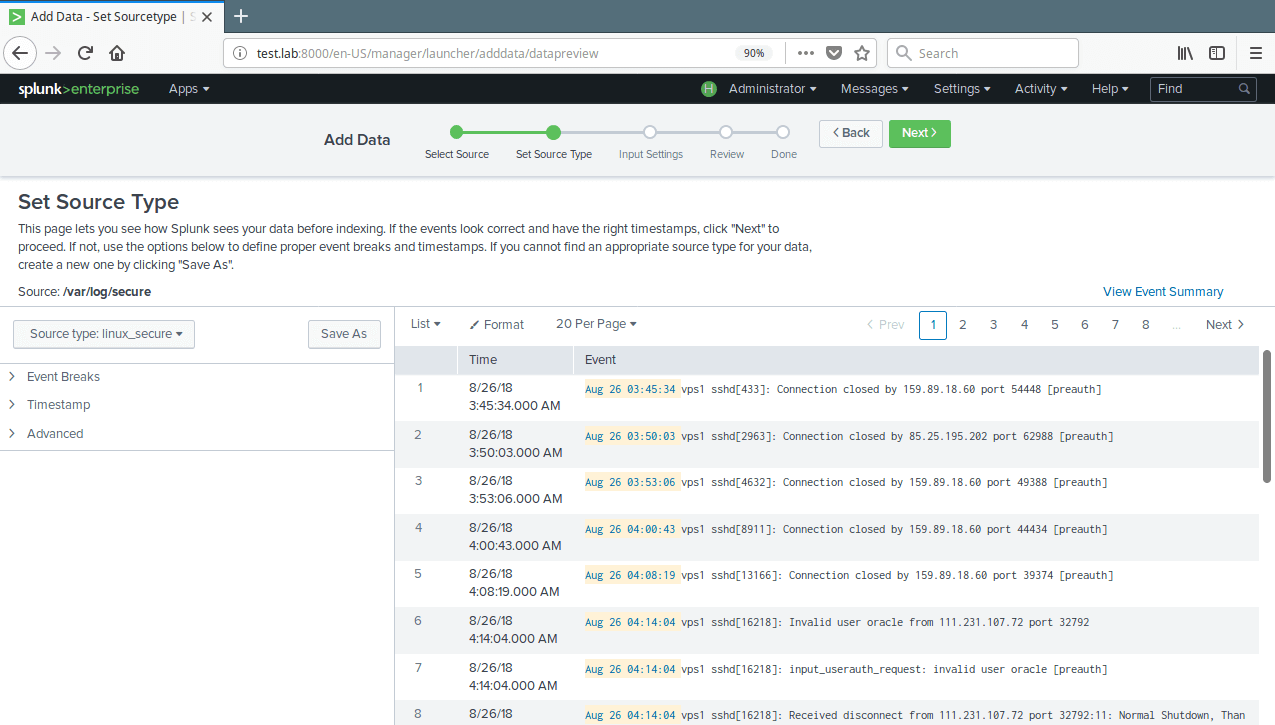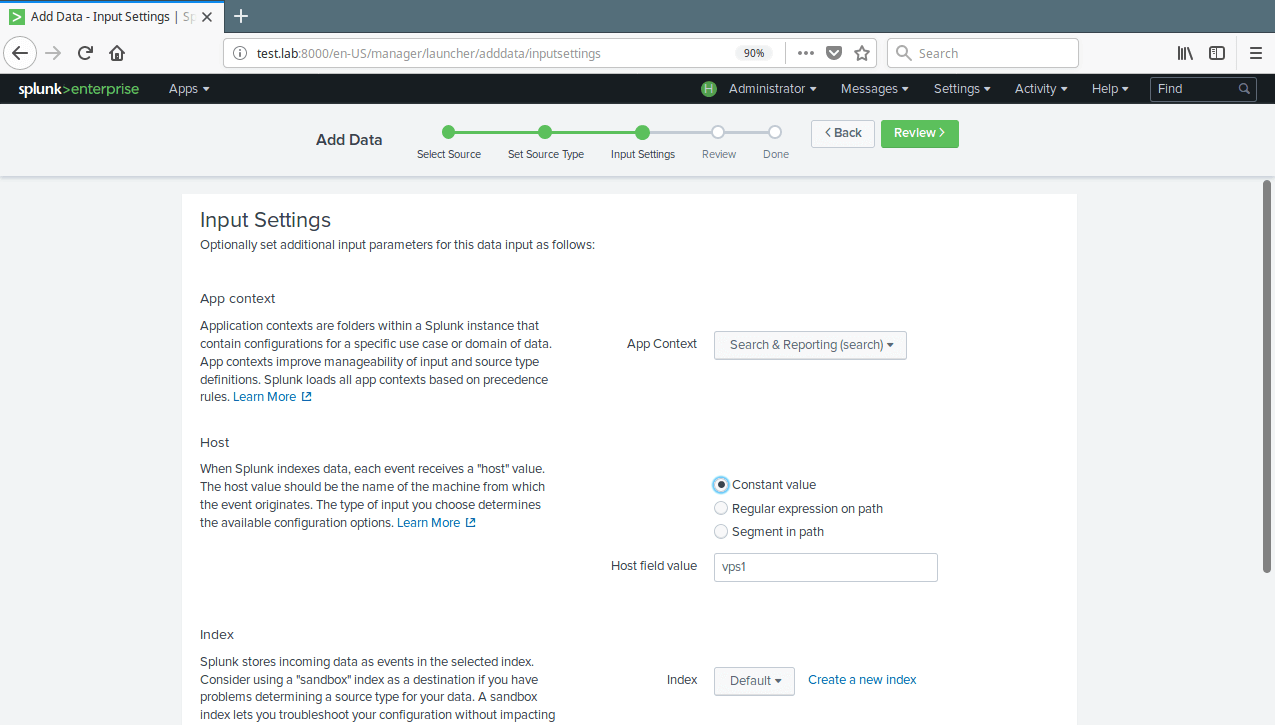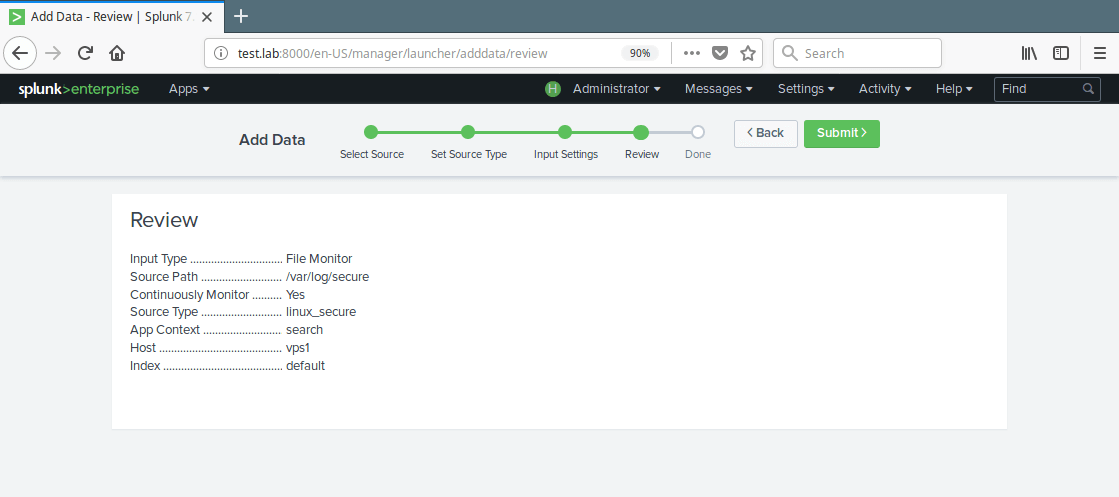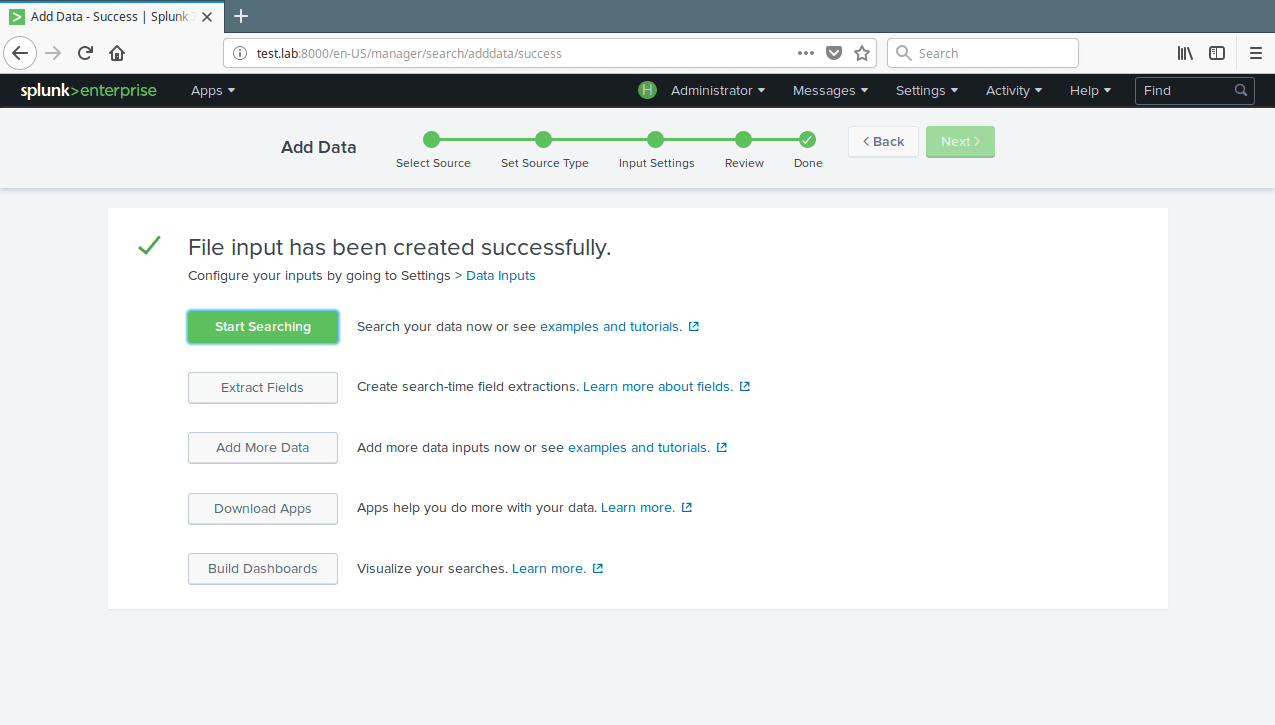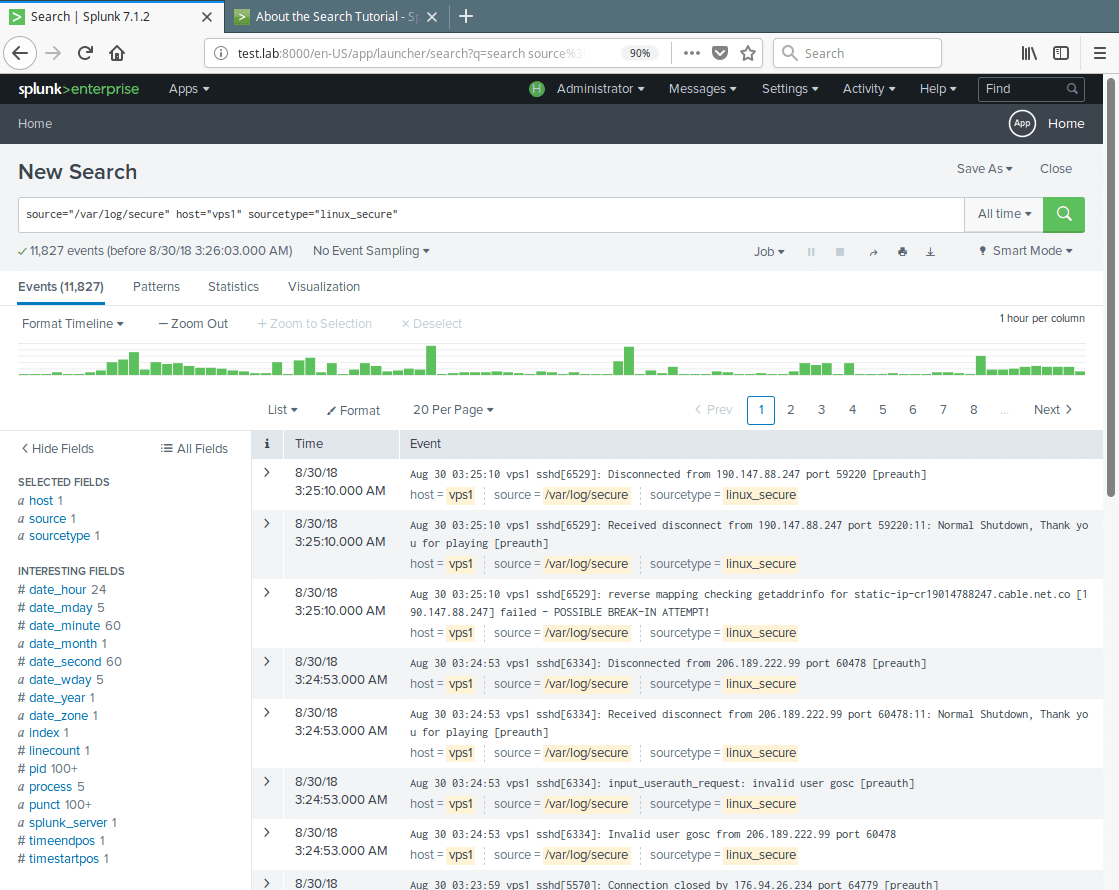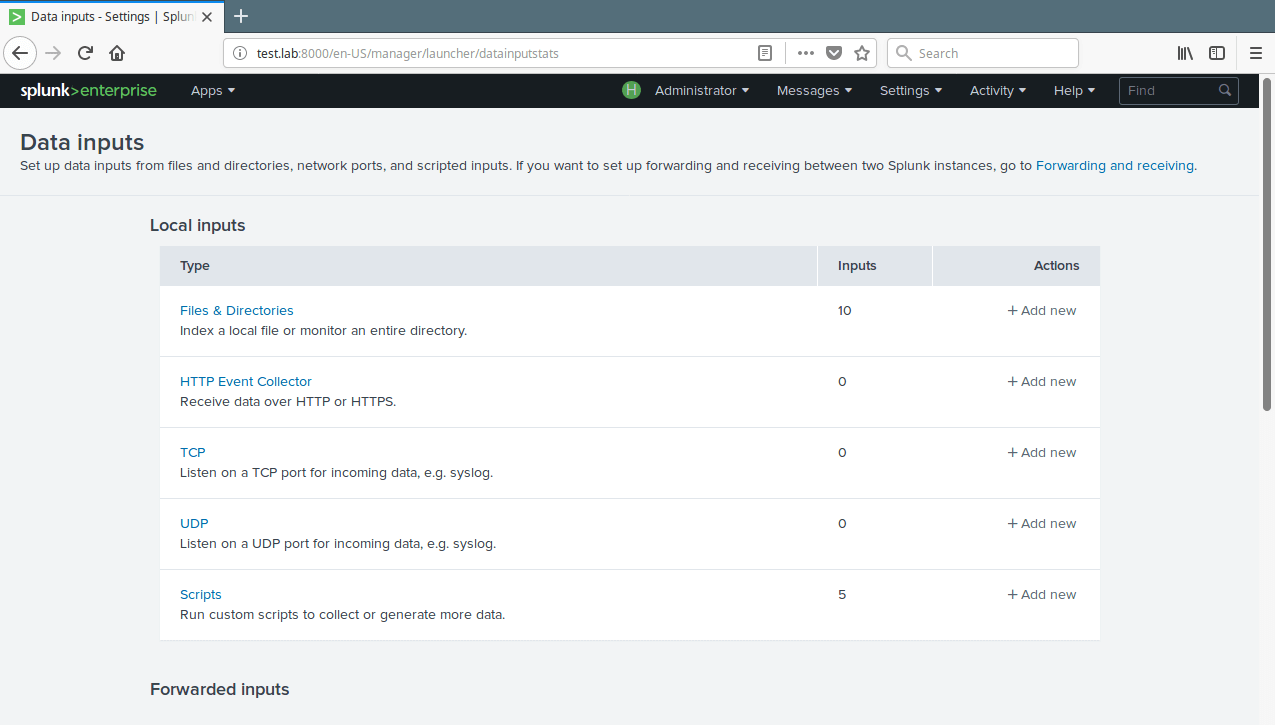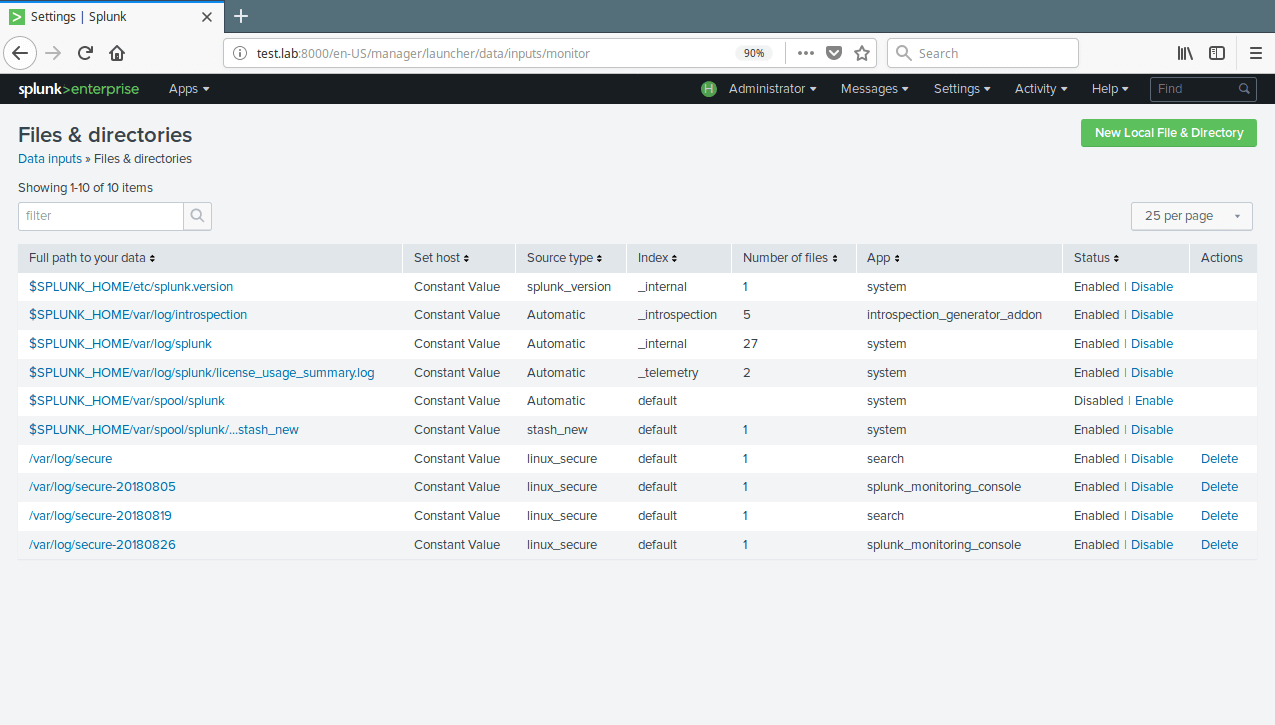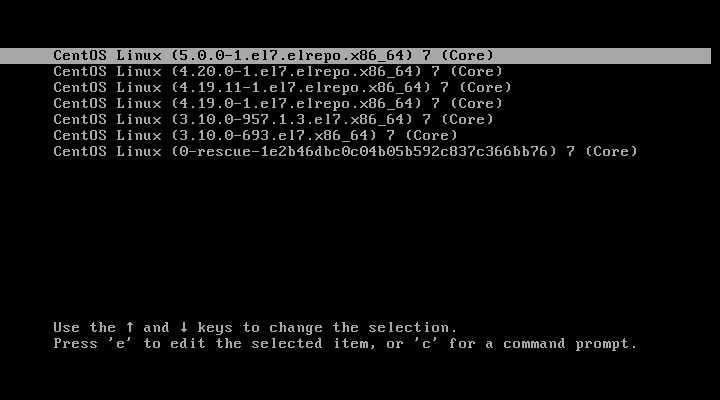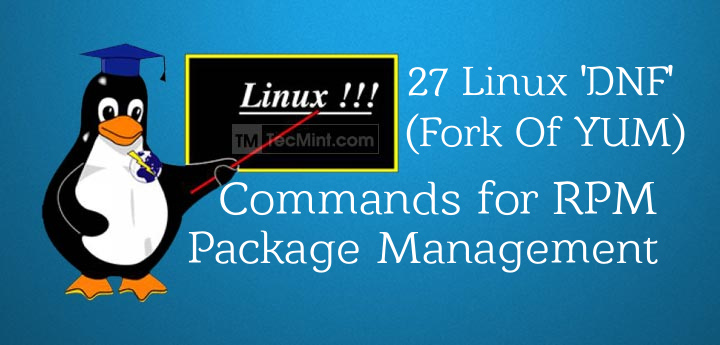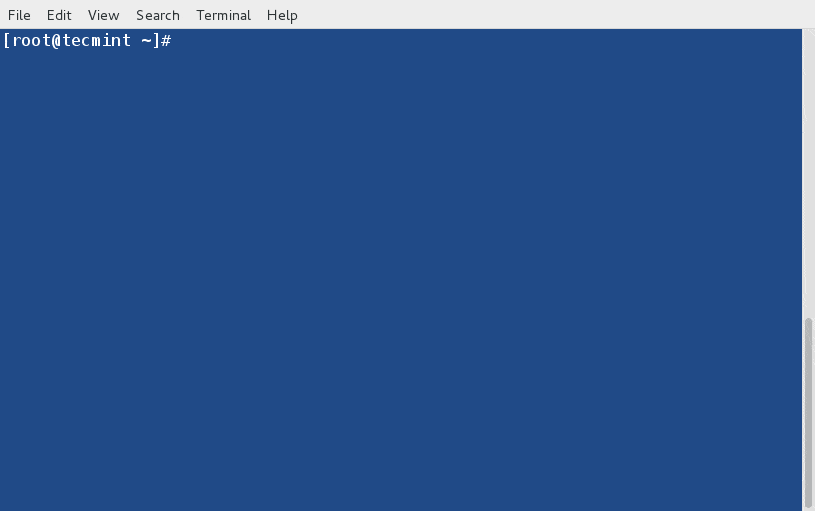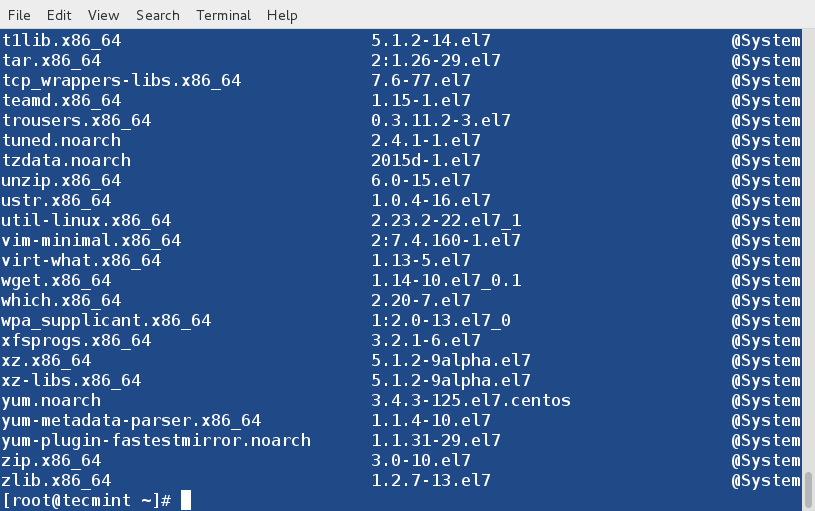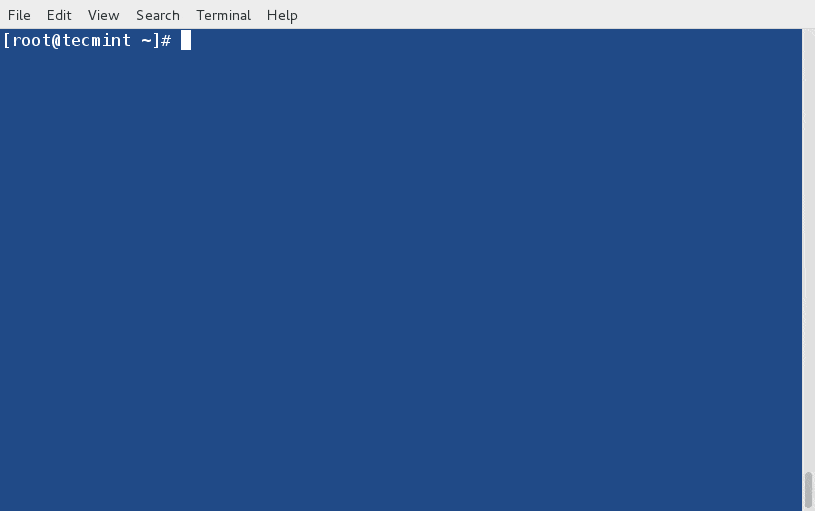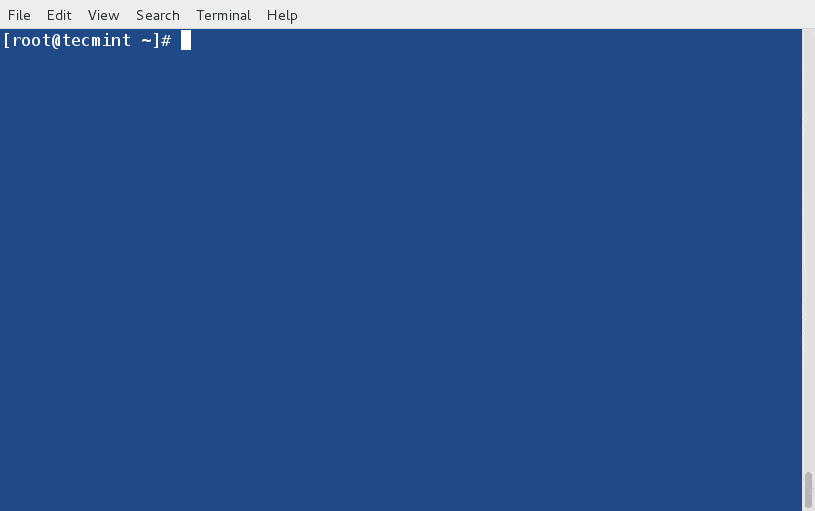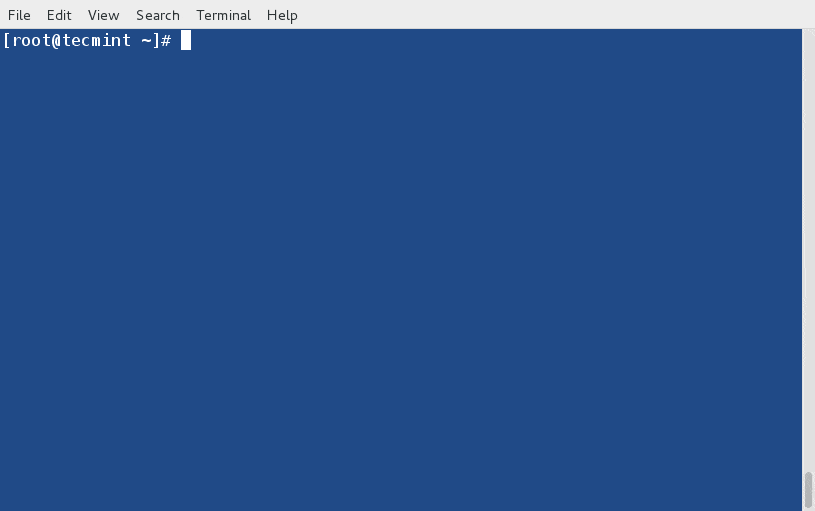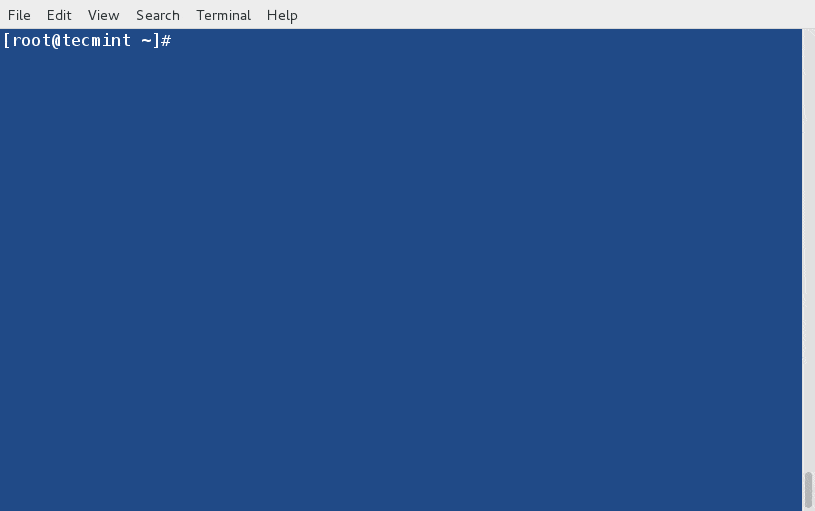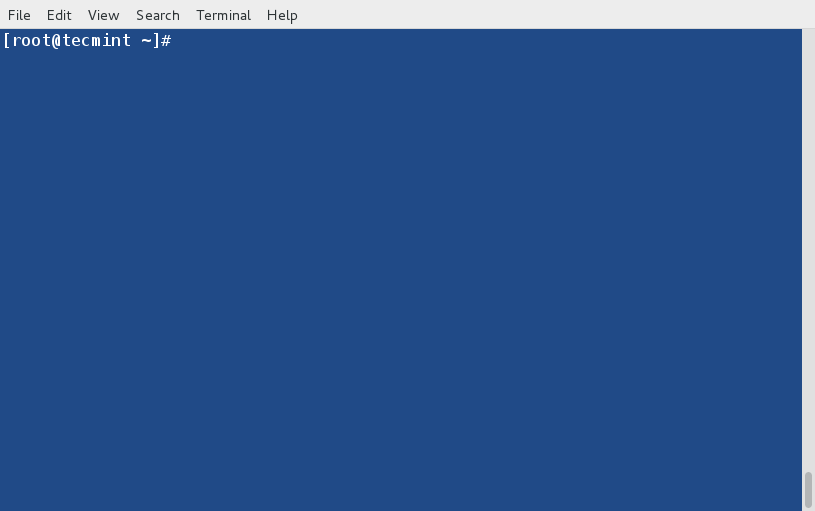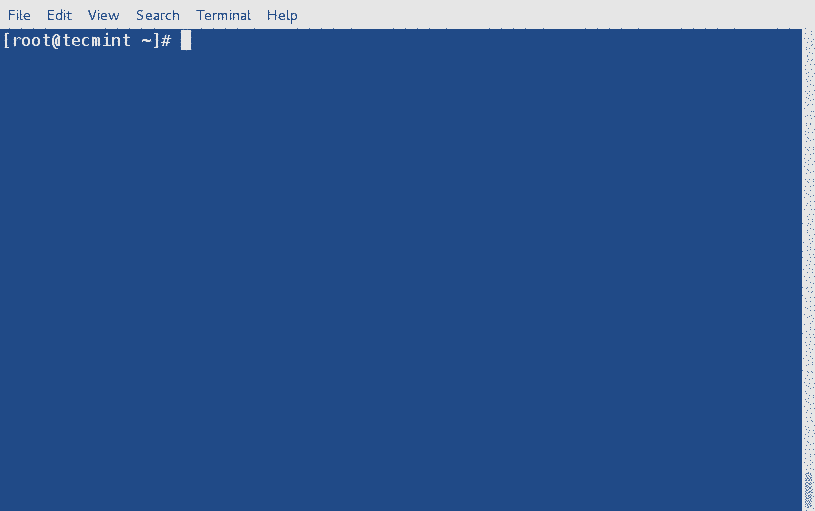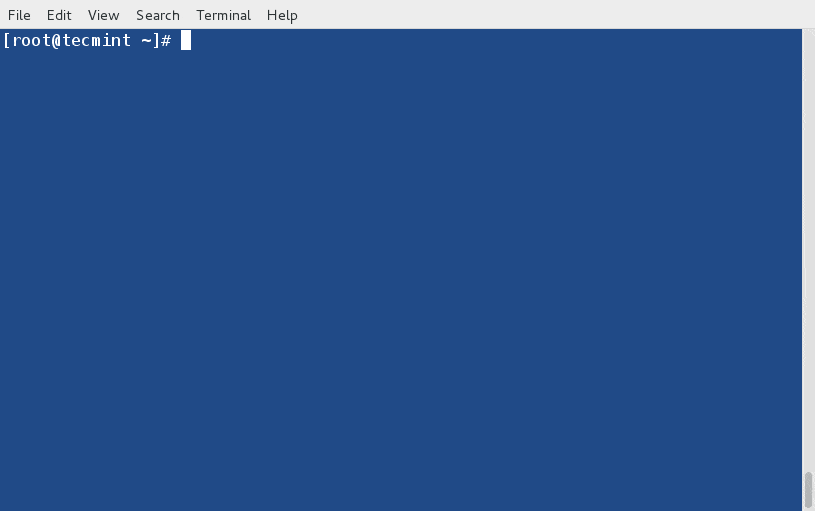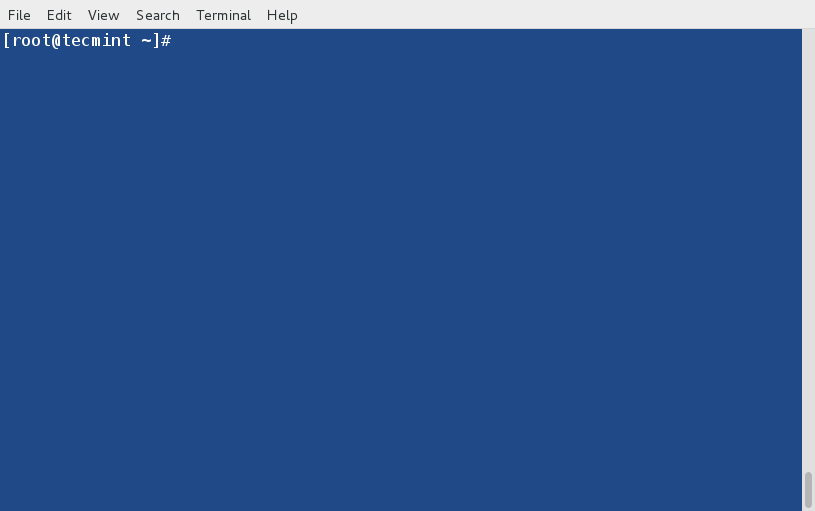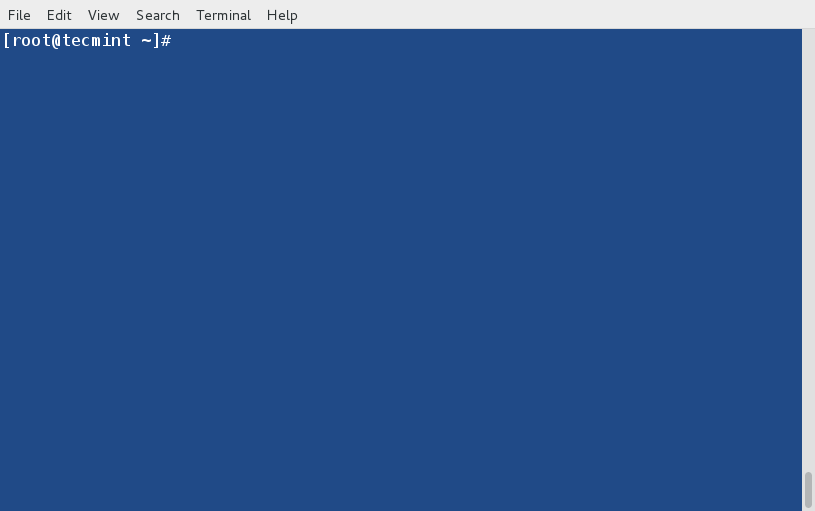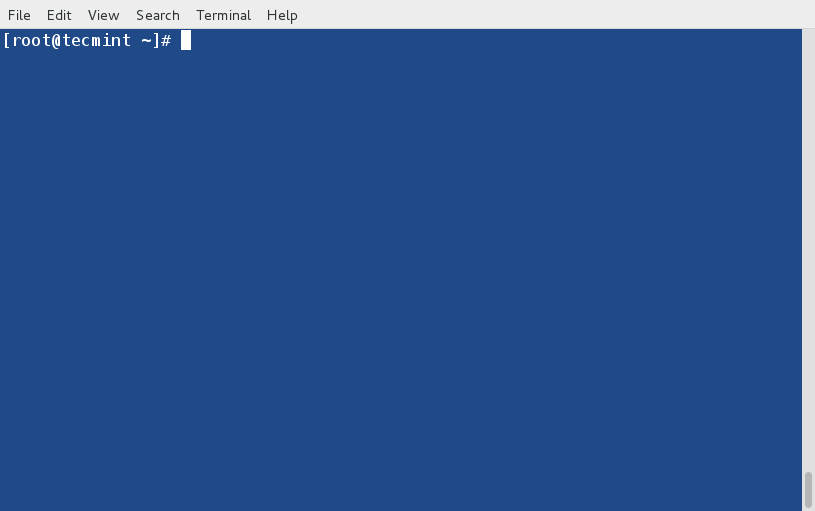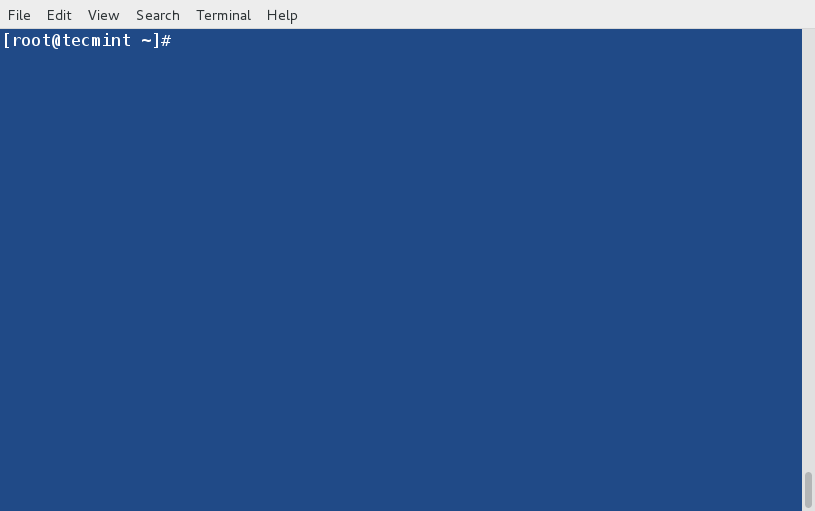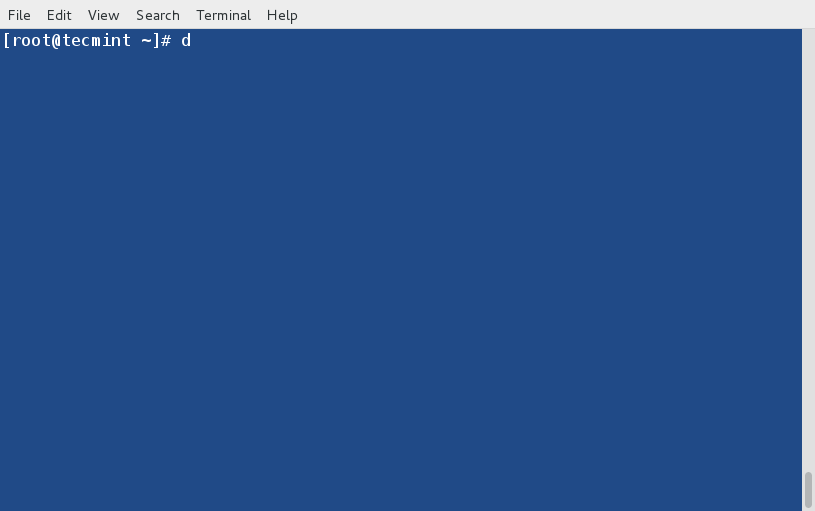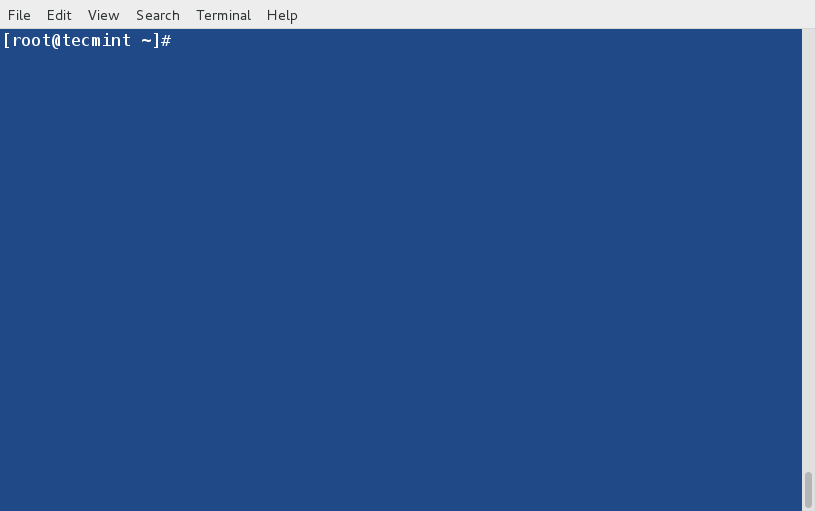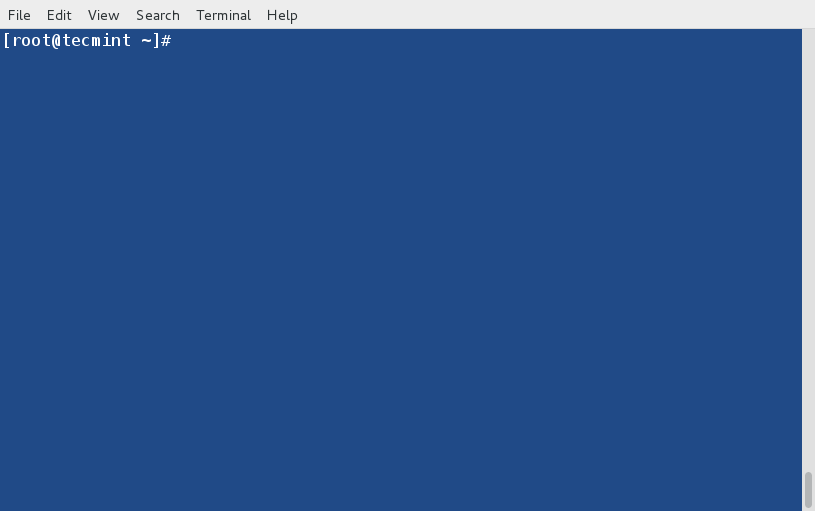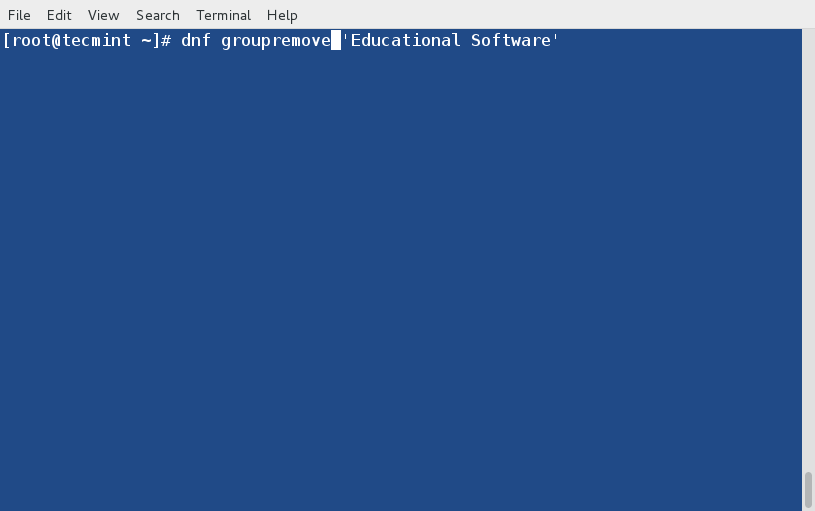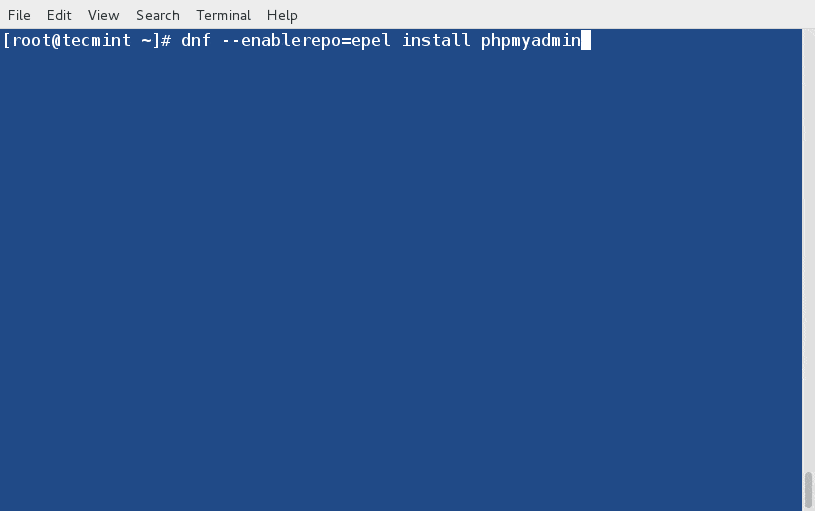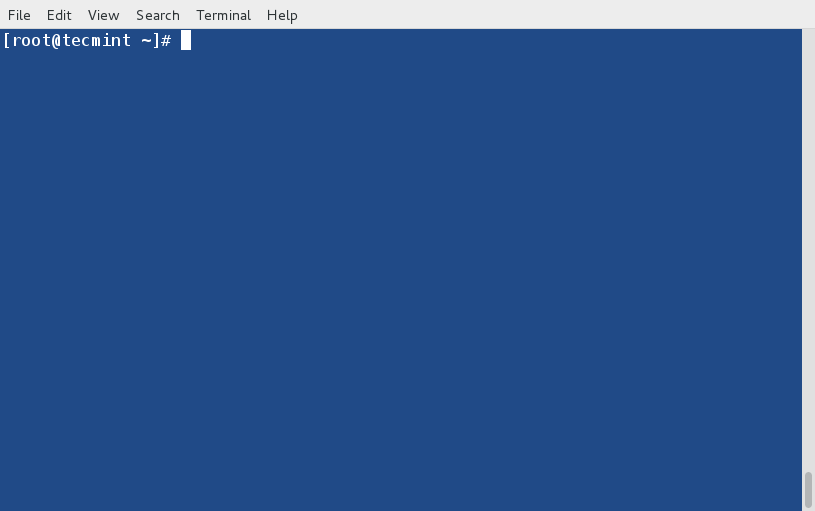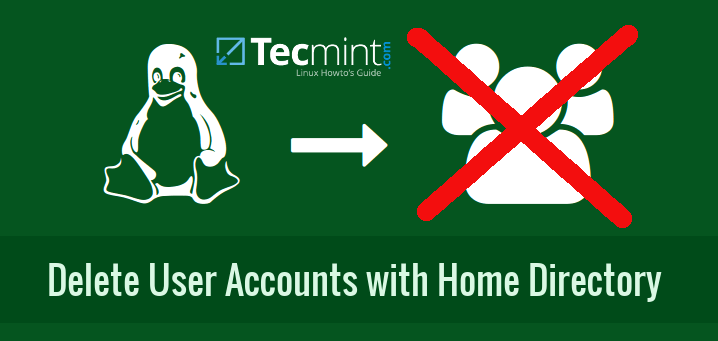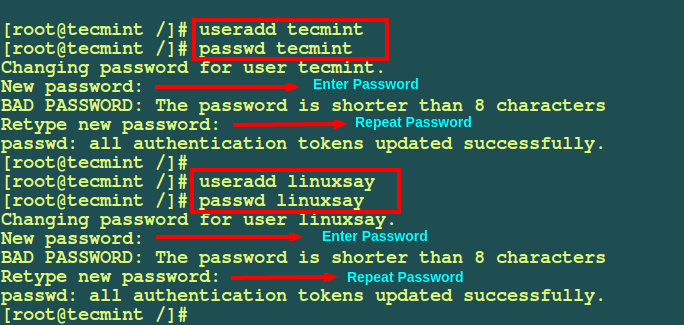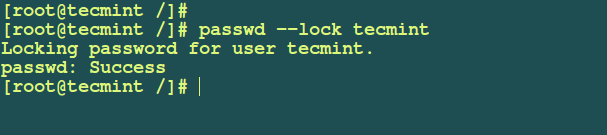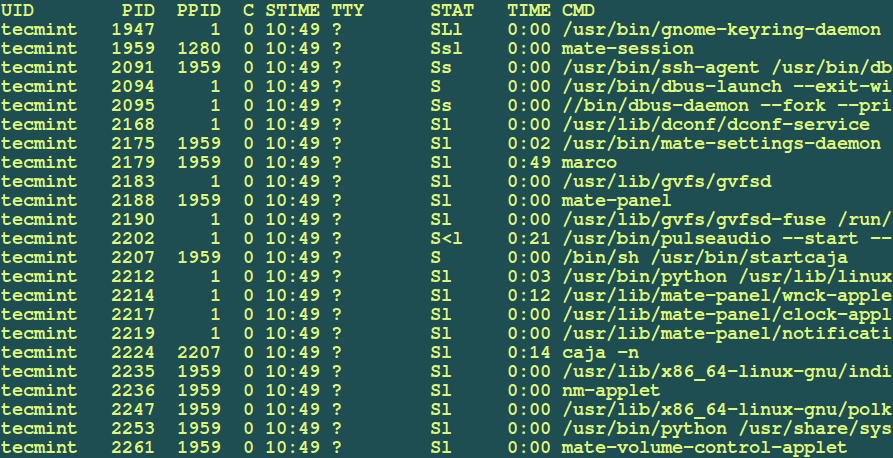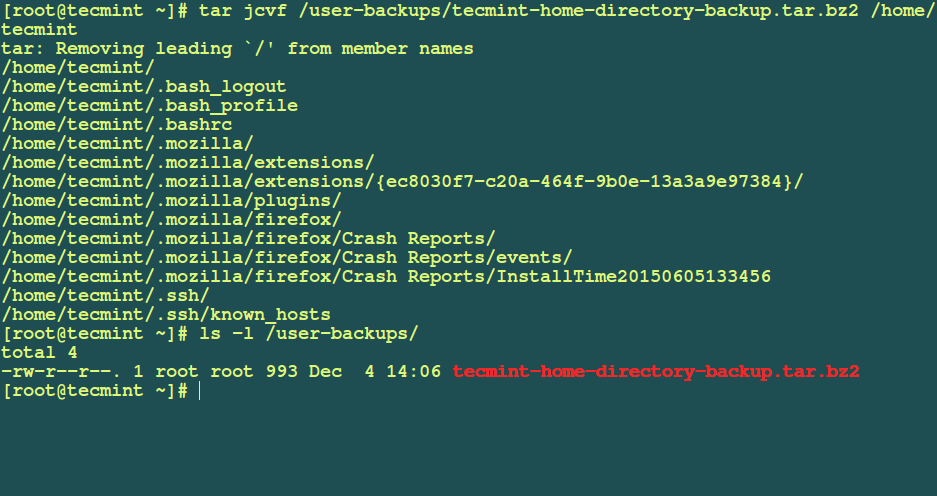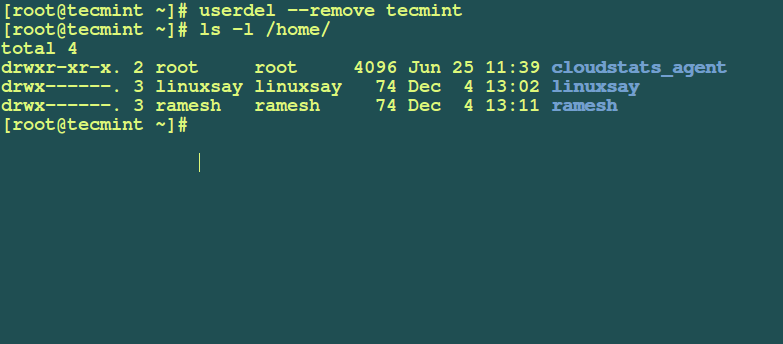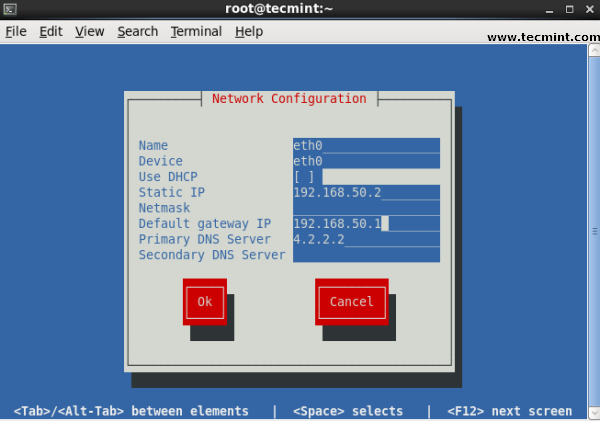It is a common requirement to find and replace duplicate files for most of the computer users. Finding and removing duplicate files is a tiresome job that demands time and patience. Finding duplicate files can be very easy if your machine is powered by GNU/Linux, thanks to ‘fdupes‘ utility.
What is fdupes?
Fdupes is a Linux utility written by Adrian Lopez in C programming Language released under MIT License. The application is able to find duplicate files in the given set of directories and sub-directories. Fdupes recognize duplicates by comparing MD5 signature of files followed by a byte-to-byte comparison. A lots of options can be passed with Fdupes to list, delete and replace the files with hardlinks to duplicates.
The comparison starts in the order:
size comparison > Partial MD5 Signature Comparison > Full MD5 Signature Comparison > Byte-to-Byte Comparison.
Install fdupes on a Linux
Installation of latest version of fdupes (fdupes version 1.51) as easy as running following command on Debianbased systems such as Ubuntu and Linux Mint.
$ sudo apt-get install fdupes
On CentOS/RHEL and Fedora based systems, you need to turn on epel repository to install fdupes package.
# yum install fdupes # dnf install fdupes [On Fedora 22 onwards]
Note: The default package manager yum is replaced by dnf from Fedora 22 onwards…
How to use fdupes command?
1. For demonstration purpose, let’s a create few duplicate files under a directory (say tecmint) simply as:
$ mkdir /home/"$USER"/Desktop/tecmint && cd /home/"$USER"/Desktop/tecmint && for i in {1..15}; do echo "I Love Tecmint. Tecmint is a very nice community of Linux Users." > tecmint${i}.txt ; done
After running above command, let’s verify the duplicates files are created or not using ls command.
$ ls -l total 60 -rw-r--r-- 1 tecmint tecmint 65 Aug 8 11:22 tecmint10.txt -rw-r--r-- 1 tecmint tecmint 65 Aug 8 11:22 tecmint11.txt -rw-r--r-- 1 tecmint tecmint 65 Aug 8 11:22 tecmint12.txt -rw-r--r-- 1 tecmint tecmint 65 Aug 8 11:22 tecmint13.txt -rw-r--r-- 1 tecmint tecmint 65 Aug 8 11:22 tecmint14.txt -rw-r--r-- 1 tecmint tecmint 65 Aug 8 11:22 tecmint15.txt -rw-r--r-- 1 tecmint tecmint 65 Aug 8 11:22 tecmint1.txt -rw-r--r-- 1 tecmint tecmint 65 Aug 8 11:22 tecmint2.txt -rw-r--r-- 1 tecmint tecmint 65 Aug 8 11:22 tecmint3.txt -rw-r--r-- 1 tecmint tecmint 65 Aug 8 11:22 tecmint4.txt -rw-r--r-- 1 tecmint tecmint 65 Aug 8 11:22 tecmint5.txt -rw-r--r-- 1 tecmint tecmint 65 Aug 8 11:22 tecmint6.txt -rw-r--r-- 1 tecmint tecmint 65 Aug 8 11:22 tecmint7.txt -rw-r--r-- 1 tecmint tecmint 65 Aug 8 11:22 tecmint8.txt -rw-r--r-- 1 tecmint tecmint 65 Aug 8 11:22 tecmint9.txt
The above script create 15 files namely tecmint1.txt, tecmint2.txt…tecmint15.txt and every files contains the same data i.e.,
"I Love Tecmint. Tecmint is a very nice community of Linux Users."
2. Now search for duplicate files within the folder tecmint.
$ fdupes /home/$USER/Desktop/tecmint /home/tecmint/Desktop/tecmint/tecmint13.txt /home/tecmint/Desktop/tecmint/tecmint8.txt /home/tecmint/Desktop/tecmint/tecmint11.txt /home/tecmint/Desktop/tecmint/tecmint3.txt /home/tecmint/Desktop/tecmint/tecmint4.txt /home/tecmint/Desktop/tecmint/tecmint6.txt /home/tecmint/Desktop/tecmint/tecmint7.txt /home/tecmint/Desktop/tecmint/tecmint9.txt /home/tecmint/Desktop/tecmint/tecmint10.txt /home/tecmint/Desktop/tecmint/tecmint2.txt /home/tecmint/Desktop/tecmint/tecmint5.txt /home/tecmint/Desktop/tecmint/tecmint14.txt /home/tecmint/Desktop/tecmint/tecmint1.txt /home/tecmint/Desktop/tecmint/tecmint15.txt /home/tecmint/Desktop/tecmint/tecmint12.txt
3. Search for duplicates recursively under every directory including it’s sub-directories using the -r option.
It search across all the files and folder recursively, depending upon the number of files and folders it will take some time to scan duplicates. In that mean time, you will be presented with the total progress in terminal, something like this.
$ fdupes -r /home Progress [37780/54747] 69%
4. See the size of duplicates found within a folder using the -S option.
$ fdupes -S /home/$USER/Desktop/tecmint 65 bytes each: /home/tecmint/Desktop/tecmint/tecmint13.txt /home/tecmint/Desktop/tecmint/tecmint8.txt /home/tecmint/Desktop/tecmint/tecmint11.txt /home/tecmint/Desktop/tecmint/tecmint3.txt /home/tecmint/Desktop/tecmint/tecmint4.txt /home/tecmint/Desktop/tecmint/tecmint6.txt /home/tecmint/Desktop/tecmint/tecmint7.txt /home/tecmint/Desktop/tecmint/tecmint9.txt /home/tecmint/Desktop/tecmint/tecmint10.txt /home/tecmint/Desktop/tecmint/tecmint2.txt /home/tecmint/Desktop/tecmint/tecmint5.txt /home/tecmint/Desktop/tecmint/tecmint14.txt /home/tecmint/Desktop/tecmint/tecmint1.txt /home/tecmint/Desktop/tecmint/tecmint15.txt /home/tecmint/Desktop/tecmint/tecmint12.txt
5. You can see the size of duplicate files for every directory and subdirectories encountered within using the -Sand -r options at the same time, as:
$ fdupes -Sr /home/avi/Desktop/ 65 bytes each: /home/tecmint/Desktop/tecmint/tecmint13.txt /home/tecmint/Desktop/tecmint/tecmint8.txt /home/tecmint/Desktop/tecmint/tecmint11.txt /home/tecmint/Desktop/tecmint/tecmint3.txt /home/tecmint/Desktop/tecmint/tecmint4.txt /home/tecmint/Desktop/tecmint/tecmint6.txt /home/tecmint/Desktop/tecmint/tecmint7.txt /home/tecmint/Desktop/tecmint/tecmint9.txt /home/tecmint/Desktop/tecmint/tecmint10.txt /home/tecmint/Desktop/tecmint/tecmint2.txt /home/tecmint/Desktop/tecmint/tecmint5.txt /home/tecmint/Desktop/tecmint/tecmint14.txt /home/tecmint/Desktop/tecmint/tecmint1.txt /home/tecmint/Desktop/tecmint/tecmint15.txt /home/tecmint/Desktop/tecmint/tecmint12.txt 107 bytes each: /home/tecmint/Desktop/resume_files/r-csc.html /home/tecmint/Desktop/resume_files/fc.html
6. Other than searching in one folder or all the folders recursively, you may choose to choose in two folders or three folders as required. Not to mention you can use option -S and/or -r if required.
$ fdupes /home/avi/Desktop/ /home/avi/Templates/
7. To delete the duplicate files while preserving a copy you can use the option ‘-d’. Extra care should be taken while using this option else you might end up loosing necessary files/data and mind it the process is unrecoverable.
$ fdupes -d /home/$USER/Desktop/tecmint [1] /home/tecmint/Desktop/tecmint/tecmint13.txt [2] /home/tecmint/Desktop/tecmint/tecmint8.txt [3] /home/tecmint/Desktop/tecmint/tecmint11.txt [4] /home/tecmint/Desktop/tecmint/tecmint3.txt [5] /home/tecmint/Desktop/tecmint/tecmint4.txt [6] /home/tecmint/Desktop/tecmint/tecmint6.txt [7] /home/tecmint/Desktop/tecmint/tecmint7.txt [8] /home/tecmint/Desktop/tecmint/tecmint9.txt [9] /home/tecmint/Desktop/tecmint/tecmint10.txt [10] /home/tecmint/Desktop/tecmint/tecmint2.txt [11] /home/tecmint/Desktop/tecmint/tecmint5.txt [12] /home/tecmint/Desktop/tecmint/tecmint14.txt [13] /home/tecmint/Desktop/tecmint/tecmint1.txt [14] /home/tecmint/Desktop/tecmint/tecmint15.txt [15] /home/tecmint/Desktop/tecmint/tecmint12.txt Set 1 of 1, preserve files [1 - 15, all]:
You may notice that all the duplicates are listed and you are prompted to delete, either one by one or certain range or all in one go. You may select a range something like below to delete files files of specific range.
Set 1 of 1, preserve files [1 - 15, all]: 2-15 [-] /home/tecmint/Desktop/tecmint/tecmint13.txt [+] /home/tecmint/Desktop/tecmint/tecmint8.txt [-] /home/tecmint/Desktop/tecmint/tecmint11.txt [-] /home/tecmint/Desktop/tecmint/tecmint3.txt [-] /home/tecmint/Desktop/tecmint/tecmint4.txt [-] /home/tecmint/Desktop/tecmint/tecmint6.txt [-] /home/tecmint/Desktop/tecmint/tecmint7.txt [-] /home/tecmint/Desktop/tecmint/tecmint9.txt [-] /home/tecmint/Desktop/tecmint/tecmint10.txt [-] /home/tecmint/Desktop/tecmint/tecmint2.txt [-] /home/tecmint/Desktop/tecmint/tecmint5.txt [-] /home/tecmint/Desktop/tecmint/tecmint14.txt [-] /home/tecmint/Desktop/tecmint/tecmint1.txt [-] /home/tecmint/Desktop/tecmint/tecmint15.txt [-] /home/tecmint/Desktop/tecmint/tecmint12.txt
8. From safety point of view, you may like to print the output of ‘fdupes’ to file and then check text file to decide what file to delete. This decrease chances of getting your file deleted accidentally. You may do:
$ fdupes -Sr /home > /home/fdupes.txt
Note: You may replace ‘/home’ with the your desired folder. Also use option ‘-r’ and ‘-S’ if you want to search recursively and Print Size, respectively.
9. You may omit the first file from each set of matches by using option ‘-f’.
First List files of the directory.
$ ls -l /home/$USER/Desktop/tecmint total 20 -rw-r--r-- 1 tecmint tecmint 65 Aug 8 11:22 tecmint9 (3rd copy).txt -rw-r--r-- 1 tecmint tecmint 65 Aug 8 11:22 tecmint9 (4th copy).txt -rw-r--r-- 1 tecmint tecmint 65 Aug 8 11:22 tecmint9 (another copy).txt -rw-r--r-- 1 tecmint tecmint 65 Aug 8 11:22 tecmint9 (copy).txt -rw-r--r-- 1 tecmint tecmint 65 Aug 8 11:22 tecmint9.txt
and then omit the first file from each set of matches.
$ fdupes -f /home/$USER/Desktop/tecmint /home/tecmint/Desktop/tecmint9 (copy).txt /home/tecmint/Desktop/tecmint9 (3rd copy).txt /home/tecmint/Desktop/tecmint9 (another copy).txt /home/tecmint/Desktop/tecmint9 (4th copy).txt
10. Check installed version of fdupes.
$ fdupes --version fdupes 1.51
11. If you need any help on fdupes you may use switch ‘-h’.
$ fdupes -h
Usage: fdupes [options] DIRECTORY...
-r --recurse for every directory given follow subdirectories
encountered within
-R --recurse: for each directory given after this option follow
subdirectories encountered within (note the ':' at
the end of the option, manpage for more details)
-s --symlinks follow symlinks
-H --hardlinks normally, when two or more files point to the same
disk area they are treated as non-duplicates; this
option will change this behavior
-n --noempty exclude zero-length files from consideration
-A --nohidden exclude hidden files from consideration
-f --omitfirst omit the first file in each set of matches
-1 --sameline list each set of matches on a single line
-S --size show size of duplicate files
-m --summarize summarize dupe information
-q --quiet hide progress indicator
-d --delete prompt user for files to preserve and delete all
others; important: under particular circumstances,
data may be lost when using this option together
with -s or --symlinks, or when specifying a
particular directory more than once; refer to the
fdupes documentation for additional information
-N --noprompt together with --delete, preserve the first file in
each set of duplicates and delete the rest without
prompting the user
-v --version display fdupes version
-h --help display this help message
That’s for all now. Let me know how you were finding and deleting duplicates files till now in Linux? and also tell me your opinion about this utility. Put your valuable feedback in the comment section below and don’t forget to like/share us and help us get spread.
I am working on another utility called fslint to remove duplicate files, will soon post and you people will love to read.