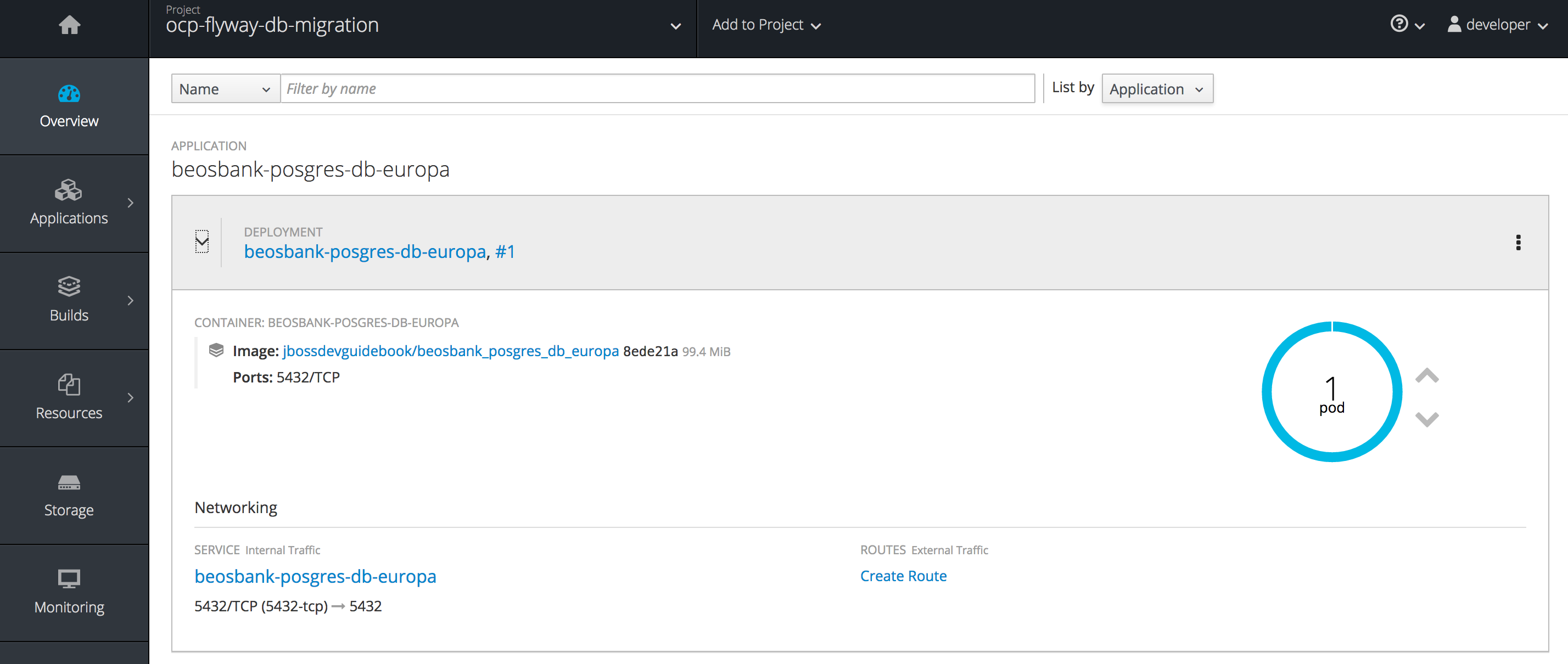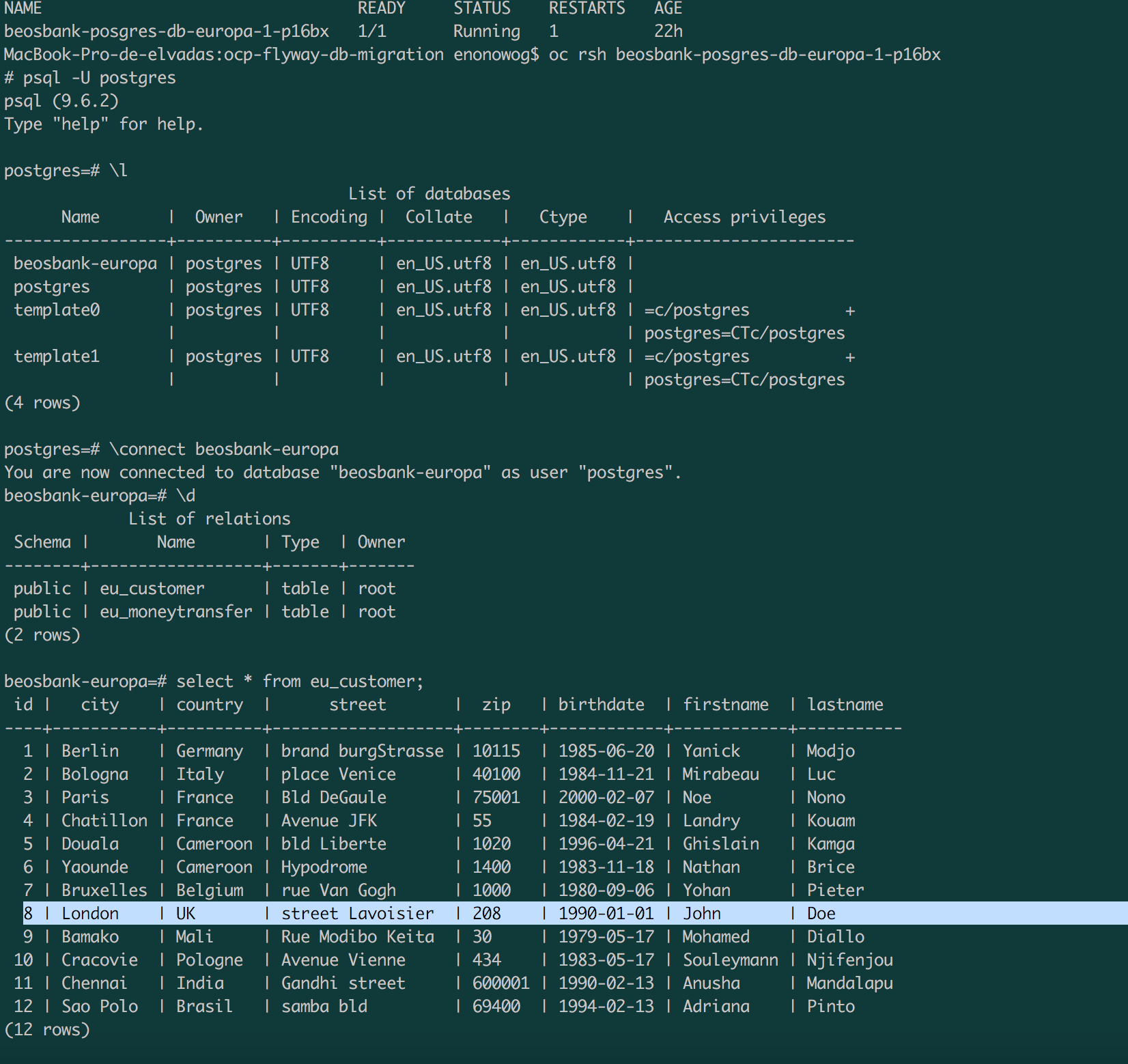How to Manage Workloads on Kubernetes with Rancher 2.0 Online Meetup
Learn how to deploy Kubernetes applications in Rancher 2.0, and use the monitoring, logging and pipeline features.
Watch the video
Introduction
One of the biggest challenges with Kubernetes is bringing up a cluster for the
first time. There have been several projects that attempt to address this gap
including kmachine and
minikube. However, both assume
you are starting from a blank slate. What if you have your instances provisioned,
or have another means of provisioning hosts with configuration management?
This is the problem that the people at Rancher are solving with the
Rancher Kubernetes Engine or RKE.
At the core is a YAML based configuration file that is used to define the hosts
and make-up for your Kubernetes cluster. RKE will do the heavy lifting of
installing the required Kubernetes components, and configuring them for your
cluster.
What this tutorial will show you is how to quickly set up a few virtual systems
that can host our Kubernetes cluster, bring up Kubernetes
using RKE, and lastly setup a sample application hosted inside Kubernetes.
NOTE: This example will bring up a bare minimum cluster with a sample
application for experimentation, and in no way should be considered
a production ready deployment.
Prerequisites and Setup
For our virtual cluster, we will be using Exoscale
as they will allow us to get up and running with minimal effort. There are three
binaries that you will need to install to fully utilize this guide. While this
guide is written assuming Linux, the binaries are available for Linux, Windows,
and MacOS.
- Exoscale CLI – Required to setup the environment and manage our systems
- RKE CLI – Required to provision Kubernetes
- kubectl – Required to manage our new Kubernetes cluster
In addition, you will need an Exoscale account
since it will be used to setup the Exoscale CLI.
Configure Exoscale CLI
Once you have your Exoscale account set-up, you need to configure the Exoscale
client. Assuming you are in the same directory containing the program you will run:
$ ./exo config
Hi happy Exoscalian, some configuration is required to use exo.
We now need some very important information, find them there.
<https://portal.exoscale.com/account/profile/api>
[+] API Key [none]: EXO························
[+] Secret Key [none]: ······································
[…]
NOTE: When you go to the API profile page
you will see the API Key and Secret. Be sure to copy and paste both at the prompts.
Provisioning the Kubernetes Environment with the Exoscale CLI
Now that we have configured the Exoscale CLI, we need to prepare the Exoscale
cloud environment. This will require setting up a firewall rule that will be
inherited by the instances that will become the Kubernetes cluster, and an optional
step of creating and adding your ssh public key.
Defining the firewall rules
The firewall or security group we will create must have at least three
ports exposed: 22 for ssh access, 6443 and 10240 for kubectl and rke to bring up
and manage the cluster. Lastly, we need to grant access to the security group so
the instances can interact amongst itself.
The first step to this is to create the firewall or security group:
$ ./exo firewall create rke-k8s -d “RKE k8s SG”
┼──────────┼─────────────────┼──────────────────────────────────────┼
│ NAME │ DESCRIPTION │ ID │
┼──────────┼─────────────────┼──────────────────────────────────────┼
│ rke-k8s │ RKE K8S SG │ 01a3b13f-a312-449c-a4ce-4c0c68bda457 │
┼──────────┼─────────────────┼──────────────────────────────────────┼
The next step is to add the rules (command output omitted):
$ ./exo firewall add rke-k8s -p ALL -s rke-k8s
$ ./exo firewall add rke-k8s -p tcp -P 6443 -c 0.0.0.0/0
$ ./exo firewall add rke-k8s -p tcp -P 10240 -c 0.0.0.0/0
$ ./exo firewall add rke-k8s ssh
You can confirm the results by invoking exo firewall show:
$ ./exo firewall show rke-k8s
┼─────────┼────────────────┼──────────┼──────────┼─────────────┼──────────────────────────────────────┼
│ TYPE │ SOURCE │ PROTOCOL │ PORT │ DESCRIPTION │ ID │
┼─────────┼────────────────┼──────────┼──────────┼─────────────┼──────────────────────────────────────┼
│ INGRESS │ CIDR 0.0.0.0/0 │ tcp │ 22 (ssh) │ │ 40d82512-2196-4d94-bc3e-69b259438c57 │
│ │ CIDR 0.0.0.0/0 │ tcp │ 10240 │ │ 12ceea53-3a0f-44af-8d28-3672307029a5 │
│ │ CIDR 0.0.0.0/0 │ tcp │ 6443 │ │ 18aa83f3-f996-4032-87ef-6a06220ce850 │
│ │ SG │ all │ 0 │ │ 7de233ad-e900-42fb-8d93-05631bcf2a70 │
┼─────────┼────────────────┼──────────┼──────────┼─────────────┼──────────────────────────────────────┼
Optional: Creating and adding an ssh key
One of the nice things about the Exoscale CLI is that you can use it to create
an ssh key for each instance you bring up. However there are times where you will
want a single administrative ssh key for the cluster. You can have the Exoscale
CLI create it or use the CLI to import your own key. To do that, you will use
Exoscale’s sshkey subcommand.
If you have a key you want to use:
$ ./exo sshkey upload [keyname] [ssh-public-key-path]
Or if you’d like to create a unique for this cluster:
$ ./exo sshkey create rke-k8s-key
┼─────────────┼─────────────────────────────────────────────────┼
│ NAME │ FINGERPRINT │
┼─────────────┼─────────────────────────────────────────────────┼
│ rke-k8s-key │ 0d:03:46:c6:b2:72:43:dd:dd:04:bc:8c:df:84:f4:d1 │
┼─────────────┼─────────────────────────────────────────────────┼
—–BEGIN RSA PRIVATE KEY—–
MIIC…
—–END RSA PRIVATE KEY—–
$
Save the contents of the RSA PRIVATE KEY component into a file as
that will be your sole means of accessing the cluster using that key name. In
both cases, we will need to make sure that the ssh-agent daemon is running, and
our key is added to it. If you haven’t done so already, run:
$ ssh-add [path-to-private-ssh-key]
Creating your Exoscale instances
At this point we are ready to create the instances. We will utilize the medium
sized templates as that will provide enough RAM for both Kubernetes and our
sample application to run. The OS Image we will use is Ubuntu-16.04 due to the
version of Docker required by RKE to bring up our cluster. Lastly, we use 10g of
disk space which will be enough to experiment with.
NOTE: If you go with a smaller instance size than medium, you will not
have enough RAM to bootstrap the Kubernetes cluster.
Step 1: Create instance configuration script
To automate the instance configuration, we will use cloud-init.
This is as easy as creating a YAML file to describe our actions, and specifying
the file on the Exoscale command line:
#cloud-config
manage_etc_hosts: true
package_update: true
package_upgrade: true
packages:
– curl
runcmd:
– “curl https://releases.rancher.com/install-docker/17.03.sh| bash”
– “usermod -aG docker ubuntu”
– “mkdir /data”
power_state:
mode: reboot
Copy and paste the block of text above into a new file called cloud-init.yml.
Step 2: Create the instances
Next, we are going to create 4 instances:
$ for i in 1 2 3 4; do
./exo vm create rancher-$i
–cloud-init-file cloud-init.yml
–service-offering medium
–template “Ubuntu 16.04 LTS”
–security-group rke-k8s
–disk 10
> done
Creating private SSH key
Deploying “rancher-1” …………. success!
What to do now?
1. Connect to the machine
> exo ssh rancher-1
ssh -i “/home/cab/.exoscale/instances/85fc654f-5761-4a02-b501-664ae53c671d/id_rsa” [email protected]
2. Put the SSH configuration into “.ssh/config”
> exo ssh rancher-1 –info
Host rancher-1
HostName 185.19.29.207
User ubuntu
IdentityFile /home/cab/.exoscale/instances/85fc654f-5761-4a02-b501-664ae53c671d/id_rsa
Tip of the day:
You’re the sole owner of the private key.
Be cautious with it.
NOTE: If you created or uploaded an SSH Keypair, then you can add the
–keypair <common key> argument where common key is the key name you chose
to upload.
NOTE 2: Save the hostname and IP address. You will need these for the RKE set-up
After waiting several minutes (about 5 to be safe) you will have four brand new
instances configured with docker and ready to go. A sample configuration will
resemble the following when you run ./exo vm list:
┼───────────┼────────────────┼─────────────────┼─────────┼──────────┼──────────────────────────────────────┼
│ NAME │ SECURITY GROUP │ IP ADDRESS │ STATUS │ ZONE │ ID │
┼───────────┼────────────────┼─────────────────┼─────────┼──────────┼──────────────────────────────────────┼
│ rancher-4 │ rke-k8s │ 159.100.240.102 │ Running │ ch-gva-2 │ acb53efb-95d1-48e7-ac26-aaa9b35c305f │
│ rancher-3 │ rke-k8s │ 159.100.240.9 │ Running │ ch-gva-2 │ 6b7707bd-9905-4547-a7d4-3fd3fdd83ac0 │
│ rancher-2 │ rke-k8s │ 185.19.30.203 │ Running │ ch-gva-2 │ c99168a0-46db-4f75-bd0b-68704d1c7f79 │
│ rancher-1 │ rke-k8s │ 185.19.30.83 │ Running │ ch-gva-2 │ 50605a5d-b5b6-481c-bb34-1f7ee9e1bde8 │
┼───────────┼────────────────┼─────────────────┼─────────┼──────────┼──────────────────────────────────────┼
RKE and Kubernetes
The Rancher Kubernetes Engine command is used to bring up, tear down, and
backup the configuration for a Kubernetes cluster. The core consists of
a configuration file that has the name of cluster.yml. While RKE
supports the creation of this configuration file with the command rke config,
it can be tedious to go through the prompts. Instead, we will pre-create
the config file.
The file below is a sample file that can be saved and modified as cluster.yml:
—
ssh_key_path: [path to ssh private key]
ssh_agent_auth: true
cluster_name: rke-k8s
nodes:
– address: [ip address of rancher-1]
name: rancher-1
user: ubuntu
role:
– controlplane
– etcd
– worker
– address: [ip address of rancher-2]
name: rancher-2
user: ubuntu
role:
– worker
– address: [ip address of rancher-3]
name: rancher-3
user: ubuntu
role:
– worker
– address: [ip address of rancher-4]
name: rancher-4
user: ubuntu
role:
– worker
Things you will need to modify:
- ssh_key_path: If you uploaded or created a public ssh key, then the path
should be changed to reflect your private key location. Otherwise, you will
need to move the ssh_key_path line to be inside each node entry and change
the path to match the key generated for each instance that was created.
- address These should be changed to the IP addresses you saved from the
previous step.
- cluster_name This should match your firewall/security group name.
Once you have saved your updated cluster.yml, $ ./rke up is all you need to
bring up the Kubernetes cluster. There will be a flurry of status updates as the
docker containers for the various Kubernetes components are downloaded into each
node, installed, and configured.
If everything goes well, then you will see the following when RKE finishes:
$ rke up
…
INFO[0099] Finished building Kubernetes cluster successfully
Congratulations, you have just brought up a Kubernetes cluster!
Configuring and using kubectl
One thing you will see that RKE created is the Kubernetes configuration file
kube_config_cluster.yml which is used by kubectl to communicate with the cluster.
To make running kubctl easier going forward, you will want to set the environment
variable KUBECONFIG so you don’t need to pass the config parameter each time:
export KUBECONFIG=/path/to/kube_config_cluster.yml
Here are a few sample status commands. The first command will give
you a listing of all registered nodes, their roles as defined from the
cluster.yml file above, and the Kubernetes version each node is running running.
$ ./kubectl get nodes
NAME STATUS ROLES AGE VERSION
159.100.240.102 Ready worker 3m v1.11.1
159.100.240.9 Ready worker 3m v1.11.1
185.19.30.203 Ready worker 3m v1.11.1
185.19.30.83 Ready controlplane,etcd,worker 3m v1.11.1
The second command is used to give you the cluster status.
$ ./kubectl get cs
NAME STATUS MESSAGE ERROR
scheduler Healthy ok
controller-manager Healthy ok
etcd-0 Healthy {“health”: “true”}
NOTE: For more information about RKE and the cluster configuration file, you can visit
Rancher’s documentation page.
Optional: Installing the Kubernetes Dashboard
To make it easier to collect status information on the Kubernetes cluster, we
will install the Kubernetes dashboard. To install the dashboard, you will run:
$ ./kubectl create -f https://raw.githubusercontent.com/kubernetes/dashboard/master/src/deploy/recommended/kubernetes-dashboard.yaml
At this point, the dashboard is installed and running, but the only way to access
it is from inside the Kubernetes cluster. To expose the dashboard port onto your
workstation so that you can interact with it, you will need to proxy the port by
running:
Now you can now visit the dashboard at:
http://localhost:8001.
However, to be able to make full use of the dashboard, you will need to
authenticate your session. This will require a token from a specific
subsystem utilizing a set of secrets that were generated at the time we ran
rke up. The following command will extract the correct token that you can use
to authenticate against for the dashboard:
$ ./kubectl -n kube-system describe secrets
`./kubectl -n kube-system get secrets |awk ‘/clusterrole-aggregation-controller/ ‘`
|awk ‘/token:/ ‘
Copy and paste the long string that is returned into the authentication prompt
on the dashboard webpage, and explore the details of your cluster.

Adding Cassandra to Kubernetes
Now for the fun part. We are going to bring up Cassandra.
This will be a simple cluster that will use the local disks for storage. This
will give us something to play with when it comes to installing a service, and
seeing what happens inside Kubernetes.
To install Cassandra, we need to specify a service configuration that will be
exposed by Kubernetes, and an application definition file that specifies things
like networking, storage configuration, number of replicas, etc.
Step 1: Cassandra Service File
First, we will start with the services file:
apiVersion: v1
kind: Service
metadata:
labels:
app: cassandra
name: cassandra
spec:
clusterIP: None
ports:
– port: 9042
selector:
app: cassandra
Copy and save the services file as cassandra-services.yaml, and load it:
./kubectl create -f ./cassandra-service.yml
You should see it load successfully, and you can verify using kubectl:
$ ./kubectl get svc cassandra
NAME TYPE CLUSTER-IP EXTERNAL-IP PORT(S) AGE
cassandra ClusterIP None <none> 9042/TCP 46s
NOTE: For more details on Service configurations, you can read more about it in the
Kubernetes Service Networking Guide.
Cassandra StatefulSet
The StatefulSet
is a type of Kubernetes workload where the application is expected to persist
some kind of state such as our Cassandra example.
We will download the configuration from XXXXX/cassandra-statefulset.yaml,
and apply it:
$ ./kubectl create -f https://XXXX/cassandra-statefulset.yaml
statefulset.apps/cassandra created
storageclass.storage.k8s.io/fast created
You can check the state of the StatefulSet we are loading:
$ ./kubectl get statefulset
NAME DESIRED CURRENT AGE
cassandra 3 3 4m
You can even interact with Cassandra inside its pod such as verifying that
Cassandra is up:
$ ./kubectl exec -it cassandra-0 — nodetool status
Datacenter: DC1-K8Demo
======================
Status=Up/Down
|/ State=Normal/Leaving/Joining/Moving
— Address Load Tokens Owns (effective) Host ID Rack
UN 10.42.2.2 104.55 KiB 32 59.1% ac30ba66-bd59-4c8d-ab7b-525daeb85904 Rack1-K8Demo
UN 10.42.1.3 84.81 KiB 32 75.0% 92469b85-eeae-434f-a27d-aa003531cff7 Rack1-K8Demo
UN 10.42.3.3 70.88 KiB 32 65.9% 218a69d8-52f2-4086-892d-f2c3c56b05ae Rack1-K8Demo
Now suppose we want to scale up the number of replicas from 3, to 4? To do that, you
will run:
$ ./kubectl edit statefulset cassandra
This will open up your default text editor. Scroll down to the replica line,
change the value 3 to 4, save and exit. You should see the following with your
next invocation of kubectl:
$ ./kubectl get statefulset
NAME DESIRED CURRENT AGE
cassandra 4 4 10m
$ ./kubectl exec -it cassandra-0 — nodetool status
Datacenter: DC1-K8Demo
======================
Status=Up/Down
|/ State=Normal/Leaving/Joining/Moving
— Address Load Tokens Owns (effective) Host ID Rack
UN 10.42.2.2 104.55 KiB 32 51.0% ac30ba66-bd59-4c8d-ab7b-525daeb85904 Rack1-K8Demo
UN 10.42.1.3 84.81 KiB 32 56.7% 92469b85-eeae-434f-a27d-aa003531cff7 Rack1-K8Demo
UN 10.42.3.3 70.88 KiB 32 47.2% 218a69d8-52f2-4086-892d-f2c3c56b05ae Rack1-K8Demo
UN 10.42.0.6 65.86 KiB 32 45.2% 275a5bca-94f4-439d-900f-4d614ba331ee Rack1-K8Demo

Final Note
There is one final note about cluster scaling and using the StatefulSet workload.
Kubernetes makes it easy to scale your cluster up to account for load, however to
ensure data gets preserved, Kubernetes will keep all data in place when you scale
the number of nodes down. What this means is that you will be responsible for
ensuring proper backups are made and everything is deleted before you can
consider the application cleaned up.
And here are gists with the yaml configurations from this tutorial that might be helpful as well:

Chris Baumbauer
Software Engineer

Chris Baumbauer is a freelance engineer whom has dabbled every piece of the stack from operating systems to mobile and web development with recent projects focused on Kubernetes such as Kompose and Kmachine.
Source










 Build and test iteration loop with the Operator SDK
Build and test iteration loop with the Operator SDK The lifecycle of multiple applications is managed on a Kubernetes cluster
The lifecycle of multiple applications is managed on a Kubernetes cluster