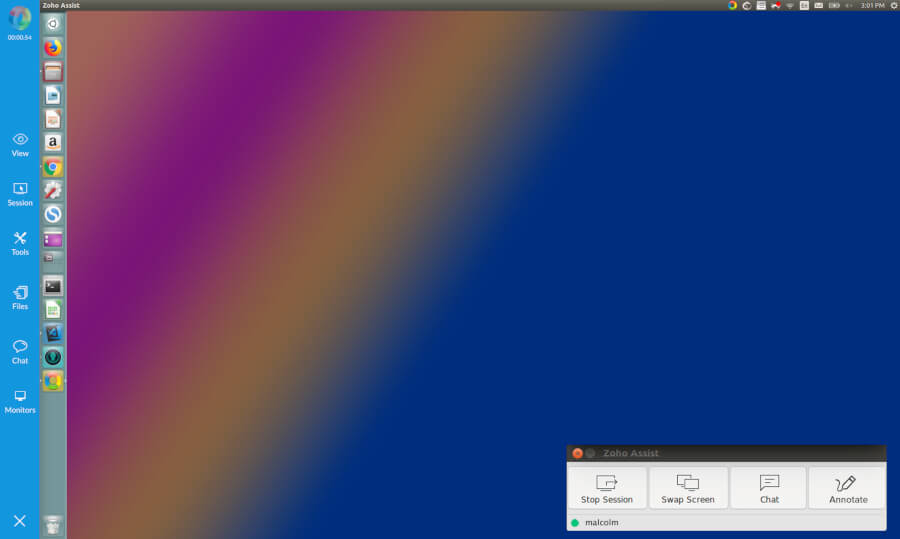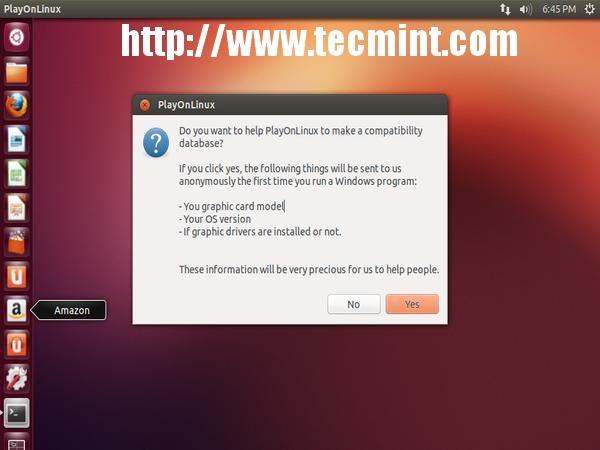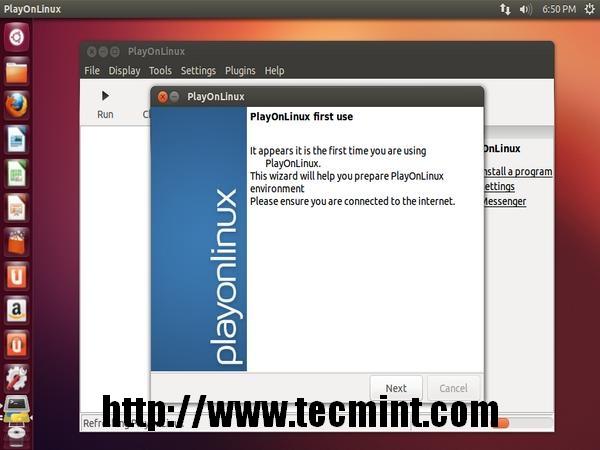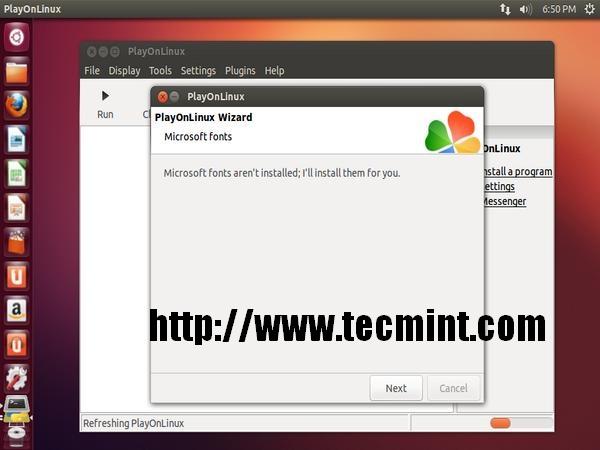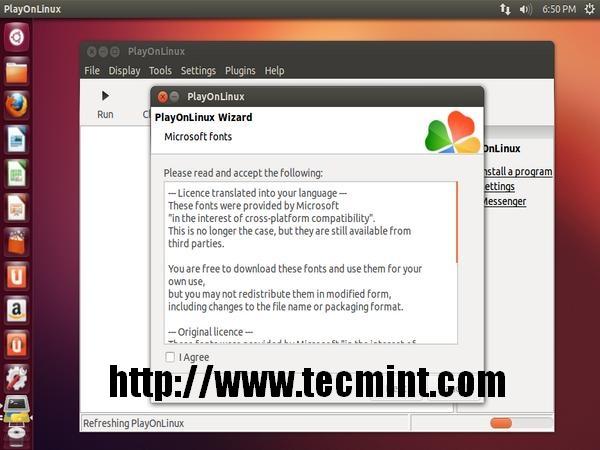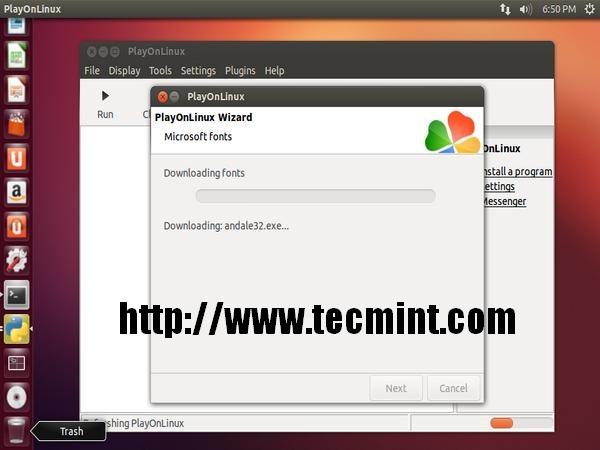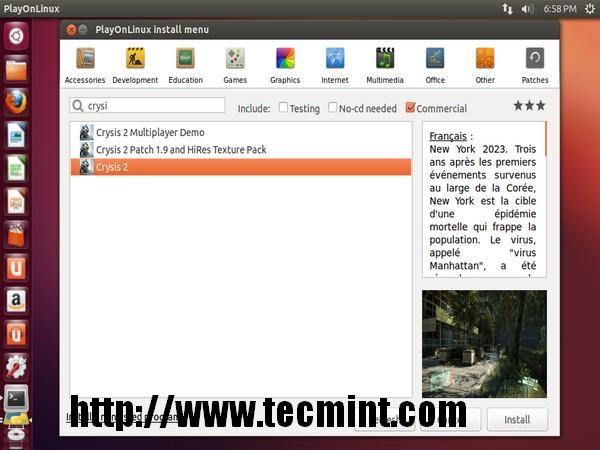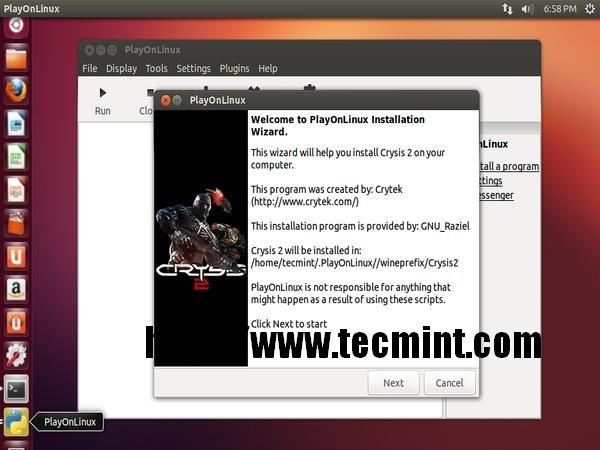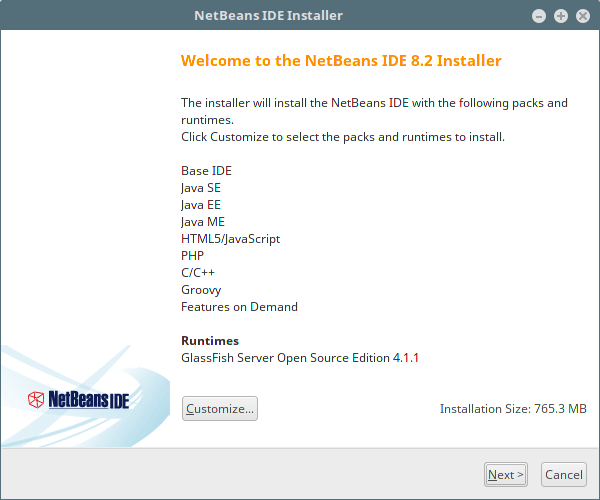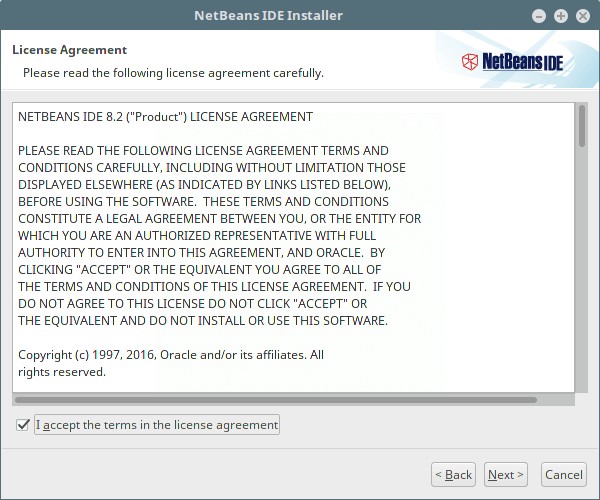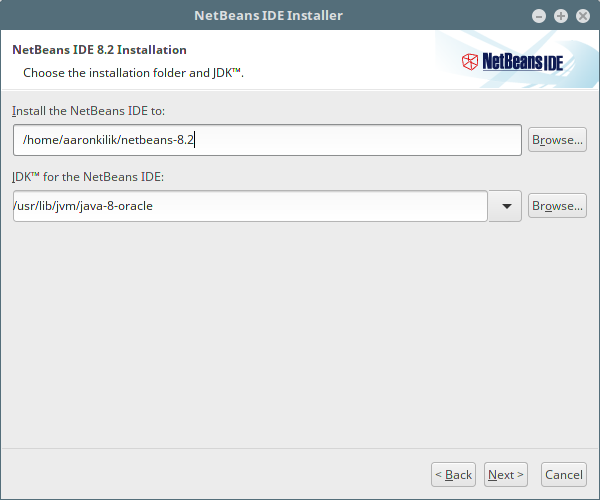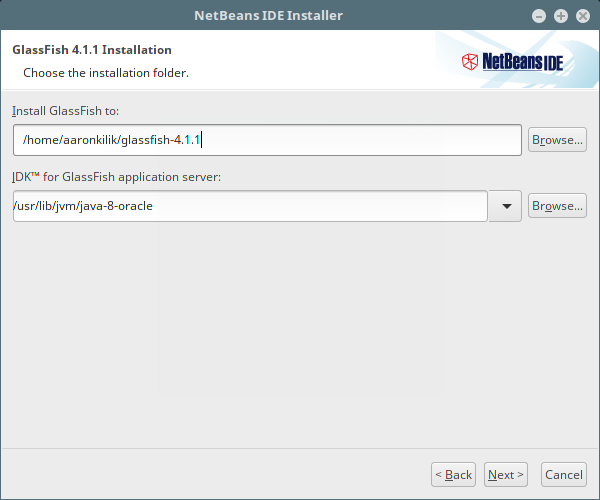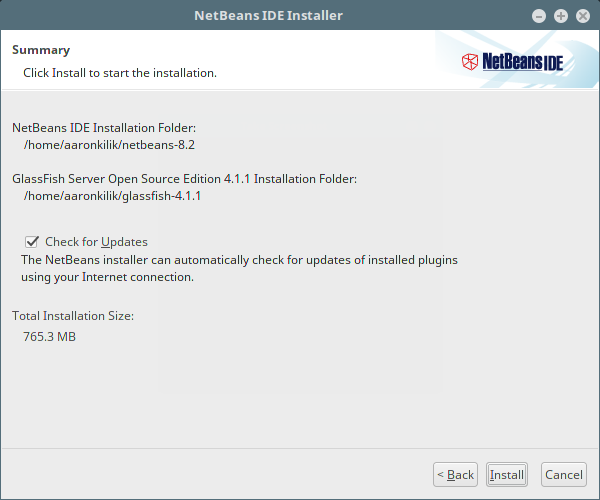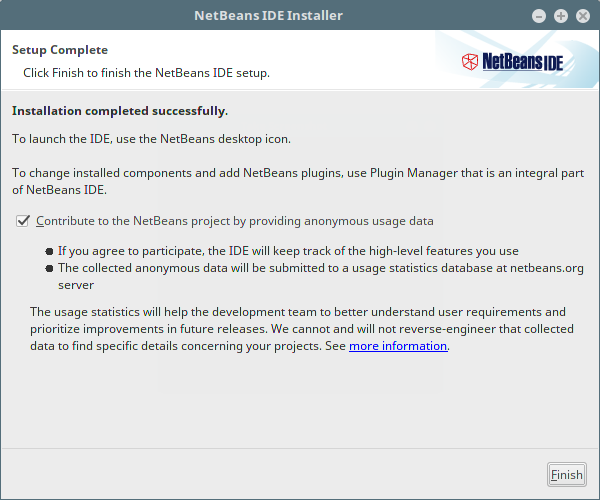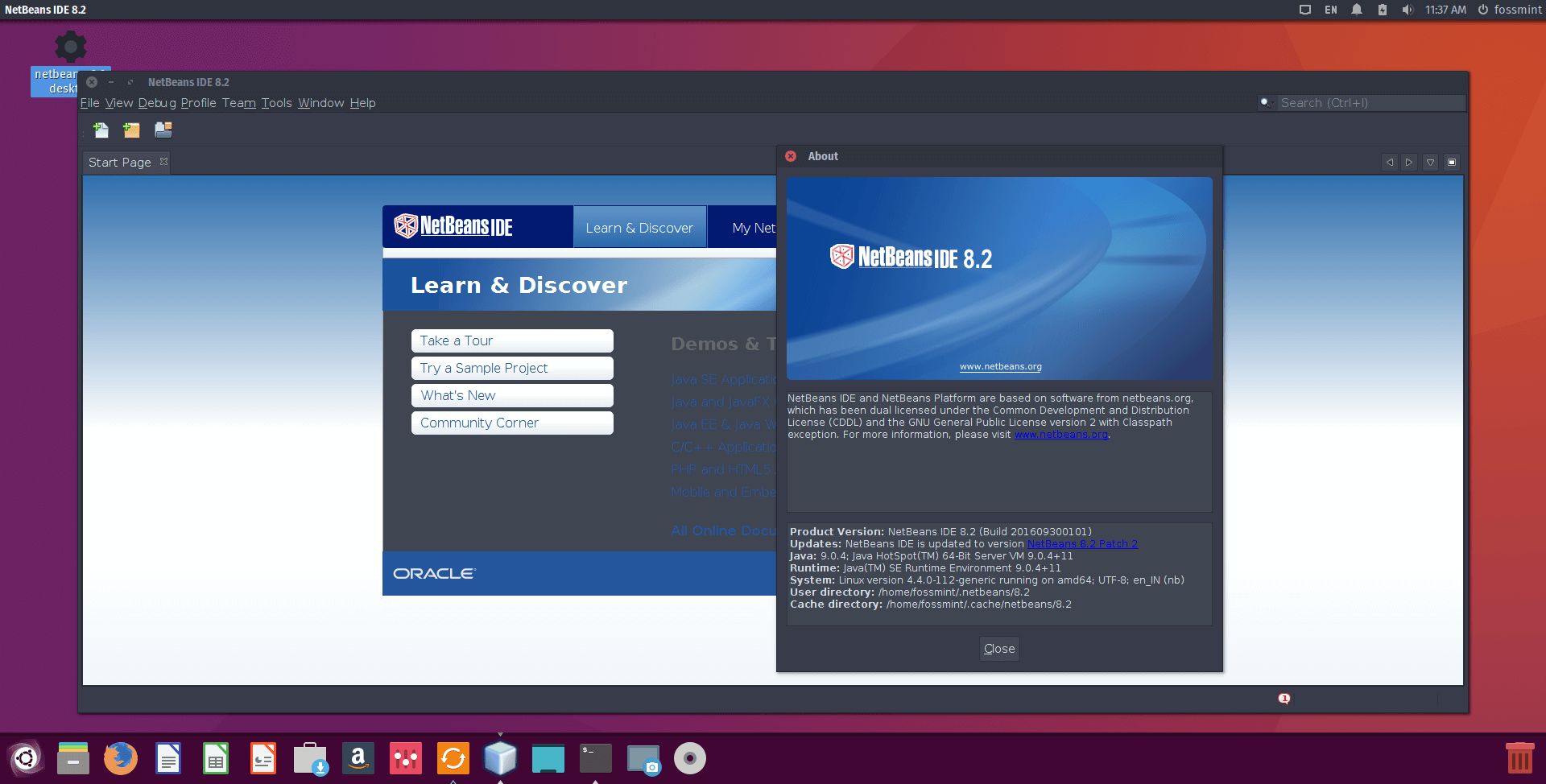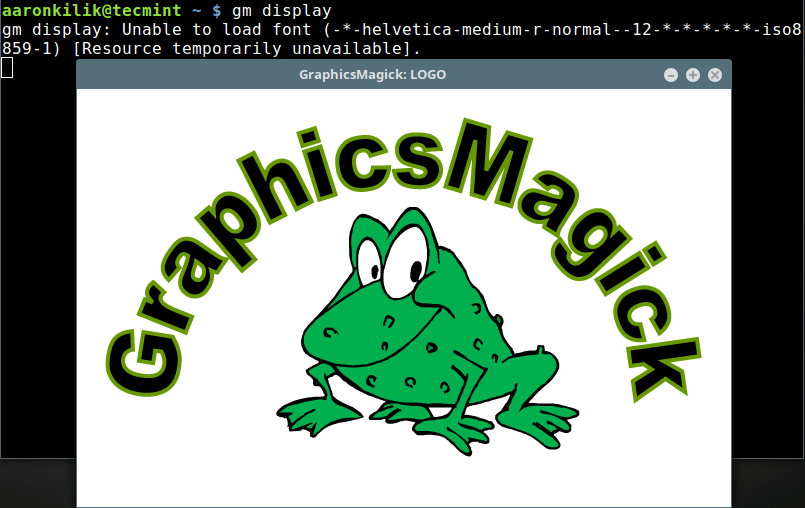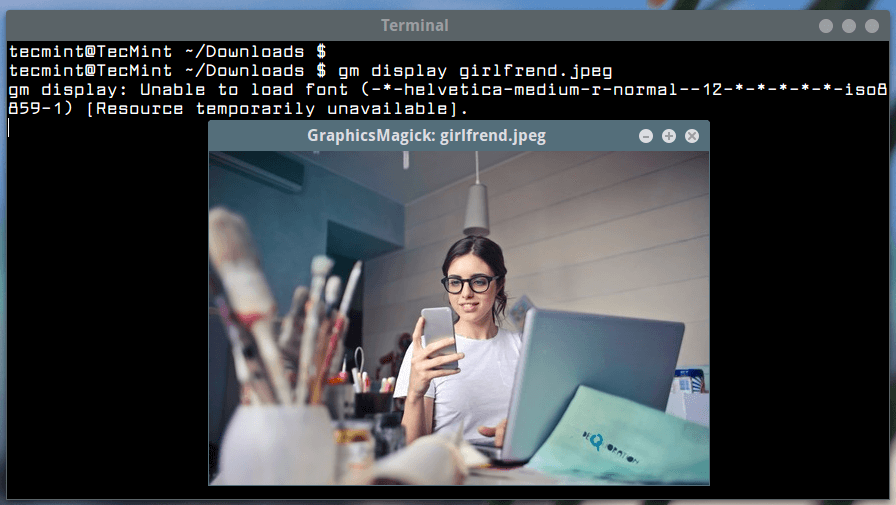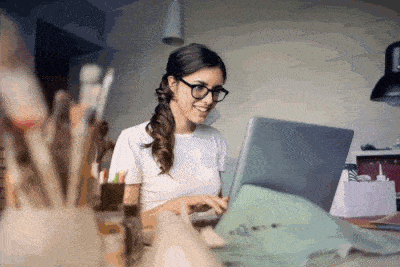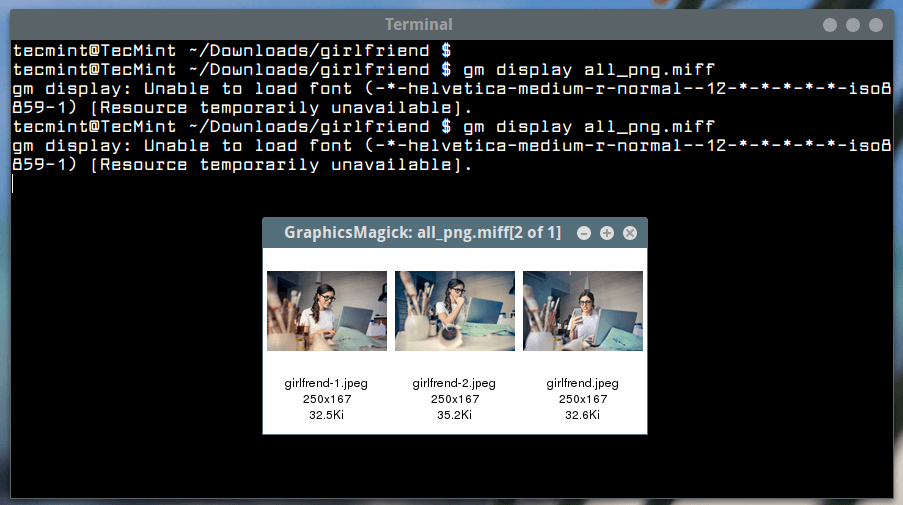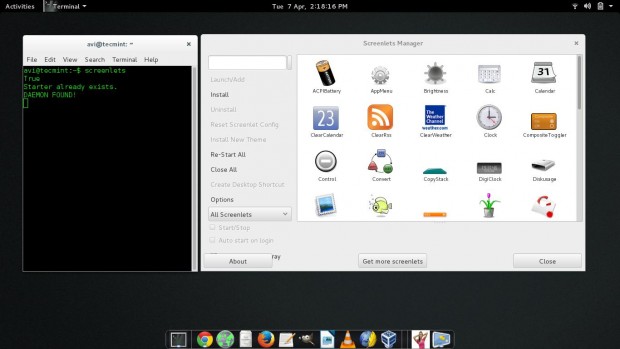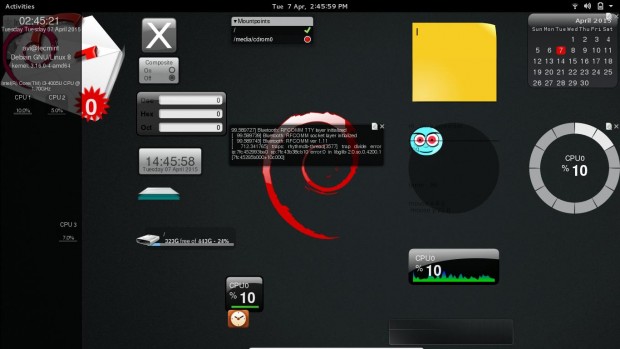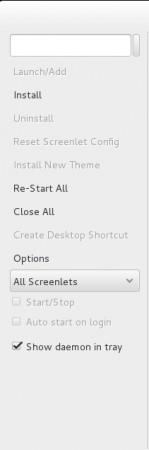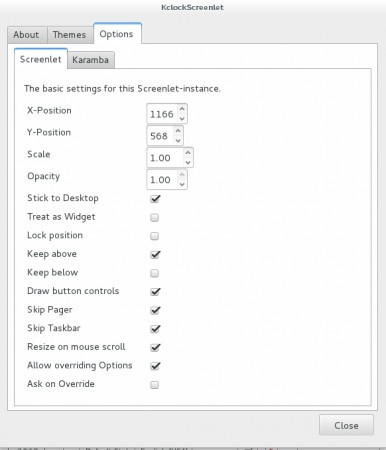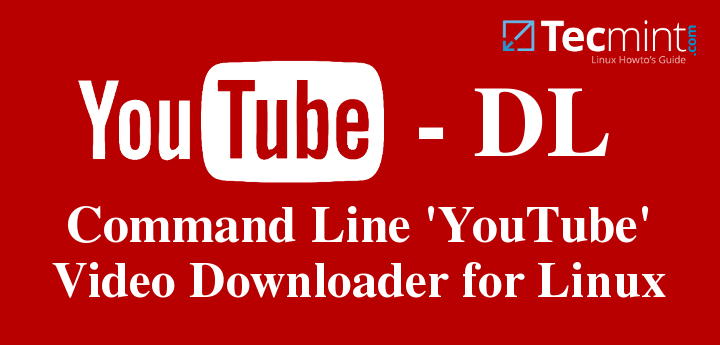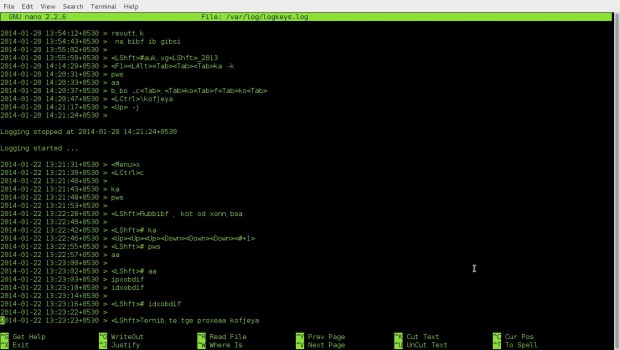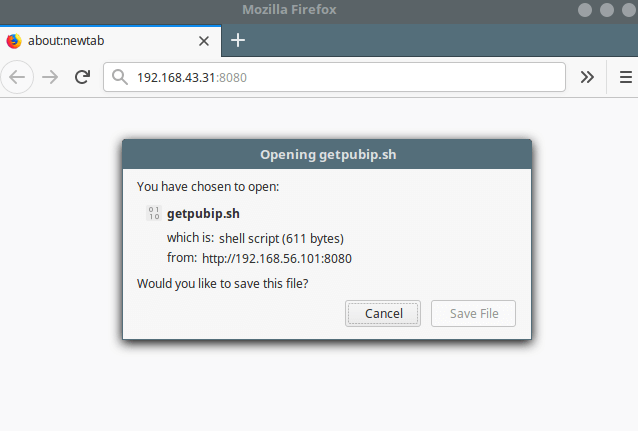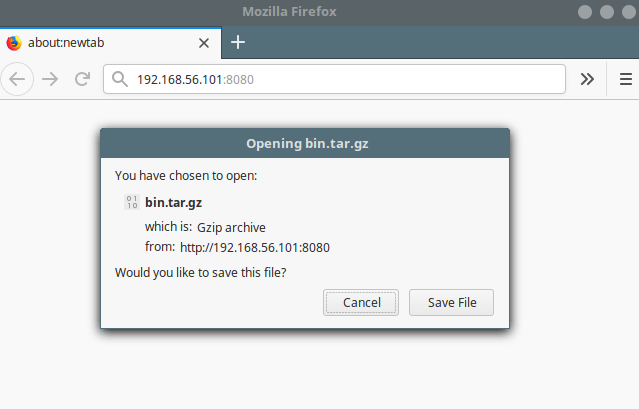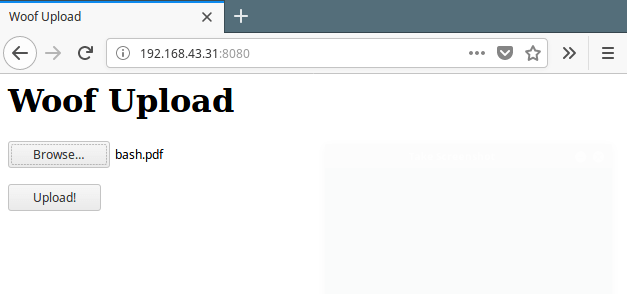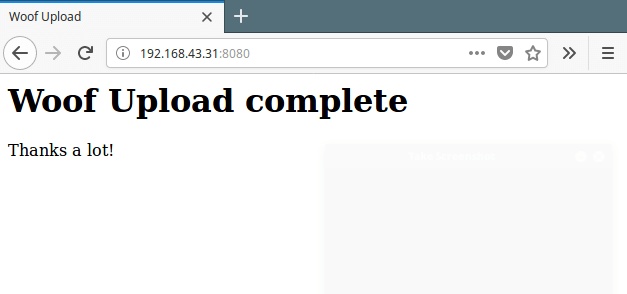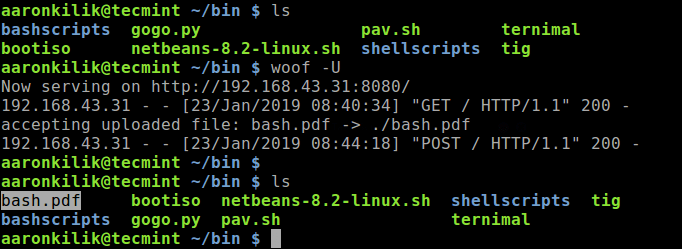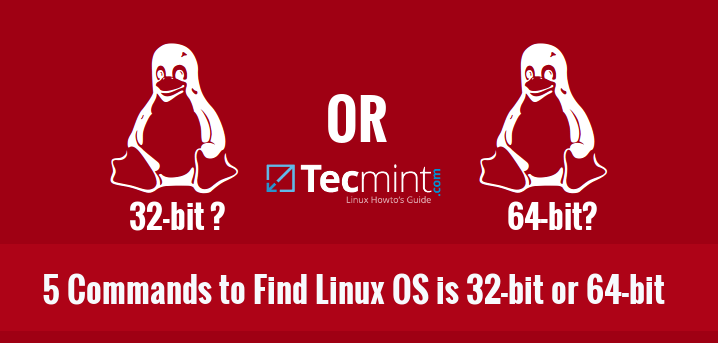Accessing a remote desktop computer is made possible by the remote desktop protocol (RDP), a proprietary protocol developed by Microsoft. It gives a user a graphical interface to connect to another/remote computer over a network connection. FreeRDP is a free implementation of the RDP.
RDP works in a client/server model, where the remote computer must have RDP server software installed and running, and a user employs RDP client software to connect to it, to manage the remote desktop computer.
In this article, we will share a list software for accessing a remote Linux desktop: the list starts off with VNC applications.
VNC (Virtual Network Computing) is a server-client protocol which allows user accounts to remotely connect and control a distant system by using the resources provided by the Graphical User Interface (GUI).
Zoho Assist
Zoho Assist is a free, fast, cross-platform remote support software that allows you to access and support Linux desktops or servers without remote connection protocols like RDP, VNC, or SSH. Remote connections can be established from your favorite browser or a desktop plugin, regardless of the remote computer’s network.
With a whole host of features like remote file transfer, multi-monitor navigation, and clipboard sharing to aid MSPs, IT support technicians, and helpdesk technicians, debugging a Linux remote desktop is easy sailing with Zoho Assist.
Zoho Assist is extremely secure with two-factor authentication, action log viewer, and antivirus compatability. SSL and 256-bit AES encryption ensures all session-related information is passed through an encrypted tunnel.
A clutter-free user interface makes working easy for first-timers. You can customize email templates, and rebrand the Linux remote desktop application to use your company’s name, logo, favicon, and portal URL.
With Zoho Assist, you can configure all major variations of Linux computers and servers like Ubuntu, Redhat, Cent, Debian Linux Mint, and Fedora for unattended access, and seamlessly access them anytime.
1. TigerVNC
TigerVNC is a free, open source, high-performance, platform-neutral VNC implementation. It is a client/server application that allows users to launch and interact with graphical applications on remote machines.
Unlike other VNC servers such as VNC X or Vino that connect directly to the runtime desktop, tigervnc-vncserver uses a different mechanism that configures a standalone virtual desktop for each user.
It is capable of running 3D and video applications, and it attempts to maintain consistent user interface and re-use components, where possible, across the various platforms that it supports. In addition, it offers security through a number of extensions that implement advanced authentication methods and TLS encryption.
Learn How to Install and Configure VNC Server in CentOS 7
2. RealVNC
RealVNC offers cross-platform, simple and secure remote access software. It develops VNC screen sharing technologies with products such as VNC Connect and VNC Viewer. VNC connect gives you the ability to access remote computers, provide remote support, administer unattended systems, share access to centralized resources and much more.
You can get VNC connect for free for home use, which is limited to five remote computers and three users. However, for any professional and enterprise use, requires a subscription fee.
3. TeamViewer
Teamviewer is a popular, powerful, secure and cross-platform remote access and control software that can connect to multiple devices simultaneously. It is free for personal use and there is a premium version for businesses users.
It is an all-in-one application for remote support used for remote desktop sharing, online meetings and file transfer between devices connected over the Internet. It supports more than 30 languages around the world.
4. Remmina
Remmina is a free and open-source, fully featured and powerful remote desktop client for Linux and other Unix-like systems. It is written in GTK+3 and intended for system administrators and travelers, who need to remotely access and work with many computers.
It is efficient, reliable and supports multiple network protocols such as RDP, VNC, NX, XDMCP and SSH. It also offers an integrated and consistent look and feel.
Remmina allows users to maintain a list of connection profiles, organized by groups, supports quick connections by users directly putting in the server address and it provides a tabbed interface, optionally managed by groups plus many more features.
5. NoMachine
NoMachine is a free, cross platform and high quality remote desktop software. It offers you a secure personal server. Nomachine allows you to access all your files, watch videos, play audio, edit documents, play games and move them around.
It has an interface that lets you concentrate on your work and is designed to work in a fast manner as if you are seated right in front of your remote computer. In addition, it has remarkable network transparency.
6. Apache Guacamole
Apache Guacamole is a free and open source client-less remote desktop gateway. It supports standard protocols like VNC, RDP, and SSH. It requires no plugins or client software; simply use an HTML5 web application such as a web browser.
This means that, use of your computers is not tied to any one device or location. Furthermore, if you want to employ it for business use, you can get dedicated commercial support via third-party companies.
7. XRDP
XRDP is a free and open source, simple remote desktop protocol server based on FreeRDP and rdesktop. It uses the remote desktop protocol to present a GUI to the user. It can be used to access Linux desktops in conjunction with x11vnc.
It greatly, integrates with LikwiseOPEN thus enabling you to login to a Ubuntu server via RDP using active directory username/password. Although, XRDP is good project, it needs a number of fixes such as taking over an existing desktop session, running on Red Hat-based Linux distributions and more. The developers also need to improve its documentation.
8. FreeNX
FreeNX is an open source, fast and versatile remote access system. It is a secure (SSH based) client /server system, and it’s core libraries are provided by NoMachine.
Unfortunately, at the time of this writing, the link to the FreeNX website did not work, but we have provided links to the distro-specific web pages:
- Debian: https://wiki.debian.org/freenx
- CentOS: https://wiki.centos.org/HowTos/FreeNX
- Ubuntu: https://help.ubuntu.com/community/FreeNX
- Arch Linux: https://wiki.archlinux.org/index.php/FreeNX
That’s all! In this article, we reviewed eight best tools to access remote Linux desktops. Feel free to share your thoughts with us via the comment form below.